¿Qué es S.M.A.R.T.? ¿Por qué ocurren los errores SMART y qué dicen? A continuación, describiremos en detalle las causas y los métodos para eliminar este tipo de problemas.
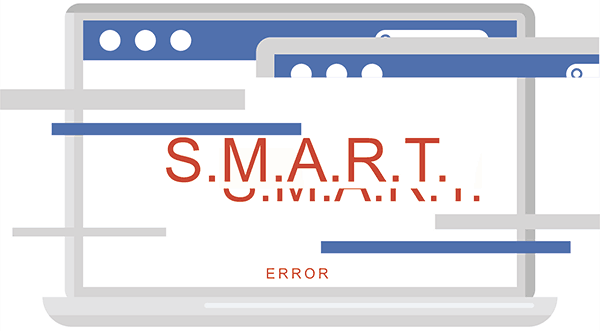
Contenido
- ¿Qué es SMART y qué muestra?
- Errores S.M.A.R.T.
- ¿Se predice una falla SMART?
- Error de estado S.M.A.R.T. BAD
- El chequeo inteligente del disco duro ha detectado
- ¿Cómo puedo solucionar un error SMART?
- ¿Cómo desactivo la comprobación SMART?
- ¿Qué hacer si se pierden datos?
S.M.A.R.T. es una herramienta que muestra los errores del disco duro (HDD o SSD), es una señal de que el disco ha experimentado algún tipo de mal funcionamiento que afecta la estabilidad y el funcionamiento del ordenador.
Además, este error es una razón seria para pensar en la seguridad de tus datos importantes, ya que un disco con problemas puede privarte de toda la información que es casi imposible de recuperar.
¿Qué es SMART y qué muestra?
«S.M.A.R.T.» significa «tecnología de auto-monitoreo, análisis e informes».
Cada disco duro conectado a través de una interfaz SATA o ATA tiene un sistema S.M.A.R.T. incorporado que permite las siguientes funciones:
- Realizar un análisis del disco.
- Corregir problemas de software con el HDD.
- Escanear la superficie de su disco duro.
- Realizar una reparación, limpieza o reemplazo de bloques dañados.
- Evaluar las características vitales del disco.
- Informar todos los parámetros del disco duro.
El sistema S.M.A.R.T. permite al usuario obtener información completa sobre el estado físico del disco duro utilizando el método de estimación, que se puede utilizar para calcular el tiempo aproximado antes de una falla del HDD. Este sistema se puede ver personalmente utilizando el software Victoria u otros programas similares.
Puede aprender cómo trabajar, verificar y corregir errores del disco duro en el programa Victoria en el artículo ?Cómo probar y reparar su disco duro utilizando el programa gratuito Victoria?.
Errores S.M.A.R.T.
Por regla general, un sistema S.M.A.R.T. no informará de ningún error en una unidad que funcione normalmente, incluso con calificaciones bajas. Esto se debe a que la aparición de errores es una señal de que la unidad puede fallar pronto.
Los errores S.M.A.R.T. siempre indican cualquier fallo o que algunos elementos de la unidad están cerca de agotarse. Si un usuario comienza a ver tales mensajes, debe pensar en la seguridad de sus datos, ¡porque ahora pueden desaparecer en cualquier momento!
¿Se predice una falla SMART?
En este caso, S.M.A.R.T. alerta al usuario que una fallo del disco ocurrirá pronto. Importante: Si ve este mensaje en su computadora, copie toda la información y archivos importantes a otro disco urgente, ya que este disco duro puede volverse inutilizable en cualquier momento.
Error de estado S.M.A.R.T. BAD
Este error indica que algunos parámetros del disco duro se encuentran en mal estado (casi agotados sus recursos). Como en el primer caso, debes hacer una copia de seguridad de los datos importantes de inmediato.
El chequeo inteligente del disco duro ha detectado
Al igual que en los dos errores anteriores, el sistema S.M.A.R.T. indica un inminente fallo del disco duro.
Los códigos y nombres de error pueden ser diferentes en cada disco duro, placa base o versión de BIOS. Sin embargo, cada uno es una señal para hacer una copia de seguridad de tus archivos.
¿Cómo puedo solucionar un error SMART?
Los errores en S.M.A.R.T. indican que el disco duro está a punto de fallar, por lo que la corrección de errores generalmente no funciona correctamente y el error persiste. Además de los errores críticos, otros problemas pueden causar este tipo de mensaje. Uno de estos problemas es la temperatura elevada del disco.
Se puede ver en el programa Victoria en la pestaña SMART en el ítem 190 «Temperatura del flujo de aire» para HDD, o en el ítem 194 «Temperatura del controlador» para el SDD.
Si este valor se excede, se deben tomar medidas para enfriar la unidad del sistema:
- Verificar el rendimiento de los ventiladores.
- Limpiar el polvo.
- Instalar un ventilador adicional para una mejor ventilación.
Otra forma de solucionar los errores SMART es verificar el disco en busca de errores.
Puedes hacer esto yendo a la carpeta Este equipo, haciendo clic derecho en el disco o su partición, seleccionando «Propiedades» y ejecutando «Comprobar».
Si el error no se solucionó durante la prueba, se debe desfragmentar el disco.
Para hacer esto, mientras estás en las propiedades del disco, debes presionar el botón «Optimizar», seleccionar el disco local deseado y presionar «Optimizar».
Si el error no desaparece después de eso, es muy probable que el disco haya alcanzado el punto en el que se volverá ilegible, y el usuario solo necesitará comprar un nuevo HDD o SSD.
¿Cómo desactivo la comprobación SMART?
Un disco con un error S.M.A.R.T. puede fallar en cualquier momento, pero esto no significa que no se pueda seguir utilizando.
Debe entenderse que el uso de dicho disco no implica que se almacene información importante en él. Sabiendo esto, puede restablecer la configuración SMART para ayudar a ocultar los errores molestos.
Para hacerlo:
Paso 1: Ingrese al BIOS o UEFI (F2 o botón Supr durante el arranque), vaya al elemento «Avanzado», seleccione la línea «Configuración IDE» y presione Enter. Las flechas del teclado deben usarse para la navegación.
Paso 2: En la pantalla que se abre, encuentre su disco duro y presione Enter (los discos duros están etiquetados como «Hard Disc»).
Paso 3: Desplácese por la lista y seleccione la configuración SMART, presione Enter y seleccione Desactivado.
Paso 4: Salga del BIOS aplicando y guardando los ajustes.
Debe tenerse en cuenta que en algunos sistemas, este procedimiento puede realizarse de manera un poco diferente, pero el principio de desactivación sigue siendo el mismo.
Después de desactivar SMART, los errores dejarán de aparecer y el sistema se iniciará como de costumbre hasta que el disco duro finalmente se averíe. En algunas situaciones, pueden aparecer errores en el propio sistema operativo. En ese caso, basta con rechazarlos varias veces y luego aparecerá el botón «No mostrar más».
¿Qué hacer si se pierden datos?
Si accidentalmente formateas, eliminas virus o pierdes cualquier dato importante, debes recuperar rápidamente la información perdida de la manera más eficiente.
Paso 1. Instale y ejecute RS Partition Recovery.
Software de recuperación de datos todo en uno
Paso 2. Seleccione la unidad o partición desde la que desea recuperar datos.
Paso 3. Elige el tipo de análisis.
Escaneo rápido que debe usar en caso de que el archivo se haya perdido recientemente. El programa explorará el disco rápidamente y mostrará los archivos disponibles para recuperar.
La función Análisis completo le permite encontrar datos perdidos, después de formatear, cambiar el tamaño del disco o dañar la estructura del archivo (RAW).
Paso 4. Previsualiza y selecciona los archivos para recuperarlos.
Paso 5. Agregue los archivos que desea guardar a la "Lista de restauración" o seleccione la partición completa y haga clic en Recuperación.
Cabe señalar que es mejor guardar el archivo recuperado en un disco duro externo o en una unidad flash USB.