No importa cuán poderosa sea tu computadora, aún tiene un punto débil: el disco duro. Es responsable de la integridad y seguridad de tus datos, y tiene un impacto significativo en el rendimiento de tu PC. Además, el disco duro es el único dispositivo en la unidad del sistema que tiene partes mecánicas móviles en su interior, y por eso es un eslabón débil que puede anular todo el poder de tu PC.
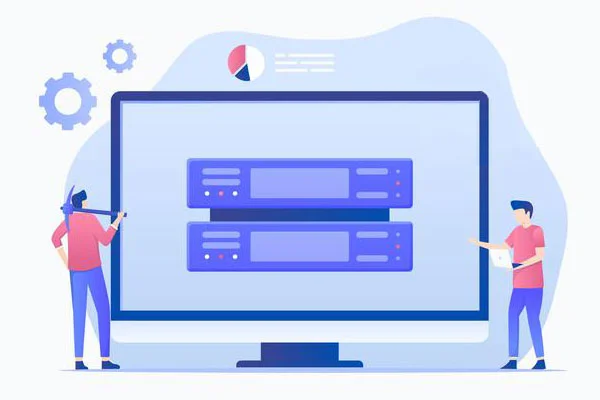
Hoy en día existen dos formas de acelerar tu computadora: la primera es comprar un costoso SSD, y la segunda es utilizar al máximo tu placa madre, es decir, configurar una matriz RAID 0 de dos discos duros. Además, una matriz RAID también se puede utilizar para aumentar la seguridad de tus datos importantes.
En este artículo, veremos cómo crear un RAID de software con las herramientas integradas de Windows.
Contenido
- Crear RAID de software con las herramientas integradas de Windows 8 o Windows 10
- Crear un RAID de software usando el símbolo del sistema.
- Creación de RAID de software en Windows 7
- ¿Cómo solucionar el error "No se puede agregar una nueva unidad, error 0x00000032"?
- Qué hacer si pierdes datos importantes de la matriz RAID.
Las placas madre modernas te permiten crear matrices RAID de discos sin tener que comprar hardware adicional. Esto te permite ahorrar mucho dinero cuando deseas aumentar la seguridad de tus datos o acelerar tu computadora.
Crear RAID de software con las herramientas integradas de Windows 8 o Windows 10
¿Cómo crear el RAID de software en Windows 8 o 10 usando «Espacios de almacenamiento»?
Windows 10 tiene una función incorporada de «Espacios de almacenamiento» que le permite combinar discos duros o SSD en una sola matriz de discos llamada RAID. Esta función se introdujo por primera vez en Windows 8 y en Windows 10 se mejoró mucho, lo que facilita la creación de una matriz RAID.
Para crear una matriz RAID, puede utilizar tanto «Espacios de almacenamiento» como la línea de comandos o «Windows PowerShell».
Antes de crear un RAID de software, debe definir su tipo y para qué se utilizará. Hoy en día, Windows 10 admite tres tipos de RAID de software: RAID 0, RAID 1, RAID 5 (Windows Server).
Puede leer sobre qué tipos de RAID existen y cuál es el mejor RAID que se utiliza en el artículo «Tipos de RAID y cuál es el mejor RAID que se utiliza«
Entonces, hemos decidido sobre el tipo de RAID. Luego, para crear una matriz de discos, conectamos todos los discos a la computadora y arrancamos el sistema operativo.
Cabe señalar que todos los discos del futuro RAID deben ser iguales, no solo en tamaño de memoria, sino preferiblemente en términos de todos los parámetros. Esto ayudará a evitar muchos problemas en el futuro.
A continuación, para crear una matriz RAID de software, realice los siguientes pasos:
Paso 1: Abra el «Panel de control» haciendo clic derecho en «Inicio» y seleccionando «Panel de control»
Paso 2: En la ventana abierta, seleccione «Espacios de almacenamiento»
Paso 3: A continuación, elija «Crear un nuevo grupo y espacio de almacenamiento»
Paso 4: Seleccione los discos que desea agregar a la matriz RAID y luego haga clic en «Crear grupo»
Importante: Todos los datos en los discos desde los cuales se crea una matriz RAID se eliminarán. Por lo tanto, guarde todos los archivos importantes en otro disco o medio de almacenamiento externo con anticipación.
Después de configurar la matriz, debe nombrarla y configurarla correctamente.
Paso 5: En el campo «Nombre», ingrese el nombre de nuestra matriz RAID, elija una letra y un sistema de archivos para el futuro RAID
Este nombre y letra se mostrarán en un sistema Windows
Paso 6: Ahora debe seleccionar el tipo de resiliencia.
- Simple (sin resiliencia) es un RAID 0;
- Espejo de dos vías es RAID 1;
- El espejo de tres vías también es RAID 1 (con la única diferencia en el número de copias del disco duro principal);
- La paridad es RAID 5 (funciona solo en Windows Server);
Dependiendo del tipo de RAID seleccionado, el asistente configurará automáticamente la capacidad máxima de la matriz de discos disponible.
Por lo general, este valor es un poco menor que la cantidad real de datos disponibles, y también puede establecer un tamaño de espacio en disco más grande. Sin embargo, tenga en cuenta que se hace para permitirle instalar discos duros adicionales cuando la matriz esté llena sin tener que reconstruir la matriz RAID.
Paso 7: Presione «Crear espacio de almacenamiento»
Una vez que el asistente haya configurado su nuevo RAID, estará disponible como un disco separado en la ventana «Este equipo».
El nuevo disco no será diferente de un disco duro normal, y puede realizar cualquier operación con él, incluso cifrarlo con BitLocker.
Puede leer sobre el uso de BitLocker en el artículo «Cómo cifrar datos en un disco duro usando BitLocker«.
Puede crear otro RAID de software. Solo el número de discos duros conectados a la PC limita el número de matrices RAID creadas.
¿Cómo crear el RAID de software en Windows 8 o 10 usando «Administración de discos»?
Otra forma de crear RAID 10 de software en el sistema operativo Windows es usar una utilidad integrada llamada «Administración de discos«. Puede crear todos los tipos de RAID básicos. Al igual que el método anterior, este método es bastante fácil y no requiere un conocimiento profundo del sistema operativo. Entonces, para crear matrices RAID 0:
Paso 1: Haga clic derecho en «Iniciar» y elija «Administración de discos«
Paso 2: La utilidad «Administración de discos» aparecerá frente a usted y mostrará todos los discos conectados. Haga clic derecho y seleccione «Nuevo volumen con espejo«
Paso 3: Se abrirá el «Asistente para nuevo volumen con espejo«. Haga clic en «Siguiente«, luego seleccione las unidades que desea agregar a RAID 0 en la parte izquierda de la ventana del asistente y haga clic en «Agregar«. Cuando se hayan agregado todos los discos que desea, haga clic en «Siguiente«
Paso 4: Asigne una letra al conjunto eligiendo una de la lista (la letra se establece automáticamente, por lo que puede dejarla como sugiere el asistente del conjunto) y haga clic en «Siguiente» nuevamente
Paso 5: En este paso, debe seleccionar el sistema de archivos para el futuro «conjunto». Elija «NTFS» y haga clic en «Siguiente» nuevamente.
Paso 6: Verifique que la configuración sea correcta y luego haga clic en «Finalizar«. El sistema mostrará una advertencia de que los discos seleccionados se convertirán en discos dinámicos y que se destruirá toda la información. Haga clic en «Sí«
Comenzará el formateo y la sincronización de los discos. Una vez que finalice este proceso, se creará nuestro conjunto RAID 0.
RAID 1 se crea de la misma manera, pero en el primer paso seleccione «Nuevo volumen reflejado» en lugar de «Nuevo volumen con espejo«.
Todos los demás pasos son similares.
Cómo agregar un disco a una matriz RAID ya existente
Supongamos que ya tiene una RAID de software creada y la está utilizando. Un día puede surgir una situación en la que comience a faltar espacio en disco. Afortunadamente, Windows 10 le permite agregar un disco más a una matriz existente usando herramientas integradas.
Para agregar el disco, debe abrir la utilidad «Espacios de almacenamiento» utilizando el método descrito anteriormente y seleccionar «Agregar discos».
En el menú que se abre, seleccione el disco que desea agregar y haga clic en «Agregar disco». El disco duro se agregará a una matriz RAID ya existente.
Cómo eliminar un disco de una matriz RAID ya existente
Para eliminar un disco de una matriz RAID, debes:
Paso 1: Abrir la utilidad «Espacios de almacenamiento» como se describe arriba y hacer clic en el botón «Cambiar configuración».
Paso 2: Abrir una matriz RAID existente y seleccionar «Unidades físicas».
Paso 3: En la lista emergente, seleccionar la unidad que deseas eliminar y hacer clic en «Preparar para eliminación».
Windows transferirá automáticamente los datos a las otras unidades, y el botón «Preparar para eliminación» cambiará a «Eliminar».
Después de eso, debes presionar «Eliminar». El sistema eliminará la unidad de la matriz RAID. Para trabajar con esta unidad más adelante, deberás crear una nueva partición en ella. Puedes utilizar la utilidad integrada «diskpart» o la utilidad «Administración de discos» para hacerlo.
Puedes leer sobre cómo utilizar la utilidad «diskpart» en el artículo: «Cómo utilizar Diskpart para administrar y recuperar un disco duro, tarjeta de memoria o unidad flash USB«.
Crear un RAID de software usando el símbolo del sistema.
Otra forma de crear un RAID de software es mediante el uso del símbolo del sistema o Windows PowerShell.
Para crear un RAID de software usando el símbolo del sistema, debes:
Paso 1: Haz clic derecho en «Inicio» y selecciona «Símbolo del sistema (Admin)» o «Windows PowerShell (Admin)»
Paso 2: En la ventana que se abre, escribe el comando «diskpart» y presiona «Enter»
Paso 3: Para mostrar la lista de discos, escribe «list disk».
La utilidad Diskpart mostrará todos los discos conectados a tu PC.
Paso 4: Selecciona los discos que deseas agregar al conjunto RAID uno por uno y conviértelos en discos dinámicos usando los comandos:
- select disk 1 – donde 1 es el número del disco deseado;
- convert dynamic – conviértelo en dinámico;
- select disk 2
- convert dynamic
- select disk 3
- convert dynamic
Ahora que hemos convertido nuestros discos, podemos crear un volumen RAID ingresando los siguientes comandos:
- select disk 1
- Create Volume RAID Disk 1, 2, 3
Después de eso, debes asegurarte de que se haya creado el conjunto.
Para hacer esto, ingresa el comando «list volume».
Todos los discos se combinarán en un solo disco.
Paso 5: Ahora todo lo que tienes que hacer es formatear el disco y asignarle una letra. Para hacer esto, ingresa los siguientes comandos:
- select volume 2
- Format FS=NTFS Label=MiNuevoVolumen
- Assign Letter=F
Paso 6: Escribe «exit» y presiona Enter
Después de eso, los discos seleccionados se combinarán en un conjunto RAID.
Cabe destacar que al usar este método, se creará un RAID 5.
RAID 0
Si desea crear un RAID 0, ingrese a la utilidad Diskpart:
- list disk;
- create volume stripe size=n disk=1,2,3 – donde n es el tamaño en Mb y 1,2,3 son los números de los discos que se incluirán en la matriz RAID 0.
Creación de RAID de software en Windows 7
En Windows 7, puedes utilizar la utilidad «Administración de discos» para crear un RAID de software. Es importante tener en cuenta que la unidad desde la que se está iniciando el sistema no se puede utilizar en un RAID, ya que se convertirá en una unidad dinámica. Puedes utilizar cualquier unidad excepto la del sistema.
Paso 1: Abre «Inicio», haz clic derecho en «Equipo» y selecciona «Administrar»
Paso 2: En el asistente que aparece, haz clic en «Siguiente»
Paso 3: En el menú que se abre, debes seleccionar las unidades que deseas combinar en un conjunto RAID y hacer clic en «Siguiente»
Paso 4: Elige una letra para el conjunto RAID creado y haz clic en «Siguiente»
- S (Striping) – corresponde a RAID 0;
- M (Mirroring) – corresponde a RAID 1;
- P (Parity) – corresponde a RAID 5;
Paso 5: En la siguiente ventana, selecciona el tipo de sistema de archivos (NTFS), especifica el tamaño de bloque y el nombre del volumen. Después, haz clic en «Siguiente».
Paso 6: Después de que el sistema cree un nuevo conjunto RAID, haz clic en el botón «Finalizar».
Después de hacer clic en el botón «Finalizar», aparecerá una ventana que advierte que se realizará la conversión del disco base a uno dinámico y que no se podrá iniciar el sistema operativo desde el disco dinámico. Solo haz clic en «Aceptar».
Después de eso, el conjunto RAID creado se mostrará en la ventana de «Mi PC» como un disco duro ordinario con el que puedes realizar cualquier operación.
¿Cómo solucionar el error «No se puede agregar una nueva unidad, error 0x00000032»?
A veces, puede ocurrir el error «No se puede agregar una nueva unidad, error 0x00000032» al agregar una unidad a una matriz RAID. En algunos casos, este error aparece al crear una matriz RAID. Además, el error 0x00000032 puede aparecer incluso después de haber limpiado y formateado la unidad. Por lo general, ocurre en discos que ya se han utilizado en una matriz RAID o en el sistema operativo.
En algunos casos, una matriz RAID puede informar de una falla en el disco, cuando en realidad no hay nada malo con el disco. Para resolver este problema, primero debe comprender la causa del error.
La razón del error «No se puede agregar una nueva unidad, error 0x00000032» es el metadato incorrecto, que permanece en el disco incluso después de que se haya limpiado y formateado. Además, el error a menudo se debe a datos en el sector de arranque, que no se han eliminado al formatear y limpiar el disco.
El punto es que la limpieza y el formateo del disco no limpian físicamente el disco, sino que solo eliminan todos los «enlaces a archivos» e indican al sistema operativo que puede escribir información en una nueva partición, borrando los datos anteriores.
Sin embargo, físicamente los archivos (incluido el metadato) permanecen en el disco y causan errores cuando se agrega el disco a la matriz RAID.
Para solucionar el error «No se puede agregar una nueva unidad, error 0x00000032» es necesario «restablecer el disco con problemas«.
Para hacer esto, siga los pasos a continuación:
Paso 1: Haga clic derecho en «Inicio» y seleccione «Windows PowerShell (Admin)»
En la ventana que se abre, escriba el siguiente comando:
Get-PhysicalDisk | ft FriendlyName, SerialNumber, UniqueId ?auto
…y presione «Enter» para ejecutarlo.
Paso 3: Se abrirá una lista de sus discos, con el nombre de cada disco (columna FriendlyName) y su identificador único (columna UniqueID).
Destaque y copie el UniqueID de su disco usando la combinación de teclas «Ctrl + C«.
Nota: también puede usar el nombre del disco (FriendlyName), pero en algunos casos, el sistema puede mostrar el mismo nombre para todos los discos. Por lo tanto, es mejor usar el identificador único UniqueID del disco para evitar errores.
Paso 4: Para restablecer su disco, use el siguiente comando:
Reset-PhysicalDisk -UniqueId "su-identificador-único"
…reemplazando su-identificador-único con el UniqueID que copió anteriormente (para insertar el UniqueID, use la combinación de teclas «Ctrl + V«). Como resultado, su comando debería verse algo como la captura de pantalla a continuación.
Importante: El identificador único de su disco debe estar entre comillas dobles. De lo contrario, el comando no funcionará.
Después de eso, puede usar ese disco nuevamente en su matriz RAID.
Qué hacer si pierdes datos importantes de la matriz RAID.
El uso de matrices RAID puede mejorar significativamente la seguridad de los datos, lo cual es muy importante en el mundo actual. Sin embargo, el factor humano no puede ser excluido.
La pérdida de archivos importantes es posible debido a la eliminación accidental, la formateación, los cambios en la estructura lógica del sistema de archivos y muchas otras razones. Además, no se debe excluir la falla de RAID.
¿Qué hacer si aún se pierden datos importantes?
En esta situación, lo mejor es no tomar decisiones apresuradas. La mejor opción es contactar a especialistas o utilizar software profesional de recuperación de datos.
La mejor solución en el mercado hoy en día es RS Partition Recovery, un programa que te permite restaurar fotos, documentos, vídeos y otros archivos en las situaciones más difíciles.
Recuperación de datos de matrices RAID dañadas