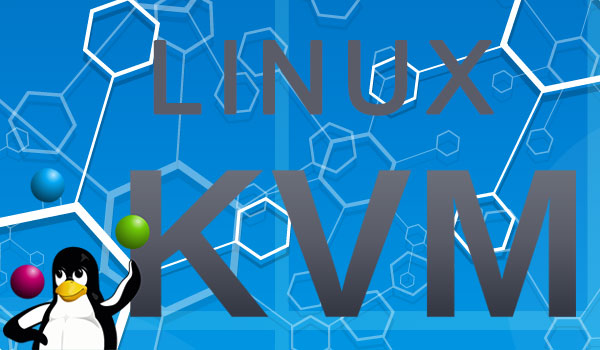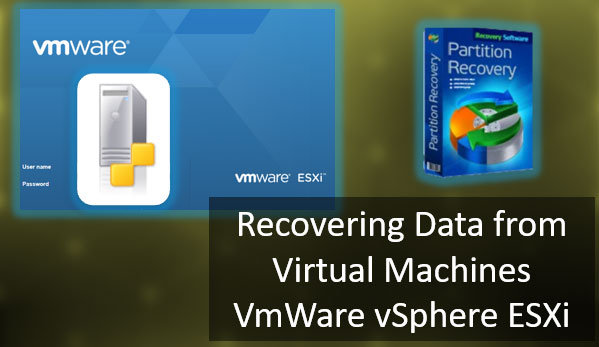La utilidad integrada de Diskpart es una herramienta útil para corregir errores lógicos y restaurar discos duros, unidades flash y otros dispositivos de almacenamiento.
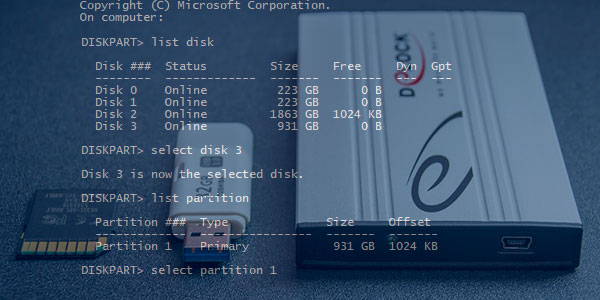
Contenido
- Empezando con Diskpart
- ¿Cómo crear particiones y formatear un disco borrado?
- ¿Cómo recuperar archivos perdidos?
La operación incorrecta de la unidad, la visualización incorrecta del tamaño en el explorador, la incapacidad para formatear y otros problemas, todos estos problemas hacen que el uso de unidades flash y discos duros sea mucho más difícil, por lo que si encuentra los problemas mencionados anteriormente, debe recurrir inmediatamente a solucionarlos.
Importante: Antes de comenzar, debe asegurarse de guardar la información en la unidad con problemas, ya que la solución de los problemas de las unidades requerirá un borrado completo, así como la eliminación de la tabla de particiones, lo que seguramente eliminará toda la información.
Empezando con Diskpart
En primer lugar, conecte la unidad flash con problemas a su computadora o determine la unidad exacta que necesita. Asegúrese de hacer esto para evitar borrar accidentalmente una unidad que funciona normalmente con información valiosa. En nuestro caso, la unidad con problemas será una unidad flash de 14,4 gigabytes.
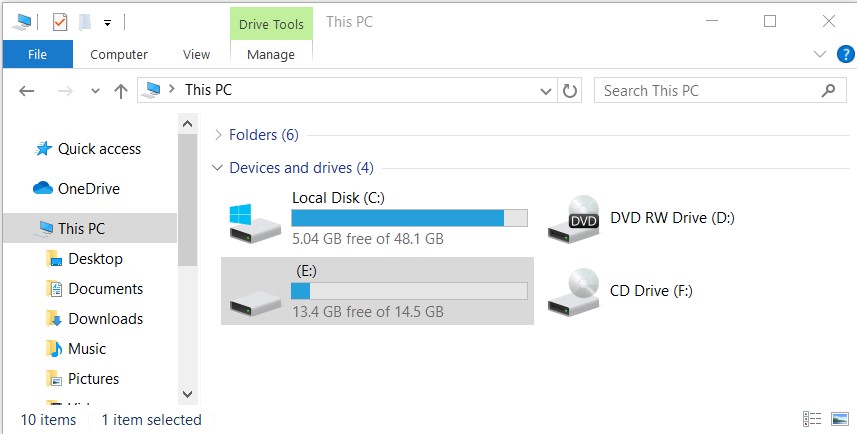
Después de eso, debe ejecutar la línea de comandos o Windows PowerShell con derechos de administrador. Puede hacer esto haciendo clic derecho en «Inicio» y seleccionando el elemento correspondiente (línea(s) de comandos o Windows PowerShell(s)).
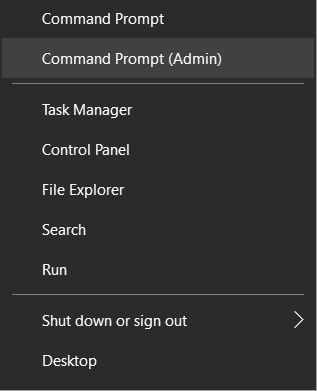
En la ventana de línea de comandos abierta, debe ingresar el comando «Diskpart» y presionar Enter (el botón Enter confirma los comandos, por lo que debe presionarlo después de cada nuevo comando) para comenzar a trabajar con la utilidad.
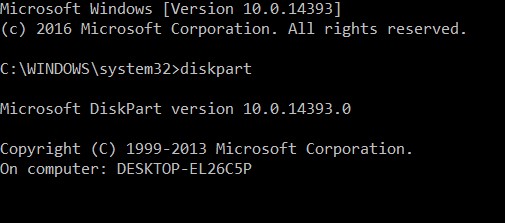
Ahora necesita identificar con precisión el disco con problemas en la utilidad. Para hacer esto, ingrese el comando «list disk«, que muestra la lista completa de medios conectados.
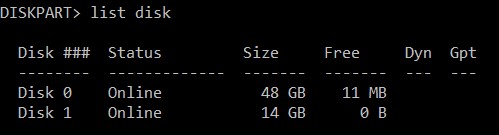
Como puede ver en la captura de pantalla, la utilidad ha detectado dos discos: el disco 0 con un tamaño de 111 gigabytes y el disco 1 con un tamaño de 14 gigabytes. Dado que el disco del sistema con un tamaño grande funciona bien y los problemas están exactamente con una unidad flash USB de 14 gigabytes, recordamos que en Diskpart se llama «Disco 1».
Importante: En este punto, debe identificar la unidad que necesita para no eliminar toda la información del disco del sistema.
Seleccione la unidad con problemas con el comando «select disk 1» (si el usuario tiene unidades adicionales instaladas, después del comando select disk debe ingresar el número correspondiente a la unidad con problemas).
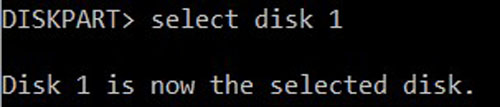
El siguiente paso es el último, por lo que recomendamos que verifique la corrección de la unidad seleccionada. Una vez que se completa el comando, se borrará toda la información. Para borrar la unidad seleccionada, ingrese el comando «Clean» y confirme con Enter.

Después de borrar la unidad, Diskpart mostrará un mensaje «DiskPart ha limpiado el disco correctamente». Luego puede cerrar la ventana de «Windows PowerShell».
Vale la pena señalar que para que el disco borrado funcione correctamente, debe crear particiones en el disco y formatearlo.
¿Cómo crear particiones y formatear un disco borrado?
Un disco borrado necesita ser particionado y formateado en el sistema de archivos correcto. Para hacer esto, deberás seguir los siguientes pasos:
Abre el menú «Administración de discos» haciendo clic derecho en el botón «Inicio» y seleccionando el elemento correspondiente.
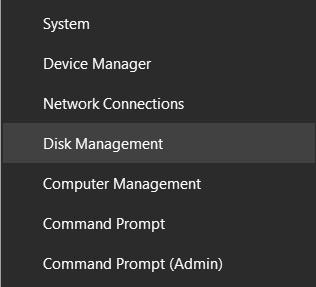
En la ventana que se abre, encontramos un disco borrado. Por lo general, no tiene letra o no aparece en el menú, pero puede ser detectado como un área no asignada en la parte inferior de la ventana. Haz clic derecho en un espacio no asignado y selecciona el primer elemento «Crear volumen simple».
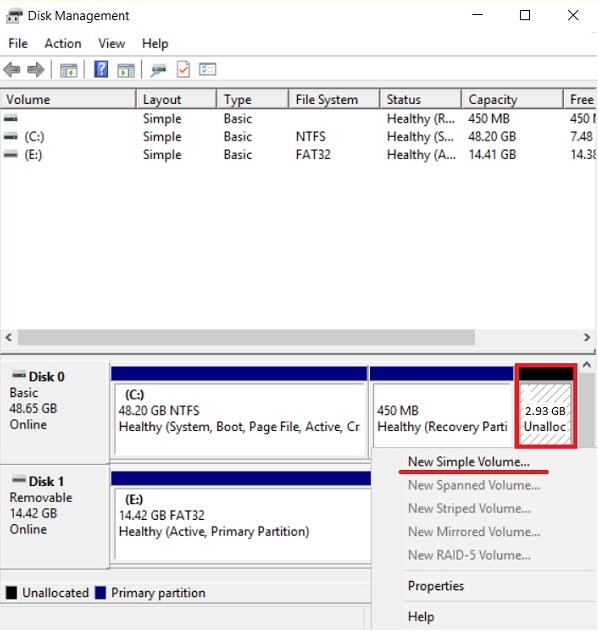
En la ventana que se abre, debes seleccionar una letra, el sistema de archivos y el tamaño del disco. Por defecto, el sistema selecciona el tamaño máximo, la letra y el sistema de archivos NTFS, por lo que puedes hacer clic en «Siguiente» en este elemento.
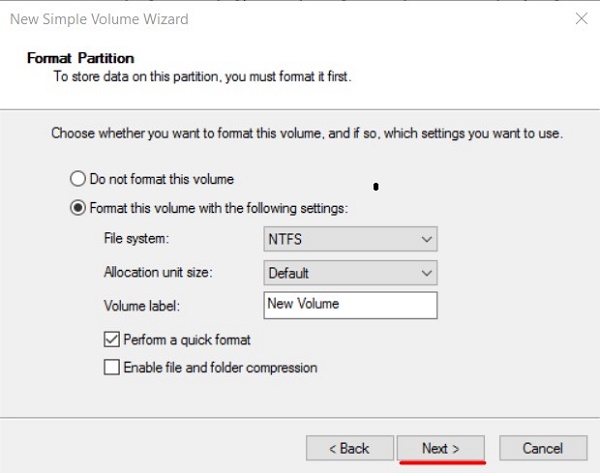
¿Cómo recuperar archivos perdidos?
A menudo, al manipular una unidad a través del símbolo del sistema, los usuarios formatean accidentalmente la unidad equivocada o realizan acciones que causan la pérdida de datos importantes.
Además, no es raro que se borre y formatee una unidad y no se tenga toda la información importante almacenada en un lugar seguro.
De una forma u otra, todas estas acciones llevan a la pérdida de información importante, lo que, a su vez, puede incluso llevar a pérdidas financieras, ya que el valor de los datos aumenta cada año.
Si alguna de estas situaciones le ha sucedido y ha perdido archivos importantes, no se desespere.
Mejor aún, utilice RS Partition Recovery, una herramienta profesional para recuperar datos perdidos.
[dowlnoad_partition]El programa es muy conveniente de usar, lo que lo diferencia notablemente de sus competidores, y permite restaurar los archivos perdidos prácticamente en unos pocos clics del ratón.
Pero lo más importante es que RS Partition Recovery admite TODOS los sistemas de archivos modernos. Esto significa que no importa el tipo de dispositivo (computadora, servidor, teléfono inteligente) o el tipo de sistema de archivos, podrá recuperar información importante.
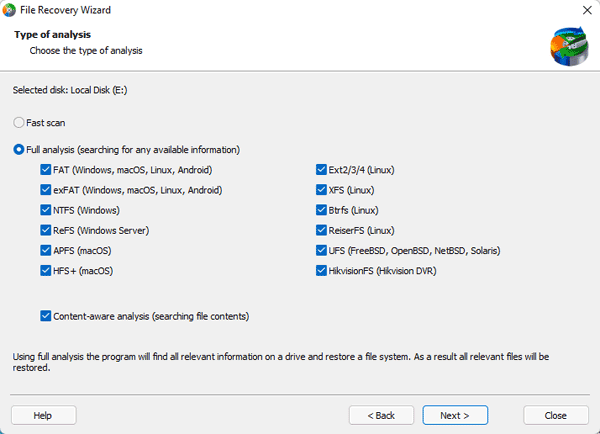
Además, otra característica muy útil de RS Partition Recovery es el modo de escaneo profundo de disco. Gracias a él, podrá recuperar incluso archivos que se perdieron hace varios meses.