¿Cómo recuperar datos de máquinas virtuales Hyper-V? La pérdida de datos puede ocurrir debido a fallos del hipervisor, fallos de Windows o acciones del usuario. En este artículo, discutiremos qué se puede hacer en tales situaciones. Cubriremos temas como la resolución de problemas cuando una máquina virtual Hyper-V no se inicia, la recuperación de datos importantes de una máquina que no arranca, la restauración de datos eliminados dentro de la máquina y más.
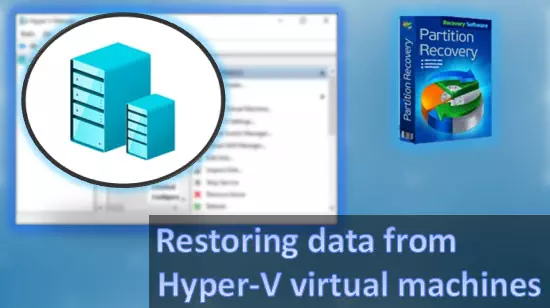
Contenido
- La máquina virtual de Hyper-V no se inicia
- ¿Dónde guarda Hyper-V los archivos?
- Reconstruir una máquina virtual de Hyper-V
- Migrar una máquina virtual de Hyper-V a VMware Workstation Player
- Cómo restaurar datos de una máquina virtual utilizando Windows
- Cómo recuperar datos de una máquina virtual Hyper-V utilizando programas de recuperación de datos
- Cómo recuperar datos eliminados de una máquina virtual Hyper-V
La máquina virtual de Hyper-V no se inicia
Si una máquina virtual de Hyper-V no se inicia, puede haber varias razones detrás de ello.
Una razón común es la configuración incorrecta de la máquina. En tales casos, es necesario corregir la configuración y cancelar cualquier cambio realizado antes de iniciar la máquina. También es importante verificar la configuración correcta y considerar volver a puntos de control anteriores (instantáneas) si están disponibles.
Las máquinas virtuales de Hyper-V también pueden no iniciarse debido a problemas con el hipervisor en sí. Esto es especialmente cierto para Hyper-V en Windows 11, que recibe actualizaciones funcionales frecuentes, incluidas actualizaciones relacionadas con el núcleo del sistema. Para una operación estable de Hyper-V en Windows cliente, se recomienda utilizar Windows 10 y evitar actualizaciones inmediatas después de que se lance una nueva versión.
Hyper-V es un componente del sistema y no se puede reinstalar como un programa regular. Sin embargo, si hay problemas con su funcionamiento, puedes verificar la integridad de los archivos de Windows realizando una comprobación de integridad de archivos de Windows.
Otra razón por la que las máquinas virtuales de Hyper-V no se inician son los problemas con su contenido – cuando los archivos que las hacen funcionar están dañados o eliminados. Esto puede ocurrir debido a:
- fallas de Hyper-V o de Windows (en caso de cortes de energía en la computadora, en caso de fallas críticas del sistema, debido a actualizaciones, etc.);
- al crear puntos de control;
- si surgen problemas en el proceso de transferencia o copia de datos de la máquina;
- en el proceso de exportación-importación de la máquina;
- como resultado de nuestras acciones como usuario.
En tales situaciones, si se crearon puntos de control para la máquina, puedes intentar volver a ellos. Sin embargo, si los archivos de la máquina están dañados o eliminados, el éxito puede ser limitado. En tales casos, se recomienda intentar reconstruir la máquina basándose en su archivo de disco (si está disponible).
Alternativamente, si la máquina no se puede restaurar pero contiene datos importantes, puedes intentar extraer esos datos.
Discutiremos estas soluciones en detalle a continuación, incluyendo cómo recuperar datos eliminados de una máquina virtual de Hyper-V.
¿Dónde guarda Hyper-V los archivos?
Para restaurar una máquina virtual de Hyper-V o sus datos, es importante saber dónde se almacenan los archivos de la máquina en Windows. Estas rutas se pueden encontrar en la configuración del hipervisor. Ve a las opciones de la computadora y haz clic en «Configuración de Hyper-V».
Existen dos métodos de almacenamiento: archivos de máquina separados y archivos de disco separados. La ruta de almacenamiento de los archivos de máquina se encuentra en la sección «Máquinas virtuales», pero no la necesitaremos para este propósito. La ruta que necesitamos es la de los archivos de disco duro virtual, que se encuentra en la sección «Discos duros virtuales». La ruta predeterminada es:
C:UsersPublicDocumentsHyper-VVirtual Hard Disks
Aunque esta es la ruta predeterminada, las máquinas pueden almacenarse en ubicaciones diferentes en la computadora. Para encontrar la ruta de almacenamiento de los archivos de disco virtual de una máquina específica, ve a la configuración de la máquina y haz clic en «Configuración».
En la sección del controlador de disco, selecciona el disco y mira la columna «Disco duro virtual». Indicará la ruta de ubicación del archivo de disco.
Hyper-V trabaja con archivos de disco duro virtual en sus propios formatos – VHD y VHDX. Estos son los archivos que necesitamos para restaurar la máquina o extraer datos importantes de ella.
Reconstruir una máquina virtual de Hyper-V
Si los archivos de una máquina virtual de Hyper-V se han eliminado o dañado, pero el disco está intacto, puedes intentar reconstruir la máquina utilizando su disco. En las opciones de la computadora Hyper-V, inicia la creación de una nueva máquina haciendo clic en «Nuevo» y luego en «Máquina virtual».
Haz clic en «Siguiente».
Ingresa el nombre de la nueva máquina.
Selecciona la generación de la máquina que se utilizó anteriormente.
Especifica la cantidad de RAM.
Selecciona el dispositivo de red.
En la etapa de configuración del disco virtual, selecciona «Usar un disco duro virtual existente» y especifica la ruta al archivo de disco de la máquina antigua.
Haz clic en «Finalizar».
Intenta iniciar la máquina reconstruida.
Migrar una máquina virtual de Hyper-V a VMware Workstation Player
Si reconstruir la máquina usando Hyper-V no funciona, puedes intentar restaurar la máquina usando un hipervisor diferente. Esto puede potencialmente solucionar cualquier problema con el archivo de disco de la máquina durante el proceso de conversión.
Si la máquina arranca en otro hipervisor, puedes respaldarla y luego regresar a Hyper-V restaurando la copia de seguridad en una nueva máquina.
Un hipervisor alternativo que puedes usar es VMware Workstation Player. Este es un hipervisor de Windows que se puede utilizar de forma gratuita para uso personal.
Importante: Para trabajar con hipervisores de VMware, debes desactivar el shell de Hyper-V a nivel bajo. Para hacerlo, abre la línea de comandos como administrador e introduce el siguiente comando:
bcdedit /set hypervisorlaunchtype off
Para habilitar el shell de Hyper-V a nivel bajo, utiliza el siguiente comando:
bcdedit /set hypervisorlaunchtype auto
Para ejecutar la máquina virtual problemática en VMware Workstation Player, crea una nueva máquina en VMware Workstation Player basada en el disco de la máquina problemática.
VMware Workstation Player admite discos duros virtuales en su formato nativo VMDK, así como en formato VHD de Hyper-V. Sin embargo, no admite los discos en formato VHDX más recientes de Hyper-V. Si tu máquina tiene un disco en formato VHDX, primero necesitas convertirlo a formato VHD utilizando Hyper-V.
En las opciones de la computadora de Hyper-V, inicia la función para editar discos duros virtuales haciendo clic en «Editar disco».
Haz clic en «Siguiente».
Especifica la ruta al archivo de disco de la máquina virtual de Hyper-V.
Selecciona la opción de conversión de disco – «Convertir».
Selecciona el formato al que deseas convertir el disco – VHD.
Selecciona el tipo de disco – fijo o dinámico. En este ejemplo, elegiremos dinámico – «Expansión dinámica».
Especifica el nombre y la ruta para guardar el archivo del nuevo disco convertido.
Haz clic en «Finalizar».
Espera a que se complete el proceso de conversión. Una vez hecho, en la ventana de VMware Workstation Player, crea una nueva máquina virtual haciendo clic en «Crear una Nueva Máquina Virtual».
Selecciona «Instalaré el sistema operativo más tarde» ya que instalaremos el sistema operativo invitado más tarde.
Selecciona el tipo y la versión del sistema operativo invitado instalado en la máquina Hyper-V problemática.
Especifica el nombre de la máquina VMware y elige una ruta de guardado diferente si lo deseas.
A continuación, crea un disco de máquina. Eliminaremos este disco más tarde y añadiremos el VHD convertido.
Haz clic en «Finalizar».
La máquina VMware está creada. Abre sus ajustes haciendo clic en «Editar ajustes de máquina virtual».
Establece los valores deseados para la RAM asignada y los recursos del procesador en las secciones «Memoria» y «Procesadores», respectivamente.
Ve a la sección «Disco Duro». Elimina el disco de la máquina usando el botón «Eliminar».
Haz clic en el botón «Añadir» debajo para agregar un nuevo dispositivo de máquina.
Selecciona «Disco Duro».
Elige el controlador – NVMe, SCSI o SATA.
Selecciona «Usar un disco virtual existente».
Especifica la ruta al archivo de disco de la máquina Hyper-V problemática convertido a formato VHD. Asegúrate de establecer los tipos de archivo en «Todos los archivos» para mostrar el formato VHD en la vista general.
Haz clic en «Finalizar». VMware Workstation Player te pedirá convertir el disco duro virtual al formato compatible con el hipervisor. Haz clic en «Convertir».
Finalmente, haz clic en «Iniciar máquina virtual» e intenta arrancar la máquina en VMware Workstation Player.
Cómo restaurar datos de una máquina virtual utilizando Windows
Si las soluciones anteriores no funcionan o si el archivo de disco de la máquina virtual Hyper-V está corrupto, puedes intentar abrir la unidad de la máquina en el Explorador de Windows para recuperar los datos. Los sistemas Windows 8.1, 10 y 11, así como las versiones modernas de Windows Server, admiten nativamente el montaje de discos virtuales en formato VHD y VHDX.
Para hacer esto, simplemente localiza el archivo de disco virtual en tu computadora y haz doble clic en él.
Luego podrás explorar el contenido del disco de la máquina virtual Hyper-V en el Explorador de Windows y copiar los datos a un disco duro físico.
Cómo recuperar datos de una máquina virtual Hyper-V utilizando programas de recuperación de datos
Si las herramientas de Windows no pueden montar el disco de la máquina virtual Hyper-V o acceder a los datos, puedes recurrir a programas de recuperación de datos especializados con soporte para discos virtuales. Uno de estos programas es RS Partition Recovery.
RS Partition Recovery puede montar discos virtuales de varios formatos, incluidos los formatos Hyper-V VHD y VHDX, y extraer datos de ellos. El programa se especializa en la recuperación de datos y está diseñado para trabajar con dispositivos de información dañados, incluidos los discos virtuales.
RS Partition Recovery no solo puede ver discos duros virtuales directamente, sino también sus instantáneas (puntos de control) en la terminología de Hyper-V. Esto significa que si los datos no se pueden recuperar del disco virtual, puedes intentar recuperarlos de las instantáneas de puntos de control (si están disponibles).
Para recuperar datos de una máquina virtual Hyper-V, descarga e instala RS Partition Recovery.
[descargar programa=partition]Inicia el programa. En la ventana del programa, haz clic en «Herramientas» y luego en «Montar disco».
Selecciona el tipo de disco virtual como «Hyper-V (*.vhd, *.vhdx)«.
Especifica la ruta al archivo de disco Hyper-V, y el programa mostrará el propio disco y cualquier instantánea disponible (puntos de control). Selecciona el disco o instantánea deseada.
Los discos e instantáneas serán visibles en la ventana del programa. Abre cada uno de ellos uno por uno para ver si los datos requeridos están presentes. Haz clic en el disco o instantánea para acceder a su contenido.
Realiza un Escaneo rápido para buscar datos.
Revisa los resultados de la búsqueda y selecciona los datos requeridos para restaurar utilizando el botón «Recuperación».
Elige un método conveniente para guardar los datos y continúa con el proceso de restauración.
Cómo recuperar datos eliminados de una máquina virtual Hyper-V
Si los datos requeridos no se encuentran en el disco o en las instantáneas de puntos de control, es posible que se hayan eliminado cuando la máquina virtual Hyper-V se bloqueó. En tales casos, RS Partition Recovery aún puede ayudar.
El programa es una solución conveniente para recuperar datos eliminados de máquinas virtuales. Funciona en el entorno del sistema host y monta los discos de la máquina utilizando sus propios medios. No es necesario instalar software de recuperación en cada máquina virtual, y la recuperación de datos se puede realizar para cualquier máquina desde un único centro.
Además de la conveniencia, la recuperación de datos con montaje de disco virtual en un entorno de sistema host puede proporcionar un rendimiento superior en comparación con la recuperación de datos normal en un entorno de sistema operativo invitado.
Para recuperar datos eliminados de una máquina virtual Hyper-V, monta la unidad de la máquina en el programa RS Partition Recovery como se describe en la sección anterior. Sigue los mismos pasos, pero si los datos eliminados no se encuentran durante un escaneo rápido, inicia un análisis completo para buscar datos recuperables.
Un análisis completo es un escaneo profundo de datos recuperables. Tarda más que un escaneo rápido pero es más exhaustivo.
Los datos eliminados se marcarán con un icono de cruz en los resultados de la búsqueda. Busca los datos deseados en la carpeta con este icono y haz clic en «Recuperación» para guardarlo.