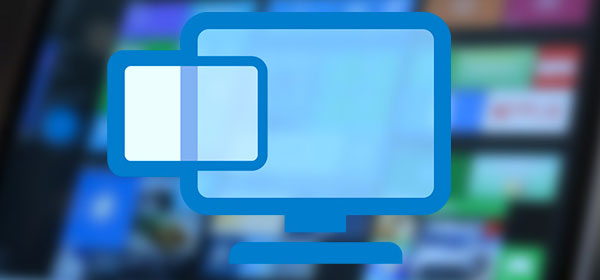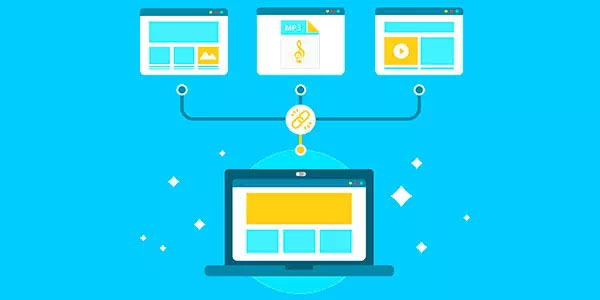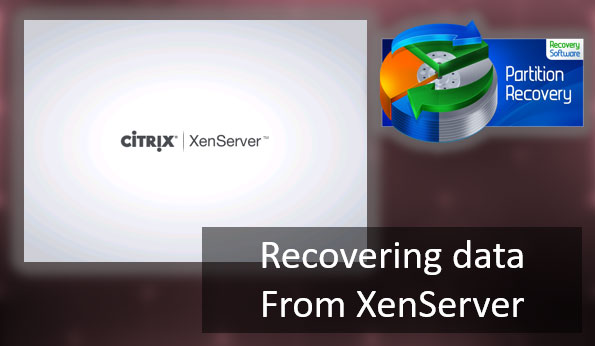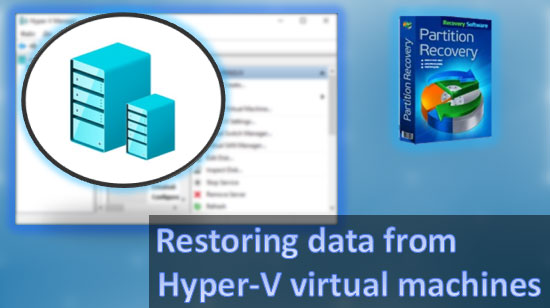Las herramientas de recuperación de archivos del sistema integradas en Windows 10 (FSC y DISM) te permiten restaurar rápidamente tu sistema al estado de funcionamiento. Hoy aprenderás cómo escanear tu sistema en busca de errores, recuperar datos dañados y solucionar otros problemas del sistema operativo.
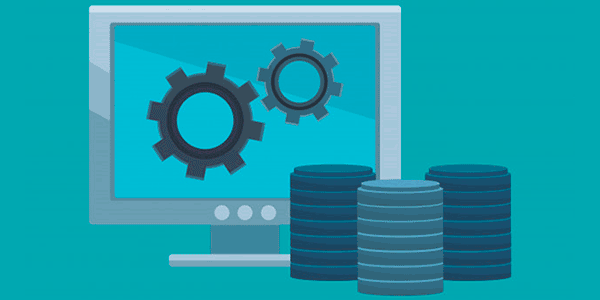
Contenido
- Funciones de SFC y DISM
- ¿En qué casos se deben utilizar SFC y DISM?
- Escaneo de archivos del sistema
- Comando DISM
- ¿Qué hacer si SFC o DISM no funcionan?
- Recuperación de datos
El sistema operativo Windows 10 está equipado con herramientas especiales que te permiten escanear archivos del sistema y posteriormente recuperarlos. Las herramientas SFC y DISM te permiten verificar rápidamente los archivos del sistema que son importantes para el funcionamiento y, en caso de mal funcionamiento, reemplazar los datos dañados. Esto es muy útil al recuperar y limpiar el sistema de malware que puede haber cambiado los archivos del sistema.
Cabe destacar que las herramientas SFC y DISM se complementan entre sí, por lo que deben utilizarse de manera integral. De esta manera, es posible corregir la mayoría de los errores y normalizar el funcionamiento del sistema operativo.
Funciones de SFC y DISM
SFC es una herramienta integrada para verificar archivos del sistema. Esta utilidad puede detectar elementos dañados o faltantes que son importantes para el funcionamiento normal del sistema operativo Windows. SFC también es una herramienta útil que puede recuperar archivos del sistema faltantes.
DISM es un programa de firmware diseñado para el mantenimiento y la preparación de imágenes del sistema operativo. Puede restaurar el sistema, crear imágenes de Windows y preparar el entorno de preinstalación e instalación. La utilidad DISM está disponible en el símbolo del sistema o a través de Windows PowerShell.
¿En qué casos se deben utilizar SFC y DISM?
SFC y DISM deben utilizarse en los siguientes casos:
- Detección de errores y virus en el sistema
- Cierres inesperados de programas y aplicaciones
- Aparición frecuente de pantalla azul seguida de reinicios
- Las herramientas estándar del sistema no funcionan (las carpetas no se abren, la búsqueda, el símbolo del sistema y otros programas)
- Otros problemas que afectan el funcionamiento normal del sistema operativo
Estas herramientas solucionan problemas con archivos del sistema importantes, lo cual puede ser muy útil para la diagnóstico general de la computadora.
Escaneo de archivos del sistema
Para escanear los archivos del sistema con las herramientas integradas, se requiere:
Paso 1: Abrir un símbolo del sistema como administrador. Puedes hacerlo haciendo clic derecho en el botón «Inicio» y seleccionando el elemento correspondiente «Símbolo del sistema (administrador)» (en nuestro caso, los comandos se ejecutarán a través de «Windows PowerShell»).
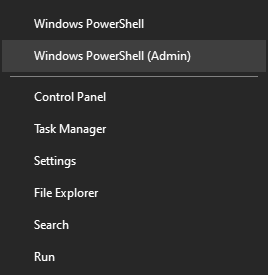
Paso 2: Ingresar el comando sfc /scannow y confirmar la acción presionando Enter.
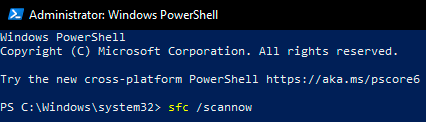
A continuación, el sistema iniciará los servicios integrados para verificar la integridad de los archivos del sistema importantes responsables del rendimiento normal de la computadora. La verificación puede llevar algún tiempo, por lo que se recomienda encarecidamente no apagar la computadora ni cerrar las ventanas del símbolo del sistema.
Una vez que se complete la verificación, el usuario podrá ver una de las dos opciones posibles para completar la verificación:
1. Windows Resource Protection no encontró violaciones de integridad.
2. Windows ha detectado archivos dañados que el sistema no puede reparar.
En el segundo caso, se debe recurrir a iniciar el sistema en modo seguro y volver a realizar el escaneo con el siguiente comando:
sfc /scannow
Comando DISM
Si el servicio SFC no logra resolver los problemas del sistema operativo, debes utilizar la utilidad DISM integrada, que resolverá rápidamente los problemas de SFC que interfieren con el funcionamiento normal del servicio para restaurar los datos del sistema.
Para hacer esto, debes abrir un símbolo del sistema como administrador y escribir:
DISM /Online /Cleanup-Image /RestoreHealth
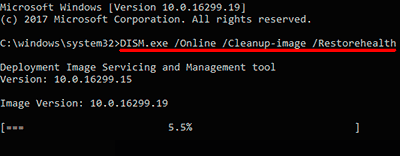
Después de ingresar el comando, comenzará el proceso de análisis y recuperación de datos del sistema, por lo que se recomienda encarecidamente no cerrar la ventana del símbolo del sistema ni apagar la computadora.
Una vez que se complete la verificación, solo necesitas reiniciar tu PC y continuar restaurando los datos del sistema utilizando el servicio SFC.
¿Qué hacer si SFC o DISM no funcionan?
Desafortunadamente, las herramientas SFC y DISM pueden no ser efectivas para restaurar los datos del sistema, por lo que los usuarios deben tomar medidas más drásticas como restaurar el sistema utilizando puntos de restauración o reinstalar completamente el sistema operativo.
Además, existe una forma de restablecer rápidamente el sistema a su estado original.
Para restablecer tu sistema operativo, debes:
Paso 1: Hacer clic derecho en el botón «Inicio» y seleccionar «Configuración»
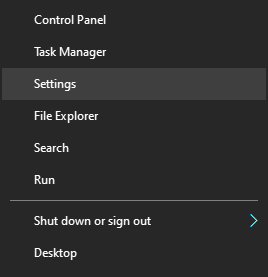
Paso 2: En la ventana que se abre, seleccionar «Actualización y seguridad»
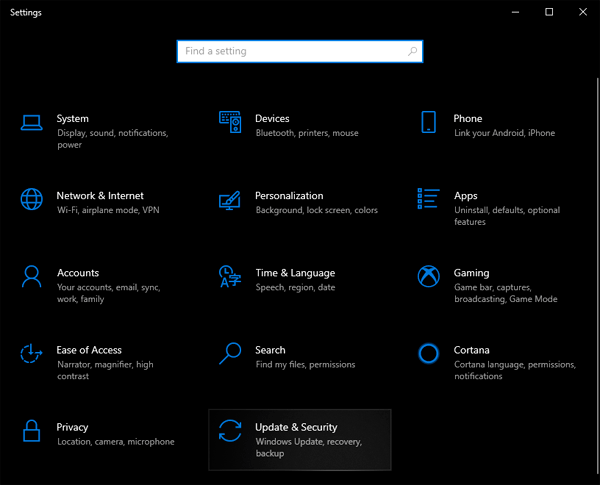
Paso 3: A continuación, seleccionar «Recuperación» y presionar el botón «Comenzar».
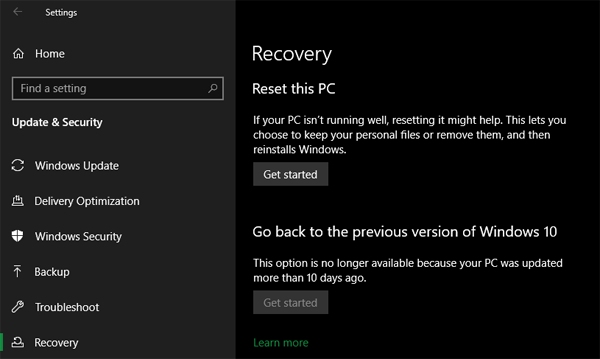
Paso 4: Ahora debes seleccionar el tipo de recuperación deseado y comenzar el proceso de restablecimiento de Windows.
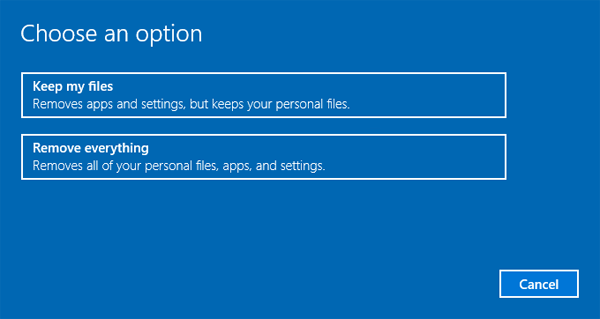
Recuperación de datos
Los problemas de datos del sistema, errores e infecciones por virus pueden ser potencialmente peligrosos para archivos importantes. Si descubres que las fotos, documentos, videos y otros archivos han desaparecido, es hora de utilizar un software de recuperación de datos innovador.
Para este propósito, Recovery Software ha preparado un producto completo especial: RS Partition Recovery, una potente utilidad capaz de recuperar datos después de destrucción por virus, eliminación accidental, formateo, etc.
Con RS Partition Recovery puedes restaurar rápidamente:
- Fotos, imágenes, vídeos y otros archivos multimedia.
- Documentos de texto, hojas de cálculo de Excel.
- Archivos clave, programas y otros datos.