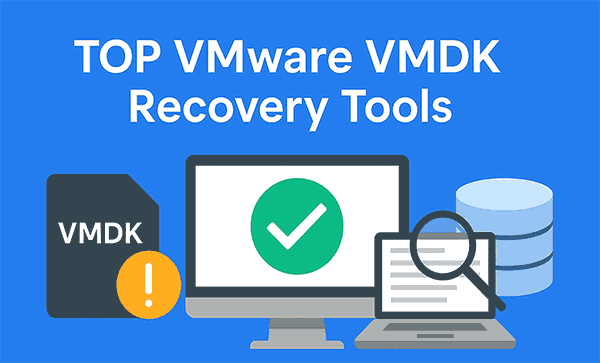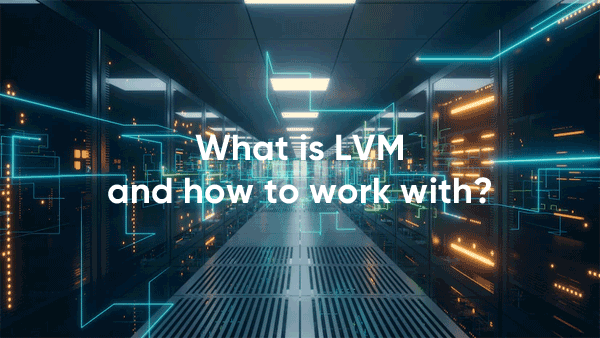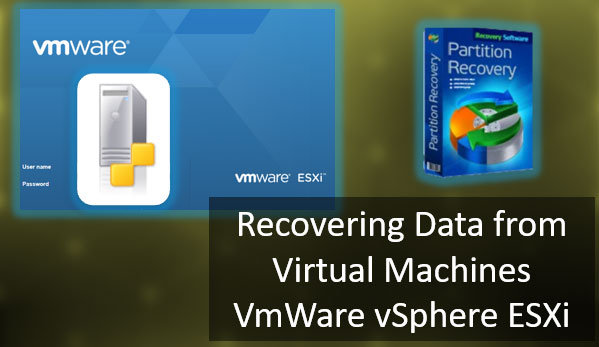Las máquinas virtuales están cada vez más populares para todos los propósitos comunes. Los desarrolladores utilizan máquinas virtuales para crear, probar y depurar aplicaciones, mientras que muchos usuarios domésticos emplean máquinas virtuales para ejecutar sistemas operativos alternativos (como Windows en computadoras Mac o Ubuntu en computadoras con Windows). Las máquinas virtuales son muy comunes en la industria de alojamiento web.
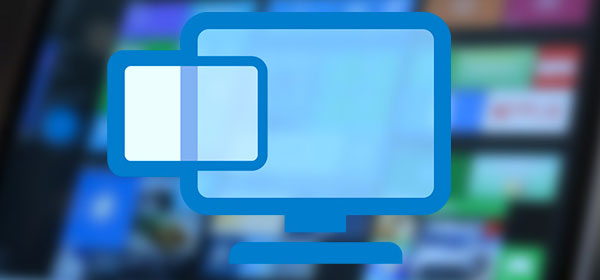
Contenido
- El formato VMDK
- Qué puede suceder
- Cómo recuperar datos de contenedores VMWare VMDK con RS Partition Recovery
- Conclusión
Aunque las máquinas virtuales son generalmente una forma más confiable de implementar sistemas operativos alternativos, probar software o ejecutar un servidor web, son igual de susceptibles a la pérdida de datos que los discos duros ordinarios. Sin embargo, recuperar datos almacenados dentro de un contenedor de datos de una máquina virtual puede ser realmente complicado si el disco virtual ya no se monta en su respectiva máquina virtual.
Utilizado por millones de personas, VMWare es una de las máquinas virtuales más populares disponibles. ¿Estás buscando una forma de recuperar datos de un contenedor de VMWare? ¿Tienes un archivo VMDK corrupto que ya no se monta? ¿Necesitas extraer datos de un disco VMDK o recuperar archivos eliminados en la máquina virtual? Nuestras herramientas pueden ayudarte recuperando datos mientras se preserva la estructura original de archivos y carpetas de tu máquina virtual.
El formato VMDK
Antes de comenzar, vamos a cubrir lo básico primero. Para recuperar archivos y carpetas de una máquina virtual de VMWare, primero deberás localizar el/los archivos VMDK (Virtual Machine Disk) correspondientes. VMDK es un formato de archivo utilizado por VMWare, VirtualBox y algunas otras máquinas virtuales para describir contenedores de unidades de disco duro virtuales. En cierto sentido, un archivo VMDK es un archivo de disco virtual que almacena el contenido (archivos y carpetas) del disco duro de la máquina virtual.
Una máquina virtual puede consistir en uno o varios archivos .vmdk. Esto se especifica generalmente al crear una máquina virtual. Por ejemplo, el usuario puede especificar que el disco virtual se divida en varios fragmentos que no superen los 4GB (que es el tamaño máximo de archivo si se utiliza FAT32 en el sistema operativo host). Los archivos VMDK contienen el sistema de archivos y los datos (archivos y carpetas) de la propia máquina virtual, así como algunos datos adicionales específicos de la máquina virtual en sí.
Qué puede suceder
Si accidentalmente eliminas un archivo VMDK en el sistema operativo del host, puedes intentar recuperar (restaurar) ese archivo ejecutando la herramienta de recuperación de datos (RS Partition Recovery) en el sistema operativo del host. Sin embargo, en algunos casos el archivo que recuperaste puede estar corrupto. Windows escribe constantemente en los discos duros. Como es posible que el sistema operativo del host haya sobrescrito algunas partes de ese archivo con nueva información, es posible que no puedas montar el archivo VMDK que has recuperado en su respectiva máquina virtual (VMWare, VirtualBox, etc.). Si este es el caso, deberás escanear el archivo VMDK en sí mismo para recuperar información (archivos y carpetas) de ese archivo.
Cómo recuperar datos de contenedores VMWare VMDK con RS Partition Recovery
Para recuperar datos de contenedores VMWare VMDK, utilizaremos RS Partition Recovery.
IMPORTANTE: RS Partition Recovery debe ser instalado y ejecutado dentro del sistema operativo host, y NO en el sistema operativo invitado. Por esta razón, solo podrás recuperar archivos VMDK alojados en el sistema operativo Windows. Si tu sistema operativo host no es Windows (por ejemplo, si estás intentando recuperar un archivo VMDK en VMWare Fusion alojado en una computadora Mac), deberás copiar ese archivo VMDK en una computadora con Windows primero.
Requisitos previos:
- Computadora con Microsoft Windows 7 o una versión más reciente
- RS Partition Recovery instalado y registrado con tu clave de producto (puedes usar una versión de demostración para escanear el contenedor VMDK, localizar y previsualizar los archivos recuperables; se requiere una versión registrada completa para guardar los archivos)
- Uno o más archivos VMDK accesibles desde la computadora con Windows en la que está instalado RS Partition Recovery
RS Partition Recovery se puede utilizar para escanear el contenedor VMDK, localizar particiones de disco lógicas dentro de ese contenedor, extraer y restaurar archivos y carpetas existentes y eliminados desde RS Partition Recovery. En general, recomendamos utilizar RS Partition Recovery en los siguientes casos:
- Has eliminado uno o más archivos VMDK y necesitas recuperarlos
- Los archivos VMDK están corruptos y ya no se pueden montar en VMWare
- Los archivos VMDK están corruptos; al montarlos en VMWare, falta información (por ejemplo, los volúmenes de disco lógicos están vacíos dentro de la máquina virtual)
- Has eliminado algunos archivos y carpetas en la máquina virtual
- Has formateado un volumen dentro de la máquina virtual
- Has reparticionado la máquina virtual
Seleccionar archivo(s) VMDK
Para recuperar datos de un archivo *.vmdk de VMWare, deberá ejecutar RS Partition Recovery y seleccionar el/los archivo(s) que componen su máquina virtual ejecutando el comando «Archivo->Montar disco».
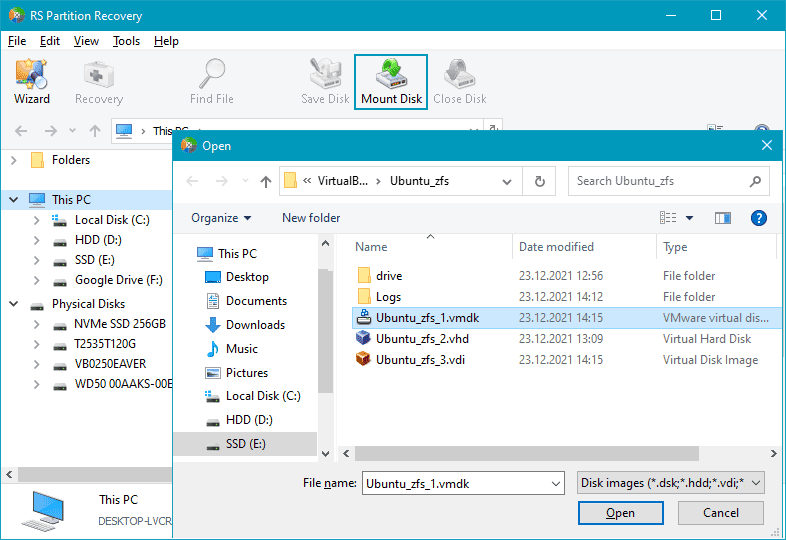
Nota: asegúrese de seleccionar solo aquellos archivos VMDK que pertenezcan a una única máquina virtual.
Montar archivo(s) VMDK
Una vez que seleccione uno o más archivos *.vmdk en RS Partition Recovery, la herramienta montará automáticamente el contenedor VMDK.
El disco aparecerá como un Disco Montado:
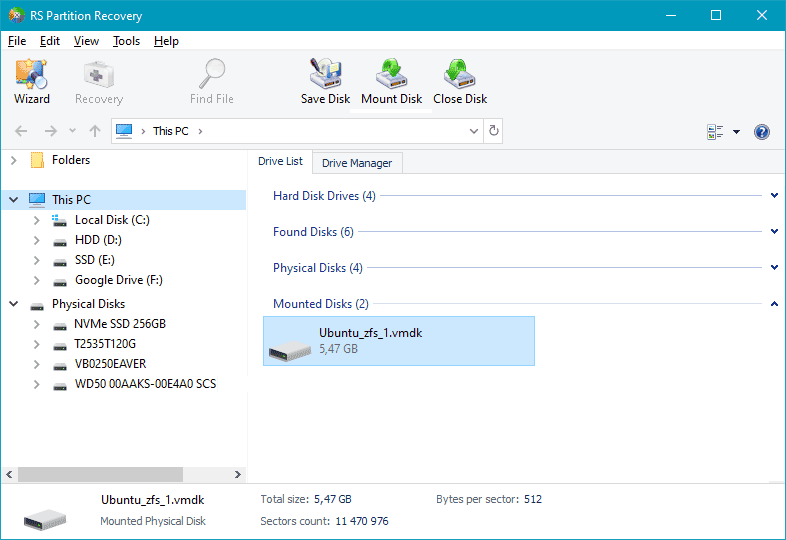
Extraer archivos y carpetas
Una vez que el contenedor VMDK esté montado, aparecerá como un Disco Montado en RS Partition Recovery. Ahora podrás extraer la estructura de archivos y carpetas y/o escanear el volumen montado en busca de archivos perdidos/eliminados.
Nota: el escaneo del disco muestra una vista de un sistema de archivos (archivos y carpetas) similar al Explorador de Windows.
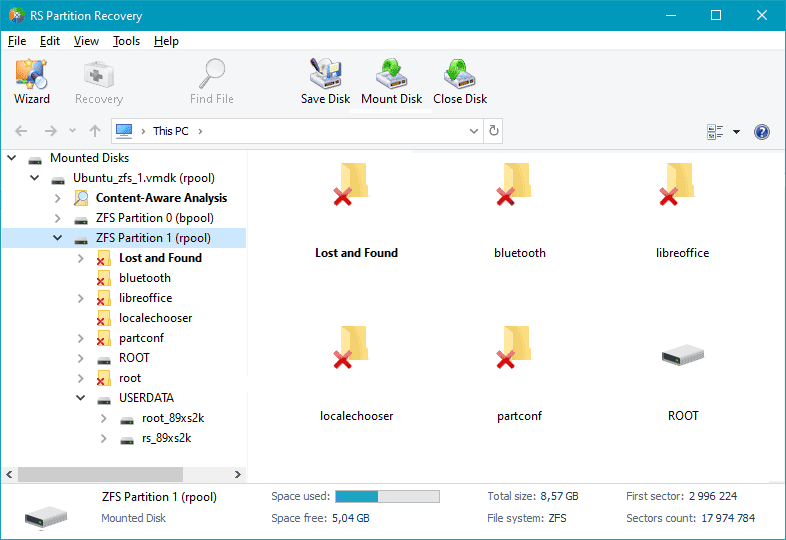
En este momento, puedes extraer los archivos y carpetas existentes y copiarlos en la computadora anfitriona. Para un rendimiento óptimo, recomendamos utilizar un medio de almacenamiento separado (disco duro, memoria USB, CD/DVD/BluRay o ubicación de red) para guardar los archivos y carpetas que se están recuperando. Sin embargo, esto no es un requisito absoluto y aún puedes guardar los datos recuperados en el mismo disco o volumen que contiene los archivos VMDK originales.
Recuperar particiones faltantes en el contenedor VMDK
En algunos casos, un archivo VMDK que estás a punto de recuperar puede estar corrupto hasta el punto de que no se puedan ver volúmenes de disco. Si este es el caso, utiliza RS Partition Recovery para escanear el contenedor montado en busca de particiones eliminadas. Una vez que RS Partition Recovery encuentre las particiones faltantes, se mostrarán automáticamente en la ventana del Explorador de discos y podrás montarlas para realizar un escaneo y recuperación posterior.
Para localizar las particiones faltantes, inicia el asistente de recuperación utilizando un botón en la barra de herramientas o utilizando el comando Archivo > Asistente del menú principal. Se abrirá el Asistente de recuperación. En la ventana «Seleccionar disco», haz clic en «Buscar discos». RS Partition Recovery escaneará el contenedor VMDK en busca de particiones faltantes. Una vez que se encuentren las particiones, aparecerán en el árbol del Explorador y podrás continuar con ellas como lo haces con los discos existentes.
Recuperar archivos eliminados
Si necesita recuperar archivos de un contenedor VMWare VMDK, deberá realizar un Escaneo rápido o un Escaneo completo de la partición virtual montada. (Nota: si no aparecen particiones, asegúrese de haber realizado el Paso 4 anteriormente).
Para localizar archivos eliminados o faltantes, deberá escanear la(s) partición(es) lógica(s). Se encuentran disponibles las opciones de Escaneo rápido y Análisis completo. Recomendamos utilizar primero la opción rápida y solo recurrir al Análisis completo en aquellos casos en los que el Escaneo rápido no pueda localizar los archivos que está buscando.
Para comenzar, seleccione primero un volumen de disco que desee escanear. El asistente «Tipo de análisis» se abrirá automáticamente. Elija Escaneo rápido o Análisis completo. Si elige Análisis completo, RS Partition Recovery utilizará un algoritmo integral de análisis de contenido para localizar muchos tipos de datos que faltan en el sistema de archivos. El análisis de contenido lee todo el contenido del contenedor VMDK intentando coincidir los datos que lee con una base de datos incorporada de firmas que identifican ciertos formatos de archivo (en la versión actual se pueden reconocer más de 1500 formatos en total).
Nota: El Análisis completo utiliza un motor de escaneo de contenido similar al utilizado por los escáneres antivirus. El motor intenta coincidir datos en bruto de bajo nivel con firmas de muchos formatos de archivo conocidos, como documentos de oficina, archivos comprimidos, archivos de texto/HTML, archivos PDF, etc. El motor de análisis de contenido puede localizar potencialmente muchos más datos en comparación con el escaneo solo del sistema de archivos realizado por el modo de Escaneo rápido. Sin embargo, el Análisis completo puede llevar mucho tiempo dependiendo del tamaño del contenedor VMDK y la velocidad de almacenamiento. En general, solo recomendamos utilizar el modo de Análisis completo en casos difíciles, como particiones formateadas o archivos eliminados hace mucho tiempo.
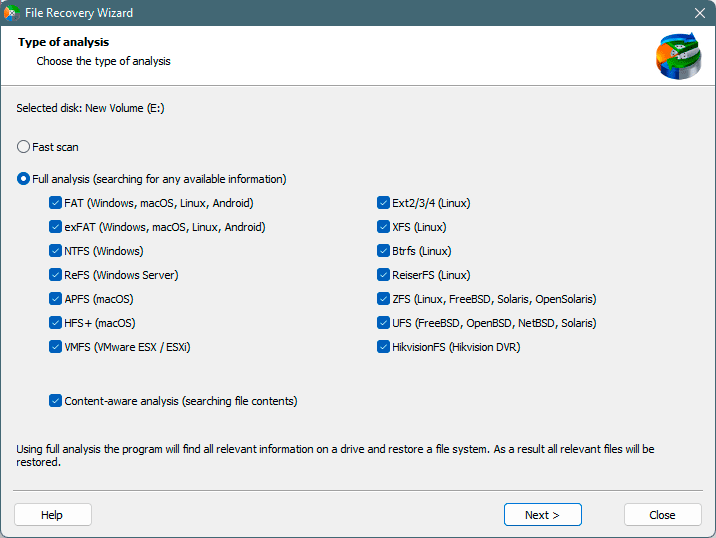
Una vez que RS Partition Recovery finalice el escaneo del disco con el tipo de análisis seleccionado (Escaneo rápido o Análisis completo), la herramienta abrirá automáticamente la estructura del sistema de archivos (lista de archivos y carpetas descubiertos en el disco) en el árbol del Explorador. Puede navegar por el sistema de archivos seleccionando carpetas y haciendo clic en archivos.
Nota: los archivos y carpetas eliminados se indican con el icono de cruz roja. Puede hacer clic en dichos archivos para ver sus vistas previas. Si se muestra la vista previa correcta, el archivo se puede recuperar definitivamente. Si RS Partition Recovery no puede mostrar una vista previa, aún puede intentar recuperar un archivo e intentar repararlo en la aplicación relevante (por ejemplo, utilizando la función de recuperación en Microsoft Word para intentar recuperar un archivo .docx dañado).
Guardando los datos recuperados
Cuando se recuperan archivos de un sistema «en vivo», normalmente recomendamos utilizar un medio de almacenamiento dedicado (un disco duro diferente, una memoria USB, un medio óptico o una ubicación en red) para guardar los archivos que se están recuperando. Sin embargo, esto no es necesario cuando se recuperan contenedores virtuales de archivos VMDK. Aunque es posible que se obtenga un rendimiento más alto y una recuperación más rápida al guardar en un disco duro separado, se puede utilizar de forma segura el disco duro en el que se encuentra almacenado el contenedor VMDK para recibir los archivos que se están recuperando de ese archivo VMDK.
Puede elegir recuperar algunos o todos los archivos y carpetas de un contenedor VMDK. Si necesita recuperar varios archivos de diferentes carpetas, utilice la función «Lista de recuperación» arrastrando los archivos que desea recuperar a la «Lista de recuperación» o haciendo clic derecho en los archivos y seleccionando la opción «Agregar para recuperación». Una vez que haya preparado los archivos necesarios, seleccione Archivo > Recuperar desde la lista. Se abrirá el asistente «Guardado de archivos».
En la ventana «Guardado de archivos», elija dónde desea almacenar los archivos recuperados. Tendrá la opción de Guardar archivos en el disco duro, Grabar en CD/DVD, Crear imagen ISO virtual o Guardar en la web utilizando un servidor FTP.
Por razones de rendimiento, recomendamos utilizar un dispositivo de almacenamiento dedicado para la recuperación.
Conclusión
Recuperar información de los contenedores VMWare VMDK no es imposible incluso para usuarios inexpertos. En este tutorial, cubrimos los conceptos básicos de la recuperación de datos de los contenedores de disco virtual en formato VMWare *.vmdk.