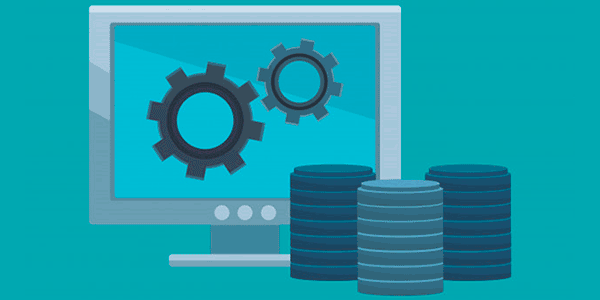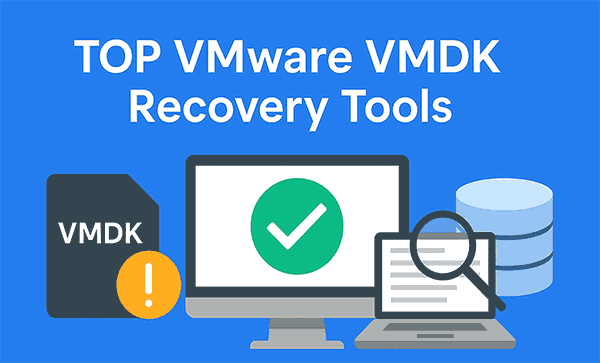El modo seguro en Windows 10, al igual que en cualquier otra versión del sistema operativo, es una forma conveniente de resolver problemas con el sistema operativo. Al ejecutarse en modo seguro, el usuario puede obtener un arranque limpio de Windows, evitando el inicio automático de varios programas, como controladores, carga automática, utilidades y virus maliciosos. En este estado, el sistema operativo estará listo para solucionar y diagnosticar todo tipo de problemas. Además, el modo seguro mejora significativamente la eficiencia de la eliminación de virus.

Contenido
- Iniciar el modo seguro de Windows utilizando el botón Reiniciar
- Iniciar el modo seguro a través del comando msconfig
- Cambiar al modo seguro utilizando la línea de comandos (Símbolo del sistema)
- Cargar el modo seguro a través del menú "Recuperación y seguridad"
Desafortunadamente, en Windows 10, se ha eliminado la capacidad de iniciar rápidamente el modo seguro utilizando la tecla F8, y la forma de ejecutar el modo seguro ha cambiado ligeramente, por lo que muchos usuarios nuevos y antiguos del sistema operativo no pueden encontrar la forma de hacerlo. En este artículo aprenderemos sobre las formas más convenientes de ejecutar el modo seguro en Windows 10.
Iniciar el modo seguro de Windows utilizando el botón Reiniciar
Este método es uno de los más sencillos y directos, por lo que se debe mencionar en primer lugar:
Paso 1: Haz clic en el botón «Iniciar«, haz clic izquierdo en el icono «Apagar«, y se abrirá una ventana con dos opciones. Presiona el botón «Shift» y selecciona el elemento «Reiniciar«.
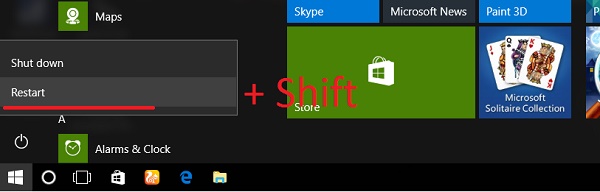
Paso 2: Después de estas acciones, el sistema operativo del ordenador se cambiará al modo de diagnóstico, donde debes seleccionar el elemento del medio «Reparar«.
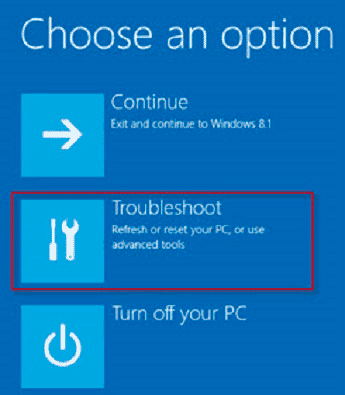
Paso 3: Ahora, debes seleccionar «Opciones avanzadas«.
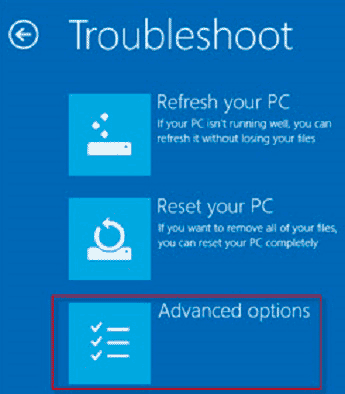
Paso 4: En la siguiente ventana habrá muchos elementos de los cuales debes seleccionar «Opciones de inicio«.
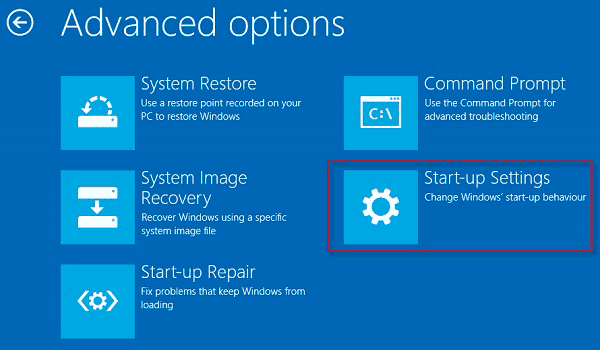
Paso 5: A continuación, debes confirmar el reinicio presionando el botón correspondiente.
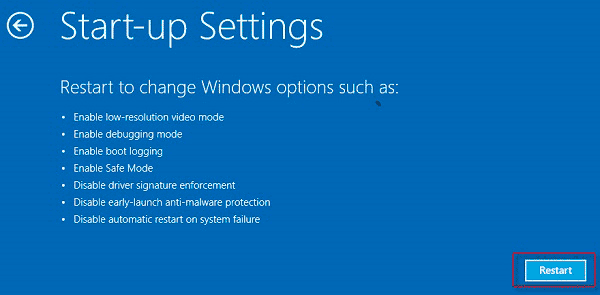
Paso 6: Después de que se complete el reinicio, aparecerá una ventana para seleccionar el modo de arranque del sistema operativo. Se presentan diferentes variaciones del modo seguro en los puntos 4-6. Selecciona el elemento deseado y continúa en modo seguro.
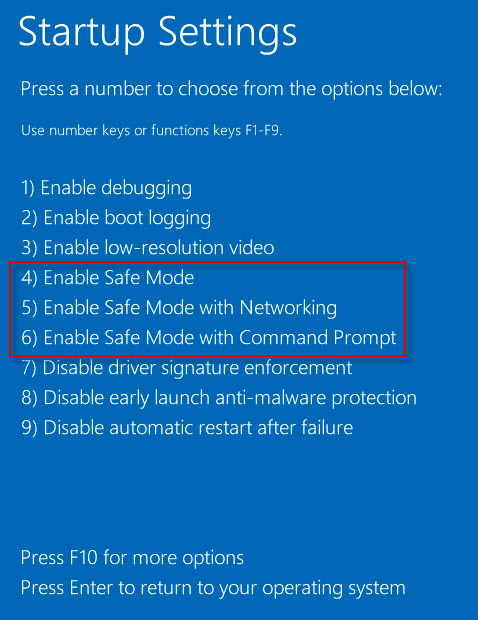
Iniciar el modo seguro a través del comando msconfig
Otra forma de iniciar el modo seguro es con el comando msconfig. Para iniciarlo, debes seguir los siguientes pasos:
Paso 1: Haz clic derecho en el botón «Iniciar» y selecciona «Ejecutar«.
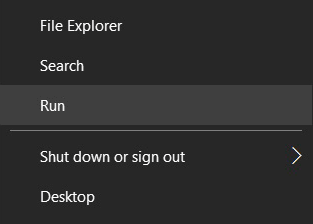
Paso 2: En la ventana que se abre, ingresa el comando msconfig y confirma la acción presionando la tecla «Ok«.
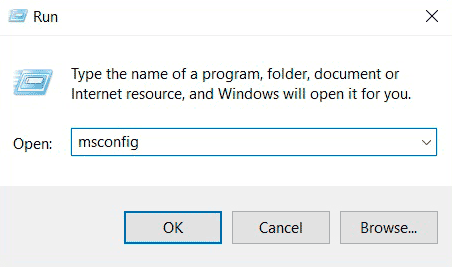
Paso 3: En la ventana que se abre, selecciona la pestaña «Arranque», luego selecciona el sistema operativo deseado (si hay más de uno) y marca la casilla «Modo seguro».
Cabe destacar que este elemento tiene varios modos adicionales de los cuales debes seleccionar el necesario.
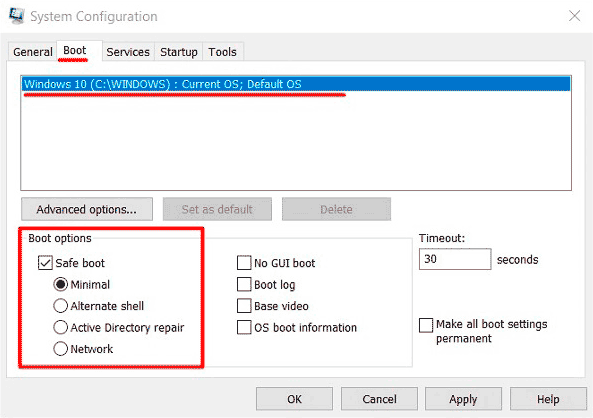
Al presionar la tecla «OK», confirmamos la acción.
La próxima vez que se inicie el sistema operativo, entrará automáticamente en modo seguro.
Cambiar al modo seguro utilizando la línea de comandos (Símbolo del sistema)
La tercera forma de ejecutar el modo seguro en Windows 10 es utilizando la línea de comandos.
Paso 1: Abre la línea de comandos haciendo clic derecho en el botón «Iniciar» y seleccionando «Símbolo del sistema (Administrador)«.
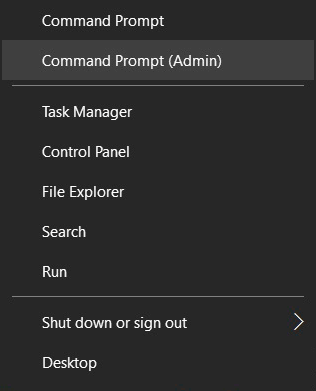
Paso 2: En la ventana que se abre, ingresa bcdedit /copy {current} /d «Modo seguro» y confirma el comando presionando la tecla Enter.
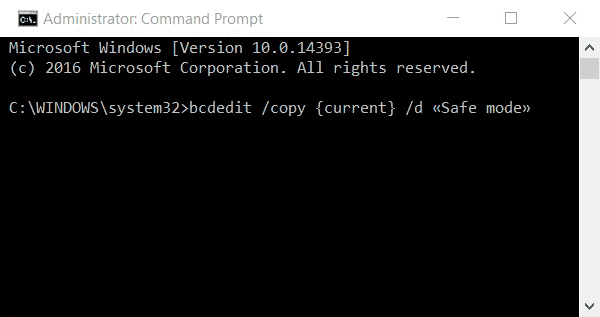
Paso 3: Cierra la línea de comandos y ve al menú msconfig, como se hizo en el método anterior.
Ahora en este menú, hay un nuevo elemento «Modo seguro», para el cual debes establecer los parámetros especificados en la captura de pantalla.
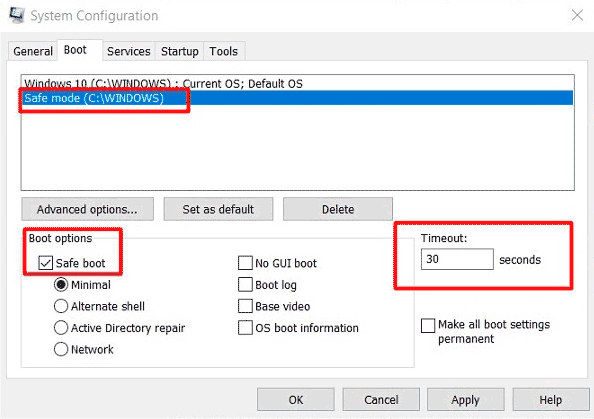
El próximo arranque del sistema operativo se realizará en modo seguro.
Cargar el modo seguro a través del menú «Recuperación y seguridad»
Hay otra forma conveniente de ejecutar el modo seguro en Windows 10. Para usarlo, debes seguir estos sencillos pasos:
Paso 1: Abre «Configuración de Windows».
Paso 2: En la ventana que se abre, elige «Actualización y seguridad».
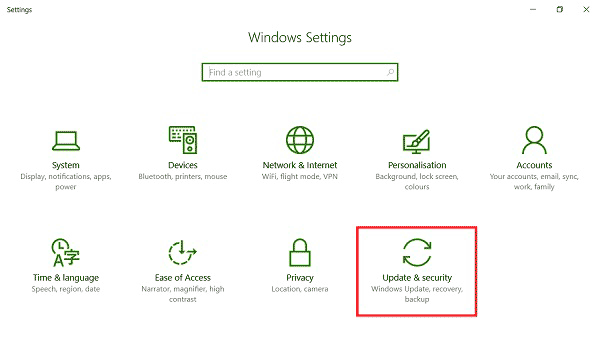
Paso 3: Abre la pestaña «Restaurar» y haz clic en «Reiniciar ahora» en la sección de Inicio avanzado
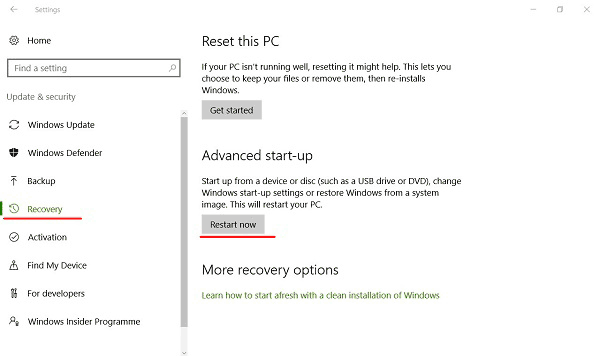
Paso 4: Al iniciar el sistema operativo, se abrirá una ventana similar a la descrita en el primer método
El modo seguro es una herramienta útil para eliminar virus y componentes no deseados de programas que no se pueden eliminar en el modo normal de Windows 10.