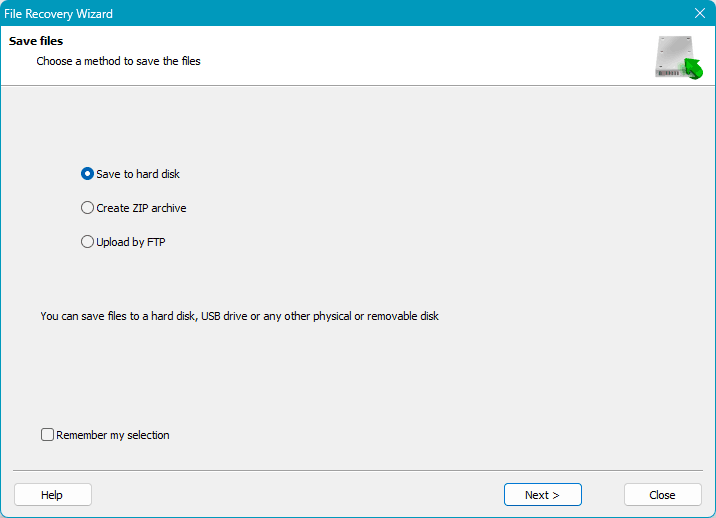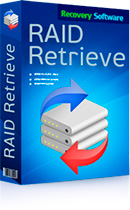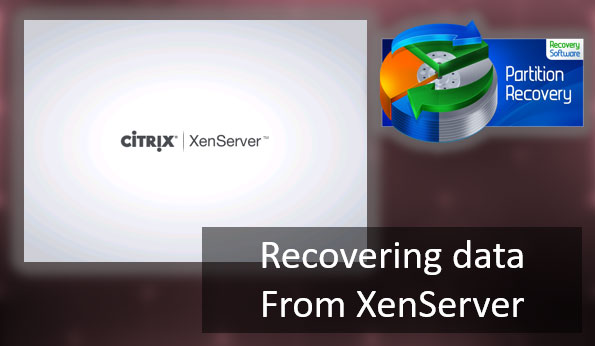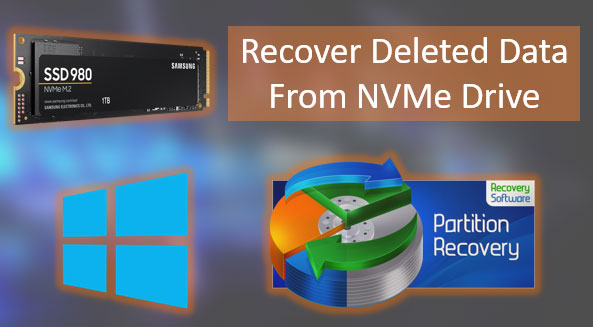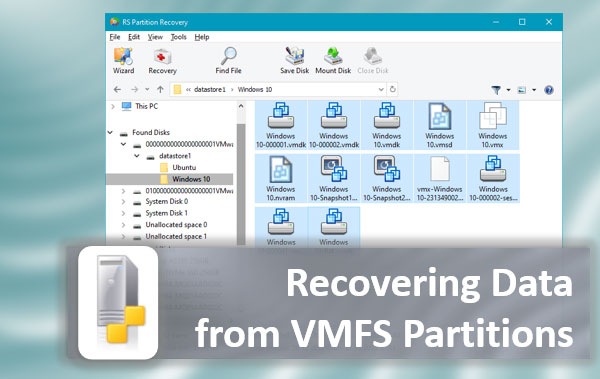Cómo Crear un RAID de Hardware en una Plataforma Intel, es decir, en una computadora con un procesador Intel y un chipset de placa base Intel. Esto se puede hacer utilizando las herramientas del BIOS o mediante la aplicación de Windows Intel Optane Memory and Storage Management.
A continuación, exploraremos cómo crear un RAID utilizando este programa, cómo recuperarlo en caso de degradación y cómo eliminarlo. Pero primero, discutamos la tecnología detrás de la implementación de RAID de hardware de Intel – Intel Rapid Storage.

Contenido
- Tecnologías de RAID por Hardware
- Tecnología de Almacenamiento Rápido de Intel
- Configuración de los Ajustes de Almacenamiento en el BIOS
- Programa de Gestión de Memoria y Almacenamiento Intel Optane
- Creación de RAID
- Inicialización de RAID y Creación de Particiones en el Entorno de Windows
- Inicialización de RAID en la Gestión de Memoria y Almacenamiento Intel Optane
- Degradación y Recuperación de RAID
- Eliminación de RAID
- Recuperación de Datos en Caso de Fallo de RAID
Tecnologías de RAID por Hardware
El RAID por hardware en una computadora puede implementarse utilizando las capacidades de la placa base, siempre que esta admita dicha función. Para determinar si lo hace, se pueden consultar sus especificaciones en el sitio web del fabricante.
En la mayoría de los casos, la implementación de RAID por hardware en las placas base es gestionada por los chipsets de AMD e Intel. Estas empresas han integrado tecnologías RAID en sus chipsets.
La tecnología moderna de AMD para este propósito se llama RAIDXpert2. Puedes encontrar información detallada al respecto en el artículo Creación de RAID por hardware en la plataforma AMD.
La tecnología actual de implementación de RAID de Intel se conoce como Intel Rapid Storage Technology, o simplemente Intel Rapid Storage. Esta es la tecnología que discutiremos.
Tecnología de Almacenamiento Rápido de Intel
Crear un RAID no es el único propósito de la Tecnología de Almacenamiento Rápido de Intel. Esencialmente, se trata de una tecnología de almacenamiento. Traducido, significa tecnología de almacenamiento rápido.
Mejora el rendimiento de los dispositivos de almacenamiento a través de su gestión eficiente de las colas de comandos de dispositivos SATA. También reduce el consumo de energía.
¿Qué ofrece esta tecnología en términos de implementación de RAID?
Intel Rapid Storage permite la creación de arreglos de discos a partir de HDDs, SSDs SATA y SSDs M.2 PCI-E (NVMe).
Ofrece 4 configuraciones típicas de RAID (niveles):
- RAID 0 (mínimo de 2 discos);
- RAID 1 (mínimo de 2 discos);
- RAID 5 (mínimo de 3 discos);
- RAID 10 (mínimo de 4 discos).
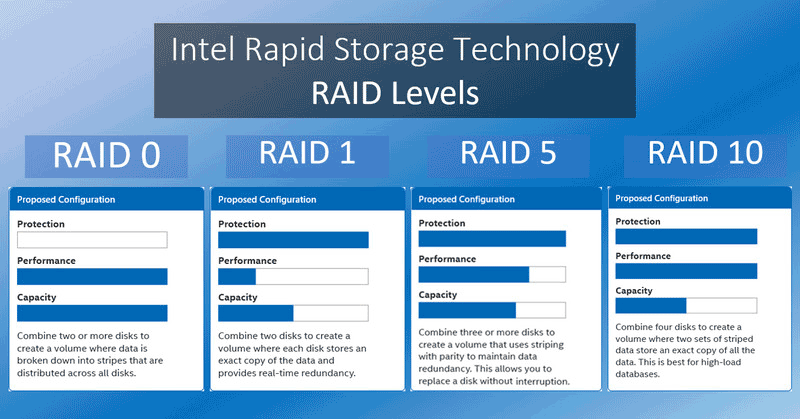
Para obtener información detallada sobre estas configuraciones y sus características, consulte el artículo “Qué es RAID y cómo se utilizan los diferentes tipos de RAID.”
Intel Rapid Storage también tiene su propia característica llamada configuración de Recuperación. Utiliza el mecanismo RAID 1 para copiar datos de un disco especificado a otro disco especificado. Esta copia puede realizarse automáticamente o manualmente por el usuario según sea necesario. Esencialmente, actúa como una copia de seguridad. Se requiere un mínimo de 2 discos.
El RAID de hardware utilizando Intel Rapid Storage es posible en computadoras de escritorio, portátiles, servidores y sistemas integrados en la plataforma Intel.
No todos los chipsets soportan RAID. Entre los chipsets de escritorio modernos (y relativamente modernos), se incluyen Q170, H270, Q270, X299, Z270, B365, H370, Z370, B460, Q470E, W480, W480E, Z490, H470, H570, Q470, Q570, W580, Z590, B660, H670, Q670, Q670E, R680E, W680, Z690.
No todos estos soportan RAID para SSDs M.2 PCI-E (NVMe). Principalmente, los representantes mencionados de la serie 600, excepto B660, lo soportan. Algunos chipsets raros de series anteriores con limitaciones de configuración (solo RAID 0, 1, 5) – B365, H370, Z370 – también lo soportan.
Las características notables de la Tecnología de Almacenamiento Rápido de Intel relacionadas con la implementación de RAID incluyen:
- La capacidad de configurar un disco de repuesto para RAID tolerante a fallos. Si uno de los discos del arreglo falla, se realizará una reconstrucción automática utilizando el disco de repuesto;
- Tecnología de Respuesta Inteligente – una tecnología de caché para mejorar el rendimiento de RAID. Soporta diferentes modos enfocados en la velocidad o la protección de datos;
- Intel VMD (Dispositivo de Gestión de Volumen) y el Intel VROC (RAID Virtual en CPU) basado en él – tecnologías para la organización de RAID virtual utilizando el procesador para SSDs M.2 PCI-E (NVMe). Proporcionan rendimiento y conexión en caliente, simplificando el mantenimiento. Intel VROC está actualmente disponible solo para procesadores de servidor Xeon Scalable. Intel VMD está disponible con procesadores Intel de escritorio a partir de la 11ª generación.
Intel Rapid Storage opera en Windows a partir de la versión 7. En la mayoría de los casos, el RAID será detectado a través de los controladores del sistema operativo.
El uso de Intel VMD es posible en Windows 10 y 11 de 64 bits. Si se utiliza esta tecnología, el controlador RAID debe ser instalado manualmente.
En Linux, la funcionalidad RAID utilizando capacidades básicas se implementa a través de DM-RAID y Linux MD RAID.
¿Cómo crear un arreglo de discos en Windows utilizando la Tecnología de Almacenamiento Rápido de Intel? La creación de RAID en Windows 7 y 8.1 se realiza en el BIOS. Las instrucciones detalladas se pueden encontrar en el artículo sobre cómo crear RAID en BIOS usando una placa base Asus como ejemplo. En Windows 10 de 64 bits (a partir de la versión 1809) y Windows 11, el RAID se puede crear utilizando el programa Intel Optane Memory and Storage Management.
Configuración de los Ajustes de Almacenamiento en el BIOS
Antes de crear un RAID en una plataforma Intel, es necesario habilitar Intel Rapid Storage y realizar otras configuraciones de almacenamiento en el BIOS. Para aprender cómo habilitar Intel Rapid y realizar las configuraciones necesarias en el BIOS, puedes consultar el ejemplo utilizando el BIOS de una placa base Asus.
Una vez completadas las configuraciones necesarias en el BIOS, procede a trabajar con el software Intel Optane Memory and Storage Management.
Programa de Gestión de Memoria y Almacenamiento Intel Optane
Gestión de Memoria y Almacenamiento Intel Optane es una interfaz de usuario diseñada para aprovechar simultáneamente dos tecnologías de Intel. La primera es Memoria Intel Optane, que mejora el rendimiento general al combinar discos duros tradicionales (HDD) con unidades Intel Optane de alto rendimiento.
La segunda es el uso de Intel Rapid Storage para la implementación de RAID, que es nuestro enfoque principal. Crear configuraciones RAID con este programa es más sencillo y conveniente que hacerlo en el BIOS. El programa cuenta con una interfaz fácil de usar y, lo más importante, ofrece capacidades adicionales.
Al comparar las características del programa con la implementación de Intel Rapid Storage en el BIOS de la placa base Asus mencionada, esta última se queda corta. Carece de las funciones que ofrece la Gestión de Memoria y Almacenamiento Intel Optane, tales como:
- La capacidad de aplicar o no la inicialización RAID;
- Configurar y cambiar el modo de caché;
- Asignar discos de repuesto;
- Configurar la reconstrucción automática durante el reemplazo en caliente de discos.
Sin embargo, a diferencia del BIOS de las placas base, el programa no admite la creación de una configuración de Recuperación.
Para utilizar el programa, se requiere el controlador Intel Rapid Storage. Se puede descargar desde la sección de soporte en la página de especificaciones de la placa base. Descargue los controladores para SATA, que incluyen controladores tanto para SATA como para M.2 PCI-E. Por lo general, también incluyen el instalador del programa de Gestión de Memoria y Almacenamiento Intel Optane.
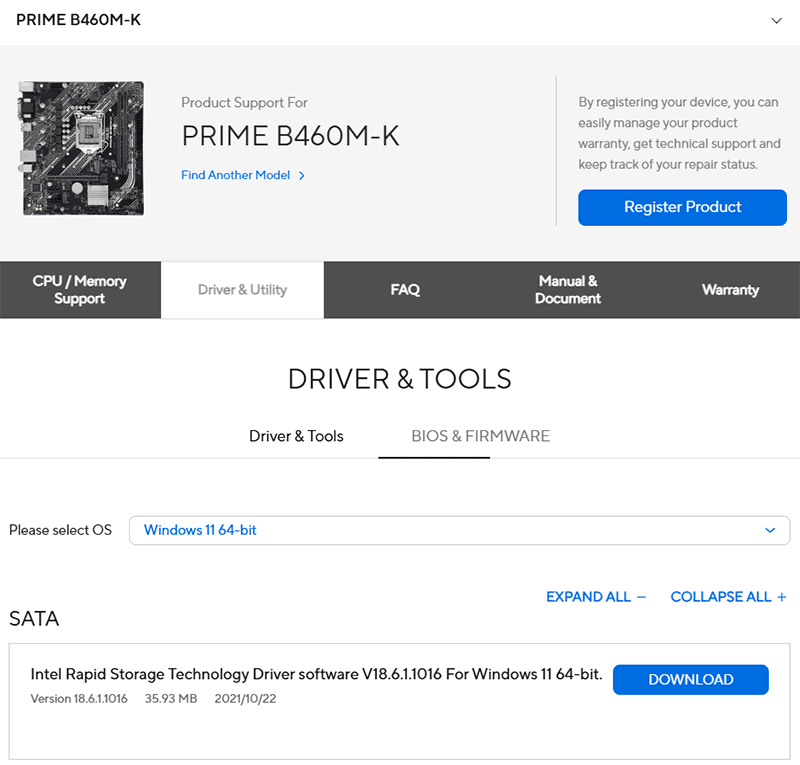
Primero, instale el controlador y luego el programa. Si el programa no está incluido en el paquete de controladores, se puede instalar desde la Microsoft Store.
En el programa, el primer paso es ir a la sección «Administrar». Aquí se muestran todos los discos internos del ordenador. También es donde se puede gestionar el RAID creado posteriormente. Si es necesario, puede utilizar la función de software mencionada para asignar discos de repuesto para configuraciones RAID tolerantes a fallos.
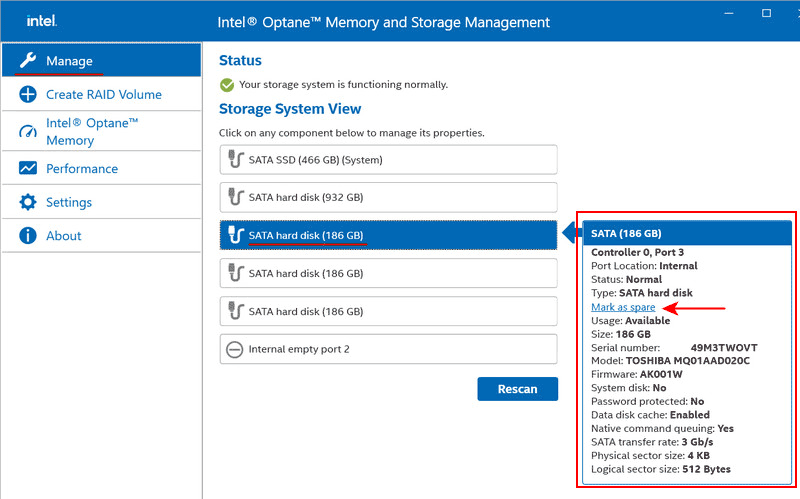
Creación de RAID
Procedamos a crear un RAID.
Importante: Si hay datos valiosos en los discos preparados para RAID, deben ser transferidos a otro lugar. Durante la creación e inicialización del arreglo, todos los datos serán destruidos. Si la recuperación es posible, solo será a través de un software efectivo de recuperación de datos como RS Partition Recovery.
Crea un RAID en la sección del programa «Crear Volumen RAID». Opcionalmente, cambia el nombre del arreglo del predeterminado al que prefieras. Especifica el controlador – SATA para dispositivos SATA o PCI-E para dispositivos M.2 PCI-E. Elige la configuración – RAID 0, 1, 5 o 10.
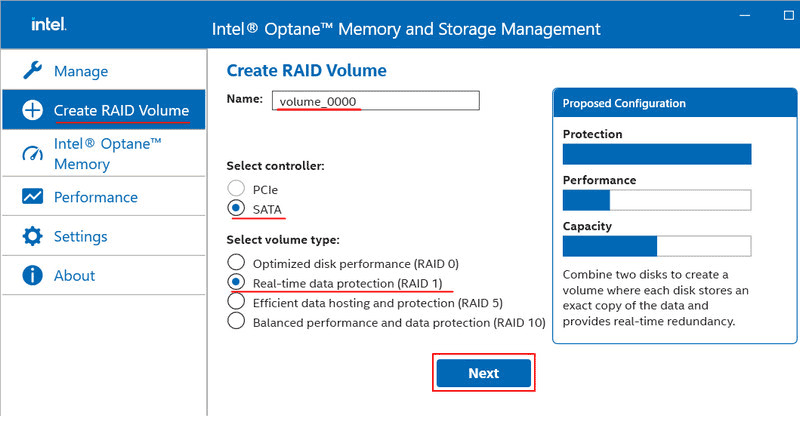
Selecciona los discos que formarán parte del arreglo. Otros parámetros pueden dejarse en sus configuraciones predeterminadas.
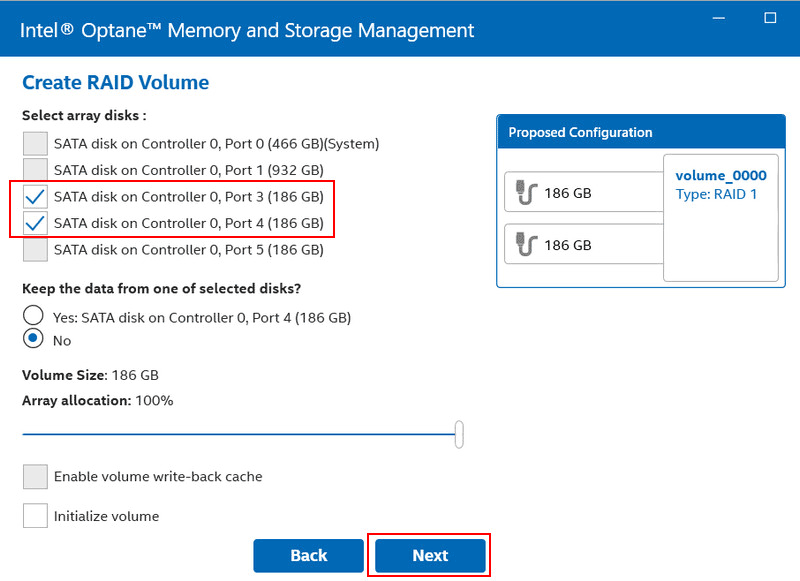
Marca la casilla para eliminar los datos de los discos. Haz clic en «Crear Volumen RAID».
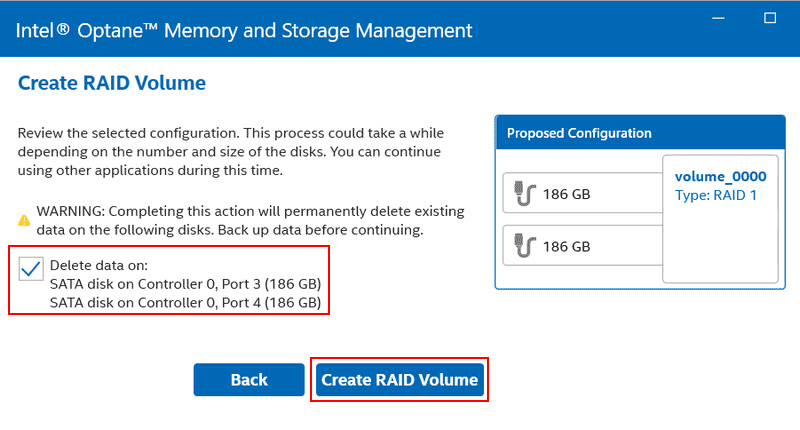
El RAID recién creado ahora aparecerá en la sección del programa «Administrar». Al hacer clic en él, estarán disponibles las operaciones para gestionarlo. Volveremos a una de estas operaciones más adelante.
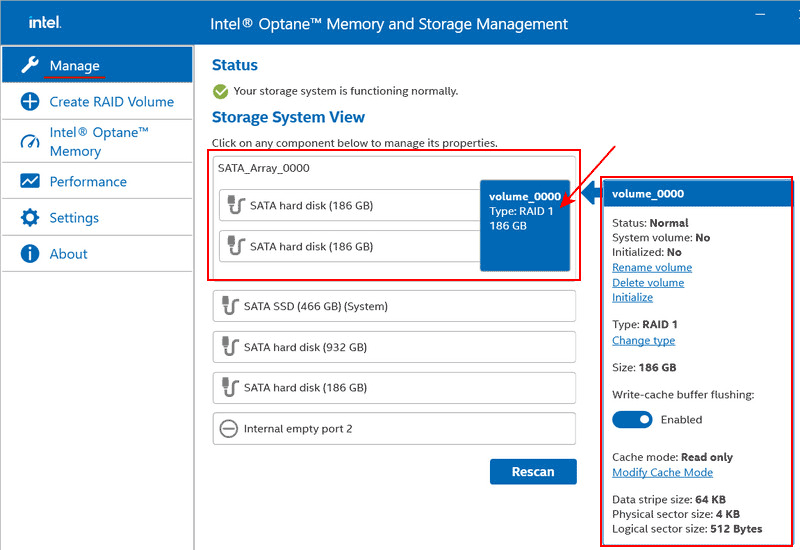
Inicialización de RAID y Creación de Particiones en el Entorno de Windows
Abramos la utilidad de Administración de Discos de Windows (accesible a través del menú Win+X). Realizaremos la inicialización del arreglo creado como con cualquier nuevo dispositivo de almacenamiento. Si este proceso no se inicia automáticamente al abrir Administración de Discos, haz clic derecho sobre el RAID y selecciona «Inicializar disco» en el menú contextual.
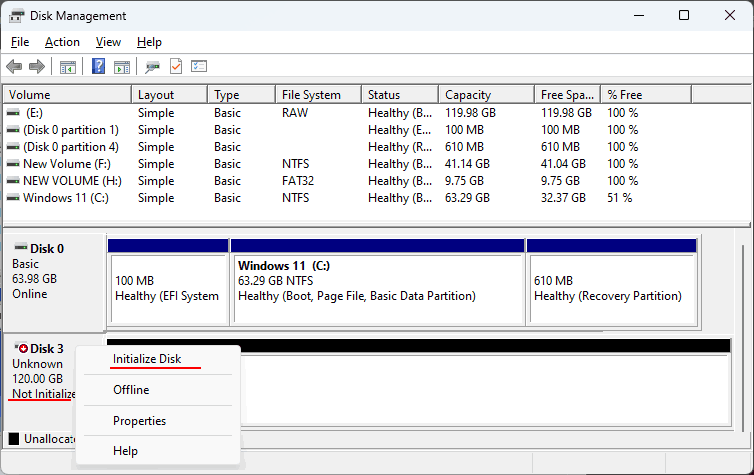
Deja el estilo de partición predeterminado o especifica el deseado.
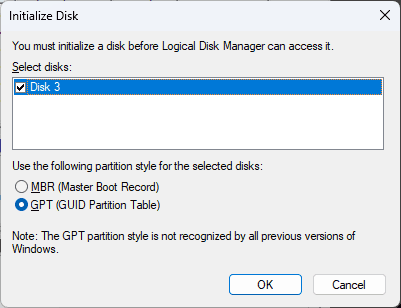
A continuación, crea una partición o múltiples particiones en el espacio del disco. En el menú contextual del espacio, selecciona «Nuevo volumen simple» y sigue el asistente de creación de volúmenes.
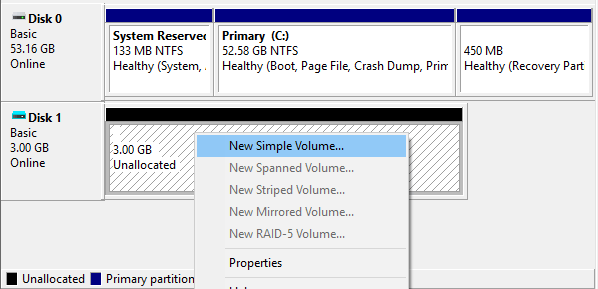
Inicialización de RAID en la Gestión de Memoria y Almacenamiento Intel Optane
Podemos realizar un tipo diferente de inicialización—específicamente la inicialización de RAID. Esta operación es llevada a cabo por el propio software de RAID. A veces ocurre automáticamente, y otras veces es realizada manualmente por el usuario.
Esta opción de inicialización está disponible al crear un RAID utilizando la Gestión de Memoria y Almacenamiento Intel Optane. La omitimos intencionalmente para resaltar su importancia. Puedes realizarla por separado después de crear el RAID, o no hacerlo en absoluto, dependiendo de la situación.
La inicialización de RAID es una operación para arreglos tolerantes a fallos, llevada a cabo para mejorar la fiabilidad. Limpia físicamente los bloques de datos del disco. Se actualiza la metadata en los discos limpiados, mejorando la probabilidad de recuperar los datos recién escritos. Los bloques de disco se revisan en busca de problemas.
La inicialización de RAID se ejecuta en segundo plano, permitiéndote usar el arreglo durante el proceso. Toma mucho tiempo; cuanto mayor sea el espacio total de todos los discos, más tiempo llevará. El ordenador no debe apagarse hasta que el proceso esté completo.
Por ejemplo, si simplemente estás explorando las capacidades de RAID, la inicialización puede no ser necesaria.
Para iniciar la inicialización de RAID, ve a la sección «Administrar» del programa, haz clic en RAID y selecciona «Inicializar».
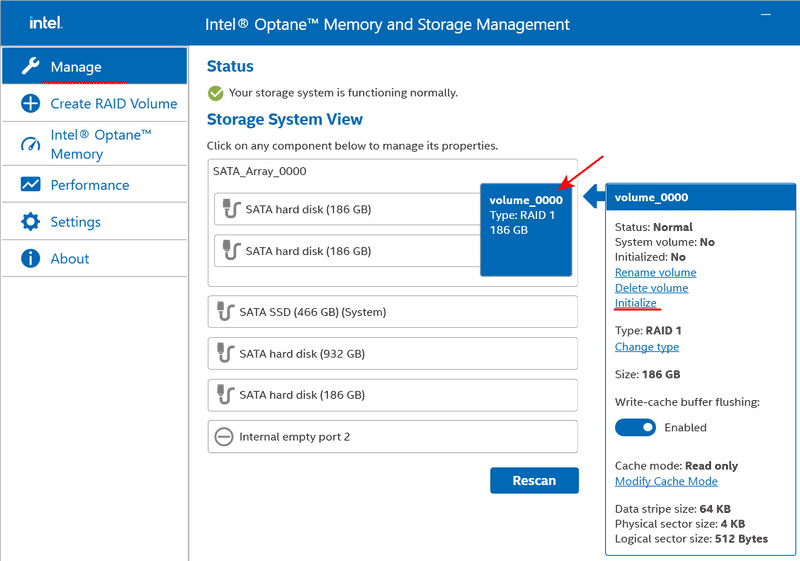
Confirma el inicio de la inicialización haciendo clic en «Inicializar».
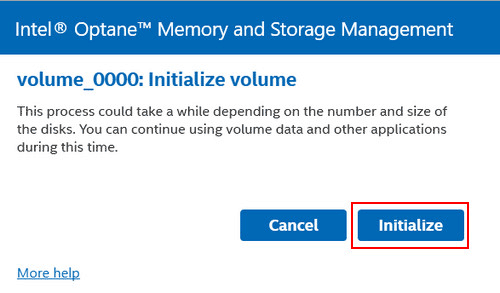
Puedes seguir el progreso de esta operación en la sección «Administrar» del programa.
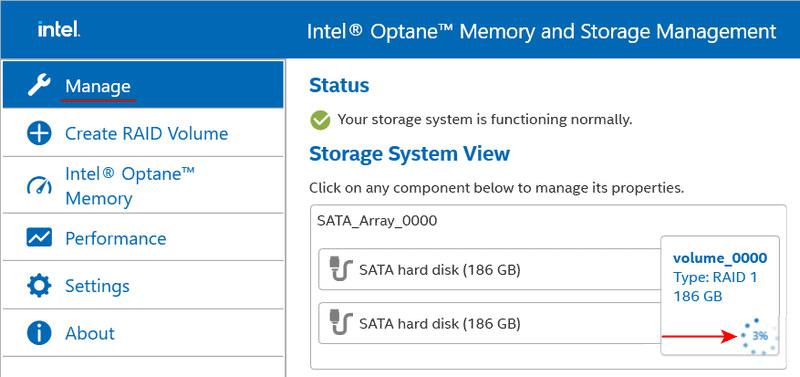
Degradación y Recuperación de RAID
Durante la operación de un sistema RAID, el software monitoreará el estado del arreglo. En caso de cualquier problema, te notificará con una alerta en la bandeja de Windows. Uno de estos problemas es la degradación de niveles RAID tolerantes a fallos como 1, 5 y 10.
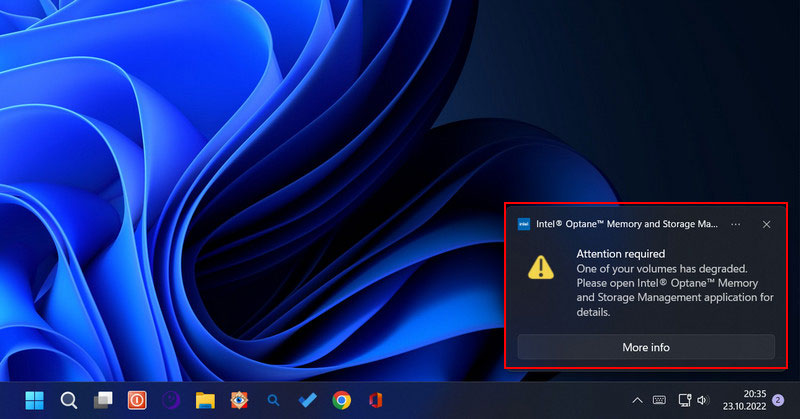
Esto ocurre cuando uno de los discos en el arreglo falla. Si no se asigna un disco de repuesto y el RAID no se reconstruye automáticamente usando este, verás un mensaje sobre la posible pérdida de datos en la sección «Administrar» del programa. En las propiedades del arreglo, verás el disco problemático con su estado indicado, como ausente.
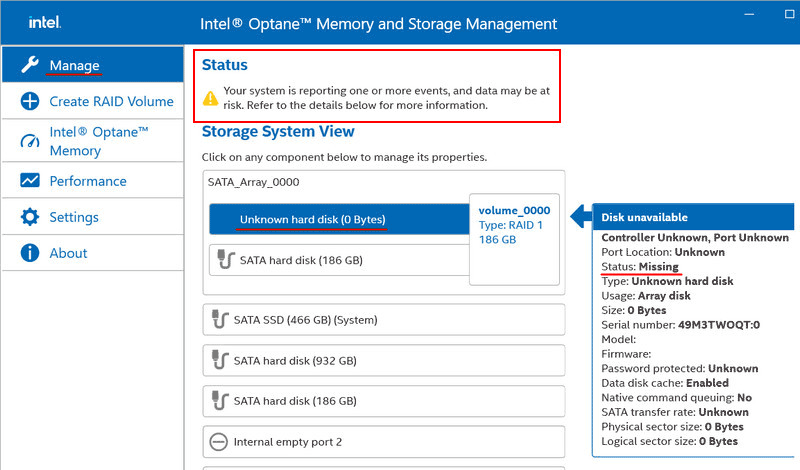
Para abordar el problema con el disco defectuoso, verifica los contactos de conexión y realiza diagnósticos. Para pasos detallados sobre cómo manejar un disco problemático, consulta el artículo «Señales de una Falla en el Disco Duro». Si es necesario, reemplaza el disco.
A continuación, en las propiedades del RAID bajo la sección «Administrar» del programa, inicia la operación «Reconstruir en otro disco». Esto implica reconstruir el RAID usando un nuevo disco, restaurando efectivamente el arreglo.
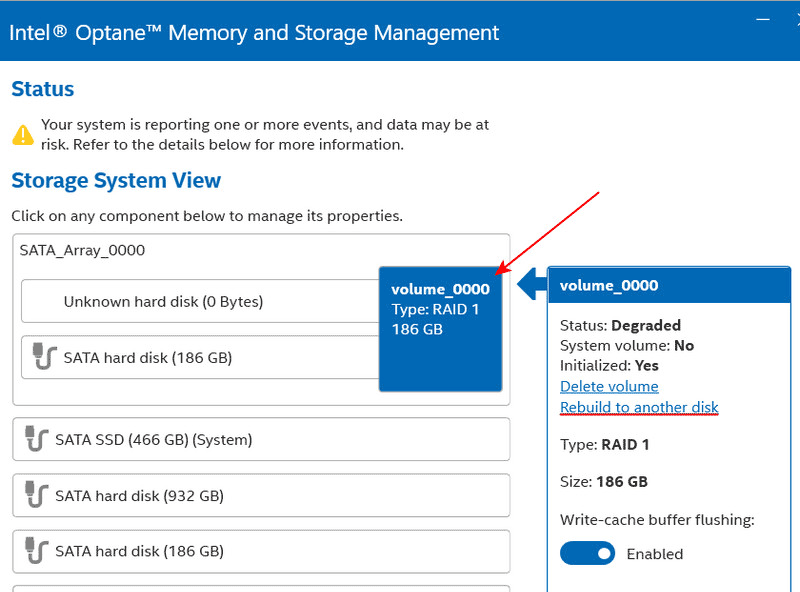
Selecciona el nuevo disco y haz clic en «Reconstruir».
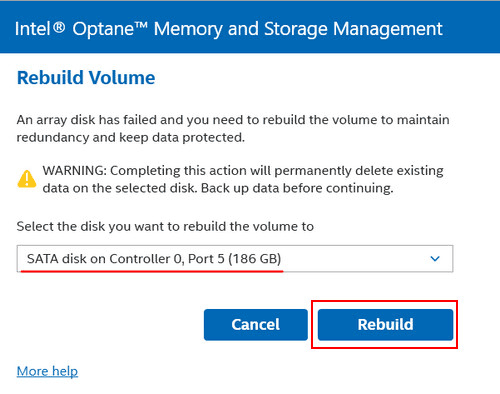
Puedes monitorear el progreso de la operación en la sección «Administrar» del programa. No apagues el ordenador hasta que la recuperación esté completa.
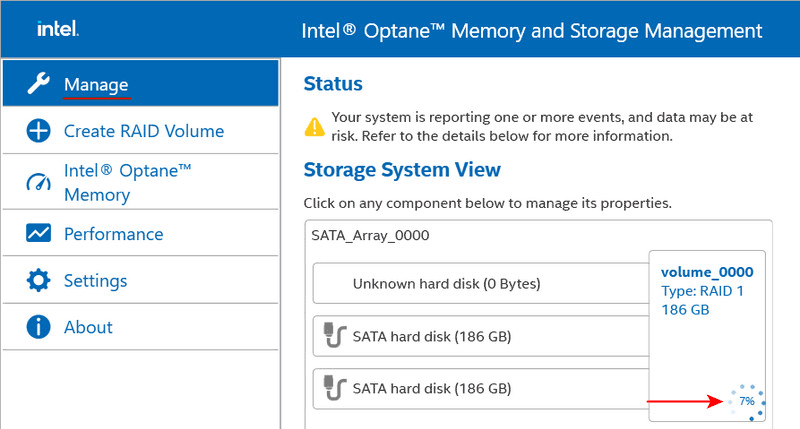
Eliminación de RAID
RAID 0 no es tolerante a fallos y no proporciona protección de datos ni recuperación del arreglo. Si incluso un disco falla, RAID 0 se vuelve inoperativo. En este caso, la sección «Administrar» del programa mostrará una notificación de error indicando pérdida de datos.
Si no se puede restablecer la conexión a un disco RAID 0, se debe eliminar el arreglo. La eliminación es la única operación disponible para esta configuración de arreglo. Haz clic en «Eliminar volumen».
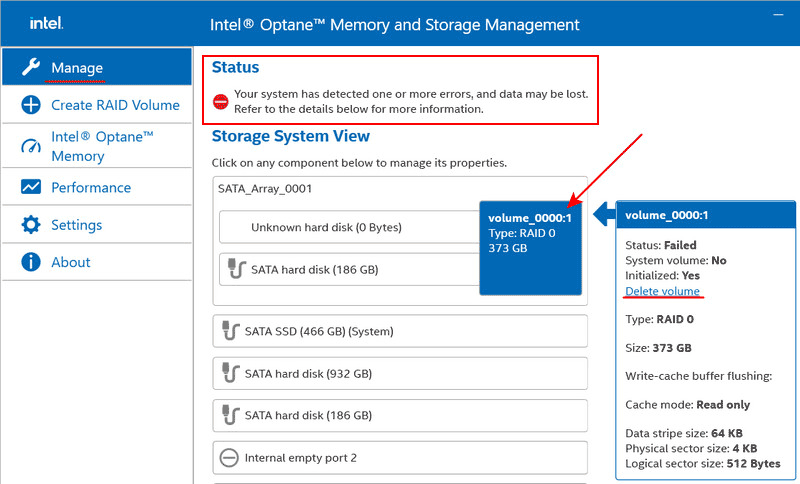
Confirma la eliminación haciendo clic en «Eliminar».
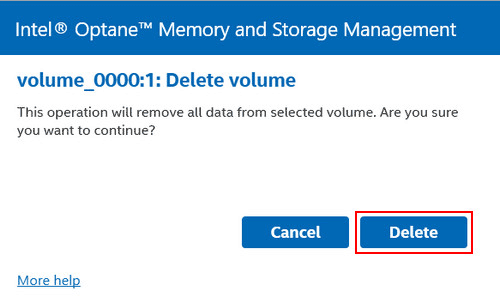
Otras configuraciones de RAID pueden eliminarse de la misma manera si ya no son necesarias.
Recuperación de Datos en Caso de Fallo de RAID
¿Cómo recuperar datos cuando una matriz RAID falla y su estado en el BIOS se marca como «Failed»?
Un fallo de RAID es esencialmente su colapso. Tal matriz necesita ser eliminada y recreada. Para RAID 0, que carece de tolerancia a fallos, como se mencionó, el fallo ocurre cuando uno de los discos falla. Los datos de un RAID 0 fallido solo pueden recuperarse si todos los discos de la matriz son reconocidos por el ordenador.
La protección de datos contra fallos de disco está disponible solo en configuraciones RAID tolerantes a fallos como RAID 1, 5 y 10. Sin embargo, cualquier matriz RAID puede fallar, incluidas las tolerantes a fallos. Esto puede suceder por varias razones, como una recuperación fallida después de reemplazar un disco.
Otro ejemplo es el fallo de un controlador RAID en la placa base o de la placa base misma. Con una nueva placa o controlador RAID, la matriz podría no recuperarse o recuperarse de manera incorrecta, llevando al fallo.
Nota: Para obtener orientación sobre qué hacer si el controlador RAID en la placa base o la placa base misma falla, consulte el artículo «Fallo del Controlador RAID».
La recuperación de datos es posible en caso de fallo de RAID 1, 5 o 10 incluso si uno de los discos no es reconocido por el ordenador.
El software puede recrear el RAID sin un controlador RAID, con conjuntos de discos incompletos, errores de recuperación, etc., y permite la extracción de datos.
Descargue e instale el software.

Recuperación de datos de matrices RAID dañadas
Nota: Si el sistema operativo no está disponible, el software RS RAID Retrieve puede iniciarse en un Win10XPE LiveDisk.
Las matrices RAID en el software generalmente aparecen como matrices RAID. Sin embargo, con la tecnología Intel Rapid Storage, tanto RS RAID Retrieve como otros programas, así como el propio sistema operativo, verán tal RAID como un disco físico regular llamado Intel Raid Volume.
Si falta uno de los discos en la matriz, el RAID puede aparecer no como Intel Raid Volume sino como uno de los discos restantes.
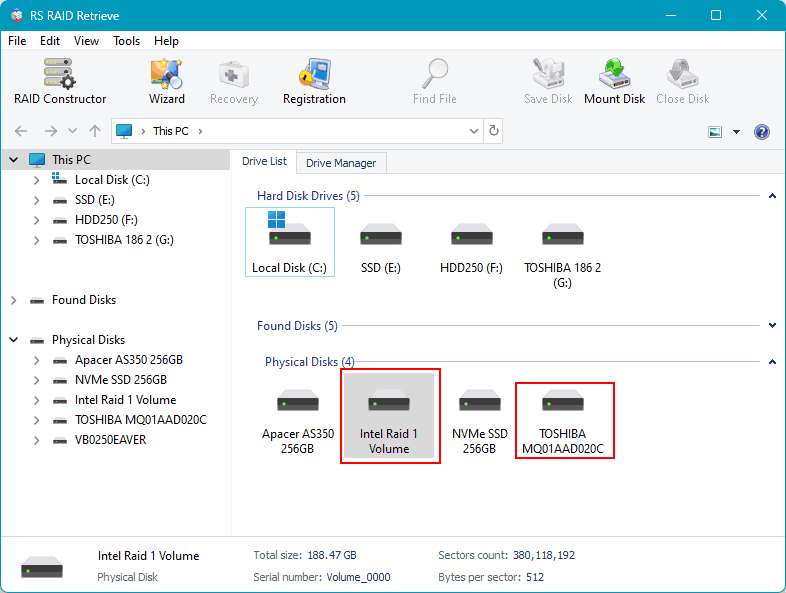
Si ni el RAID ni sus discos individuales se muestran en el software RS RAID Retrieve, necesita eliminar el RAID fallido para acceder a cada disco físico individualmente.
Después de eliminar el RAID, no realice ninguna operación en los discos. Inicie inmediatamente RS RAID Retrieve y comience el constructor de RAID ya sea al inicio del programa o en su ventana.
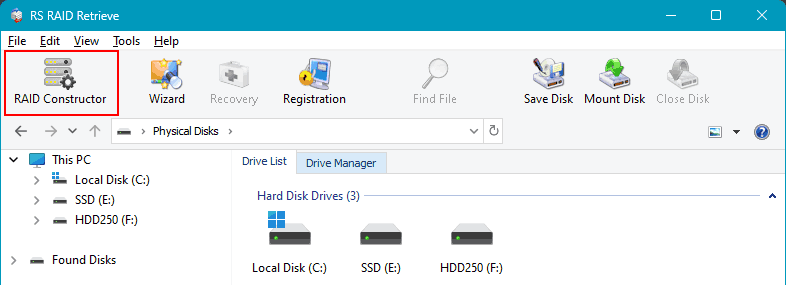
El software puede detectar automáticamente que algunos de los discos del ordenador formaban previamente una matriz RAID y sugerirá configuraciones para estas matrices. Puede elegir una. Si RS RAID Retrieve no detecta matrices previamente existentes y no sugiere sus configuraciones, seleccione «Creación Manual».
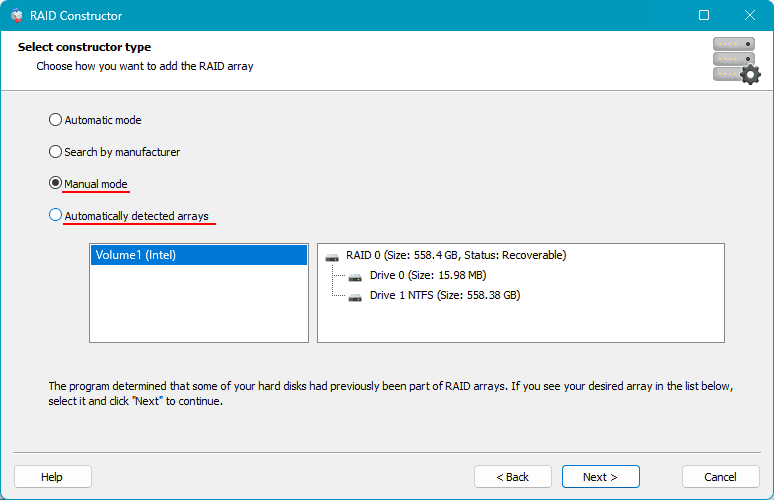
A continuación, configure el RAID eliminado. Si es una configuración sugerida por el software, puede ajustar algunos parámetros del RAID. Si está creando el RAID manualmente, especifique los discos incluidos en la matriz y otros parámetros. Haga clic en «Agregar».
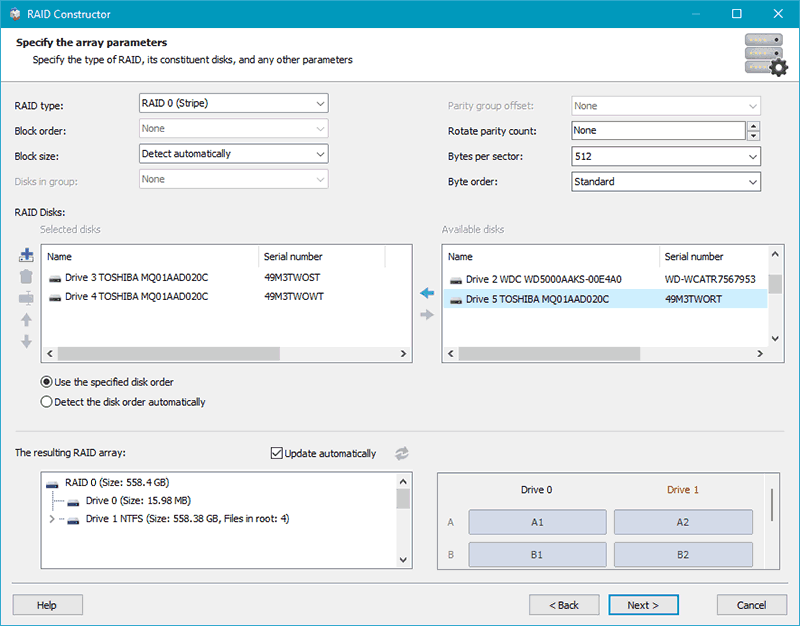
La matriz configurada se mostrará en el bloque de matrices RAID. Puede haber varias en el caso de configuraciones sugeridas por el software. Haga clic en la matriz.
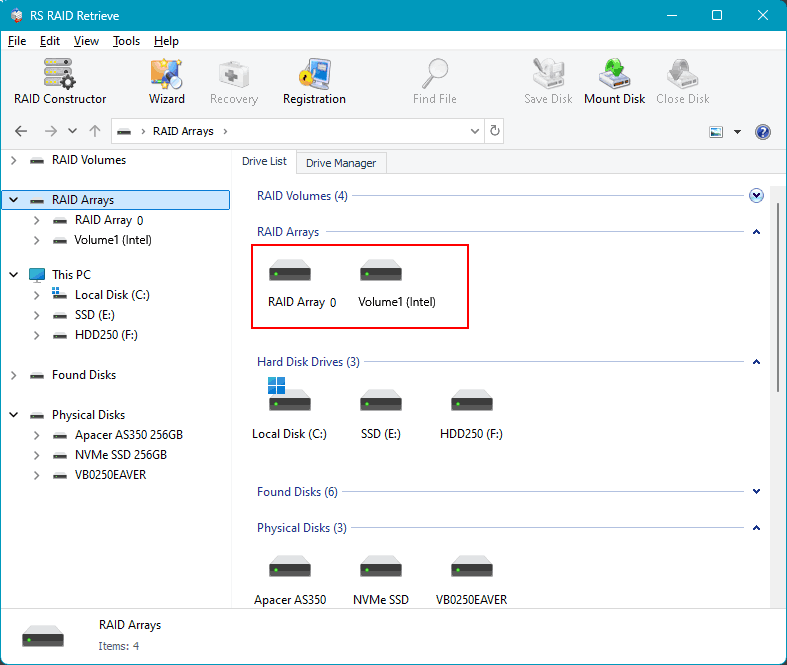
Luego, inicie el análisis de datos para la recuperación. Hay dos tipos de análisis. Uno es el escaneo rápido, que es un análisis rápido utilizado para recuperar datos eliminados recientemente y extraer datos existentes.
El otro tipo es el análisis completo, que lleva más tiempo pero es efectivo en escenarios complejos de recuperación de datos como eliminación a largo plazo, formateo de particiones, repartición de discos, etc.
En caso de fallo y eliminación de RAID, primero intente un escaneo rápido. Si no encuentra los datos necesarios, reinicie la recuperación desde el RAID configurado y use un análisis completo.
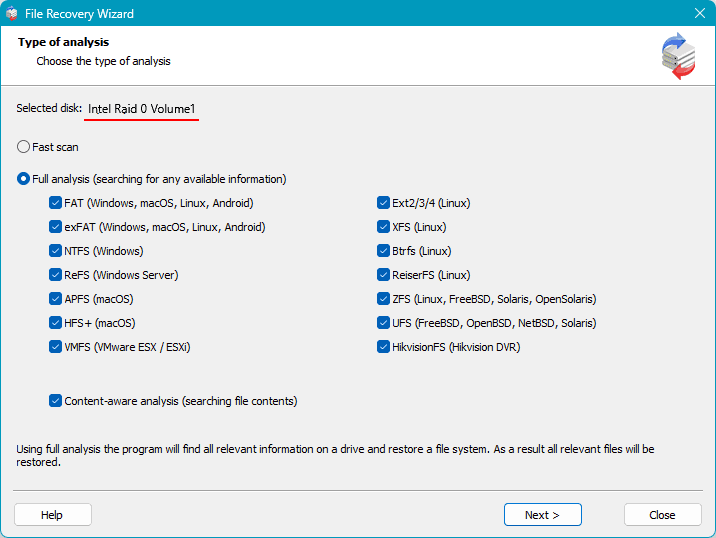
Después del análisis, verá los datos disponibles para la recuperación. Haga clic para seleccionar los datos que desea recuperar y presione el botón «Recuperar».
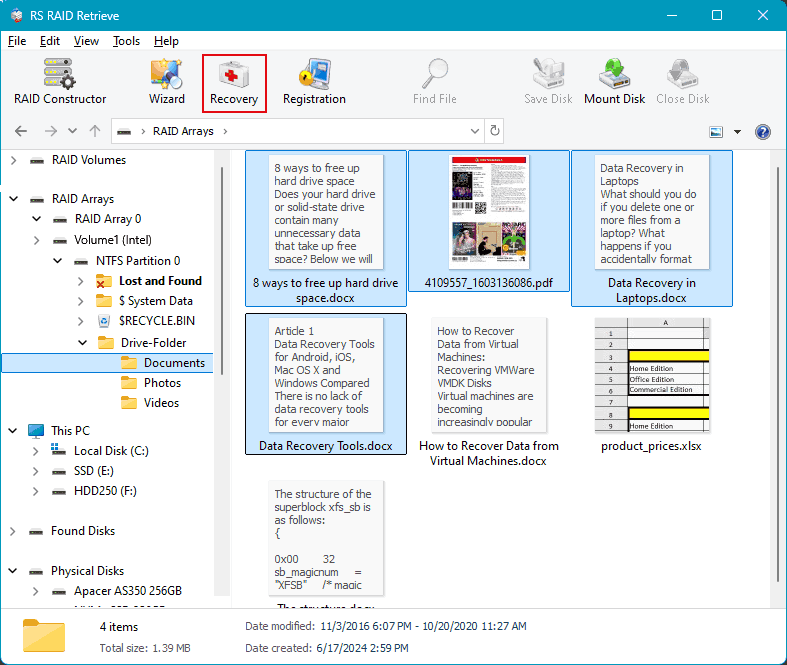
A continuación, especifique el método para guardar los datos recuperados e indique la ruta de guardado.