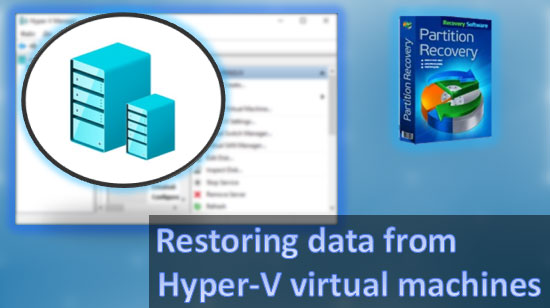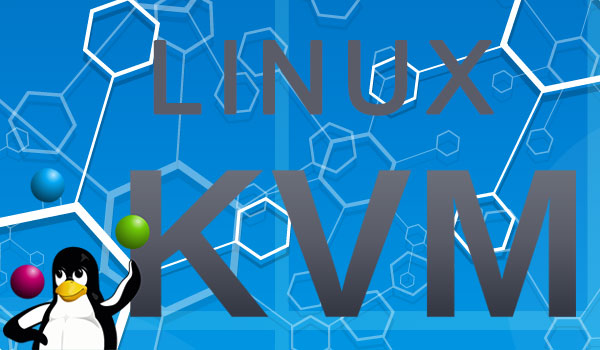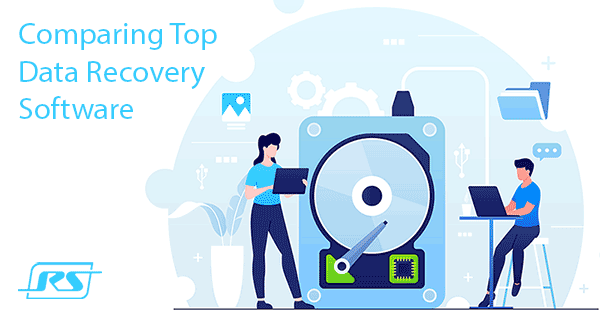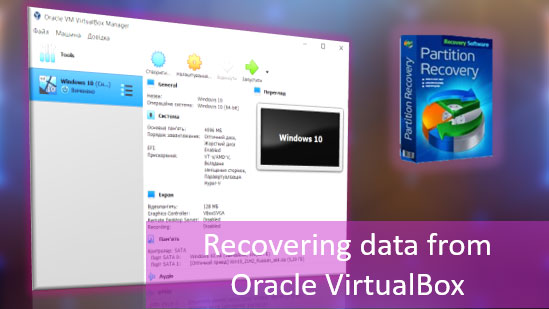Para crear tu propio LiveCD, debes obtener una imagen de un entorno de software independiente y escribirla en una unidad flash USB, o en otro medio extraíble como un disco duro externo, o un disco óptico si tu computadora tiene una unidad de DVD. Si necesitas una solución lista para usar, la imagen se puede descargar de Internet. Alternativamente, puedes crear un LiveCD propio que se adapte a tus necesidades particulares. Vamos a explorar todas las opciones en detalle.
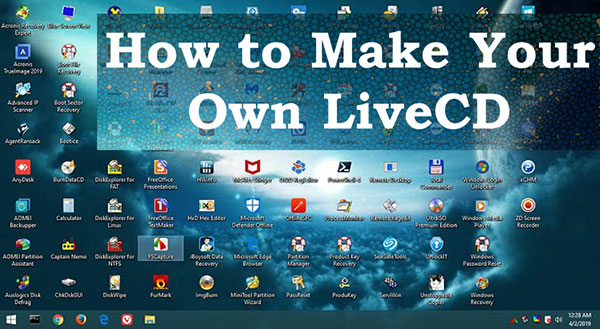
Contenido
- ¿Qué es un LiveCD?
- LiveCD basado en Linux
- LiveCD basado en WinPE
- Cómo crear WinPE con AOMEI PE Builder
- Cómo crear WinPE con Win10XPE
¿Qué es un LiveCD?
LiveCD, también conocido como LiveDisk o LiveUSB, es una unidad externa de arranque que contiene un entorno de software autónomo y utilidades. Dicho entorno es una versión restringida del sistema operativo que solo tiene funcionalidades básicas. Existen LiveCDs basados en Linux y versiones basadas en Windows.
Un LiveCD debe ser utilizado cuando el sistema operativo del ordenador no puede funcionar:
- Para restaurar el sistema operativo (cuando el gestor de arranque o los archivos del sistema están dañados, cuando hay problemas con los controladores o al restaurar el sistema desde una copia de seguridad);
- Para particionar un disco duro;
- Para eliminar virus;
- Para recuperar datos en situaciones de emergencia;
- Para realizar cualquier otra operación que sea imposible cuando el sistema operativo está en funcionamiento;
- Para poder usar un ordenador protegido con contraseña o un ordenador sin disco duro.
Los LiveCDs pueden tener diversos propósitos. Algunos están especializados y contienen las funciones nativas principales del sistema operativo junto con herramientas para propósitos específicos. Por ejemplo, estos pueden incluir LiveCDs antivirus, aplicaciones de gestión de discos y de respaldo. Dichos LiveCDs suelen ser creados por sus propias utilidades, o sus imágenes pueden ser descargadas desde los sitios web de sus desarrolladores.
Otros LiveCDs son versátiles y contienen todo tipo de software, junto con funcionalidades extendidas del sistema operativo. Los LiveCDs versátiles son más preferibles ya que ofrecen una amplia gama de soluciones para todo tipo de situaciones inesperadas y emergencias, y este es el tipo de LiveCD que vamos a discutir.
LiveCD basado en Linux
Un LiveCD basado en Linux es fácil de obtener ya que se proporciona mientras se instala el sistema operativo. Puedes probar uno antes de instalar Linux realmente,
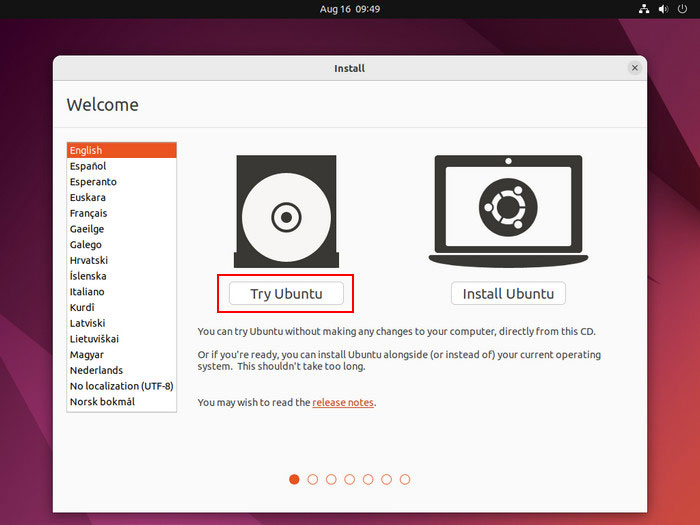
y usar algunas de sus funciones sin necesidad de instalarlo, directamente desde el medio de instalación. Mientras tanto, podrás utilizar las herramientas dentro de la distribución de Linux, así como instalar algunas desde el centro de software.
También existen LiveCDs basados en Linux que se proporcionan por separado de la distribución principal. Los más conocidos son Knoppix y Kali Linux. Estos son proyectos debidamente soportados, y puedes visitar sus sitios web para descargar sus LiveCDs, es decir, descargar sus imágenes ISO y luego escribirlas en medios removibles.
LiveCD basado en WinPE
Una versión ligera de Windows utilizada como base para LiveCDs se conoce como Windows PE, también llamado WinPE. Existen muchas versiones de WinPE que son esencialmente versiones limitadas de ciertos sistemas operativos Windows — 7, 8.1, 10, 11.
Es bastante difícil obtener WinPE de manera oficial. Las herramientas que Microsoft proporciona para crear una imagen de WinPE están hechas para desarrolladores de software, y un WinPE listo por Microsoft, MSDaRT, contiene una lista muy corta de herramientas. Además, está disponible legalmente solo para usuarios corporativos, bajo suscripción.
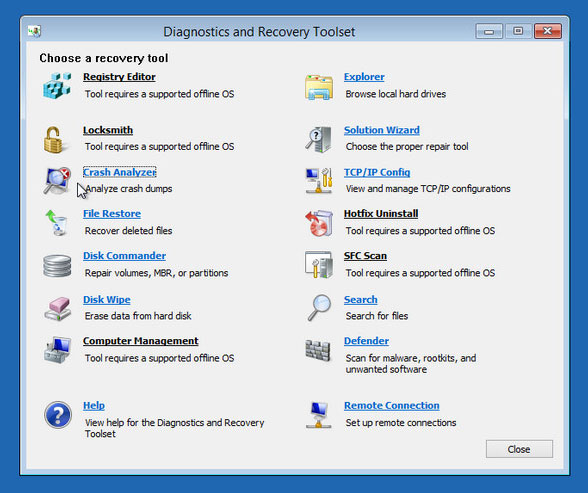
Una variante óptima sería obtener estos LiveCDs de manera no oficial. Puedes descargar Windows PE de una multitud de compilaciones versátiles ya hechas como una imagen ISO que puede ser grabada en medios extraíbles. Las compilaciones de WinPE de terceros a veces se proporcionan dentro de campañas de desarrollo de proyectos, con direcciones de sitios web donde los usuarios pueden descargar dichas imágenes.
Algunas excepciones son Hiren’s BootCD PE y Gandalf’s Windows 10PE. Estas son compilaciones potentes que incluyen una amplia gama de aplicaciones para cualquier ocasión posible, con todo tipo de controladores que permiten a los usuarios ejecutar WinPE en cualquier computadora.
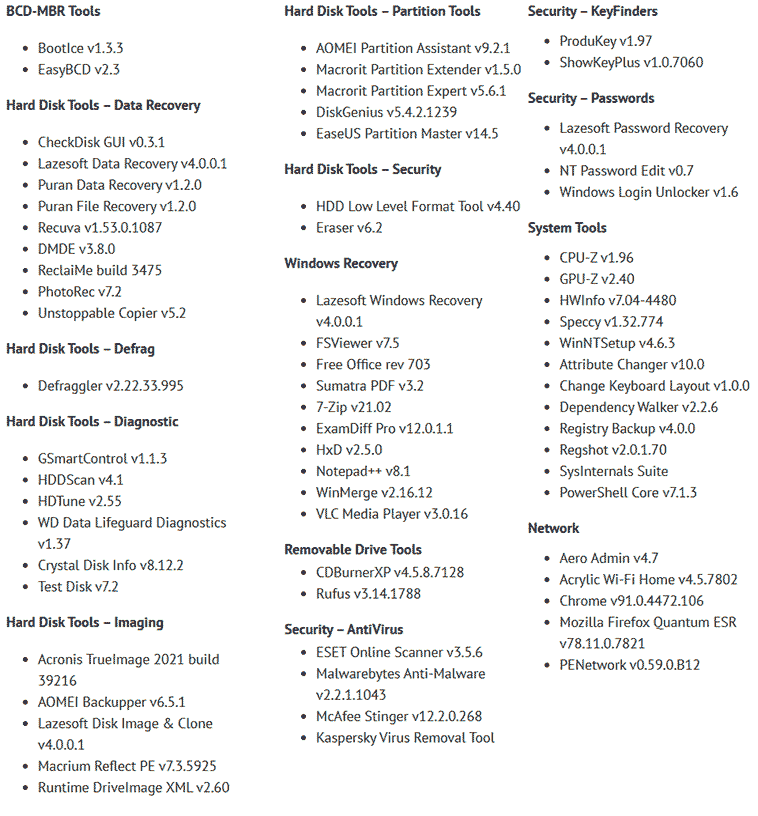
La mayoría de las veces, las compilaciones de WinPE son distribuciones esporádicas ofrecidas en rastreadores de torrents. Aquí es donde realmente puedes descargar dichas imágenes de WinPE.
WinPE no está licenciado como Windows, pero las compilaciones de terceros a menudo incluyen software pirateado. Esto significa que corres el riesgo de responsabilidad legal por incumplimiento de las reglas de licencia, al menos cuando dichos LiveCDs se utilizan profesionalmente.
Mientras tanto, los LiveCDs basados en Linux tienden a incluir software libre y esto no conlleva riesgos para los usuarios. Sin embargo, WinPE es lo que necesitas para restaurar Windows y muchos otros productos de software.
Para obtener un LiveCD basado en WinPE sin software pirateado, puedes crear uno propio. Es decir, creas tu propia compilación de WinPE, equipada con el software necesario, ya sea gratuito o legalmente licenciado.
¿Cómo podemos crear un WinPE para todas nuestras necesidades? Existen herramientas especiales para ese propósito llamadas constructores de WinPE. A diferencia de las herramientas oficiales de Microsoft, están diseñadas para usuarios comunes. Vamos a explorar cómo crear WinPE con dos aplicaciones de este tipo.
Cómo crear WinPE con AOMEI PE Builder
La herramienta más fácil para el trabajo es AOMEI PE Builder. Por defecto, dicha construcción de WinPE incluye un gestor de discos y una herramienta de respaldo de AOMEI.
Si lo deseas, esta construcción también puede incluir otros programas gratuitos, y puedes añadir tus propias utilidades portátiles.
AOMEI PE Builder crea una versión muy limitada de WinPE. En este entorno, es imposible instalar cualquier programa, y algunos software portátiles pueden no funcionar. Ciertos productos podrían carecer de archivos del sistema necesarios para iniciar.
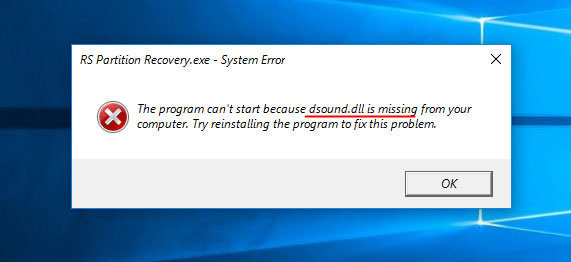
Esto significa que después de crear un LiveCD basado en dicha construcción de WinPE, debes probarlo para ver si todo el software funciona correctamente.
¿Cómo crear WinPE con AOMEI PE Builder? Inicia el programa y haz clic en Siguiente.
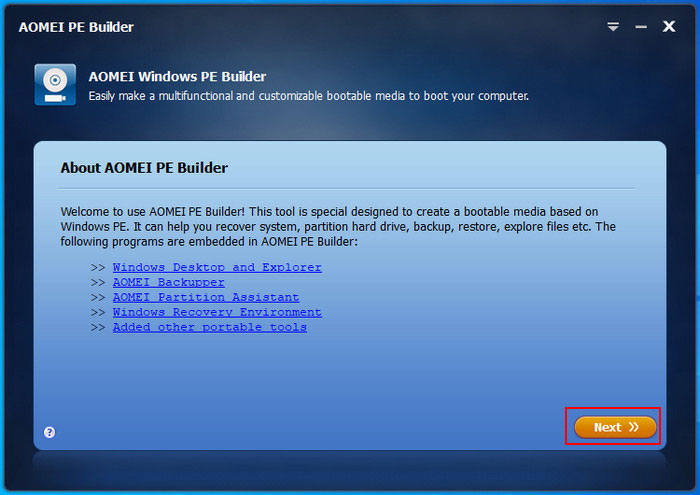
En la mayoría de los casos, elige «Crear versión de 64 bits de Windows PE».
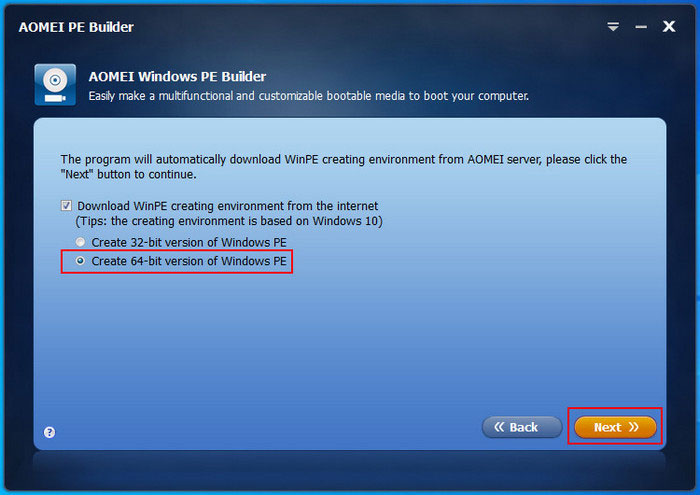
Revisa qué programas pueden ser incluidos en esta construcción y selecciona los que necesites. Si deseas añadir algunos controladores especiales, hazlo haciendo clic en el botón Añadir Controladores. Para añadir tu propio software, haz clic en Añadir Archivos.
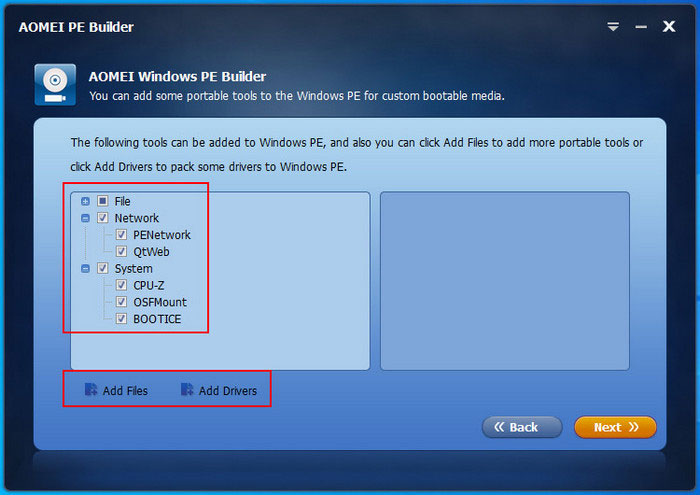
Haz clic en Añadir Carpeta,
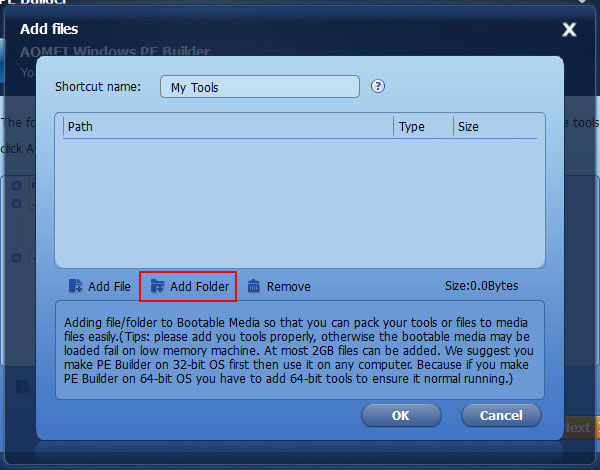
Y proporciona la ruta al directorio que contiene una versión portátil de una aplicación. En nuestro ejemplo, es una herramienta de recuperación de datos RS Partition Recovery. Para obtener su versión portátil, puedes copiar la carpeta con el programa instalado en la unidad C en esta ruta:
C:Program FilesRecovery Software
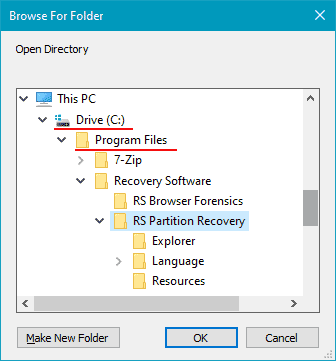
Usa una secuencia de pasos similar para añadir otros programas. Haz clic en OK.
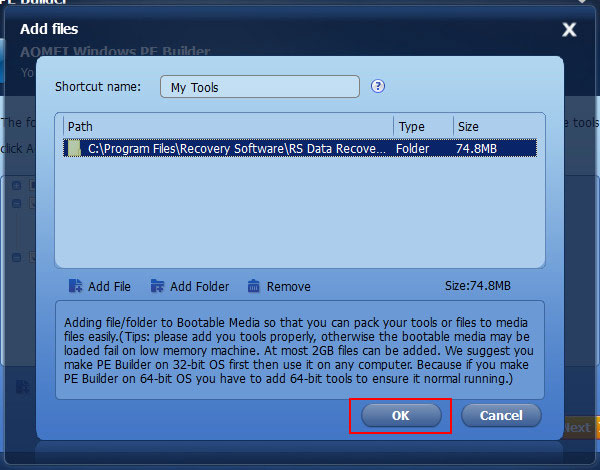
Haz clic en Siguiente.
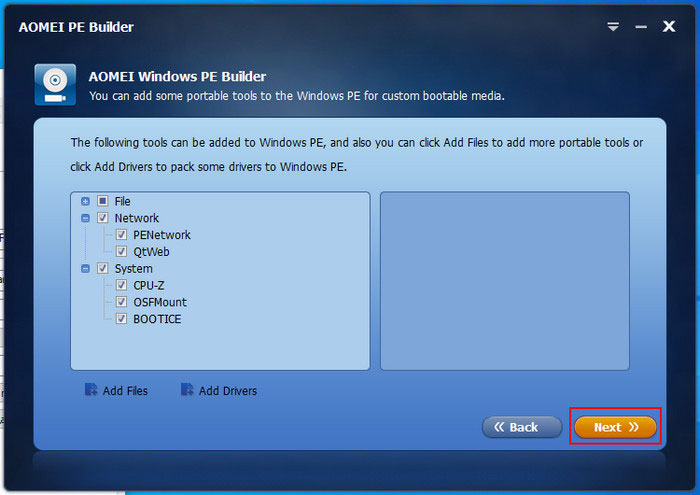
Ahora puedes escribir la construcción en una unidad flash / disco óptico, o crear su imagen ISO.
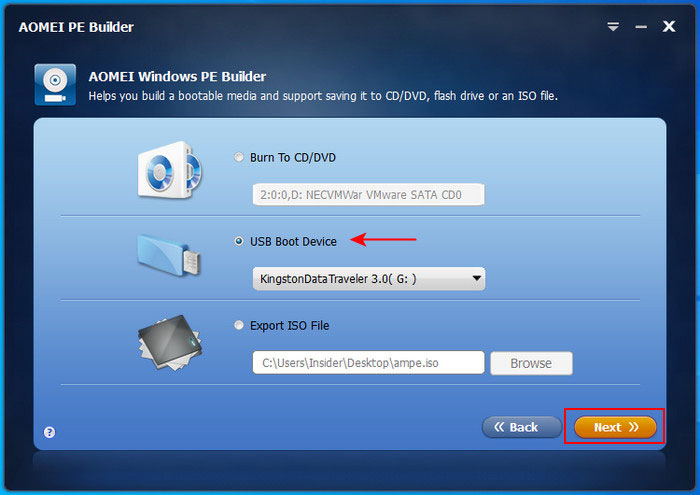
En WinPE, todos los programas añadidos se colocarán en la carpeta del escritorio llamada UserTools. Desde esta carpeta podrás ejecutar los programas que necesites.
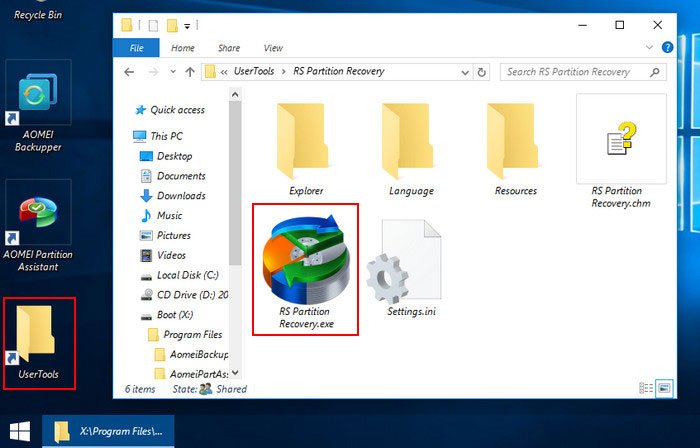
Si WinPE se escribe en una unidad flash o un disco duro externo, puedes añadir tu software portátil de otra manera (no solo cuando creas tu WinPE). En el directorio raíz de la unidad flash / disco duro externo, crea una carpeta y coloca tu software portátil allí, como si fuera un dispositivo de almacenamiento externo ordinario. Después de eso, podrás ejecutar esos programas desde la carpeta raíz.
Desafortunadamente, RS Partition Recovery no pudo ejecutarse desde WinPE creado con AOMEI PE Builder, por lo que tuvimos que buscar una solución más eficiente.
Cómo crear WinPE con Win10XPE
Esta solución resulta ser el constructor Win10XPE. Es una herramienta gratuita desarrollada como parte de un proyecto por un grupo de entusiastas, y tiene mucho que ofrecer. Implementa un entorno WinPE más funcional y añade algunas características interesantes.
Puede integrar su propio software portátil en una compilación de WinPE creada con Win10XPE. Curiosamente, esta compilación también puede proporcionar la oportunidad de instalar software compatible con Windows, si es necesario. Es una buena solución para casos en los que ciertos programas no tienen versiones portátiles.
Además, dicha compilación puede contener un proceso de instalación de Windows. Si no logra revivir su Windows con las herramientas de WinPE, puede optar por reinstalar el sistema operativo de inmediato, descargando su imagen ISO desde Internet.
¿Cómo crear WinPE con Win10XPE Builder? Para empezar, descargue el constructor Win10XPE.
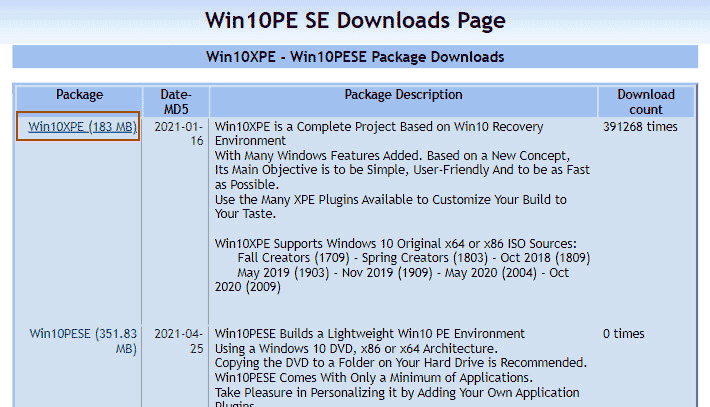
Después de eso, descargue una imagen ISO de Windows 10. Debe ser específicamente una imagen de Windows 10, cualquier otro sistema operativo de Windows no servirá. En segundo lugar, debe ser una imagen limpia de Microsoft, y no una compilación personalizada que haya sido modificada. Puede descargar la última imagen ISO de instalación limpia de Windows 10 desde el sitio web oficial de Microsoft.
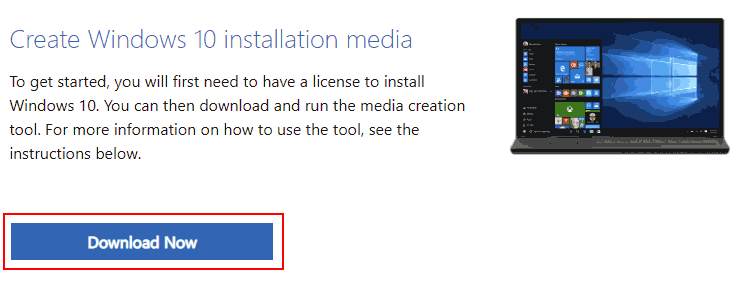
Truco. Para descargar una imagen ISO de Windows desde el sitio web de Microsoft, primero necesita obtener una utilidad llamada Media Creation Tool. Esta utilidad realmente crea la imagen ISO en su lado. Sin embargo, puede tomar un camino más fácil y descargar la imagen ISO más rápido directamente desde el sitio web de Microsoft.
Para hacerlo, presione F12 en la página de descarga de Windows 10 para entrar en el modo desarrollador en su navegador. Elija una tableta Apple para la emulación. Presione F5 para actualizar la página y descargar la imagen ISO de Windows.
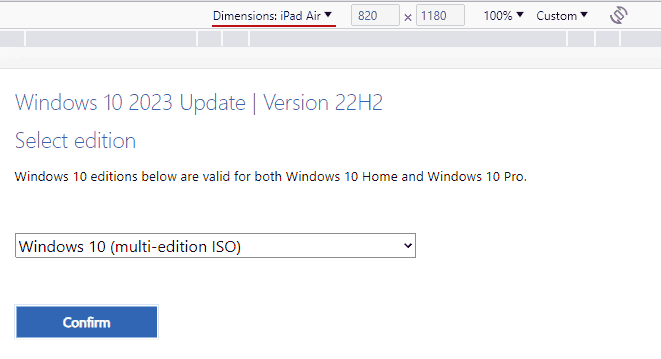
Recuerde elegir el idioma y la arquitectura adecuados.
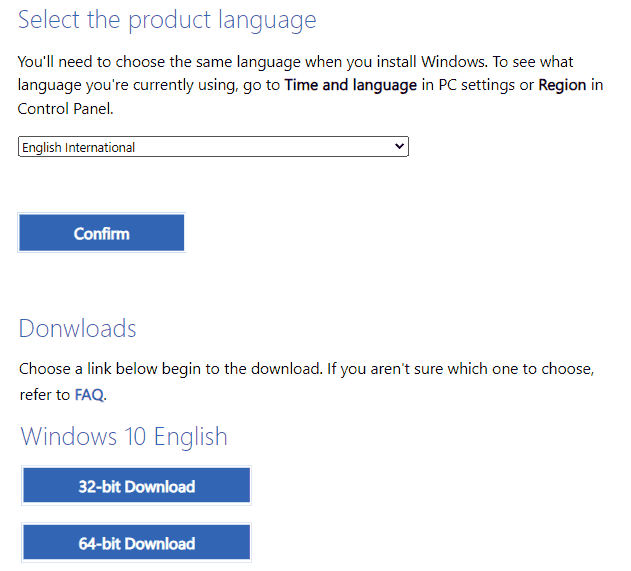
Haga doble clic en la imagen descargada para conectarla de modo que se muestre en el Explorador de archivos. Copie todo su contenido en una carpeta que ya haya creado en el directorio raíz de su unidad C. Extraiga el archivo comprimido que contiene Win10XPE en el mismo directorio. Al final, obtendrá dos carpetas en el directorio raíz de la unidad C que son necesarias para crear WinPE: una con la distribución de Windows 10 y la otra con Win10XPE.
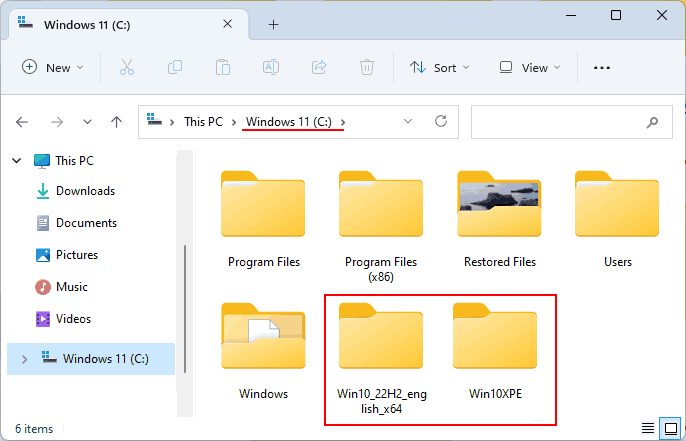
Vaya a la carpeta Win10XPE. Antes de eso, eche un vistazo al manual de Win10XPE. Contiene una descripción detallada de todas sus características. Este documento es de lectura obligatoria si desea usar Win10XPE a un nivel avanzado. Sin embargo, solo exploraremos los pasos principales necesarios para crear WinPE con Win10XPE. Inicie el programa.
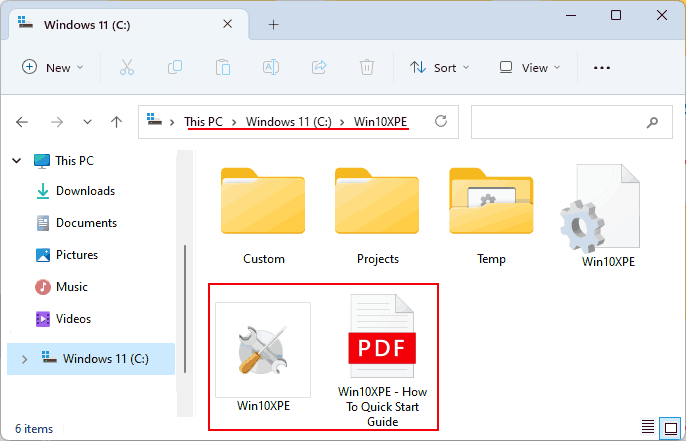
En la sección Win10XPE, haga clic en «Select the Windows 10 Source Folder» y proporcione la ruta a la carpeta que contiene la distribución extraída de Windows 10, en el directorio raíz de la unidad C. También puede elegir la edición de Windows de la cual se creará WinPE, pero la elección predeterminada es su edición óptima, Windows 10 Pro.
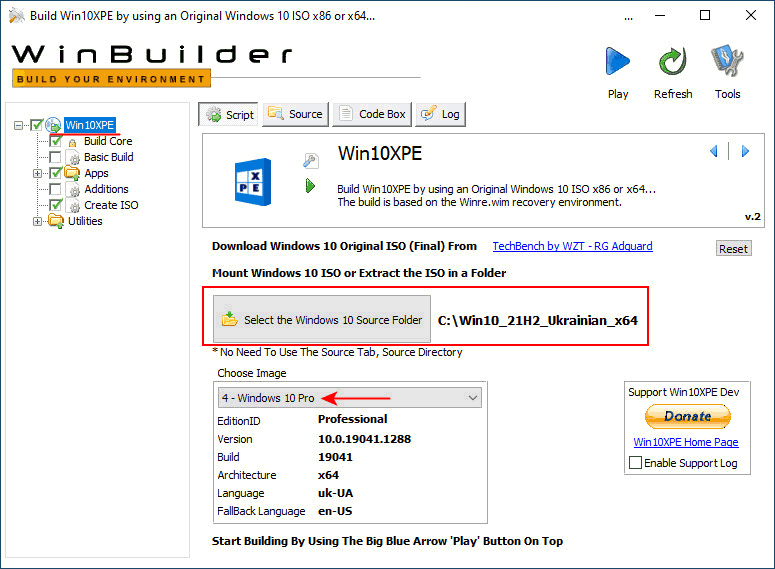
La sección Build Core es la más importante. Aquí es donde se configura el núcleo de WinPE: todos los componentes del sistema y controladores que se incluirán en la compilación. La configuración del núcleo determinará el rendimiento de su compilación de WinPE.
En la parte inferior de la columna izquierda, marque las casillas para los componentes del sistema a incluir. Hay plataformas de software que podrían ser muy necesarias para el funcionamiento de ciertas herramientas de Windows. Habilite estos componentes marcando la casilla correspondiente.
Si los elementos listados aquí no tienen un valor especial para el funcionamiento de su software, puede dejar todo en la configuración predeterminada. Preste atención a Msi Windows Installer: el componente que determina la capacidad de los programas para ser instalados en el entorno WinPE, y a Windows Installer Files (Setup.exe): que determina la integración del proceso de instalación de Windows en WinPE.
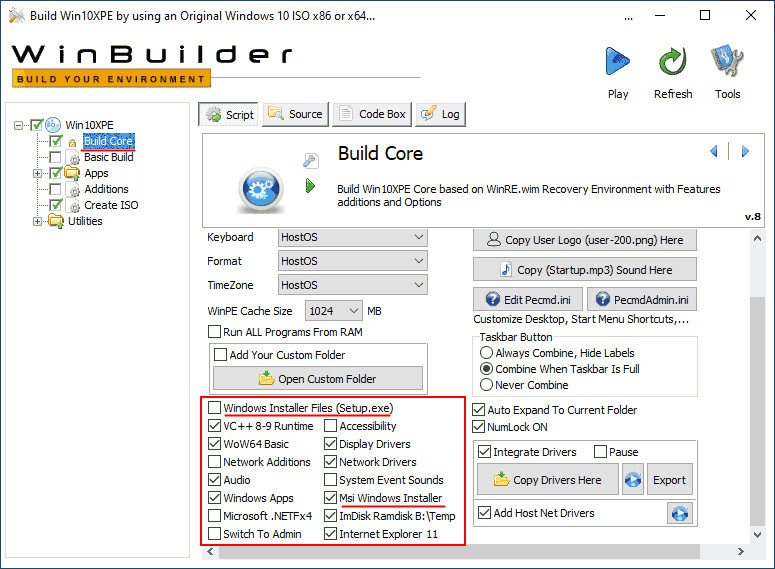
En la columna derecha, puede personalizar su compilación de WinPE y añadir su fondo de escritorio, sonido de inicio y logotipo de usuario. Cuando haga clic en estas opciones, se abrirá una carpeta que contiene los archivos correspondientes. Debe reemplazar los archivos originales con sus propias alternativas, pero con el mismo nombre.
Un aspecto más importante es la integración de controladores en WinPE. Si la computadora donde se ejecutará esta compilación necesita controladores para dispositivos particulares, marque la casilla para la opción Integrate Drivers, y añada estos controladores a la carpeta que se abre cuando haga clic en Copy Drivers Here.
Si es necesario, los controladores pueden ser extraídos de la copia actual de Windows haciendo clic en el botón Export.
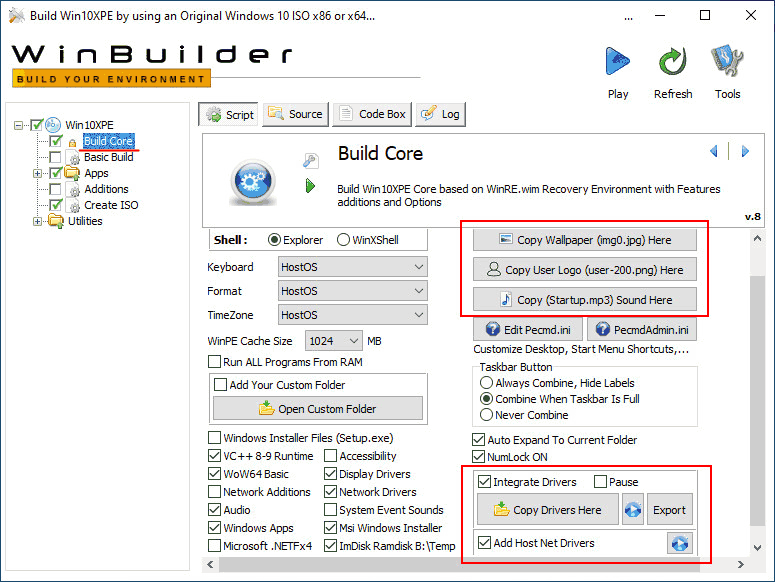
En la sección Apps se le ofrecerán algunos programas que pueden ser incluidos en esta compilación de WinPE. Todos ellos son gratuitos. Marque las casillas para las herramientas que necesita. Las herramientas pueden ser configuradas: idioma, funciones, accesos directos en el escritorio de WinPE, etc.
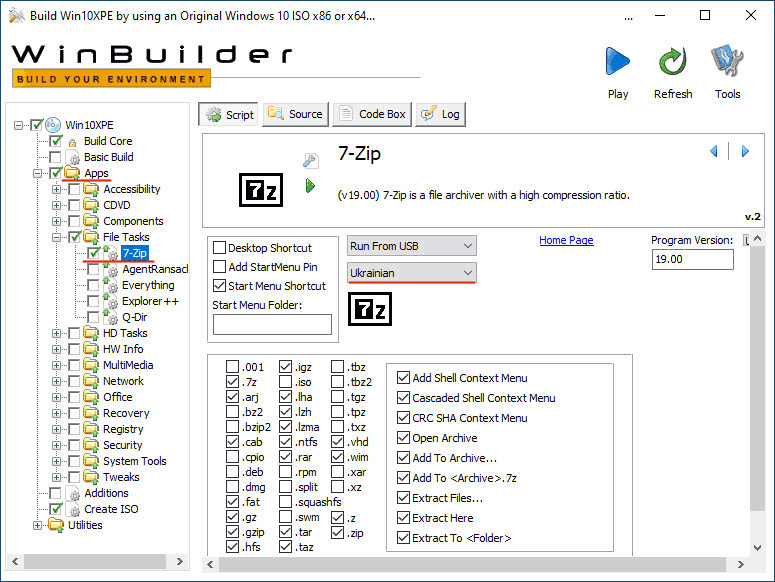
Uno de los aspectos más importantes es cómo incluir sus propias aplicaciones portátiles en la compilación de WinPE. Pueden ser añadidas posteriormente a su unidad flash o unidad externa.
Alternativamente, puede incluirlas en la imagen ISO desde el principio y poner las carpetas de dichos programas en el directorio raíz de la imagen. Luego podrá ejecutarlas en WinPE desde la carpeta raíz de cualquier medio de arranque.
Haga lo mismo con los instaladores del software para los que no tiene versiones portátiles. Reúna todos los instaladores en una carpeta y añádala al directorio raíz de la imagen.
Para hacerlo, encuentre la sección Create ISO y marque la casilla para la opción Include Files In ISO Root. Haga clic en Open ISO Root Folders.
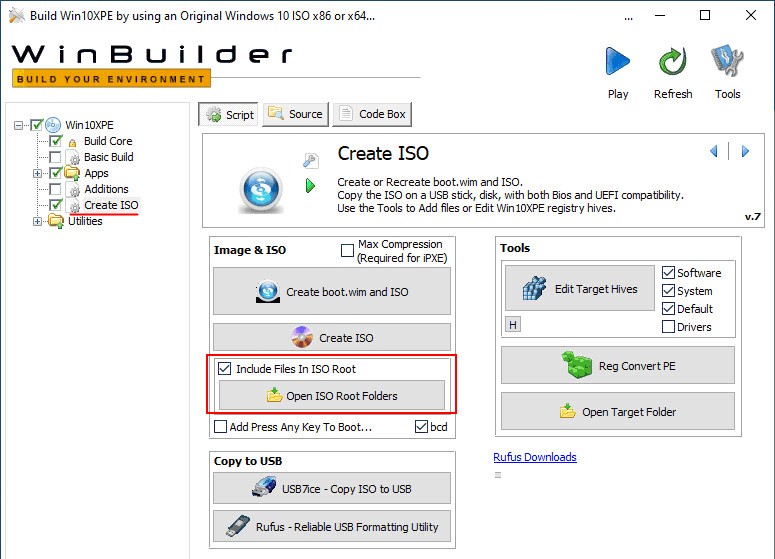
Copie las carpetas del software portátil y las carpetas de los instaladores en el directorio que se abre. En nuestro caso, esta es una herramienta de recuperación de datos, RS Partition Recovery, y su contraparte que soporta sistemas RAID — RS RAID Retrieve. Puede obtener sus versiones portátiles copiando las carpetas con los programas instalados desde la unidad C, por esta ruta:
C:Program FilesRecovery Software
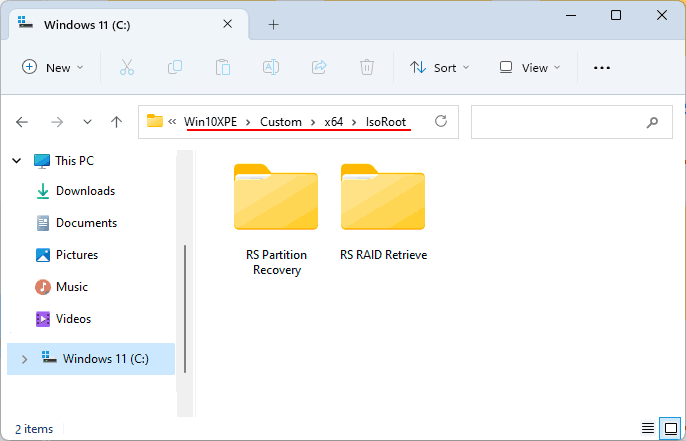
Ahora que ha terminado de configurar esta compilación de WinPE, cree su imagen ISO. Haga clic en el botón Play.
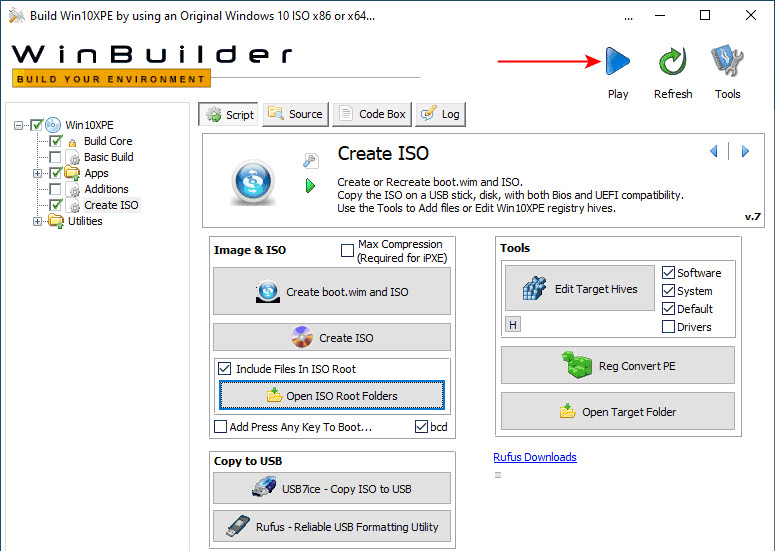
Si encuentra este error – «Faltan algunos programas necesarios en la carpeta Tools» – en el proceso de creación de la imagen, asegúrese de que el archivo GWT.exe exista en la carpeta Win10XPEProjectsTools. Por lo general, es bloqueado por software antivirus como Windows Defender.
En el transcurso de la creación de la imagen, Win10XPE le pedirá que añada archivos de Windows ADK – es una herramienta de Microsoft utilizada para crear WinPE. Haga clic en Sí.
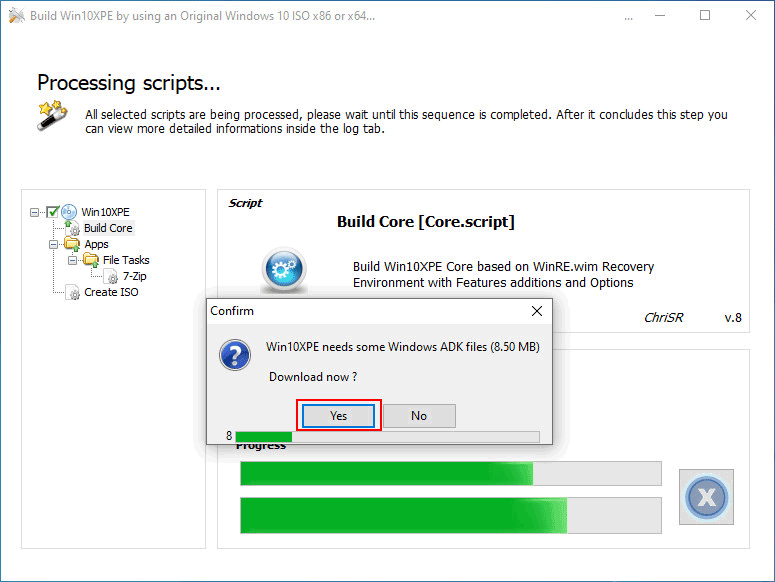
Al final, encontrará la imagen ISO en la carpeta Win10XPE, en el directorio raíz de la unidad С.
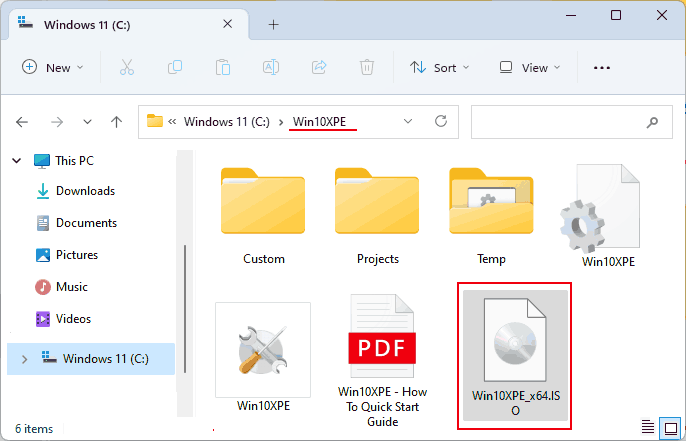
Finalmente, echemos un vistazo a algunas otras oportunidades proporcionadas por Win10XPE. El constructor incluye utilidades portátiles para crear una unidad flash de arranque. En la sección Create ISO, puede ejecutar USB7ice o Rufus, y usarlos para escribir la imagen ISO de WinPE en una unidad flash.
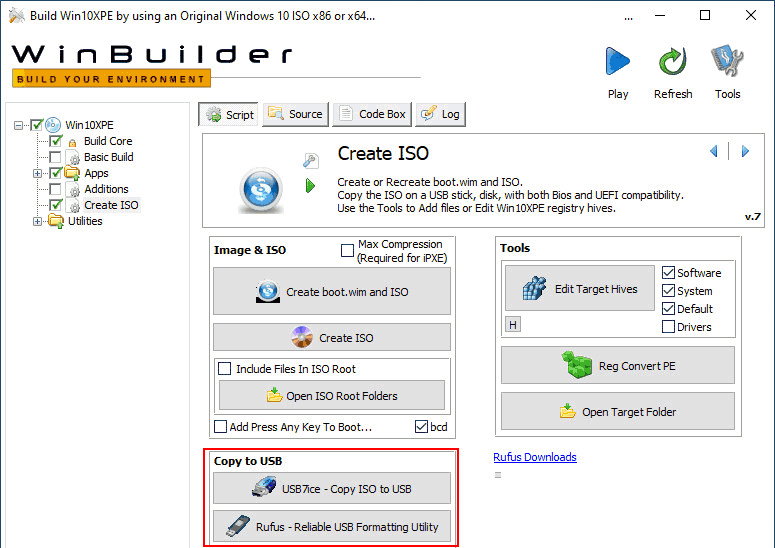
Como resultado, obtendrá un entorno WinPE con la funcionalidad de Windows 10 adecuado para diversas tareas, e incluyendo las herramientas de software que necesita.
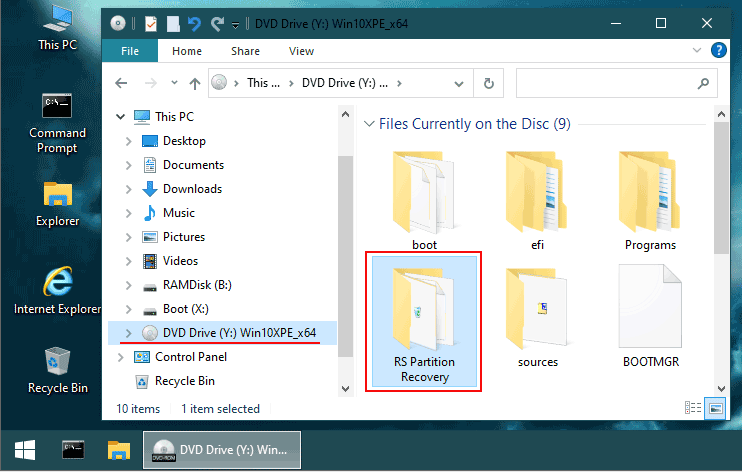
Dentro del entorno WinPE, los programas se instalan de la misma manera que en Windows: ejecute el instalador y siga las instrucciones del asistente.