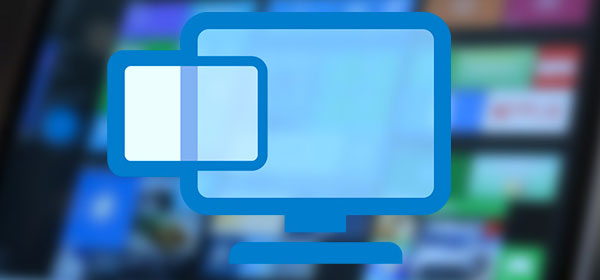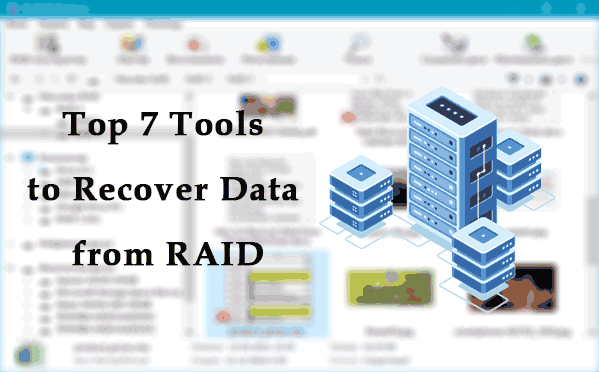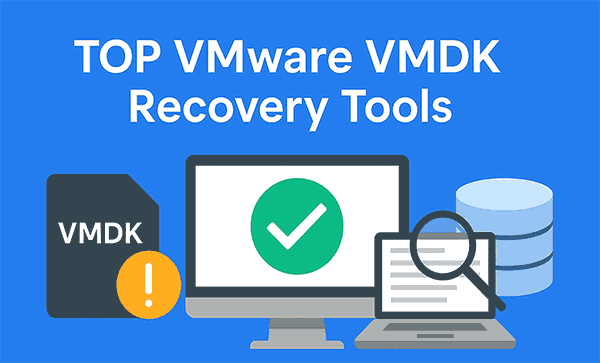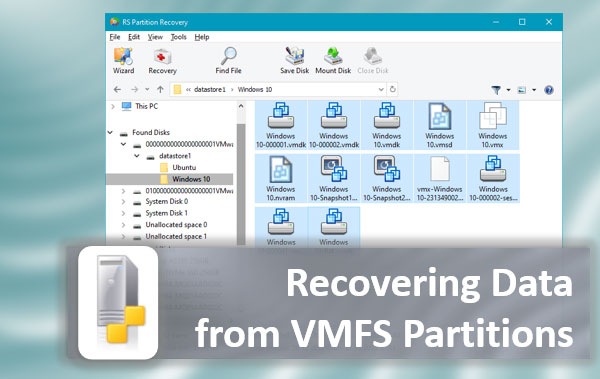Cómo crear una unidad USB de arranque utilizando solo las herramientas integradas de Windows. Al hacerlo, es importante considerar qué modo BIOS está utilizando tu computadora – Legacy o UEFI. Vamos a explorar el proceso de creación de una unidad USB de arranque, prestando la debida atención a todos los aspectos importantes.

Contenido
- Una unidad USB de arranque UEFI / Legacy
- Cómo crear una unidad USB de arranque UEFI
- Cómo crear una unidad USB de arranque versátil UEFI/Legacy
- Cómo crear una unidad USB de arranque Legacy
Una unidad USB de arranque UEFI / Legacy
De hecho, existen dos modos BIOS: el más moderno UEFI y el antiguo Legacy. La unidad de arranque que estás creando debe ser compatible con el modo BIOS que tu computadora está utilizando; de lo contrario, simplemente no arrancará.
Para una unidad de arranque UEFI necesitas tener el sistema de archivos FAT; dicha unidad USB no puede funcionar con NTFS. Al mismo tiempo, una unidad de arranque Legacy podría tener sistemas de archivos FAT12, FAT32 o NTFS. Aun así, lo más importante para dicha unidad USB son el estilo de partición MBR y la partición activa.
No necesitas crear una unidad USB de arranque solo para UEFI o solo para Legacy. Puedes optar por tener una unidad versátil UEFI/Legacy que pueda arrancar en cualquier computadora, independientemente del modo BIOS.
Dichas unidades UEFI/Legacy pueden ser creadas con la utilidad oficial de Microsoft para Windows — Media Creation Tool. Esta es la mejor opción si deseas crear un medio de instalación de Windows 10 / 11, ya que descarga la imagen de instalación más reciente del sistema operativo y la escribe inmediatamente en una unidad USB compatible con UEFI/Legacy.
Nota: cuando se crea una unidad USB de arranque con cualquiera de las herramientas correspondientes, debe formatearse. Esta operación elimina todos los datos de la unidad. Si es necesario, la información puede ser restaurada con software de recuperación de datos. Lee más sobre esto en otro artículo, Recuperación de datos de unidades USB.
Cómo crear una unidad USB de arranque UEFI
Con herramientas de Windows
Puedes crear una unidad USB de arranque UEFI utilizando las herramientas de Windows. En el Explorador de Windows, haz clic en la unidad USB para abrir el menú contextual y elige Formatear. Selecciona el sistema de archivos como FAT32. Ejecuta la operación de formateo.
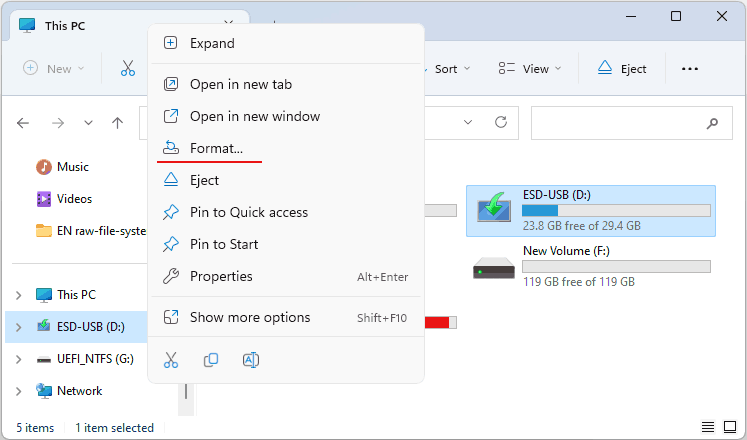
Haz doble clic en la imagen ISO que debe ser grabada en la unidad USB.
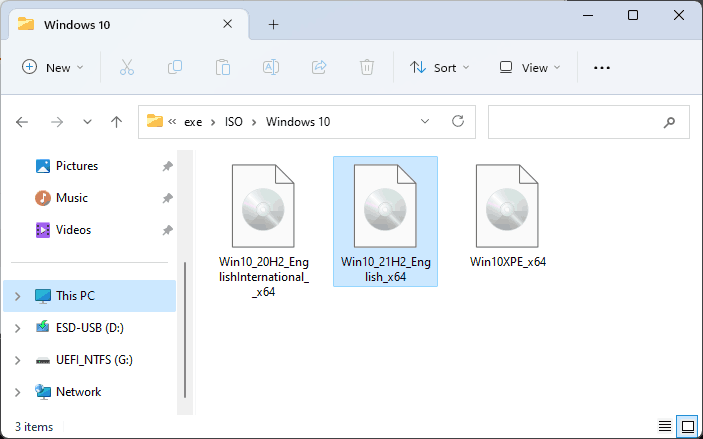
Copia todo su contenido y pégalo en la unidad USB formateada.
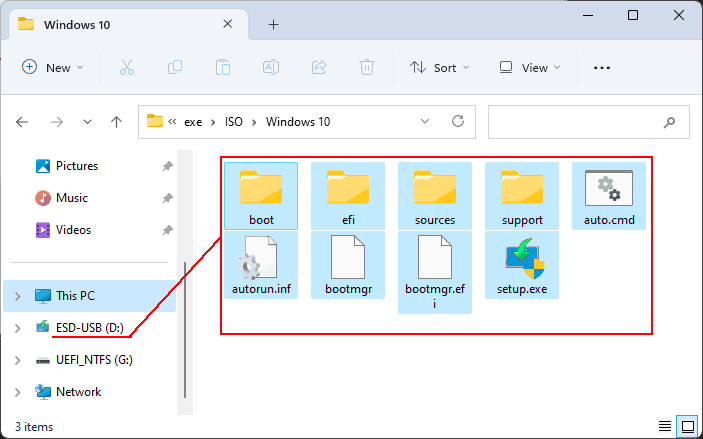
Eso es todo.
Con la utilidad Rufus
Una forma alternativa de crear una unidad de arranque UEFI es utilizar esta utilidad gratuita – Rufus. En la línea “Selección de arranque”, elige la imagen ISO a escribir. La línea “Esquema de partición” debe tener la opción GPT, y la línea “Sistema de destino” — la opción UEFI (no CSM). Elige FAT32 como sistema de archivos. Después de eso, haz clic en Iniciar.
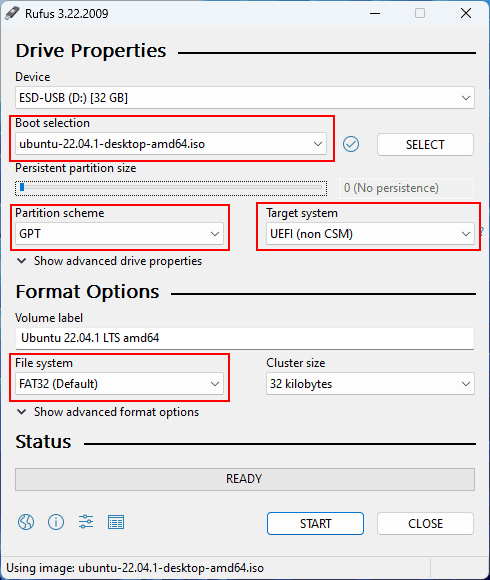
FAT32 tiene una limitación de tamaño de archivo – no puede exceder los 4 GB. En este caso, puedes usar Rufus para crear una unidad USB UEFI con sistema de archivos NTFS.
Importante: para arrancar desde dicha unidad USB, abre el BIOS UEFI y desactiva el Arranque Seguro.
Cómo crear una unidad USB de arranque versátil UEFI/Legacy
Para crear una unidad USB de arranque versátil necesitas una utilidad gratuita llamada Bootice. En la primera pestaña, “Disco físico,” elige tu unidad USB. Haz clic en “Gestión de Partes.”
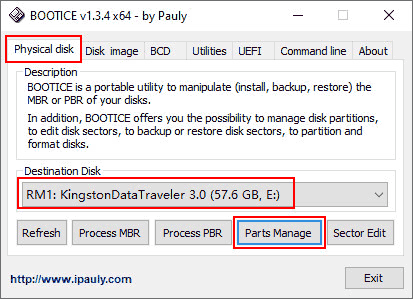
Luego haz clic en “Reparticionamiento.” Esto reparticiona la unidad USB completamente para que reciba el estilo de partición MBR y la partición activa – los elementos requeridos para el modo Legacy.
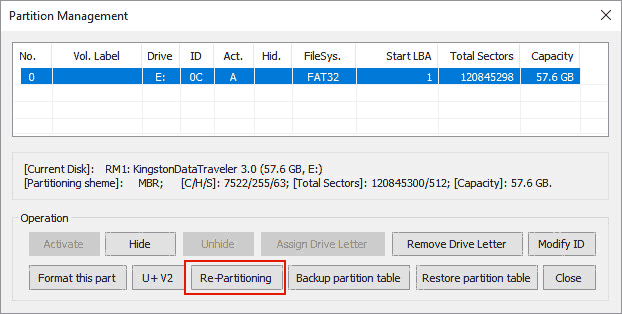
Selecciona “Modo USB-HDD (Partición Única)” y el sistema de archivos FAT32. Haz clic en OK.
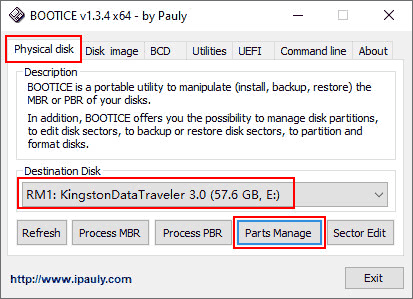
Cuando la operación se complete, haz doble clic en la imagen ISO que debe ser grabada en la unidad USB. Copia su contenido a la unidad USB vacía, y eso es todo.
Cómo crear una unidad USB de arranque Legacy
Si tu imagen ISO incluye archivos mayores de 4 GB, puedes crear una unidad USB de arranque Legacy con sistema de archivos NTFS para computadoras Legacy. Abre Rufus, y en la línea “Selección de arranque,” elige la imagen ISO a escribir. La línea “Esquema de partición” debe tener la opción MBR, y la línea “Sistema de destino” — la opción BIOS (o UEFI-CSM). Después de eso, haz clic en Iniciar.
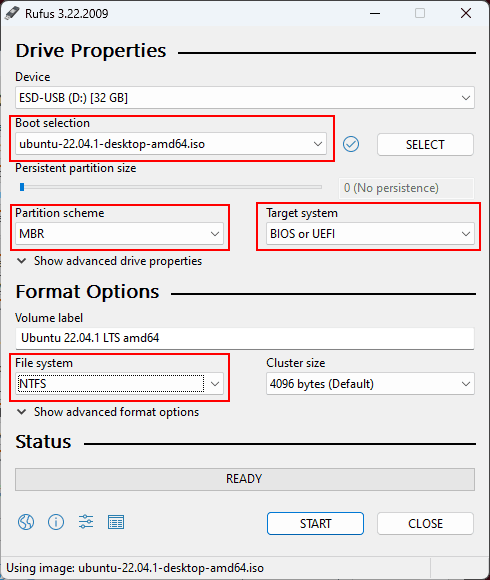
Eso es todo.
También puedes crear una unidad de arranque Legacy con una utilidad multifuncional llamada UltraISO.