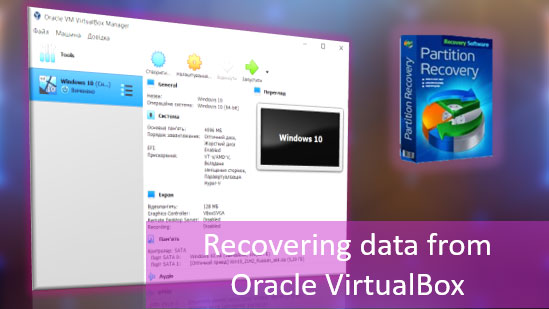Las tecnologías modernas están reemplazando gradualmente soluciones más arcaicas. Hoy en día, nadie recuerda los casetes de película y los diversos disquetes, que fueron reemplazados por CDs convenientes y mucho más espaciosos. Pero el tiempo resultó ser cruel incluso con los discos, que estuvieron en la cima durante mucho tiempo. En este momento, el dispositivo más popular para la transferencia rápida de información voluminosa es una unidad flash USB, capaz de realizar las funciones de grabación y transferencia de datos mucho más convenientemente que un disco clásico. Las unidades flash han casi completamente reemplazado a los discos, y en las nuevas computadoras, incluso han dejado de montar las unidades de CD porque no son necesarias.

Contenido
- ¿Qué tipo de unidad flash necesitas?
- Cómo preparar una unidad flash
- Creación de una unidad flash de arranque con Universal Media Creation Tool
- Crear una unidad flash de arranque de Windows 10 usando software oficial
- Creación de una unidad flash de arranque sin utilizar software de terceros.
- Creación de una unidad flash de arranque con la utilidad UltraISO
Los desarrolladores de software también han captado las nuevas tendencias, por lo que en este momento, la forma más fácil de instalar Windows 10 es desde una unidad flash. Esto se debe a la alta velocidad de instalación, facilidad de uso, así como a la facilidad de creación de una unidad flash de arranque.
Hoy te diremos cómo crear rápidamente una unidad flash USB de arranque, que se puede utilizar para instalar el necesario Windows 10.
¿Qué tipo de unidad flash necesitas?
Para crear una unidad flash de arranque con Windows 10, el usuario necesitará una unidad flash formateada con un tamaño mínimo de 4 GB. Ten en cuenta que la velocidad del dispositivo influirá en la velocidad de escritura de datos en la unidad flash, así como en la velocidad de transferencia de datos de instalación al ordenador. Este parámetro no es especialmente crítico.
Cómo preparar una unidad flash
Antes de crear una unidad flash de arranque, el usuario debe preparar la unidad para su correcto funcionamiento. Para hacer esto, debe insertar la unidad flash en el puerto USB de su PC o portátil, buscar su menú «Este equipo», hacer clic derecho en el icono de la unidad y seleccionar «Formatear».
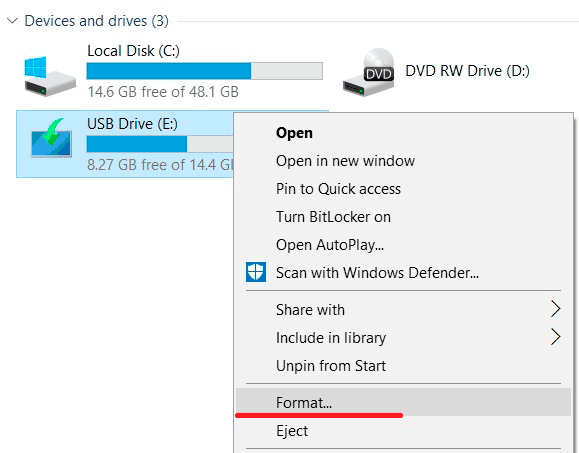
En la ventana que se abre, debe seleccionar los parámetros del sistema de archivos. El sistema de archivos FAT32 es necesario para el correcto funcionamiento de la unidad flash de arranque. Selecciónelo y comience el formateo.
Importante: Todos los datos ubicados en la unidad serán eliminados.
Para recuperar archivos formateados en una unidad flash o disco duro, puede utilizar RS Partition Recovery, que puede recuperar rápidamente datos perdidos.
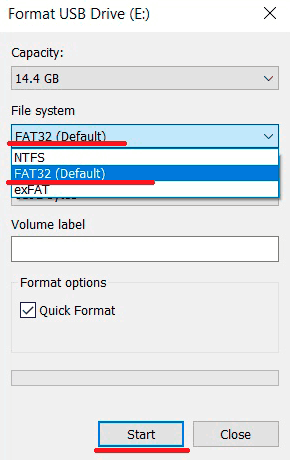
Cuando se complete el formateo, la unidad flash estará lista para escribir la imagen ISO de Windows 10.
Creación de una unidad flash de arranque con Universal Media Creation Tool
Universal Media Creation Tool es otra forma de crear una unidad flash de arranque de Windows. Con Universal Media Creation Tool puedes crear una unidad flash de arranque para cualquier versión de Windows 10, así como para Windows 11.
Como sabes, tu ordenador debe cumplir con los requisitos mínimos en forma de un módulo de seguridad TPM 2.0 para la instalación de Windows 11.
Universal Media Creation Tool te permite crear una unidad flash de arranque con Windows 11 y durante la instalación del sistema operativo, tu ordenador no será comprobado para verificar el cumplimiento de los requisitos mínimos.
También es importante destacar que todo se hace en modo automático y el proceso de creación de una unidad flash de arranque se realiza en apenas unos pocos clics. Lo único que se necesita es una conexión a Internet estable.
Por lo tanto, para crear una unidad flash de arranque con Windows 10 o Windows 11 debes:
Paso 1: Ir al sitio web del desarrollador y descargar el archivo ZIP con Universal Media Creation Tool. Para hacer esto, en el sitio web del programa haz clic en «Código» y luego en «Descargar ZIP«.
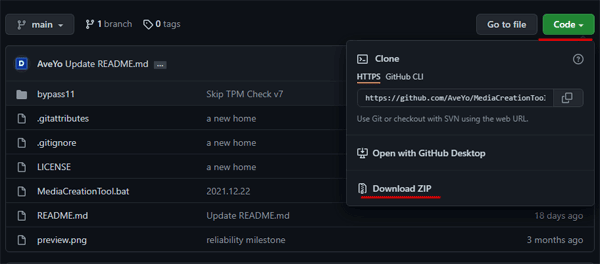
Paso 2: Descomprime el archivo ZIP descargado en una ubicación conveniente para ti. Luego, haz clic derecho en el archivo «MediaCreationTool.bat» y selecciona «Ejecutar como administrador«.
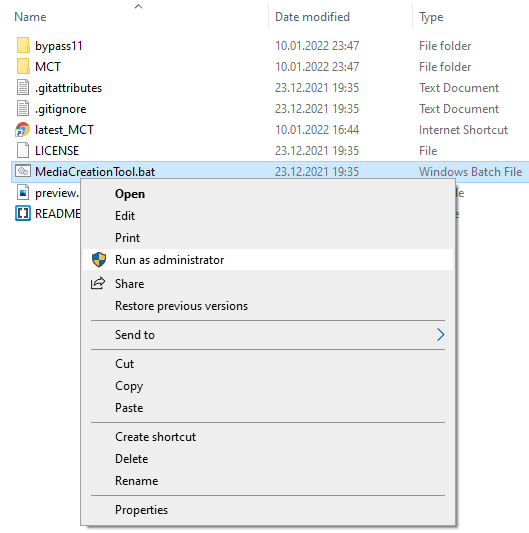
Paso 3: Verás una ventana de símbolo del sistema delante de ti y un menú para seleccionar la versión de Windows para la cual se creará la unidad flash de instalación. Simplemente selecciona la versión de Windows que deseas instalar. En nuestro caso, es Windows 11.
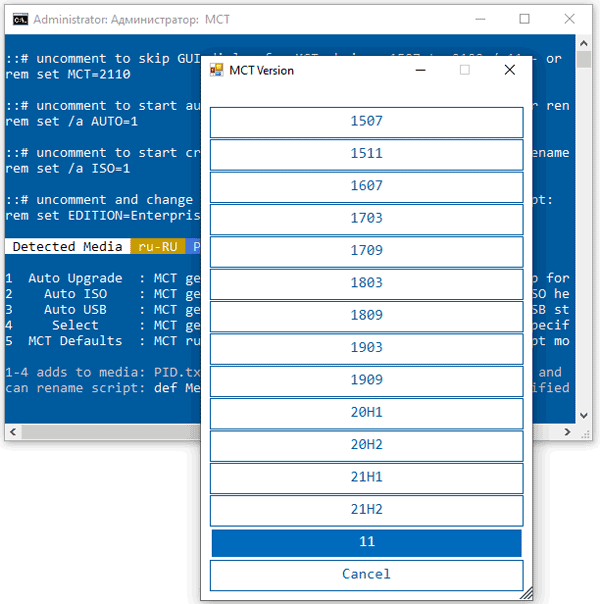
Paso 4: Se abrirá una ventana en la que tendrás que elegir exactamente lo que deseas hacer. Universal Media Creation Tool ofrece varias opciones:
- Actualización automática – debes seleccionar este modo si deseas actualizar tu sistema operativo (por ejemplo, a Windows 11);
- ISO automático – crea automáticamente una imagen ISO del instalador de Windows en la ubicación seleccionada;
- USB automático – crea automáticamente una unidad flash de arranque con la versión de Windows seleccionada;
- Valores predeterminados de MCT – se utiliza para lanzar Universal Media Creation Tool con la configuración predeterminada;
- Cancelar – cierra la aplicación;
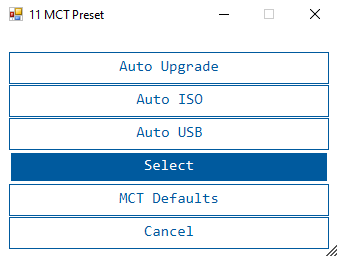
Cualquiera que sea la opción que elijas, el programa descargará la imagen original del sistema operativo y lo actualizará según tu elección.
Una vez que hayas hecho tu elección, el programa comenzará a descargar una imagen del sistema operativo y todos los pasos posteriores se realizarán automáticamente.
Importante: Aunque Universal Media Creation Tool es bastante fiable, utiliza un antivirus justo después de instalar el sistema operativo. Esto ayudará a evitar muchos problemas en el futuro.
Crear una unidad flash de arranque de Windows 10 usando software oficial
Importante: para comenzar a crear una unidad flash de arranque utilizando cualquiera de los métodos descritos a continuación, lo primero que el usuario necesitará es la Herramienta de creación de medios. Puede usarla para crear imágenes ISO del Windows 10 actual instalado en su PC.
Paso 1: Siga el enlace al sitio web oficial de Microsoft y haga clic en el segundo elemento de la lista https://www.microsoft.com/es-es/software-download/windows10
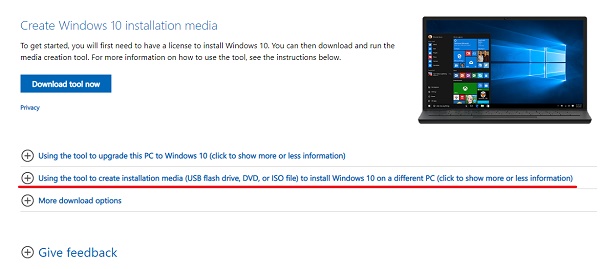
Paso 2: Lea toda la información detalladamente y luego haga clic en «Descargar ahora la herramienta».
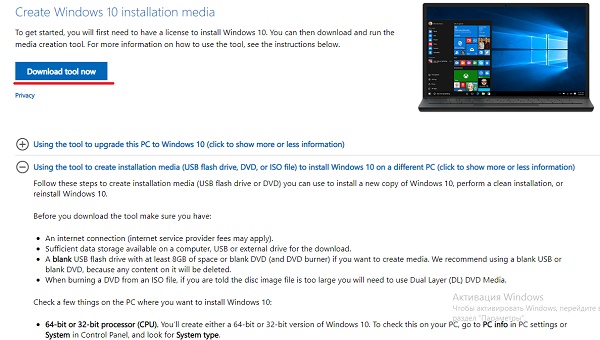
Paso 3: Después de descargar la Herramienta de creación de medios, instálela aceptando los términos del acuerdo y haciendo clic en «Siguiente». Durante la instalación, aparecerá una ventana donde deberá seleccionar «Crear medios de instalación». Elija esta opción.
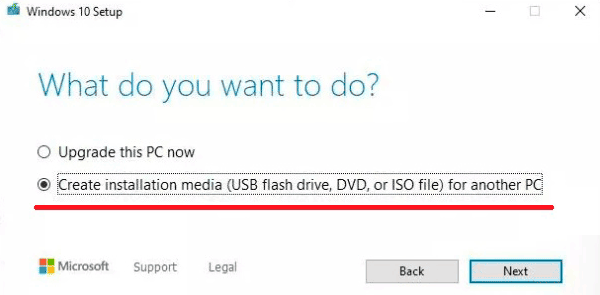
Paso 4: En la siguiente ventana, debe seleccionar los parámetros de instalación del sistema operativo requeridos: idioma, versión y arquitectura.
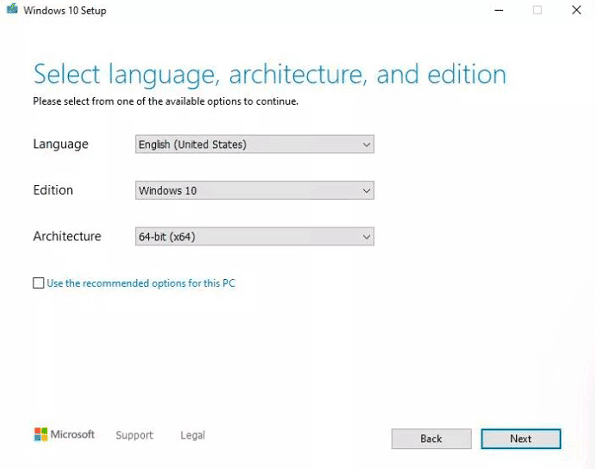
Paso 5: Luego seleccione el primer elemento «Unidad flash USB».
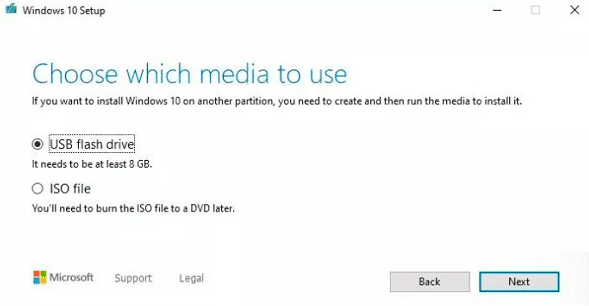
Paso 6: Inserte su unidad flash en el puerto USB, luego encuéntrala en la ventana que aparece, haga clic en ella y presione «Siguiente».
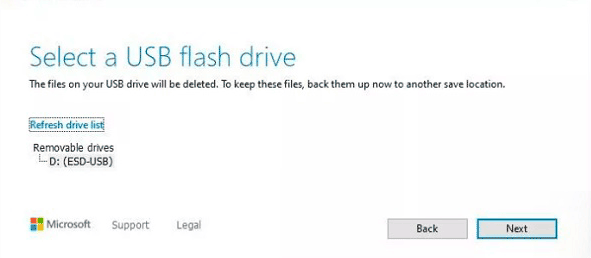
Una vez que haya terminado de descargar e implementar la imagen del sistema operativo en una unidad flash, estará lista para instalar Windows 10, así como para la recuperación del sistema.
Creación de una unidad flash de arranque sin utilizar software de terceros.
Las placas base modernas ya vienen equipadas de fábrica con un software especial que permite crear unidades flash de arranque sin necesidad de utilizar software adicional. Para hacerlo, siga estos sencillos pasos:
Paso 1: Encuentre el archivo ISO descargado con la imagen de Windows 10 (puede crear una imagen de Windows 10 utilizando la herramienta de creación de medios) y haga clic derecho en el icono, luego seleccione «Montar».
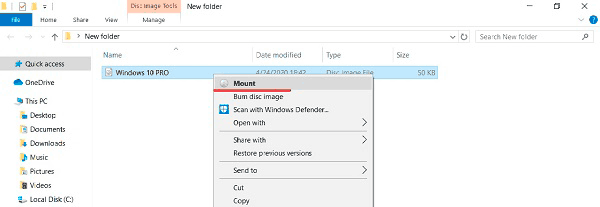
Paso 2: En la ventana que se abre, puede encontrar los archivos de instalación del sistema. Para crear una unidad flash de arranque, cópielos en una unidad flash formateada.
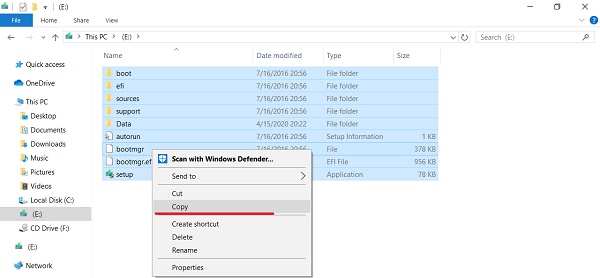
Listo. Se ha creado la unidad flash de arranque.
Creación de una unidad flash de arranque con la utilidad UltraISO
El programa UltraISO es extremadamente popular entre los usuarios que trabajan a menudo con imágenes de disco. También cuenta con una función para crear unidades flash de arranque.
Paso 1. Descargue UltraISO en ezbsystems.com, eligiendo la versión de prueba gratuita. Instale el programa aceptando el acuerdo de licencia y todos los elementos marcados. Inicie el programa seleccionando «Continuar para probar».
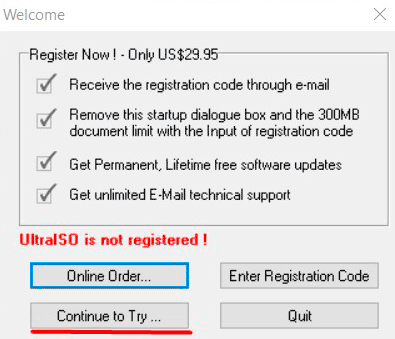
Paso 2: Abra la imagen de disco en el programa y vaya a «Arranque» y «Escribir imagen de disco».
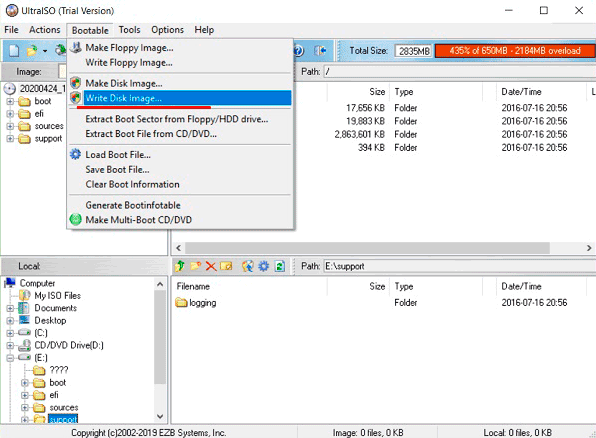
Paso 3: En la ventana que se abre, seleccione la unidad flash requerida, formatee (si es necesario) y presione el botón «Escribir».
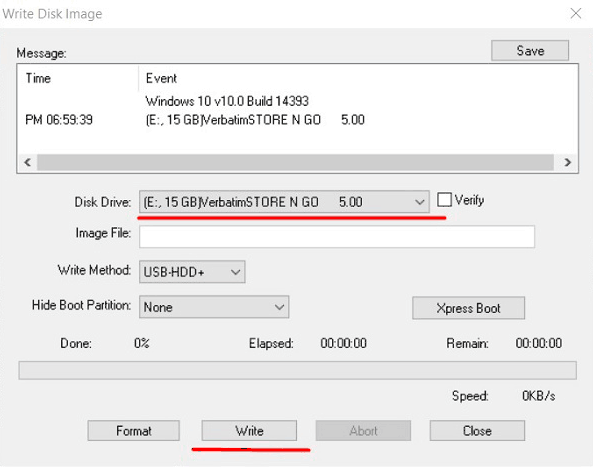
Después de que se complete la instalación, la unidad flash de arranque estará lista para usar.