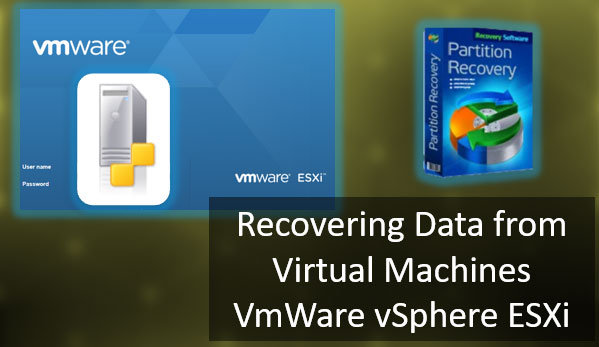Es bien sabido que en caso de cualquier destrucción de la estructura del sistema de archivos del disco lógico, el sistema operativo y todos los programas acostumbrados a una estructuración clara y delgada comienzan a experimentar dificultades para determinar el tipo de sistema de archivos. En tales casos, aparece el sistema de archivos RAW.
En este artículo, discutiremos las principales causas del sistema de archivos RAW, así como los métodos para solucionarlo.

Contenido
- ¿Cómo asegurarse de que si el disco se convierte en RAW?
- Formateo del disco RAW si no hay datos importantes almacenados
- ¿Cómo recuperar los datos de un disco RAW?
- ¿Qué hacer si no se puede formatear un disco RAW?
- ¿Qué hacer si nada ayuda?
Los discos duros y las SSD son dispositivos bastante confiables, pero a veces pueden fallar y resultar en un sistema de archivos RAW. Si enciende su computadora un día y el disco que necesita comienza a aparecer como un sistema de archivos RAW, no entre en pánico prematuramente. Primero, utilice los métodos descritos a continuación.
¿Cómo asegurarse de que si el disco se convierte en RAW?
Si encuentra problemas con su unidad, lo primero que debe asegurarse es de que el problema radica exactamente en un sistema de archivos RAW. La causa de sus problemas también puede ser un problema físico o algo más.
Para comprobar si el disco es RAW, abra la ventana «Este equipo«, encuentre el disco deseado y haga clic derecho en él. Luego, elija «Propiedades«
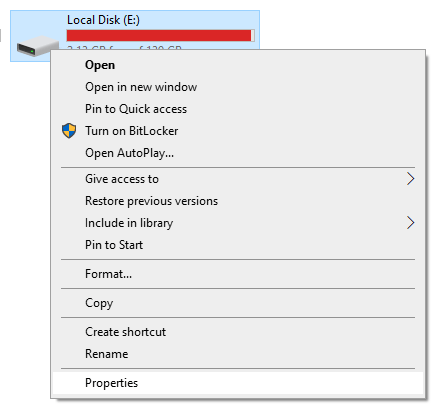
En la pestaña «General» de la ventana que se abre, verifique el campo «Sistema de archivos«. Si dice RAW, proceda a corregir el error, y si ve su tipo de sistema de archivos (por ejemplo, NTFS) significa que la causa es otra cosa.
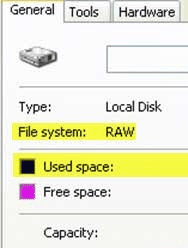
En este caso, tiene sentido prestar atención al estado físico del disco.
Formateo del disco RAW si no hay datos importantes almacenados
Si no hay información valiosa en el disco, puede solucionar el error RAW limpiando y formateando completamente el disco. Esto se puede hacer utilizando la utilidad diskpart.
Paso 1: Presione la combinación de teclas «Win + R«, escriba «cmd» en la ventana abierta y presione «Enter» para confirmar.
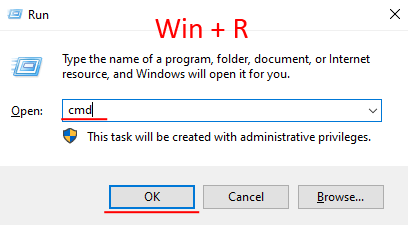
Paso 2: Se abrirá una ventana de símbolo del sistema. Escriba los siguientes comandos, presionando «Enter» después de cada uno para realizarlos:
diskpart
— para ejecutar la utilidad diskpart;
list disk
— para mostrar una lista de discos conectados a su computadora;
select disk 1
— este comando selecciona el disco para trabajar. Reemplace «1» con el número de su disco;
Consejo: Para navegar por la lista de discos, preste atención a su capacidad.
clean
— este comando borrará completamente su unidad, borrando todas las particiones y datos;
create partition primary
— este comando creará una nueva partición en su unidad;
format fs=fat32 quick
— donde fs=fat32 es el sistema de archivos en el que se formateará su unidad. Puede elegir ntfs en lugar de fat32;
exit
Su disco ahora está listo para usar.
Como puede ver, este método es bastante incómodo y perderá los datos. Es por eso que el siguiente método es preferible. Es mucho más útil y además puede extraer información importante de la unidad.
¿Cómo recuperar los datos de un disco RAW?
Si su disco se ha convertido en RAW, pero almacena información importante, se deben evitar los métodos anteriores.
El problema es que todos ellos llevan a la creación de un nuevo sistema de archivos y, por lo tanto, a la pérdida de toda la información importante.
Afortunadamente, hay una manera de extraer datos de un disco RAW sin utilizar un proceso de limpieza o formateo.
La idea es utilizar el software RS Partition Recovery.

Software de recuperación de datos todo en uno
Gracias al soporte de una gran cantidad de sistemas de archivos, permite recuperar los datos del disco RAW, sin importar el dispositivo o el sistema operativo en el que se haya utilizado.
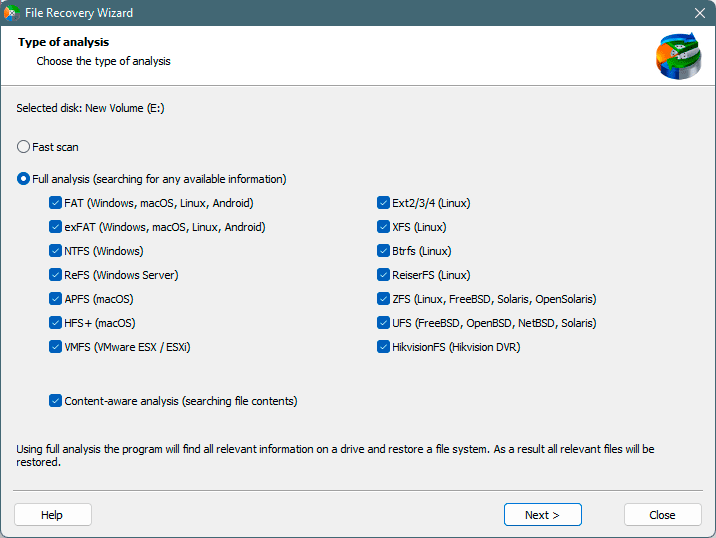
La interfaz de RS Partition Recovery es muy fácil de usar e intuitiva. Permite recuperar los datos de un disco RAW incluso para usuarios de PC inexpertos.
Recover data and repair corrupted partitions
Puede guardar los datos recuperados en un disco duro o una unidad flash, un archivo ZIP o un servidor FTP. Lo principal es que la unidad debe ser diferente de aquella de la que está recuperando datos.
¿Qué hacer si no se puede formatear un disco RAW?
Método 1: Eliminar un volumen y crear uno nuevo con la Administración de discos
En algunos casos, puede ocurrir un error durante el formateo de un disco RAW que indique que no se puede formatear la unidad.
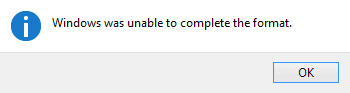
Si tenía información importante en el disco, recupérela siguiendo las instrucciones del párrafo anterior de este artículo. Si no tiene información importante en el disco, puede eliminar un volumen con la utilidad «Administración de discos» y luego crear uno nuevo y formatearlo con el sistema de archivos que necesite.
Todo el proceso se ve así:
Paso 1: Presione la combinación de teclas «Win + R«, escriba «diskmgmt.msc» y presione «Enter» para ejecutar la utilidad de Administración de discos
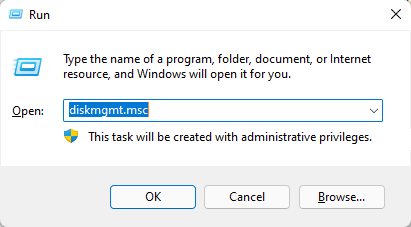
Paso 2: Encuentre su unidad RAW en la ventana que se abre, haga clic derecho en ella y elija «Eliminar volumen«
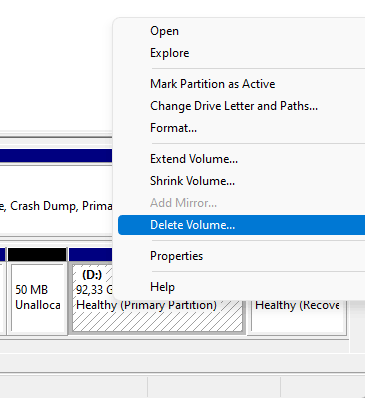
Paso 3: Después de eliminar el volumen, su disco aparecerá como espacio no asignado. Haga clic derecho en él y elija «Nuevo volumen simple«
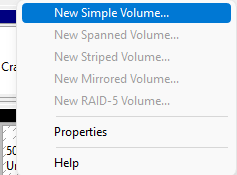
Paso 4: El Asistente para volumen simple se abrirá frente a usted. Haga clic en «Siguiente«
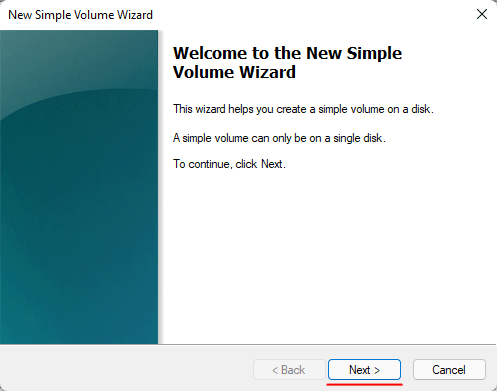
Paso 5: En este punto, debe especificar el tamaño del futuro volumen. Por defecto, el sistema operativo establecerá automáticamente el tamaño máximo posible de memoria, pero también puede establecer este valor manualmente. Haga clic en «Siguiente«
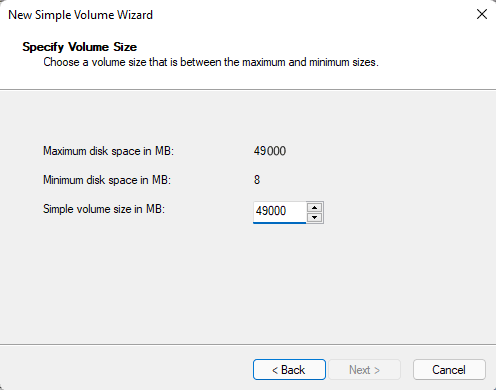
Paso 6: Ahora seleccione una letra de unidad y haga clic en «Siguiente» de nuevo
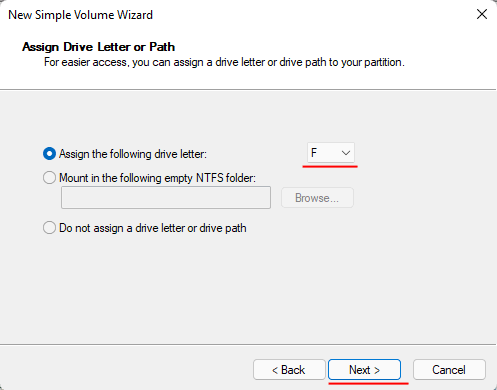
Paso 7: Elija un sistema de archivos para su unidad, por ejemplo, NTFS, y haga clic en «Siguiente«
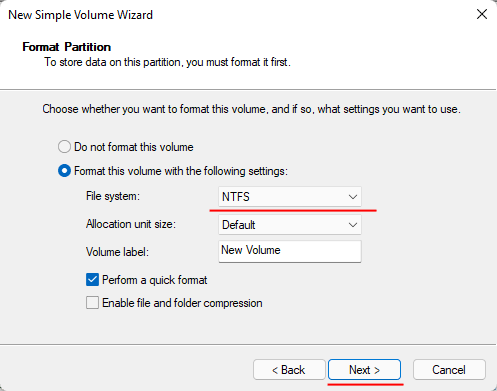
Paso 8: Se abrirá una ventana frente a usted que mostrará las opciones de volumen que seleccionó anteriormente. Haga clic en «Finalizar«
El sistema comenzará el proceso de creación y formateo del disco, al final del cual su disco RAW se habrá solucionado.
Método 2: Usando el Formateo de Bajo Nivel
Otra opción para solucionar problemas de formato es utilizar el formateo de bajo nivel.
Desafortunadamente, no es posible realizar un formateo de bajo nivel utilizando las herramientas estándar de Windows. Pero puedes utilizar el programa llamado «HDD Low Level Format«. Es de pago, pero tiene un período de prueba, que es suficiente para realizar el formateo de bajo nivel del disco RAW. Los pasos necesarios son los siguientes:
Paso 1: Descarga e instala HDD Low Level Format.
Paso 2: Se abrirá una ventana delante de ti, advirtiéndote que no has comprado una licencia. Haz clic en «Continuar gratis«
Paso 3: En la primera pestaña de la ventana que se abre, selecciona tu unidad.
Paso 4: Abre la segunda pestaña llamada «FORMATEO DE BAJO NIVEL» y haz clic en «FORMATEAR ESTE DISPOSITIVO«
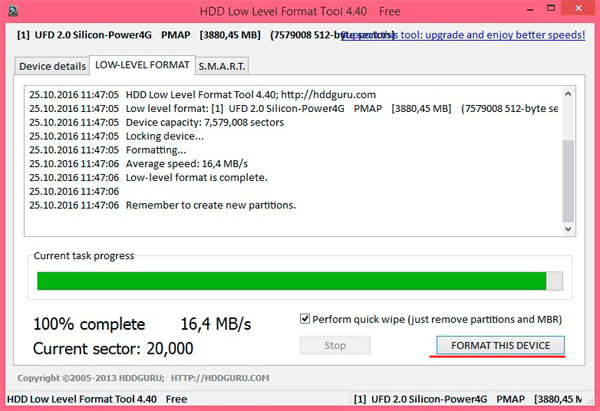
Una vez que se complete el formateo de bajo nivel de RAW, la estructura RAW se corregirá y la unidad estará lista para usar de nuevo.
¿Qué hacer si nada ayuda?
Todos los métodos anteriores son las formas más efectivas de arreglar el sistema de archivos RAW. Por lo tanto, si ninguno de ellos ayudó, es muy probable que haya daño físico en el disco.
Si es así, puede obtener ayuda de un experto o de su centro de servicio más cercano.
Consejo: Si el disco contiene datos importantes, asegúrese de informar al personal del centro de servicio para que no limpien o formateen el disco.
Una vez que se repare el disco, puede recuperar datos importantes con RS Partition Recovery.