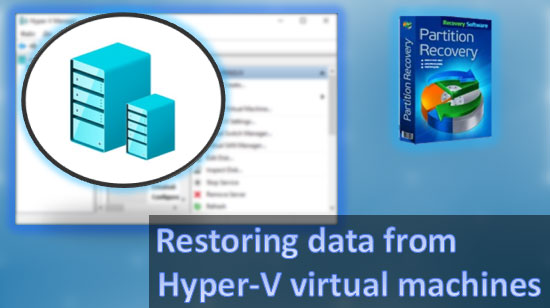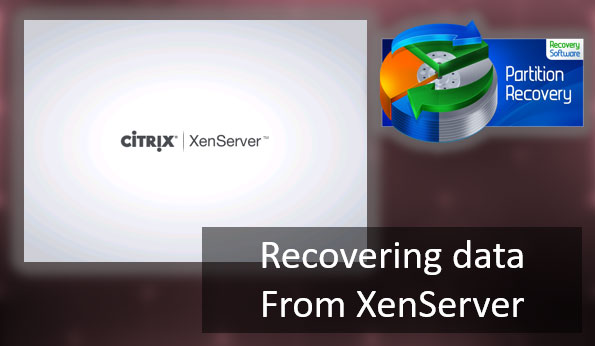Microsoft acaba de presentar recientemente una nueva versión de su sistema operativo llamada Windows 11. Sin embargo, muchos usuarios se han encontrado con el error «Este PC no puede ejecutar Windows 11». En este artículo, discutiremos las causas de este error, así como los métodos para solucionarlo.

Contenido
- ¿Cuáles son las principales razones del error "Este PC no puede ejecutar Windows 11"?
- ¿Cómo habilitar TPM 2.0 en la configuración de BIOS o UEFI?
- ¿Cómo habilitar el Secure Boot en BIOS o UEFI?
- ¿Cómo comprobar si el módulo TPM 2.0 está instalado en tu computadora?
- ¿Puedo agregar un chip TPM 2.0 a mi computadora?
- Cómo instalar Windows 11 en una computadora sin TPM
- Cómo instalar Windows 11 en una computadora no compatible a través de Windows Update
- ¿Qué hacer si se pierden datos importantes?
Windows 11 trajo muchas innovaciones para sus usuarios, como un nuevo diseño (que contiene mucho desenfoque y nuevos iconos), ventanas con bordes redondeados, un nuevo menú de inicio, una nueva experiencia con las ventanas (ahora, cuando pasas el cursor sobre el icono de despliegue de la ventana, aparece una área adicional en la parte superior derecha que muestra cómo puedes colocar la ventana para dividir el espacio de trabajo de manera más eficiente), una nueva barra de tareas (centrada), un trabajo más conveniente con monitores adicionales (el sistema recuerda la posición de las ventanas), soporte para aplicaciones de Android y mucho más.
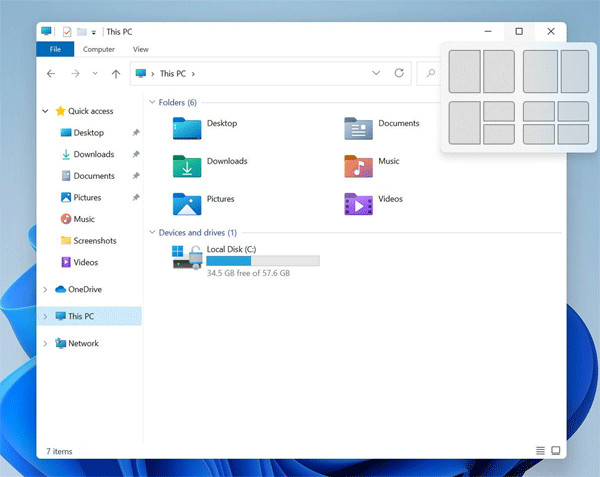
Los representantes de Microsoft también afirmaron que se habían realizado muchos cambios dentro del sistema. Esto permite que el sistema sea más rápido y aumente la velocidad de carga de los juegos hasta un 20% gracias a la introducción de la tecnología DirectStorage, que carga los datos de video directamente en la tarjeta de video, evitando el uso de la CPU (la misma tecnología se utiliza en XBOX).
Naturalmente, el número de personas que querían actualizar desde el ya molesto «Diez» al nuevo Windows 11 aumentó de inmediato, pero muchos de ellos se encontraron con el error Este PC no puede ejecutar Windows 11«, a pesar de que su computadora parecía cumplir completamente con los requisitos. Entonces, ¿cuál es la razón?
¿Cuáles son las principales razones del error «Este PC no puede ejecutar Windows 11»?
Dado que la seguridad de los datos es lo más importante en el mundo actual, el nuevo Windows 11 ha prestado mucha atención a este tema. La empresa ha corregido muchas vulnerabilidades que existían en Windows 10, pero la mayor innovación es el requisito de tener un módulo TPM 2.0 en la computadora.
El módulo TPM (Trusted Platform Module) es un chip en la placa base de la computadora, que se encarga de la encriptación de datos criptográficos y la protección de la computadora. La versión 2.0 del TPM es la más reciente.
En nuestro artículo, hablamos sobre cómo puedes encriptar tu disco duro con una herramienta incorporada llamada BitLocker (Puedes leer sobre cómo usar BitLocker en el artículo «Cómo encriptar tus datos con BitLocker«). Entonces, si tienes un chip TPM en tu computadora, la encriptación de datos se realiza no en la CPU, sino con la ayuda del chip TPM. Esto elimina carga innecesaria de la CPU. Además de la encriptación de datos, el chip TPM 2.0 puede verificar la identidad del usuario de la PC, prevenir configuraciones del sistema operativo modificadas sin saberlo, prevenir malware como bootkit y rootkit (que pueden modificar el registro de arranque MBR o GPT), o identificar al usuario en la red y en aplicaciones. La cosa es que cada chip TPM tiene su ID, que no se puede cambiar. Por lo tanto, si está configurado correctamente, el módulo TPM es una especie de «pasaporte» para una computadora, que no se puede falsificar.

Para verificar si Windows 11 se puede instalar en tu computadora, Microsoft sugiere usar el programa PC Health Check. Analiza todas las características de tu computadora y muestra «Este PC puede ejecutar Windows 11«
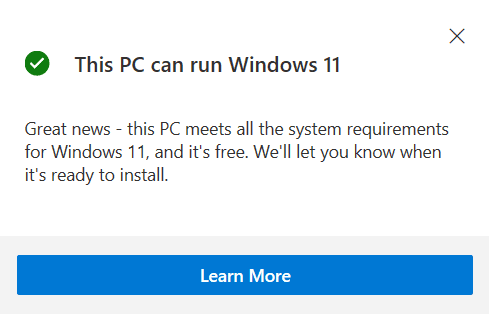
…o «Este PC no puede ejecutar Windows 11«
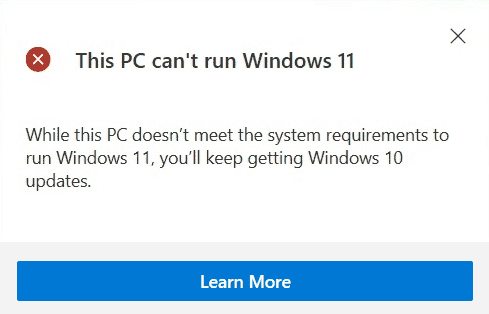
Pero muy a menudo, el PC Health Check informa la incapacidad de instalar Windows 11 en tu computadora, incluso si cumple con todos los requisitos y el módulo TPM 2.0 está presente.
En la mayoría de los casos, la razón es que el chip «TPM 2.0» está desactivado o la función «Secure Boot» no está activada en la configuración del BIOS/UEFI. La cosa es que ambas funciones deben ser utilizadas, ya que toda la seguridad de datos en Windows 11 se basa en ellas.
Si te encuentras con el error «Este PC no puede ejecutar Windows 11«, por favor sigue las instrucciones en los siguientes párrafos de este artículo.
¿Cómo habilitar TPM 2.0 en la configuración de BIOS o UEFI?
Como se mencionó anteriormente, TPM 2.0 es un requisito obligatorio para ejecutar Windows 11 en tu computadora. Sin embargo, muchos usuarios no verifican si está activado y, si está desactivado, reciben el error «Este PC no puede ejecutar Windows 11«. Para habilitar el módulo TPM 2.0, sigue estos pasos:
Paso 1: Ingresa a la configuración de BIOS o UEFI. Para hacer esto, reinicia tu computadora y utiliza la tecla de entrada a BIOS durante el próximo encendido. Dependiendo del modelo, puede ser diferente, pero la mayoría de las veces es Del, F2, F1 o F12. Solo debes prestar atención al mensaje en la pantalla cuando enciendas tu computadora.
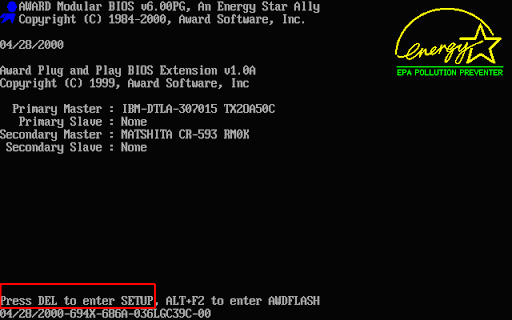
Paso 2: En la configuración de BIOS (UEFI), busca la pestaña «Seguridad» y verifica si TPM 2.0 está activo. Asegúrate de que diga «Habilitado» junto a «Módulo de plataforma confiable«.
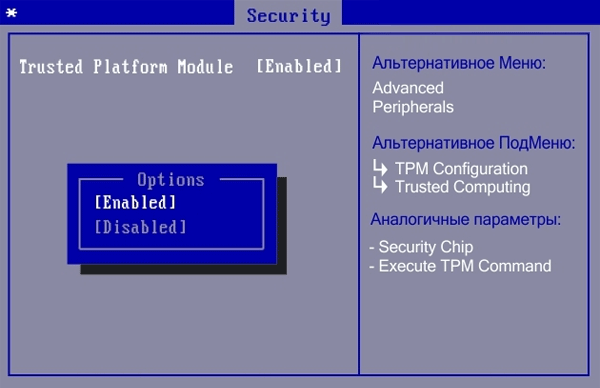
Paso 3: Después de eso, debes guardar los cambios. Para hacer esto, regresa al menú principal de BIOS/UEFI utilizando el botón «ESC«, ve a la pestaña «Guardar y salir«, elige «Guardar cambios y reiniciar«, presiona «Enter» y luego presiona «Sí» para confirmar la guardia de los cambios.
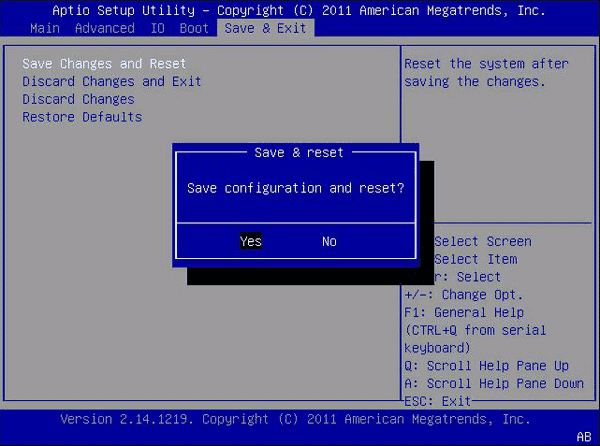
En UEFI, el proceso de habilitar TPM 2.0 puede ser ligeramente diferente, pero la esencia es la misma: busca el elemento de menú responsable de la seguridad y, dentro de él, habilita el chip TPM 2.0.
Ahora intenta nuevamente ejecutar la utilidad PCHealthCheck para verificar si Windows 11 se puede instalar en tu PC. Si el error «Este PC no puede ejecutar Windows 11» ocurre nuevamente, sigue las instrucciones en el siguiente párrafo de este artículo.
¿Cómo habilitar el Secure Boot en BIOS o UEFI?
La opción Secure Boot verifica todos los componentes en busca de malware antes de que se inicie el sistema operativo. Es decir, incluso antes de que comience Windows 11, cada componente de la computadora debe demostrar que no es un virus. Para identificar los componentes, utiliza una firma digital electrónica única para cada dispositivo. De esta manera, se minimiza el riesgo de infectar tu computadora.
Para habilitar Secure Boot, sigue estos pasos:
Paso 1: Abre el menú «Inicio» y elige «Configuración«
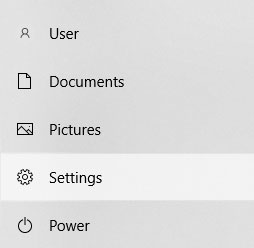
Paso 2: En la ventana que aparece, selecciona «Actualización y seguridad«
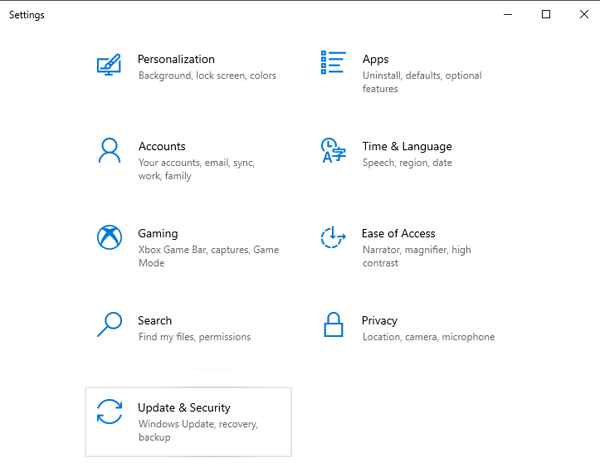
Paso 3: Selecciona la pestaña «Recuperación«, y luego en el lado derecho de la ventana, en el campo «Inicio avanzado«, haz clic en el botón «Reiniciar ahora«.
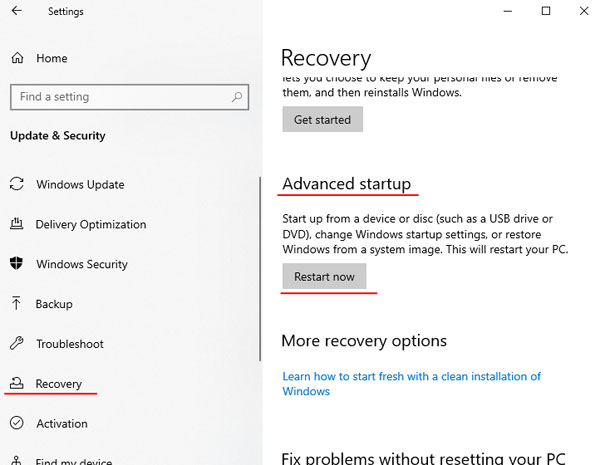
Paso 4: Después de reiniciar, se te presentarán opciones avanzadas. Elige «Configuración del firmware UEFI«
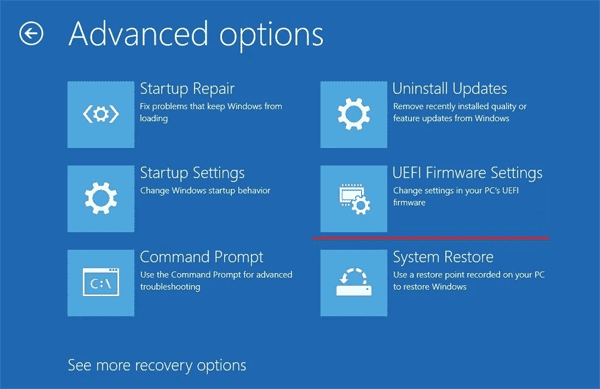
De esta manera, abrirás la configuración UEFI. Este menú puede verse diferente al mostrado en las capturas de pantalla, pero la lógica detrás de habilitar Secure Boot es la misma: debes encontrar la sección responsable de la seguridad (generalmente llamada «Seguridad» o «Secure Boot«) y habilitar la función Secure Boot marcando la casilla junto a «Habilitado«. Después de eso, debes guardar la configuración haciendo clic en «Aplicar» (o «Guardar«, dependiendo del fabricante de tu computadora).
Después de realizar estos pasos, tu computadora se reiniciará normalmente nuevamente. Ahora podrás instalar Windows 11 en tu computadora.
¿Cómo comprobar si el módulo TPM 2.0 está instalado en tu computadora?
Muchos usuarios no saben si su computadora tiene el módulo de seguridad TPM 2.0, que es necesario para instalar Windows 11, o si no pueden encontrar su configuración en la BIOS/UEFI.
Antes de proceder a verificar la presencia del módulo TPM, cabe señalar que la primera versión de este chip apareció en 2003 y la segunda (es decir, TPM 2.0) en noviembre de 2019. Por lo tanto, si tu computadora fue lanzada antes, es probable que no lo tenga.
Si deseas verificar si tu computadora tiene el chip TPM 2.0, no es necesario abrirlo. Es posible verificarlo mediante software. Para hacerlo, sigue estos pasos:
Paso 1: Abre el menú «Inicio» y presiona la tecla «espacio» en tu teclado. Se abrirá la ventana de búsqueda (también puedes abrirla haciendo clic en el icono de la lupa junto al icono de «Inicio«).
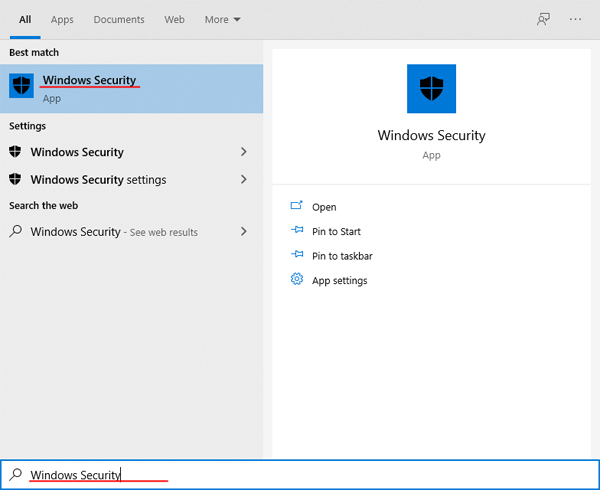
Paso 2: En el lado derecho de la ventana que se abre, haz clic en «Seguridad del dispositivo«
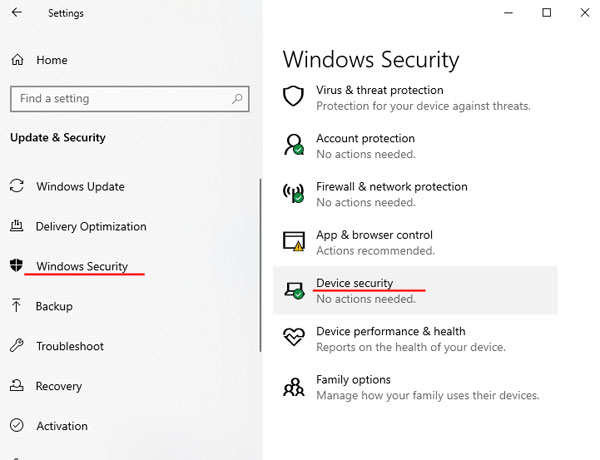
Verás una ventana que se encarga de la seguridad del dispositivo. En el campo «Especificaciones«, puedes verificar la versión del módulo TPM incorporado en tu dispositivo. En nuestro caso, es TPM 2.0
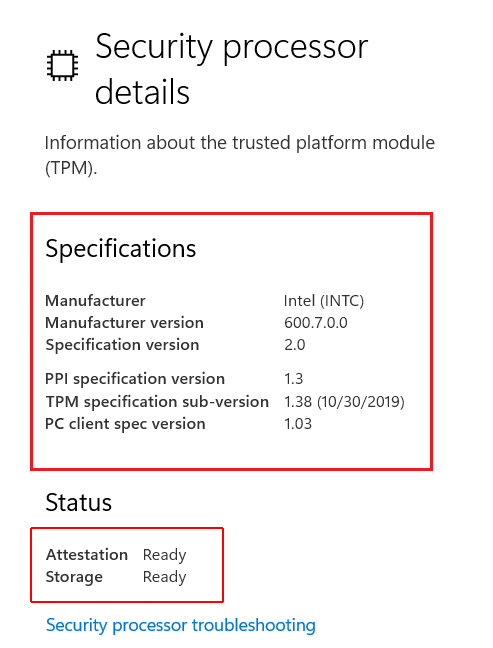
Si ves el mensaje «No se admite la seguridad de hardware estándar«, entonces no hay un módulo TPM o está desactivado en la configuración de la BIOS.
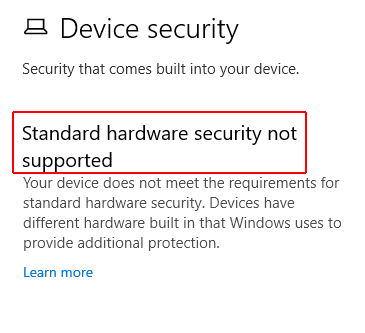
Intenta habilitarlo siguiendo las instrucciones del segundo párrafo de este artículo. Busca elementos llamados TPM, PTT, Intel Platform Trust Technology, chip de seguridad o fTPM (para dispositivos AMD).
Si no pudiste encontrar ninguna de estas indicaciones, es probable que simplemente no esté presente en tu dispositivo.
¿Puedo agregar un chip TPM 2.0 a mi computadora?
A menudo, los usuarios que no encuentran el módulo TPM 2.0 en su computadora se preguntan si pueden instalarlo ellos mismos o en un centro de servicio. Todo es un tanto ambiguo y depende de si hay un conector correspondiente en la placa base de su máquina.
La posibilidad de instalación suele estar presente en las computadoras de escritorio, mientras que en las laptops, en un 99%, se les priva de tal oportunidad. La razón de esto es su movilidad: casi todas las partes están soldadas en la placa base para hacer la computadora más delgada, más liviana, etc.
Sin embargo, incluso si su computadora puede instalar un módulo de seguridad, debe tener en cuenta que esta actualización no será barata, ya que tendrá que comprar el chip TPM en sí y pagar por la instalación.
Aunque las computadoras de escritorio a menudo tienen un conector de clave de encabezado TPM en el bus LPC, que se utiliza para conectar el TPM 2.0, no se recomienda que instale el módulo de seguridad usted mismo, a menos que tenga experiencia en estos asuntos. Podría terminar dañando la computadora.
Si desea instalar TPM 2.0 para actualizar a Windows 11, debe leer la siguiente sección de este artículo, ya que hay instrucciones detalladas sobre cómo instalar Windows 11 en computadoras sin un módulo de seguridad.
Cómo instalar Windows 11 en una computadora sin TPM
Casi tan pronto como se lanzó la versión beta de Windows 11 y se hicieron públicos los requisitos de instalación, resultó que muchas personas estaban utilizando computadoras no muy nuevas sin un chip TPM 2.0. En consecuencia, casi de inmediato muchos entusiastas comenzaron a descubrir cómo evitar el requisito de tener un chip de seguridad. Después de un tiempo, dio sus resultados y hoy cualquiera puede instalar Windows 11 en su PC o portátil.
Este método no está prohibido, pero impone algunas restricciones. Por ejemplo, los usuarios de Windows 11 que no tienen un chip TPM 2.0 en sus computadoras no recibirán actualizaciones, pero es muy probable que esta restricción se eluda editando el registro o eliminando los archivos responsables de verificar si la computadora contiene un chip de seguridad. Por lo tanto, tiene sentido utilizar este método.
Este método es excelente si desea tener un Windows 11 limpio y no quiere complicarse con la BIOS, etc.
Cabe destacar que este método también es adecuado si la cantidad de RAM en su computadora no cumple con los requisitos mínimos indicados en el sitio web del desarrollador.
Entonces, para instalar Windows 11 en una computadora sin un módulo TPM, siga estos pasos:
Paso 1: Descargue una imagen de Windows 11 desde el sitio web de Microsoft (o desde una fuente diferente en la que confíe).
Paso 2: Cree una unidad flash de arranque utilizando la utilidad Rufus. Puede leer cómo hacer esto en el artículo «Cómo crear una unidad flash de arranque de Windows«, todos los pasos son similares a la creación de una unidad flash de Windows 10.
Paso 3: Inicie su computadora desde la unidad flash (para hacer esto, configure su unidad flash como dispositivo de arranque en la configuración del BIOS/UEFI). Aparecerá la ventana de instalación estándar de Windows. Seleccione el idioma y otras configuraciones que desee, pero no haga clic en «Siguiente». En su lugar, use la combinación de teclas «Shift + F10«
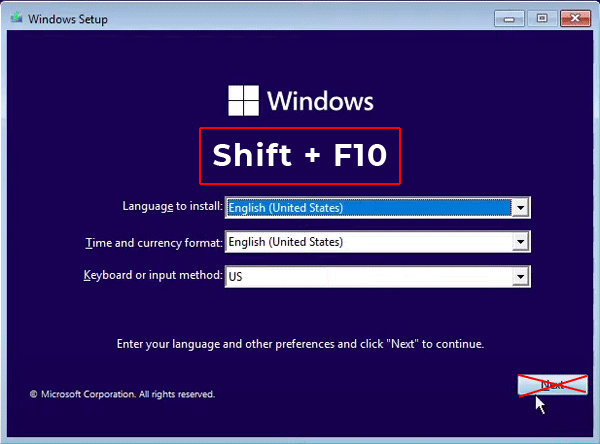
Paso 4: Se abrirá el símbolo del sistema de Windows. Ingrese el comando «regedit» y presione «Enter» para ejecutarlo.
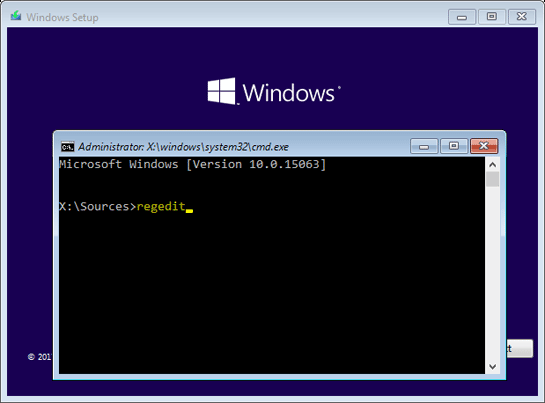
Paso 5: En la ventana del Editor del Registro, vaya a «HKEY_LOCAL_MACHINESYSTEMSetup«, luego haga clic derecho en la carpeta «Setup» y elija «Crear» y luego «Clave«. Nombre la nueva partición «LabConfig«
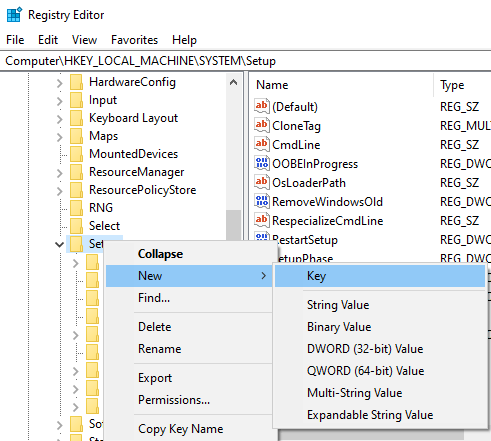
Debería verse como en la captura de pantalla a continuación:
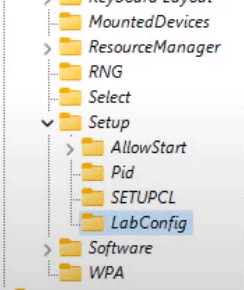
Paso 6: Abra la carpeta «LabConfig«, luego haga clic derecho en el espacio vacío del lado derecho de la ventana y seleccione «Nuevo» y luego haga clic en «Valor DWORD (32 bits)«. Esta operación debe repetirse tres veces (es decir, crear tres claves DWORD de 32 bits).
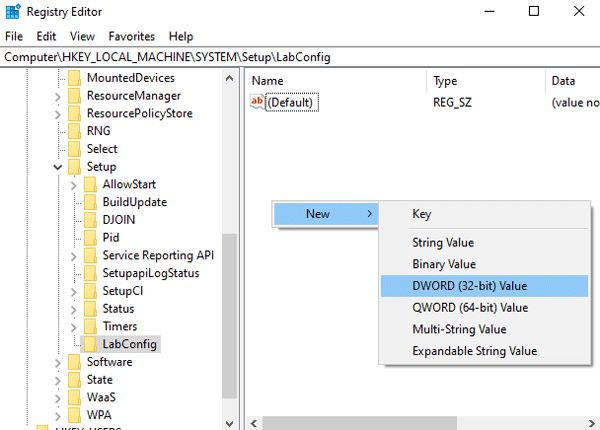
Paso 7: Ahora debe cambiar el nombre de estos archivos. Para hacer esto, haga clic derecho en el archivo al que desea cambiar el nombre y seleccione «Cambiar nombre«
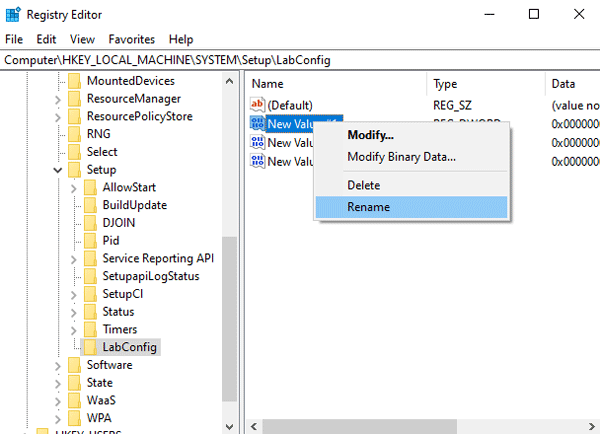
Los parámetros recién creados deben tener los siguientes nombres:
- El primer parámetro: BybassTPMCheck;
- El segundo parámetro: BybassSecureBootCheck;
- El tercer parámetro: BybassRAMCheck;
Ingrese los nombres cuidadosamente, ya que la instalación de Windows 11 posterior depende de ellos.
Debería verse como se muestra en la captura de pantalla a continuación:
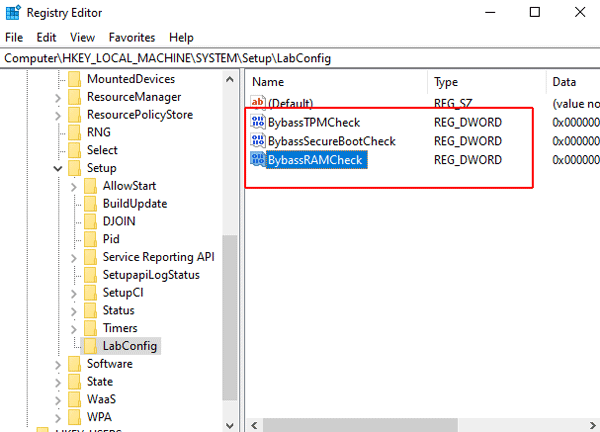
Paso 8: Ahora cada parámetro debe establecerse en «1«. Para hacer esto, haga doble clic en la clave deseada, establezca el valor en «1» y haga clic en «Aceptar» para confirmar. Repita esta acción para las tres claves.
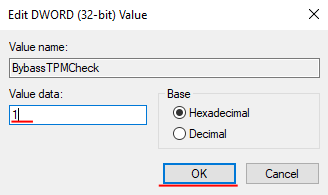
Después de eso, puede cerrar el editor del registro y el símbolo del sistema, hacer clic en «Siguiente» y continuar con la instalación como de costumbre.
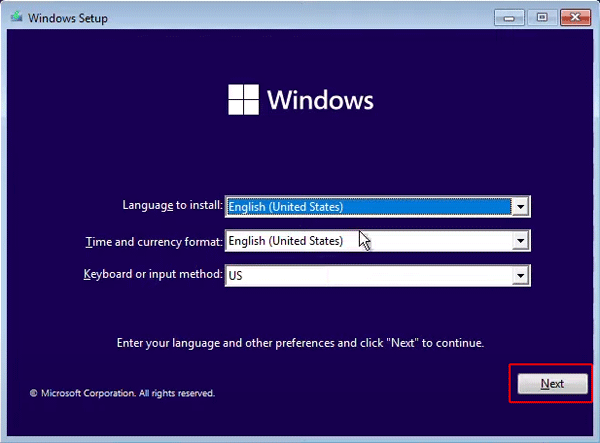
Cómo instalar Windows 11 en una computadora no compatible a través de Windows Update
Hace unos días, Microsoft anunció oficialmente una forma de instalar Windows 11 en computadoras incompatibles. Este método es adecuado para usuarios de Windows 10 cuyas computadoras tienen un chip de seguridad más antiguo, TPM 1.2. También es adecuado para instalar Windows 11 en computadoras con un procesador no compatible.
Vale la pena señalar que la empresa recomienda enfáticamente no utilizar este método, pero ha tenido que hacer concesiones, ya que había muchos usuarios con PC y laptops relativamente antiguos.
Entonces, para instalar Windows 11 en una computadora no compatible, debes:
Paso 1: Presiona la combinación de teclas «Win + R«, escribe el comando «regedit» en la ventana que se abre y luego presiona el botón «Enter» para ejecutarlo.
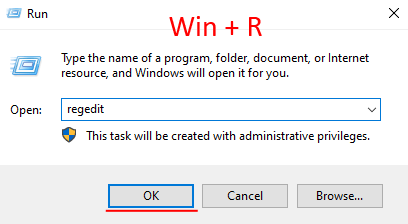
Paso 2: Se abre la ventana del registro. Ve a «HKEY_LOCAL_MACHINESYSTEMSetupMoSetup«. Haz clic derecho en esta carpeta, elige «Nuevo» y luego «Valor DWORD (32 bits)«.
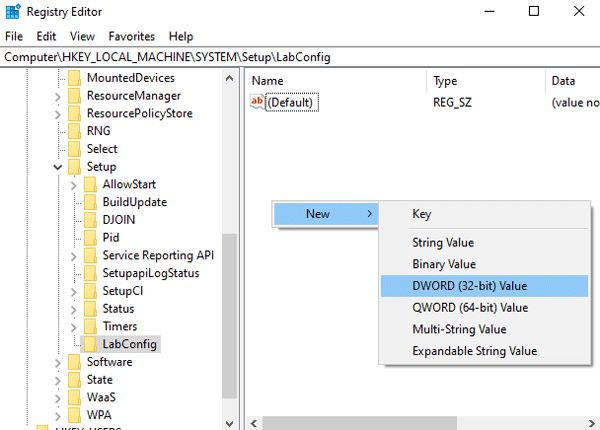
Paso 3: Llama al nuevo parámetro «AllowUpgradesWithUnsupportedTPMOrCPU«, luego haz doble clic en él, ingresa el valor «1» y haz clic en «OK» para guardar los cambios.
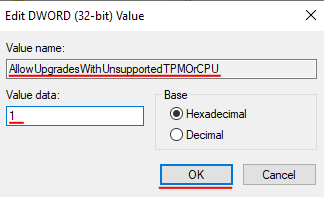
Paso 4: Reinicia tu computadora.
Después de eso, puedes instalar Windows 11 utilizando la imagen descargada desde el sitio web oficial de Microsoft o utilizando la función de Windows Update.
¿Qué hacer si se pierden datos importantes?
Cada usuario de PC moderno almacena información valiosa. Algunos tienen informes financieros, otros tienen fotos de bodas. Todo es subjetivo. Sin embargo, los usuarios a menudo olvidan mover sus datos a un lugar seguro y formatear la unidad C: al instalar Windows 11.
También es común que los intentos de instalar Windows 11 fallen. Especialmente cuando se trata de modificaciones piratas.
Si descubres que datos importantes han desaparecido – utiliza de inmediato un programa profesional de recuperación de datos llamado RS Partition Recovery. De lo contrario, los datos podrían perderse de forma irrecuperable. La razón es la alta probabilidad de sobrescribir archivos con otros.
Por lo general, cuando Windows formatea una unidad o elimina un archivo, no lo elimina físicamente, sino que solo lo marca como eliminado, lo que permite que el controlador lo sobrescriba con otros datos si es necesario. Por lo tanto, el archivo está físicamente presente en la unidad, solo que el Explorador no lo muestra. Es por eso que el proceso de eliminación es muchas veces más rápido que el proceso de escritura de datos en el disco. Sin embargo, es imposible predecir cuándo exactamente el archivo eliminado será sobrescrito por otro diferente, ya que el controlador distribuye los datos en el disco en función de miles de factores diferentes. Por lo tanto, es importante no perder tiempo y utilizar RS Partition Recovery de inmediato.
Este programa tiene una interfaz intuitiva, por lo que podrás recuperar datos perdidos sin importar cuánto conozcas tu computadora.
Además, RS Partition Recovery es compatible con TODOS los sistemas de archivos modernos, por lo que no importa en qué sistema operativo se encontraba la unidad, y el modo de escaneo profundo puede recuperar incluso aquellos archivos que se perdieron hace meses.
Solo conecta la unidad a una computadora en funcionamiento o instala una nueva copia de Windows en tu PC y sigue unos simples pasos:
Paso 1. Instale y ejecute RS Partition Recovery.

Software de recuperación de datos todo en uno
Paso 2. Seleccione la unidad o partición desde la que desea recuperar datos.
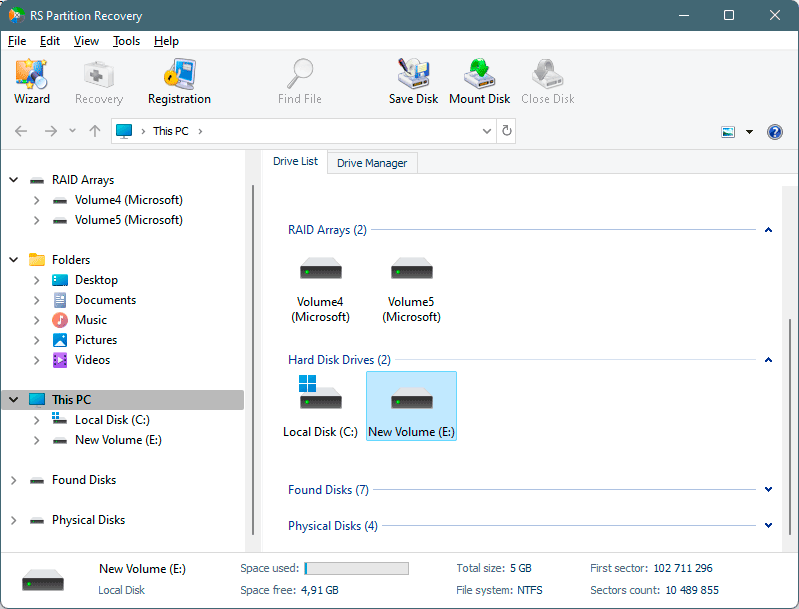
Paso 3. Elige el tipo de análisis.
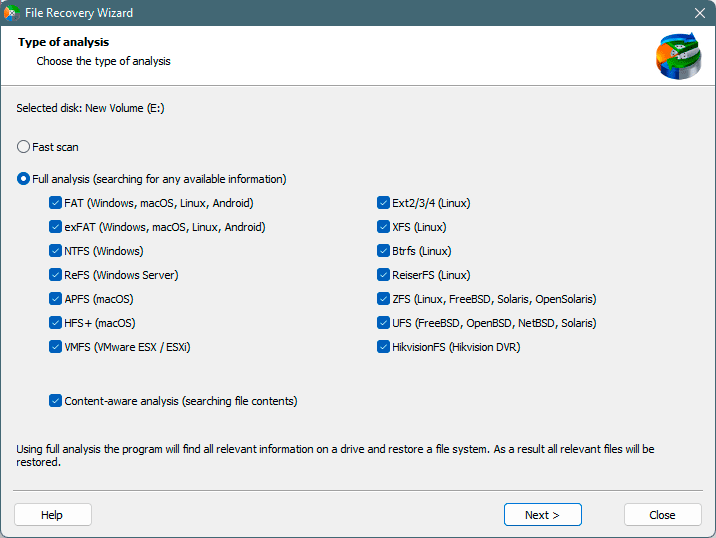
Escaneo rápido que debe usar en caso de que el archivo se haya perdido recientemente. El programa explorará el disco rápidamente y mostrará los archivos disponibles para recuperar.
La función Análisis completo le permite encontrar datos perdidos, después de formatear, cambiar el tamaño del disco o dañar la estructura del archivo (RAW).
Paso 4. Previsualiza y selecciona los archivos para recuperarlos.
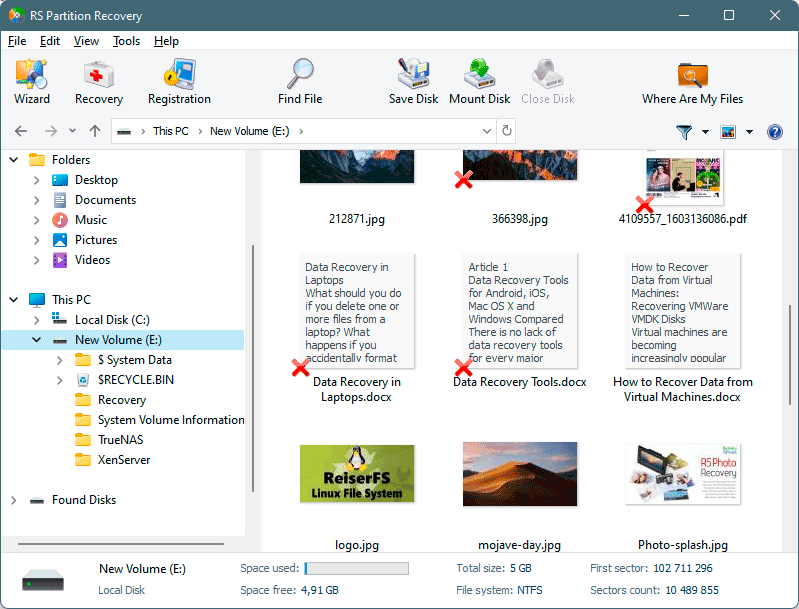
Paso 5. Agregue los archivos que desea guardar a la "Lista de restauración" o seleccione la partición completa y haga clic en Recuperación.
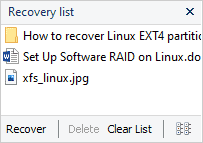
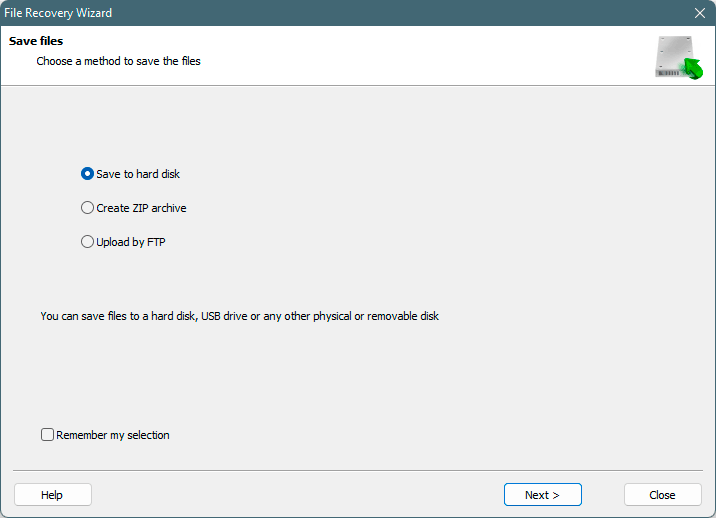
Cabe señalar que es mejor guardar el archivo recuperado en un disco duro externo o en una unidad flash USB.