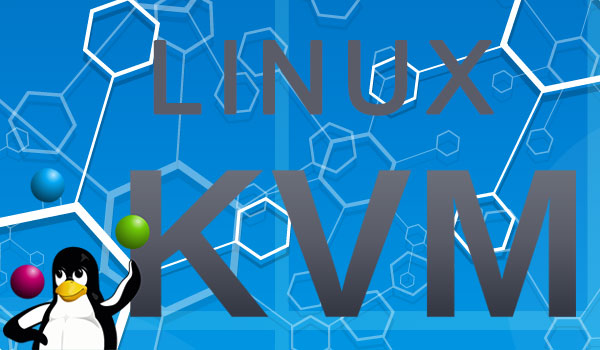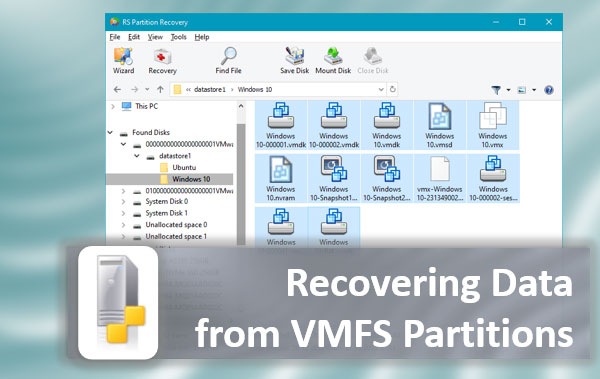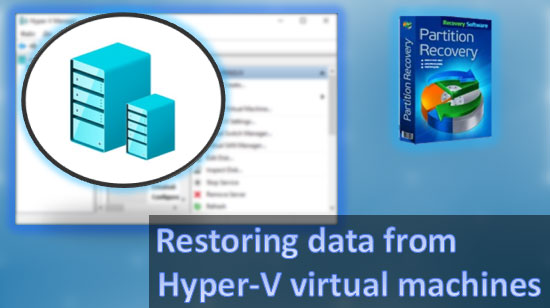Eliminar accidentalmente datos de un disco duro externo puede ser una experiencia angustiante, especialmente cuando se trata de archivos valiosos. Sin embargo, no hay necesidad de entrar en pánico porque la recuperación de datos es realmente posible. En este artículo, te proporcionaremos información esencial y consejos prácticos para ayudarte a recuperar los datos eliminados de un disco duro externo. Ya sea un documento vital, fotos preciadas o archivos importantes de un proyecto, te tenemos cubierto.

Contenido
- Herramientas de recuperación de datos
- Utilidad de Recuperación de Archivos de Windows
- Recuperación de datos desde un disco duro externo con RS Partition Recovery
- Cómo recuperar particiones de un disco duro externo
- Cómo recuperar datos de un disco duro externo dañado
Herramientas de recuperación de datos
A diferencia de lo que ocurre con los discos duros internos, cuando se elimina cualquier dato de un disco duro externo, nunca termina en la Papelera de Reciclaje desde donde se podría recuperar con las herramientas integradas del sistema operativo. La única manera de recuperar datos eliminados de un disco duro externo es utilizar herramientas de recuperación de datos.
Utilidad de Recuperación de Archivos de Windows
En Windows 10 y 11, puedes intentar recuperar datos de forma gratuita. Esta oportunidad es proporcionada por una utilidad basada en consola que funciona desde el símbolo del sistema: Windows File Recovery. También es compatible con dispositivos de almacenamiento externo. La utilidad puede recuperar datos de sistemas de archivos compatibles con Windows, como NTFS, ReFS, FAT y exFAT.
Puedes obtenerla desde Microsoft Store en Windows 10 y 11. Puedes aprender más sobre cómo usar esta herramienta leyendo el artículo «Cómo usar Windows File Recovery«.
Esta utilidad puede ayudar en escenarios simples de recuperación de datos, por ejemplo, cuando los datos fueron eliminados recientemente por el usuario, pero en casos más complicados, solo los productos de recuperación de datos pueden hacer el trabajo.
Recuperación de datos desde un disco duro externo con RS Partition Recovery
Esta herramienta funciona con muchos tipos de medios, incluyendo HDDs y SSDs externos, y es compatible con casi todos los sistemas de archivos. Puede recuperar datos eliminados, extraer archivos de sistemas de archivos no soportados por el sistema operativo o acceder a archivos cuando las particiones sufren daños lógicos.

Software de recuperación de datos todo en uno
Aparecerá el asistente del programa. Sigue sus instrucciones.
Selecciona el disco duro externo o una de sus particiones como el área de recuperación de datos.
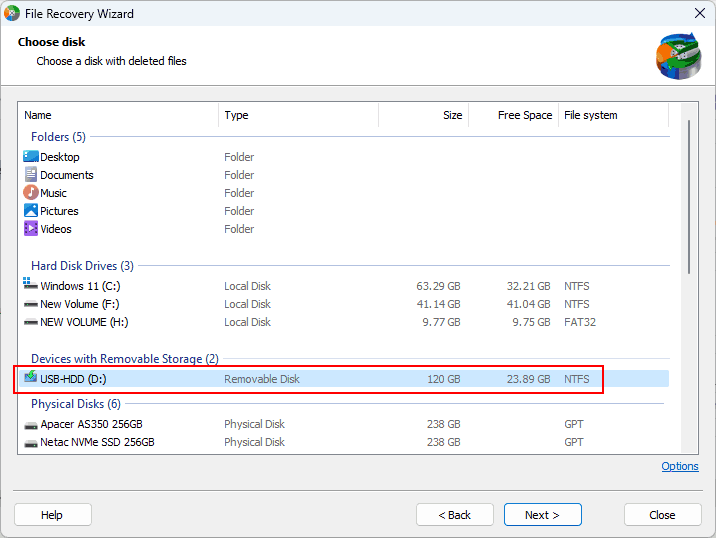
Después de eso, decide el tipo de búsqueda. La utilidad te ofrece dos opciones. La predeterminada es Escaneo rápido. Es una búsqueda rápida y está diseñada para recuperar datos existentes o información eliminada recientemente.
La otra opción es Análisis completo. Esta opción tarda más en completarse y está diseñada para casos más complicados: recuperación de datos después de formatear/eliminar particiones o después de errores lógicos que convierten un dispositivo de almacenamiento en formato RAW.
Cualquiera que sea tu situación, intenta primero con el Escaneo rápido. Si no logra restaurar tus datos, procede con el Análisis completo.
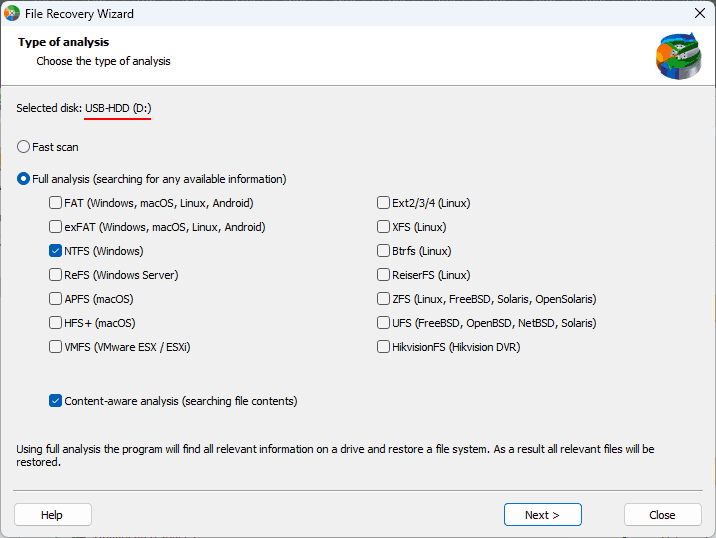
El resultado del escaneo mostrará los datos disponibles para recuperación. Los archivos eliminados están marcados con una cruz roja. Para tu conveniencia, hay algunos filtros de búsqueda que te ayudarán a encontrar los datos requeridos en los resultados. Selecciona los archivos necesarios haciendo clic en ellos y presiona el botón de Recuperación.
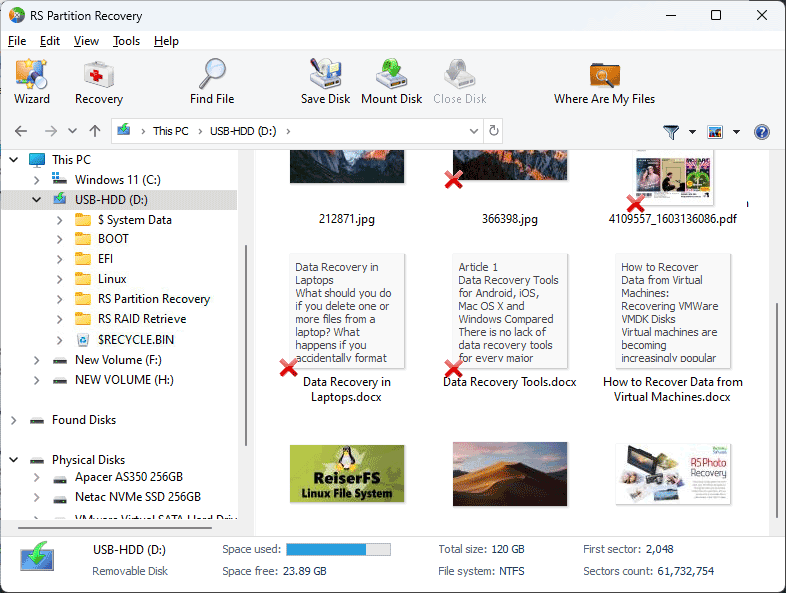
Elige cómo guardar los datos recuperados.
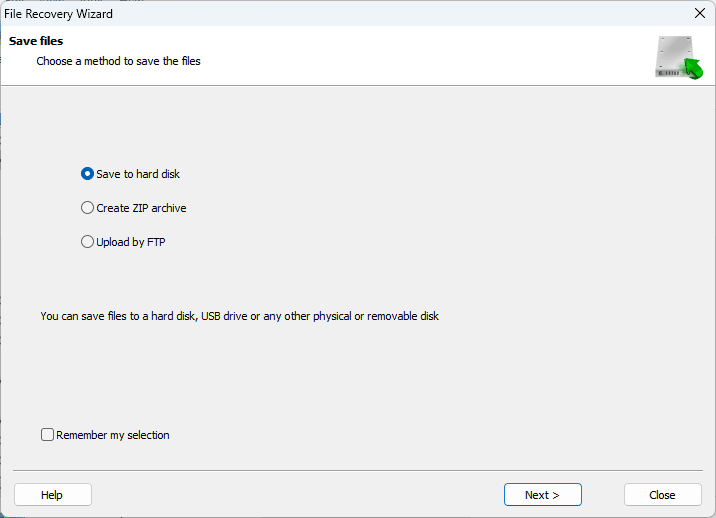
Indica la ruta para guardar los archivos. Esta ruta no debe ser la misma, es decir, el nuevo directorio no debe estar ubicado en el mismo disco duro externo del cual se están recuperando los datos. Puedes seleccionar el disco duro interno de tu computadora u otros medios removibles.
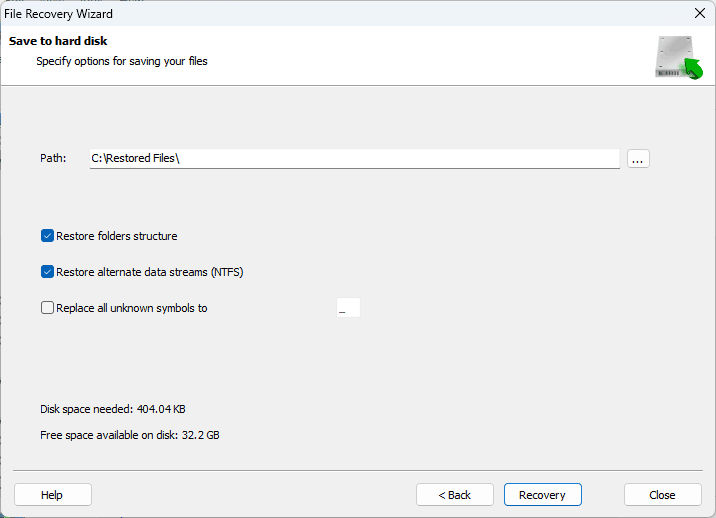
Abre el directorio seleccionado y verifica si los archivos recuperados están allí.
Cómo recuperar particiones de un disco duro externo
Si los datos se destruyen debido a la eliminación de particiones de un disco duro externo, pueden ser recuperados junto con las particiones donde existían. De esta manera, no solo se restaurarán los archivos, sino también el esquema de particiones previamente existente. Lee más sobre esto en otro artículo, «Cómo recuperar una partición de disco eliminada«.
Cómo recuperar datos de un disco duro externo dañado
El disco duro externo no se puede acceder
Un disco duro externo puede ser detectado por la computadora pero aún así ser inaccesible.
Una de las razones es que las particiones del disco externo no tienen asignadas letras de unidad adecuadas en Windows. Tal letra de unidad puede ser asignada si es posible.
Otra razón podría ser que el disco duro externo no tiene particiones. No tiene ninguna partición o no está inicializado. Si este es tu caso, el primer paso debería ser recuperar los datos.
Después de eso, puedes inicializar el disco si no se ha hecho aún. En Windows, esto se puede hacer con la utilidad de administración de discos. Puedes iniciarla desde el campo de búsqueda del sistema, o presionando el atajo de teclado Win+X. Haz clic derecho en el panel izquierdo para abrir el menú contextual y selecciona Inicializar Disco.
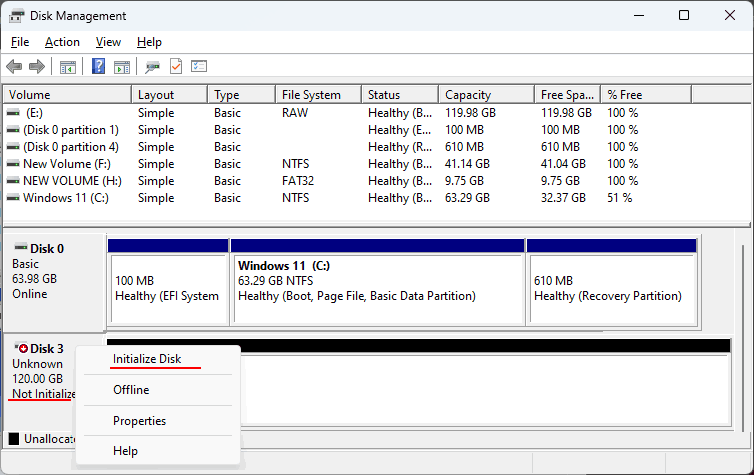
Elige el estilo de partición — GPT o MBR.
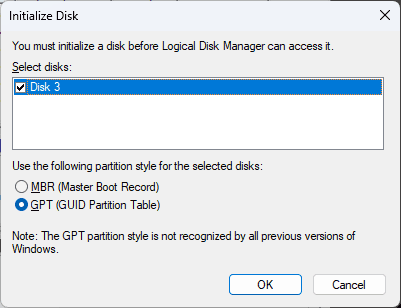
Después de eso, crea particiones.
La tercera razón por la que un disco duro externo no puede ser accedido es que sus particiones están formateadas en un sistema de archivos que no es compatible con el sistema operativo actual. En consecuencia, los datos en dicho disco solo pueden ser accedidos en el sistema operativo que soporte este tipo de sistema de archivos. También puedes agregar un controlador a tu sistema operativo actual para añadir soporte para ese sistema de archivos específico.
Alternativamente, los datos pueden ser recuperados con la ayuda de RS Partition Recovery. Si no sabes qué sistema de archivos usan las particiones de tu disco externo, esta utilidad te ayudará a averiguarlo. Curiosamente, Windows no puede hacerlo, e incluso puede fallar en mostrar tales particiones en el Explorador de Archivos porque sus letras de unidad faltan.
Por otro lado, RS Partition Recovery muestra claramente el sistema de archivos utilizado por las particiones del disco externo, independientemente de si el sistema operativo lo soporta o no.
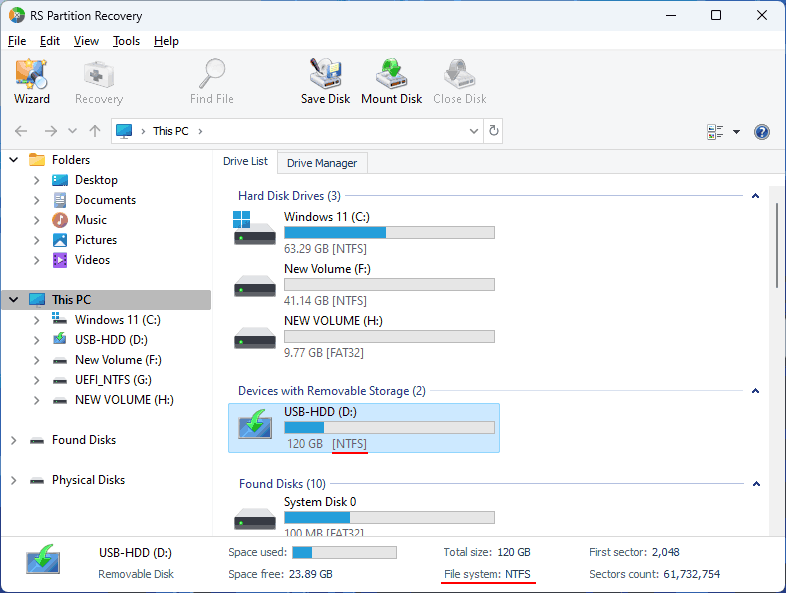
La cuarta razón por la que un disco duro externo no puede ser accedido es que sus particiones están marcadas como RAW. Originalmente, RAW indica que el sistema de archivos está dañado o falta. Sin embargo, Windows también puede asignar este estado a particiones con un sistema de archivos que no soporta. En caso de que te encuentres con el problema RAW, la única solución es usar RS Partition Recovery.
La quinta razón de tener problemas para acceder a un disco duro externo es cuando dicho acceso está bloqueado por el sistema operativo o cierto software. Esto puede ser resultado de la actividad de:
- Software antivirus;
- Control parental;
- Aplicaciones de terceros;
- O restricciones aplicadas por el administrador con las Políticas de Grupo Local de Windows.
Si el acceso está bloqueado por un antivirus o software de terceros, puedes detener dichas aplicaciones. En el peor de los casos, puedes realizar un inicio limpio, es decir, iniciar tu Windows sin aplicaciones y servicios que normalmente se cargan al inicio.
Los virus también pueden bloquear el acceso a cualquier dispositivo de almacenamiento, incluyendo medios extraíbles. Para excluir esta posibilidad, realiza un escaneo antivirus.
Si es el Control Parental o las restricciones del administrador las que interfieren con tus datos, aún puedes acceder al disco duro externo en el entorno de LiveDisk.
Un disco duro externo no puede ser detectado por la computadora
Errores lógicos, bloques defectuosos u otros síntomas de un disco externo dañado no siempre son un obstáculo serio para las herramientas eficientes de recuperación de datos. Sin embargo, cualquier herramienta de recuperación requiere que el disco sea detectado por el sistema operativo de la computadora.
El disco duro en sí puede estar lo suficientemente saludable como para recuperar datos de él, pero puede haber problemas con su conexión.
El primer paso a seguir en el entorno de Windows es buscar cambios de hardware. Abre el Administrador de dispositivos. Puedes iniciarlo desde el campo de búsqueda del sistema, o presionando el atajo de teclado Win+X y eligiéndolo del menú. Haz clic en el botón correspondiente para buscar cambios. Después de eso, un HDD externo debería aparecer bajo “Unidades de disco”.
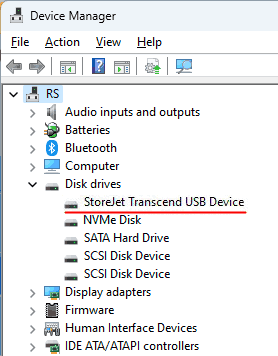
Si no sucede, puedes hacer lo siguiente:
- Reinicia la computadora. Es la solución para casos en los que los problemas son causados por un problema en la sesión actual de Windows;
- Conecta el disco duro externo a otro puerto USB o Thunderbolt (si hay más de uno). El otro puerto USB debe ser el que está ubicado inmediatamente en la placa base, es decir, en el panel trasero de tu caja del sistema, y no en su panel frontal. El disco duro externo debe estar conectado directamente, sin cables de extensión, adaptadores, hubs, etc.;
- Actualiza los controladores de tu disco duro externo. Esta solución es buena para casos en los que hay problemas con los controladores USB;
- Ejecuta un escaneo antivirus. A veces, las actividades de virus pueden incluso bloquear dispositivos de almacenamiento externo para que no puedan ser identificados por el sistema operativo;
- Puedes verificar un disco duro externo en otra computadora o en el entorno LiveDisk. Los problemas también pueden ser causados por problemas del sistema operativo: compilaciones personalizadas de Windows de baja calidad, versiones insider, errores después de una actualización o instalación fallida, etc.
El disco duro externo está dañado.
Si no se puede restablecer la conexión del disco, es probable que el dispositivo esté fuera de servicio. Su única opción es contactar con un centro de servicio.