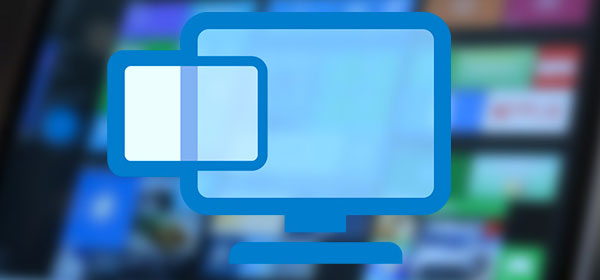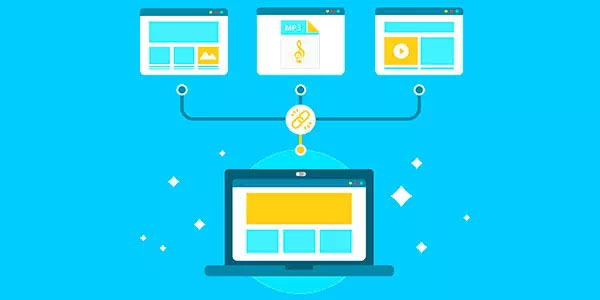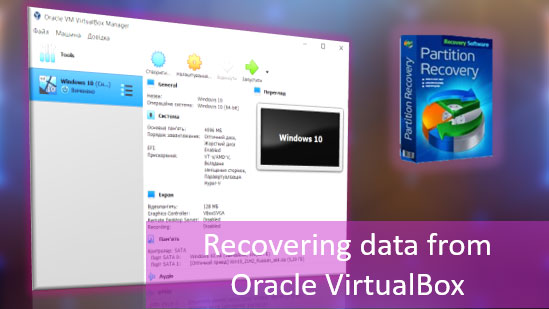Los problemas con las unidades USB pueden causar muchas molestias. Hoy veremos formas sencillas de solucionar problemas con las unidades flash que no funcionan correctamente, no se muestran o no son detectadas por Windows.

Contenido
- Cómo identificar el problema con una unidad flash?
- La letra de unidad no está asignada.
- Limpieza completa de la unidad flash
Las unidades USB son dispositivos convenientes, espaciosos y compactos diseñados para almacenar y transferir diversos archivos. Desafortunadamente, a menudo hay problemas con la definición de una unidad extraíble, lo que lleva a una falta de comprensión del sistema de la unidad flash. Como resultado, la unidad flash no se muestra en Windows; no es posible escribir en ella ni descargar archivos.
Hoy veremos los principales problemas con la unidad flash y encontraremos las mejores formas de solucionarlos.
Cómo identificar el problema con una unidad flash?
La definición correcta de la unidad flash por parte del sistema operativo depende de muchos factores que deben verificarse para identificar y corregir el problema. Por eso, se debe utilizar un enfoque integral para el diagnóstico de la unidad.
En primer lugar, debes verificar la unidad flash en el servicio de Administración de discos. Para hacer esto, haz clic derecho en el botón «Inicio» y selecciona «Administración de discos».
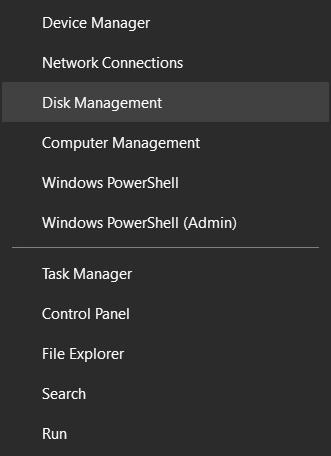
Otra forma, adecuada para usuarios de versiones antiguas de Windows, es llamar a la utilidad de «Administración de discos». Para hacer esto, haz clic derecho en el botón «Inicio», selecciona «Ejecutar» e ingresa diskmgmt.msc en la ventana que se abre.
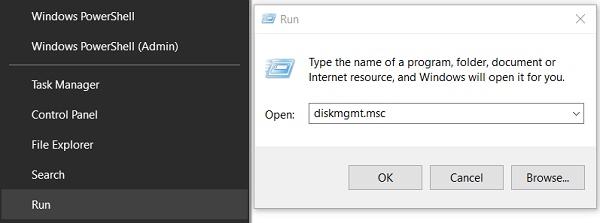
La ventana de la utilidad que se abre te permite localizar todas las unidades conectadas. Entre ellas, debería haber una unidad que corresponda al tamaño de una unidad flash. Esta unidad puede mostrarse incluso si no hay autorun o si no se detecta en el directorio Mi PC.
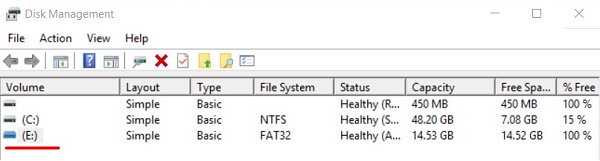
La ausencia de una unidad flash en Administración de discos es evidencia de que podrían haber ocurrido los siguientes problemas con la unidad:
- El puerto USB de la computadora está dañado. Para detectar esto, utiliza otro puerto o inserta la unidad flash en otra computadora.
- El disco no está alimentado. A veces, la unidad flash puede tener daños internos que limitan el suministro de energía. Además, algunos medios requieren una fuente de alimentación externa. En este caso, debes verificar el cable.
- Problemas con la unidad, accesorios o con la computadora. Para evitar todos los problemas, debes intentar conectar la unidad directamente a la placa base en puertos diferentes. Una señal clara de mal funcionamiento de la placa base son los puentes rotos que están conectados a los puertos USB. Puedes verificar tu unidad flash en otra computadora para ver si está rota.
Problema del controlador.
Si Windows te pide formatear la unidad después de conectarla, el problema es que no se puede reconocer el sistema de archivos de la unidad. La unidad flash comenzará a funcionar después de formatearla, pero se eliminarán todos los datos. Puedes detectar el problema conectando la unidad flash con problemas a otra computadora. Si el otro sistema lee la unidad flash, el problema con la unidad y el conflicto con la computadora está en los controladores.
Para solucionar el problema con los controladores, es necesario:
Paso 1: Abre el Administrador de dispositivos haciendo clic derecho en «Inicio» y seleccionando la opción correspondiente.
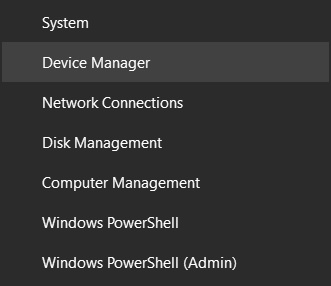
Paso 2: En la ventana que se abre, ve a Dispositivos de disco. En esta sección, debes encontrar la unidad deseada. Una unidad flash que no funciona correctamente puede estar marcada con un signo de exclamación amarillo.
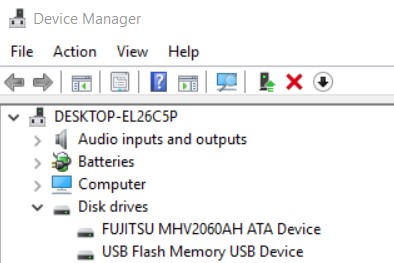
Paso 3: Haz clic derecho en la unidad flash y selecciona «Propiedades»
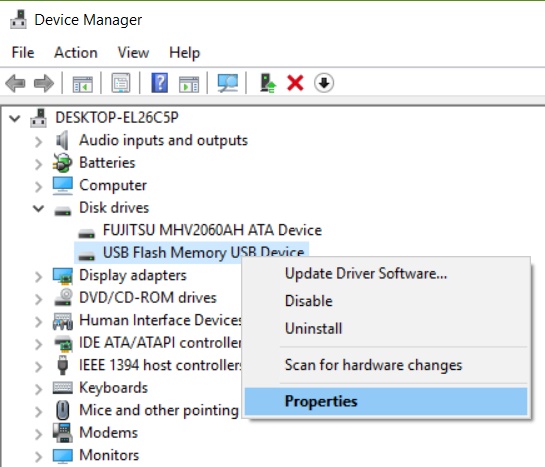
Paso 4: En la ventana que se abrirá, elige la pestaña «Controlador» donde deberás presionar el botón «Actualizar controlador».
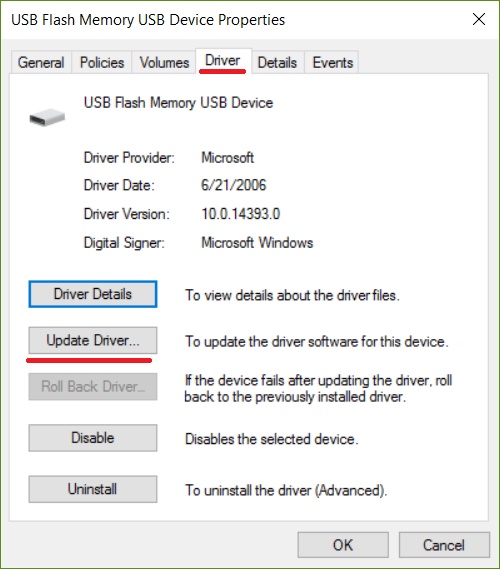
Unidad no asignada
Uno de los problemas al entender el sistema de unidades flash es la asignación de la unidad. Una unidad no asignada no aparecerá en el directorio «Este equipo», pero se puede ver en el menú «Administración de discos». Para recuperar la unidad, sigue estos pasos:
Ve a «Administración de discos» y haz clic derecho en la unidad. En el menú desplegable, selecciona «Crear volumen simple». En la configuración de creación de volumen, simplemente selecciona el tamaño máximo de volumen posible y espera a que se cree el volumen.
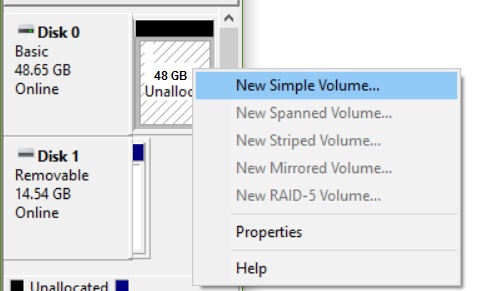
La letra de unidad no está asignada.
En algunos casos, la unidad puede aparecer en el menú «Administración de discos» sin una letra asignada. Debido a este problema, el medio no se muestra ni se inicia automáticamente.
Para solucionar esto, sigue los siguientes pasos:
Paso 1: Ve a «Administración de discos» y encuentra la unidad sin letra asignada.
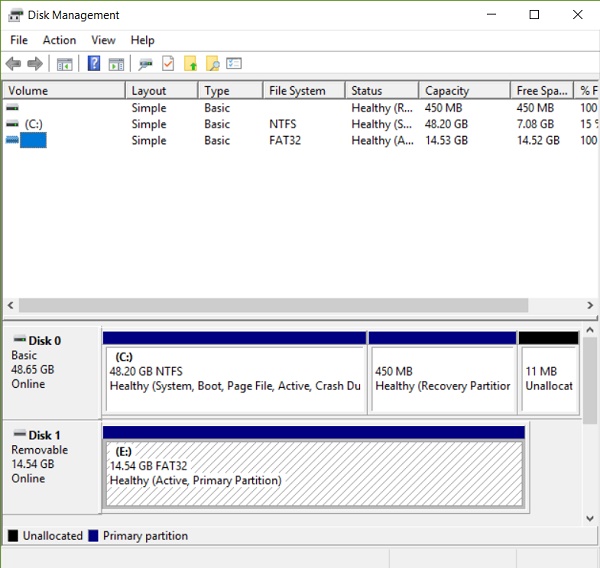
Paso 2: Haz clic derecho en la unidad flash y selecciona «Cambiar letra de unidad y rutas…»
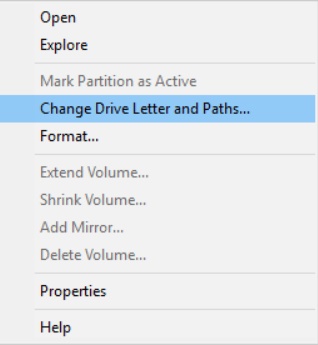
Paso 3: Elige «Cambiar», asigna una letra en la columna desplegable y confirma la acción «Aceptar».
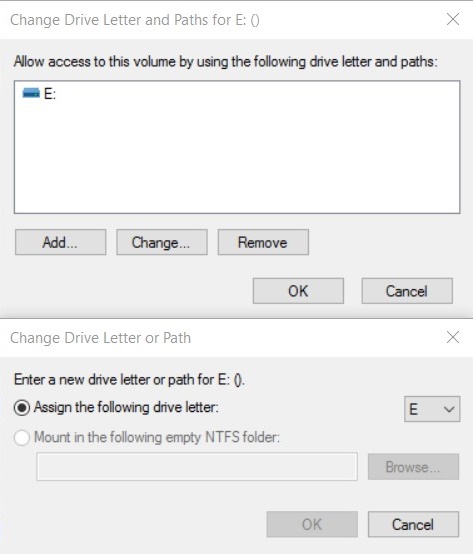
Después de asignar una letra, la unidad flash funcionará en modo normal.
Limpieza completa de la unidad flash
También, con la unidad flash ocurren problemas como la incapacidad para formatear. En este caso, la unidad flash no es accesible. Además, no se puede formatear de manera sencilla.
Para volver a poner en funcionamiento la unidad, debes utilizar la utilidad diskpart incorporada.
Para hacerlo, debes:
Paso 1: Haz clic derecho en «Inicio», selecciona «Ejecutar» e ingresa el comando cmd en la ventana abierta.
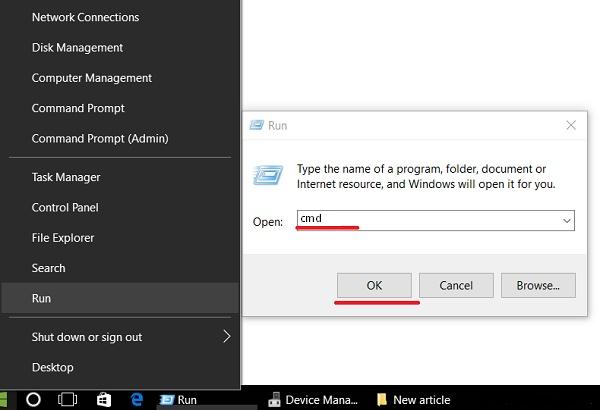
Paso 2: En el símbolo del sistema, ingresa el comando diskpart y presiona Enter.
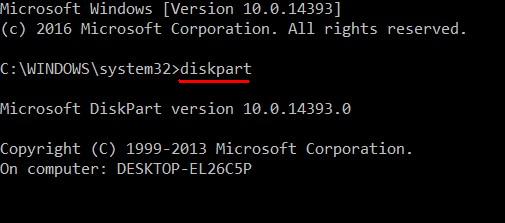
Paso 3: Ahora, ingresa el comando list disk para mostrar la lista de unidades. Después de eso, debes encontrar la unidad flash con problemas por su tamaño y recordar su designación. En nuestro caso, la unidad flash se llamaba «Disco 1».
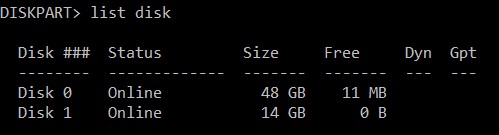
Paso 4: Elige el medio requerido con el comando select disk 1 y confirma la acción presionando Enter. Después de eso, limpiamos el disco con el comando clean.
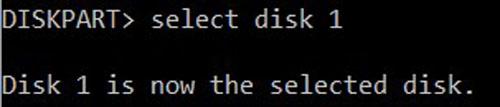

Paso 5: Crea una nueva partición en la unidad limpia con el comando create partition primary. Después de eso, es suficiente formatear la unidad flash con el comando format fs=fat32 quick. Si tu unidad flash necesita el sistema de archivos ntfs, debes utilizar el comando format fs=ntfs quick.
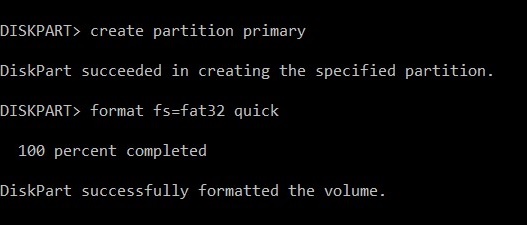
Finaliza la utilidad diskpart con el comando exit.
La unidad flash limpia está lista para usar.