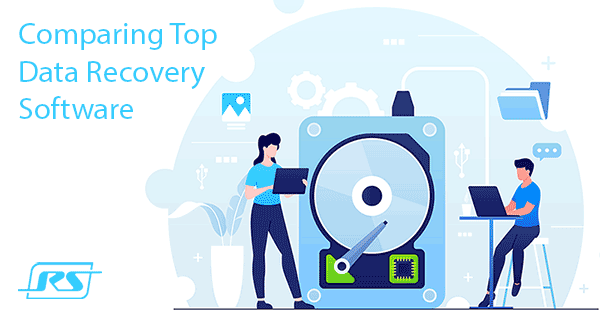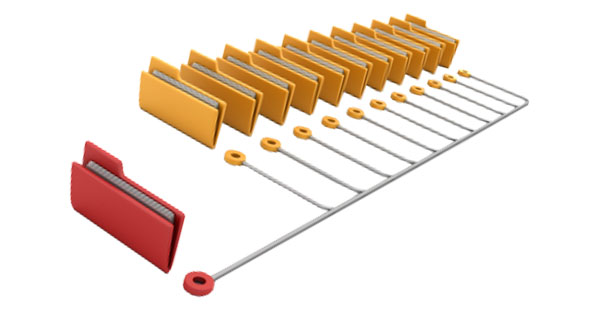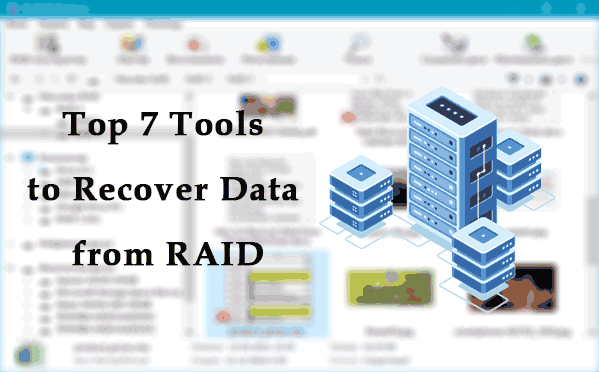A continuación, analizaremos la noción de enlaces duros y simbólicos en Windows, le hablaremos sobre su propósito principal y las diferencias clave. También puede aprender cómo crear enlaces utilizando métodos estándar de Windows o software especializado rápidamente.
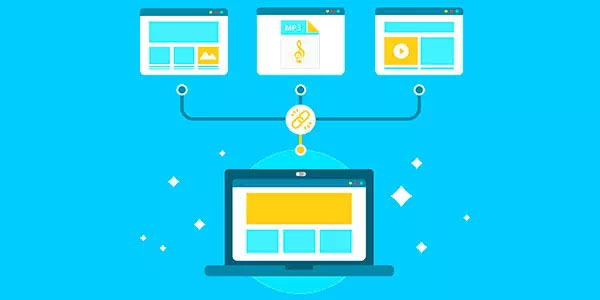
Contenido
- Enlaces simbólicos
- Enlaces duros
- ¿Cómo puedo usar enlaces simbólicos?
- ¿Cómo puedo simplificar la creación de enlaces simbólicos y duros?
Enlaces simbólicos
Los enlaces simbólicos (también conocidos como «Soft Links» o «SymLink») son objetos particulares en los que, en lugar de información y datos, hay una ruta hacia un archivo o directorio específico en el disco duro de su computadora.
Esta funcionalidad tiene algunas similitudes con los accesos directos, pero a diferencia de estos, crea un enlace duro a un lugar específico. El uso de estos enlaces ahorra espacio en el disco duro y obtiene un tipo de punto de acceso a la información entre diferentes sistemas de archivos sin llenar el disco con copias innecesarias de datos.
El punto clave en el uso de enlaces simbólicos es mantener los programas y sus objetos individuales, para los cuales se han creado enlaces simbólicos, funcionales. Además, los accesos directos convencionales son enlaces que se pueden usar para navegar a las carpetas originales.
Si un usuario navega hasta la carpeta original mediante un acceso directo, todas las acciones con los archivos (eliminar, cambiar el nombre, etc.) afectarán directamente al original. Si se utilizan enlaces simbólicos, el usuario podrá crear una imagen simbólica del directorio (carpeta), que contendrá enlaces simbólicos a los archivos originales.
Cabe señalar que estos datos son ligeros. Su tamaño es aproximadamente comparable al de los accesos directos, aunque debido a las peculiaridades del trabajo (los enlaces simbólicos literalmente «engañan» a los programas y al sistema operativo, dando como resultado un objeto existente real bajo la apariencia de un enlace simbólico), el peso de la carpeta siempre se mostrará igual al peso del original.
Enlaces duros
El enlace duro tiene una funcionalidad similar a los enlaces simbólicos, pero sus principales diferencias son:
- La capacidad de trabajar en un sistema de archivos particular.
- La capacidad de trabajar dentro de una única partición lógica.
- El sistema percibe tanto el enlace duro como el enlace simbólico como el archivo original, pero el enlace duro mantiene su originalidad (todos los archivos de enlace duro son originales), mientras que cuando se cambia el archivo o directorio actual del enlace simbólico, dichos enlaces perderán su relevancia, ya que no tienen a dónde enlazar.
Por lo tanto, los enlaces duros tienen un rango de aplicaciones mucho más pequeño, pero proporcionan seguridad cuando se utilizan, ya que todos los enlaces duros son independientes de su original.
¿Cómo puedo usar enlaces simbólicos?
Los enlaces simbólicos tienen un excelente potencial de uso. Por ejemplo, se pueden utilizar cuando se trabaja con máquinas virtuales o para un trabajo más conveniente con el almacenamiento en la nube. Los enlaces simbólicos no desperdician los recursos del disco duro moviendo grandes carpetas y archivos, sino que simplemente crean enlaces simbólicos con las mismas características, funcionalidad completa y otras capacidades de datos que el enlace simbólico creado.
De esta manera, se pueden mover y sincronizar grandes carpetas bajo la apariencia de enlaces simbólicos al repositorio o mover programas de la computadora principal a la máquina virtual sin instalación, sin desperdicio de espacio y con la preservación de la funcionalidad de la utilidad. Esto permite editar, trabajar o cambiar la estructura de datos de la máquina virtual, sincronizada con los datos en la PC real, sin abrir acceso desde la máquina virtual a la computadora real.
Por ejemplo, intentemos crear un enlace simbólico al programa de recuperación de datos RS Partition Recovery para ahorrar espacio, moverlo a otro disco y al mismo tiempo no reinstalar la utilidad en la raíz de la carpeta en el nuevo disco del sistema.
Importante: Las características de los enlaces simbólicos están disponibles a partir de Windows Vista. Las versiones anteriores del sistema operativo no admiten trabajar con ellos porque su funcionalidad incluye la capacidad de crear solo enlaces duros y blandos (atajos).
El proceso de creación de un enlace simbólico se ve así:
Paso 1: El trabajo con enlaces simbólicos se realiza a través de la utilidad estándar de Windows «Símbolo del sistema». Presione la combinación de teclas Win+R y escriba el comando «cmd» en la ventana que se abre.
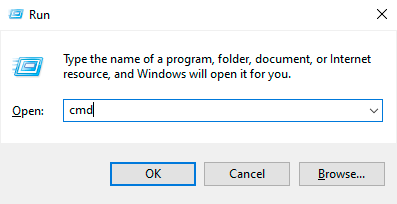
Paso 2: En la ventana que se abre, escriba el comando «mklink», que le ayudará a obtener la descripción de la funcionalidad y las posibles acciones con enlaces simbólicos.
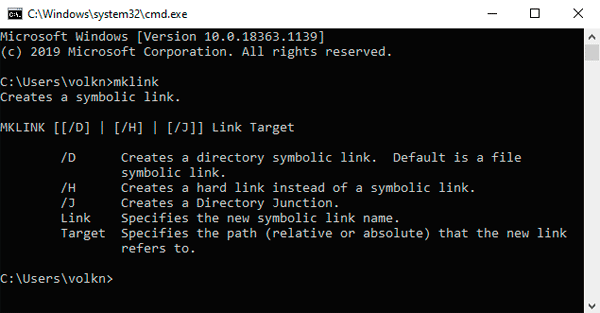
Paso 3: Después de leer las teclas, intentemos crear un enlace simbólico al directorio «C:Program FilesRecovery SoftwareRS Partition Recovery». Para ello, debemos ingresar el siguiente comando «mklink /j «D:recoverymk» C:Program FilesRecovery SoftwareRS Partition Recovery»»
Analicemos cada elemento del comando con más detalle.
- Mklink – es el comando principal asociado con la creación de enlaces simbólicos. Se escribe al principio.
- /j es una tecla para crear un enlace simbólico para un directorio. La tecla /d debe usarse para crear el archivo. La tecla /h se utiliza para crear un enlace duro.
- «D:recoverymk» es una tecla donde se guardará un enlace simbólico a un directorio.
- «C:Program Files (x86)Recovery SoftwareRS Partition Recovery 2.8» es la fuente de la cual se creó el enlace simbólico.
En nuestro caso, una creación exitosa de enlace simbólico se ve así:
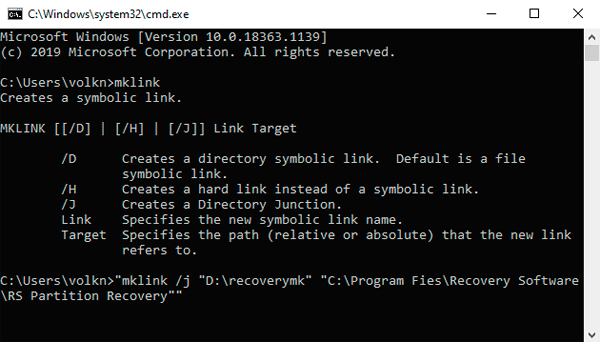
Verifique el enlace creado y su funcionamiento en el lugar que se especificó al crearlo. En nuestro caso, es «D:recoverymk»
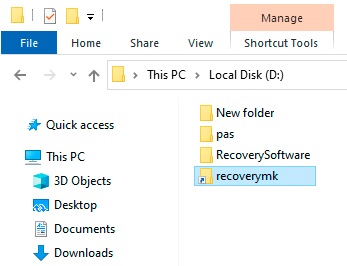
Intente iniciar la utilidad a través de un enlace simbólico.
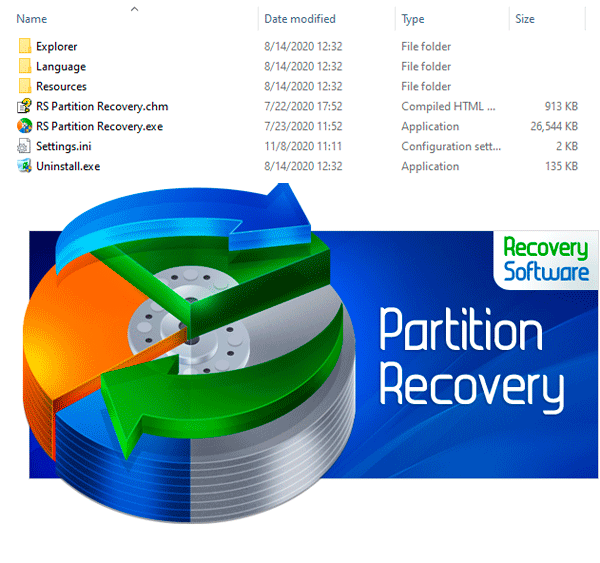
El programa RS Partition Recovery (así como cualquier otro programa, archivo, juego, etc.) ha funcionado correctamente a través de un enlace simbólico.
También demostraremos una guía visual para crear un enlace simbólico a un archivo específico. Por ejemplo, cree un enlace simbólico al archivo «maps», ubicado en el disco C
Para este propósito, ingresamos «mklink /d «D:maps» «C:maps»
En este caso, cada parte del comando es responsable de lo siguiente:
- Mklink es el comando principal para trabajar con enlaces.
- /d – tecla para crear enlaces simbólicos a archivos específicos.
- «D:maps» – el lugar donde se creará un enlace simbólico.
- «C:maps» – fuente (original) del archivo.
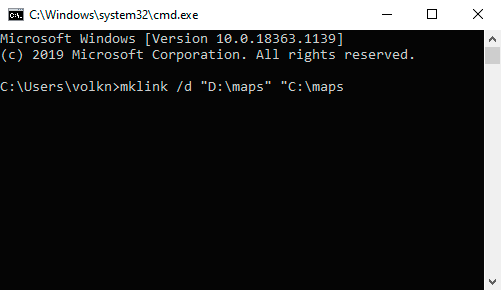
Importante: Para realizar acciones, es necesario abrir un símbolo del sistema con derechos de administrador. De lo contrario, la utilidad generará un error «No tiene suficientes derechos».
¿Cómo puedo simplificar la creación de enlaces simbólicos y duros?
Para usuarios inexpertos, trabajar en la línea de comandos puede ser bastante desafiante e incómodo, por lo que muchos prefieren utilizar una utilidad especial que agrega la capacidad de crear rápidamente enlaces de diferentes tipos desde el menú contextual (el menú que aparece al hacer clic derecho en un archivo).
Uno de los programas más populares para la creación rápida de enlaces desde el menú contextual es Link Shell Extension.
El proceso de creación de enlaces simbólicos con utilidades adicionales se ve así:
Paso 1: Haga clic derecho en el objeto deseado y seleccione «Pick Link Source»
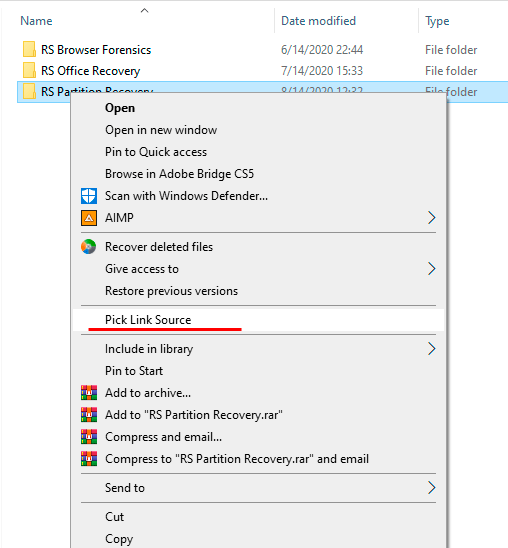
Paso 2: Vaya a cualquier directorio donde se colocará el enlace. Haga clic derecho en el espacio vacío y elija el elemento «Drop as», después de lo cual debe seleccionar «Hard link» o «Symbolic link»
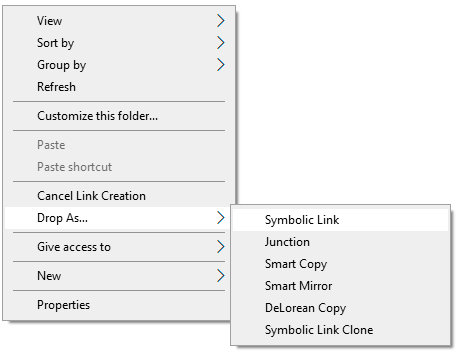
Independientemente del método de creación, los enlaces funcionarán en modo normal.