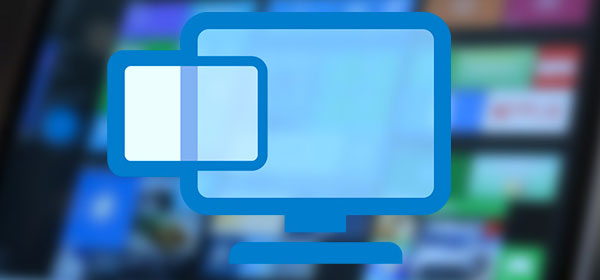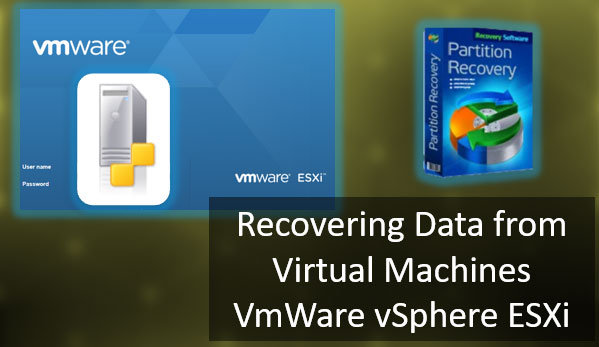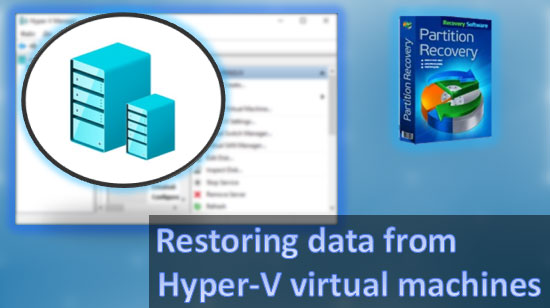¿Cómo recuperar una unidad USB después de formatearla? Es decir, si se produjo un formateo incorrecto, después del cual la unidad USB puede no mostrarse en absoluto, o mostrarse en un formato diferente (o como un dispositivo RAW), o mostrarse como un espacio de disco no asignado, etc. Si esto es lo que sucedió en tu caso, necesitarás una computadora para solucionar el problema. Si tienes suerte, la unidad USB se puede reparar con las funciones integradas de Windows, pero es posible que debas dedicar algo de tiempo a lidiar con herramientas más complicadas.

Contenido
- Recuperar una unidad USB después de un formateo fallido
- Cómo recuperar datos de una unidad USB después de formatear
- Formateo con herramientas de Windows
- Formatear una unidad USB en FAT32
- Limpiando particiones con herramientas de Windows
- Creando una partición en la unidad USB
- No se puede recuperar la unidad USB
Recuperar una unidad USB después de un formateo fallido
A veces, una unidad USB puede formatearse incorrectamente, ya sea por un teléfono, una tableta, una cámara, un televisor, un decodificador, un reproductor multimedia, otros dispositivos o aplicaciones de terceros en una computadora. Incluso Windows mismo puede realizar la operación de formateo de una manera que dañe la unidad.
Como resultado, una unidad USB puede mostrarse en formato RAW (es decir, sin un sistema de archivos), o como un espacio libre sin formato, que se vuelve invisible para los administradores de archivos. También puede mostrarse como un medio diferente con el formato correspondiente, por ejemplo, un disco óptico.
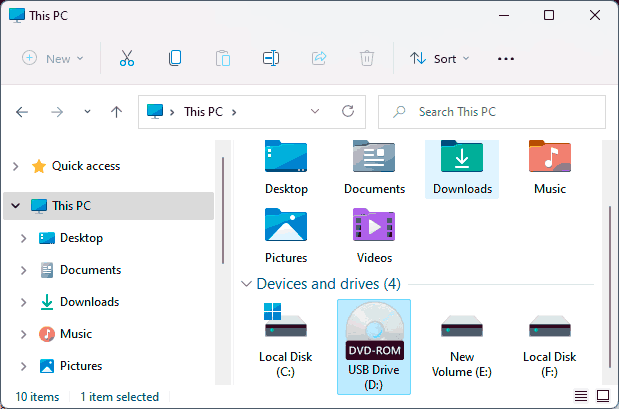
En estos casos, la unidad USB debe conectarse a una computadora con Windows. Después de eso, vaya a Administración de discos para ver cómo se muestra esta unidad USB. Para ello, en Windows 8.1, 10 y 11, debe presionar la combinación de teclas Win+X y elegir Administración de discos.
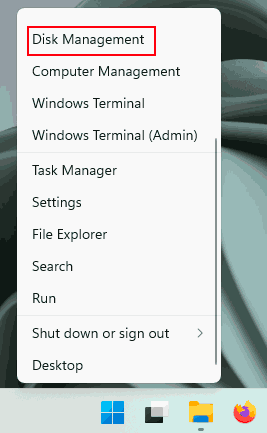
Luego, observe la unidad USB que se muestra allí. Si se muestra como teniendo algún sistema de archivos, o simplemente se reconoce como RAW, esta unidad USB necesita ser formateada nuevamente.
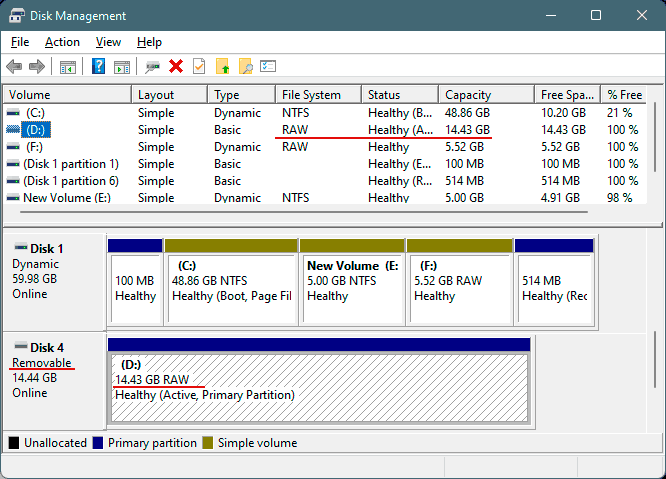
Si la unidad no está particionada y solo contiene un espacio de disco no asignado, debe crear una partición allí y formatearla. Pronto lo exploraremos en detalle, pero solo después de mencionar algunas cosas realmente importantes relacionadas con este asunto.
Cómo recuperar datos de una unidad USB después de formatear
Nota importante: si el formateo fallido se realizó por error, entonces es crucial ocuparse de recuperar los datos valiosos almacenados en esa unidad antes de tomar cualquier medida para restaurar la operatividad de la unidad. Rescata tus datos primero, y luego sigue los pasos descritos a continuación.
La forma más efectiva de recuperar datos de una unidad USB es utilizando RS Partition Recovery.

Software de recuperación de datos todo en uno
Cuando el programa se inicie, verás el asistente de recuperación de archivos.
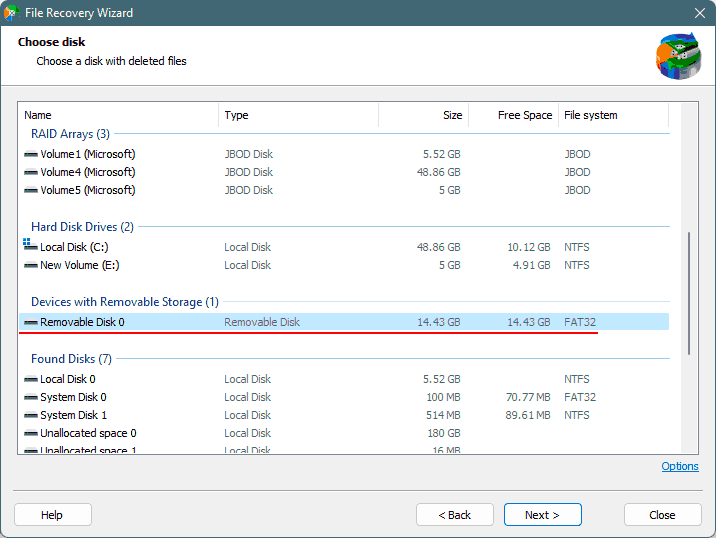
Especifica la unidad USB como el directorio donde buscar datos eliminados.
Después de eso, el programa sugerirá elegir entre dos tipos de escaneo para buscar archivos: Escaneo rápido y Análisis completo. El primero es muy rápido, por lo que puedes probarlo al principio. Si no encuentra nada, entonces ejecuta el asistente nuevamente y utiliza «Análisis completo» esta vez. Este tipo de escaneo es profundo y exhaustivo, y también lleva mucho más tiempo. Sin embargo, los resultados serán más satisfactorios.
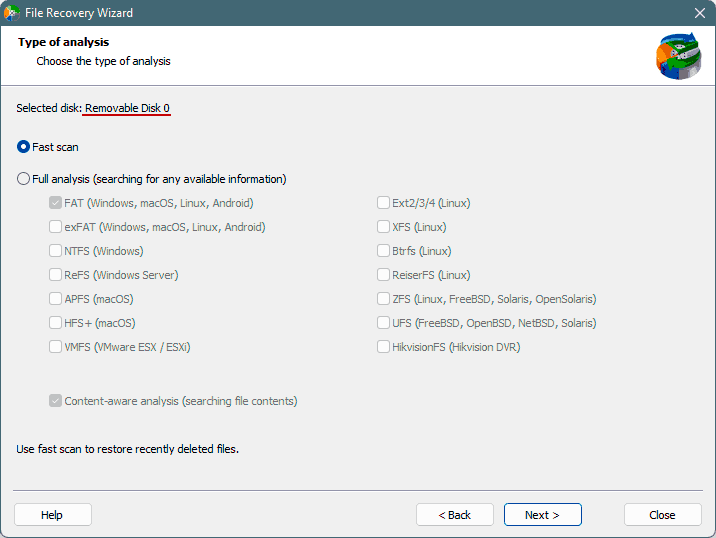
Luego haz clic en «Finalizar»,
y verás los datos que se pueden recuperar. Selecciona los elementos que necesitas. Haz clic en Recuperación.
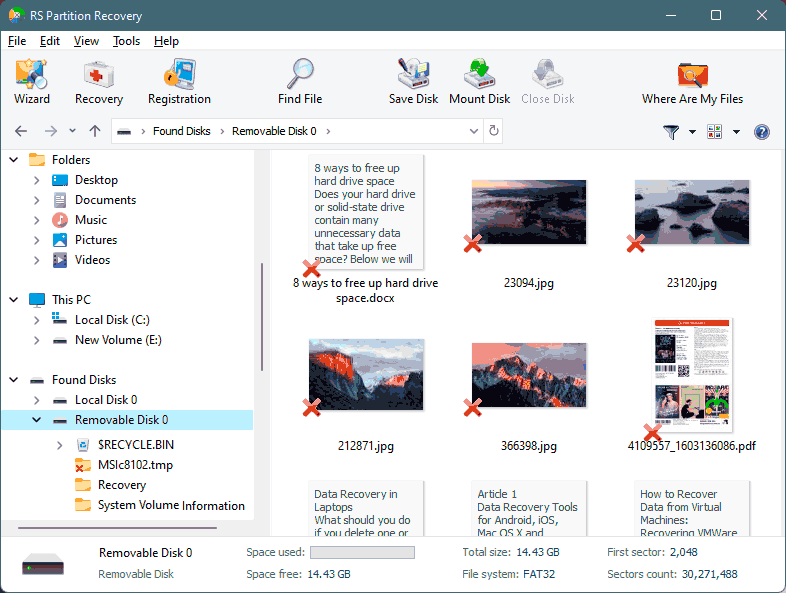
Ahora elige un método para guardar los datos recuperados. Si es un disco duro, proporciona la ruta hacia cualquier HDD interno o externo, pero asegúrate de que no sea la unidad USB desde donde se recuperaron los datos.
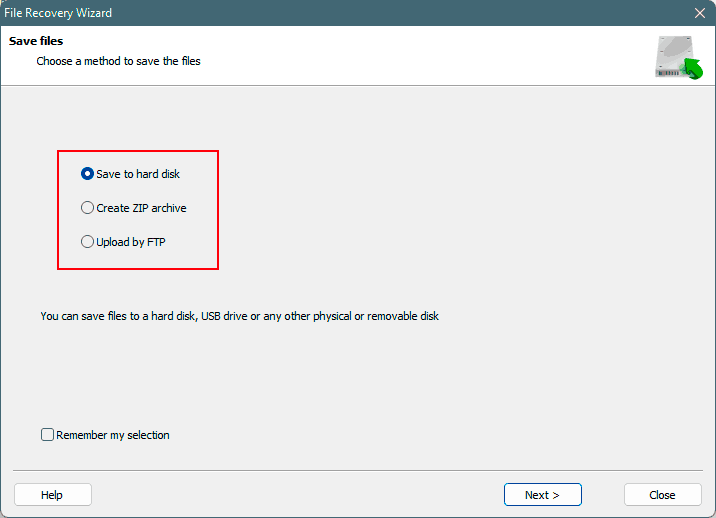
Obtén más información sobre cómo recuperar archivos después de formatear desde dispositivos basados en Android u otros dispositivos consultando otro artículo, Recuperar archivos de una unidad USB.
Formateo con herramientas de Windows
¿Cómo reformatear una unidad USB con herramientas de Windows? Cuando se accede a cualquier medio con un formato incorrecto o en formato RAW, Windows puede sugerir que se formatee dicho dispositivo. Entonces, cuando veas la notificación del sistema «Necesitas formatear el disco…«, haz clic en Formatear disco.
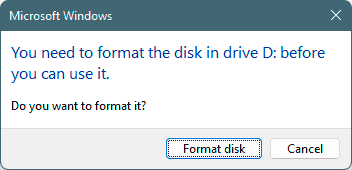
Si no hay ninguna notificación como esa, haz clic derecho en la unidad USB. Selecciona Formatear.
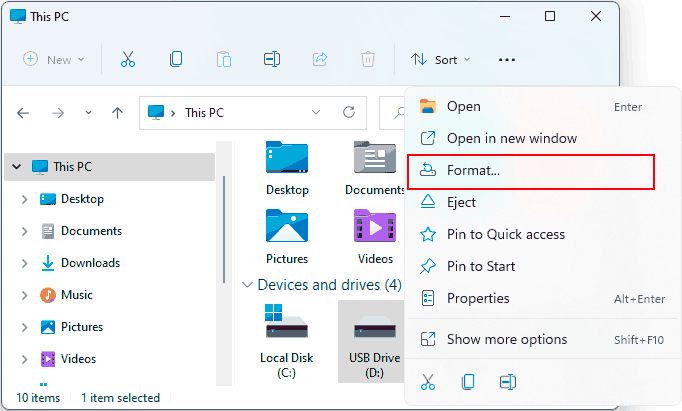
No importa qué opción elijas, al final verás la ventana de formato de disco. Solo debes seleccionar un sistema de archivos y dejar todas las demás opciones en sus valores predeterminados. Windows sugiere elegir entre dos sistemas de archivos solamente:
- NTFS: este sistema de archivos es compatible con Windows, pero puede que no sea compatible con todos los demás dispositivos;
- ExFAT: este sistema de archivos se utiliza en una variedad de dispositivos y es compatible con muchos de ellos, pero no con todos.
Si tu unidad USB va a ser utilizada con cosas como televisores, reproductores multimedia, cámaras, etc., debes elegir ExFAT. Haz clic en Iniciar para comenzar el formateo,
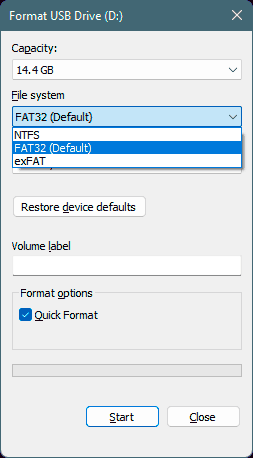
y espera hasta que la operación se complete.
Formatear una unidad USB en FAT32
Si el dispositivo donde se va a utilizar la unidad USB no admite ni NTFS ni ExFAT, debe formatearse en FAT32. Este sistema de archivos seguro que es compatible.
Sin embargo, no se puede formatear una unidad USB en FAT32 utilizando solo las herramientas integradas de Windows. Para este propósito, necesitará un software de terceros, por ejemplo, una utilidad gratuita llamada WinSetupFromUSB.
En la ventana de la utilidad, seleccione su unidad USB. Marque la casilla junto a Auto formatear con FBinst. Seleccione el sistema de archivos, ya sea FAT16 o FAT32. Haga clic en Ir y espere hasta que se complete la operación de formateo.
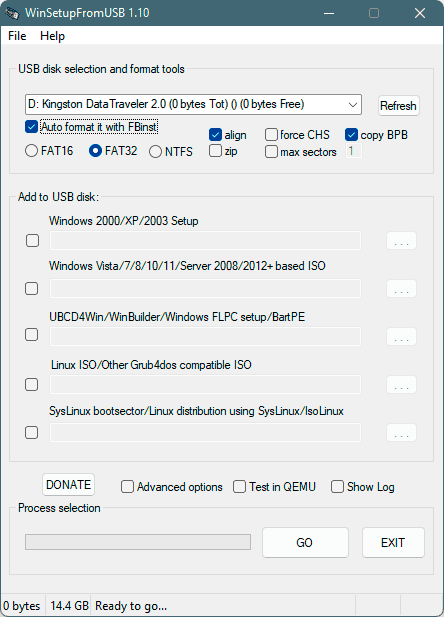
Limpiando particiones con herramientas de Windows
Si no se puede formatear porque Windows o utilidades de terceros encuentran errores, debes limpiar las particiones en la unidad USB. También es una buena opción para situaciones en las que la unidad USB se divide en varias particiones como resultado de un formateo incorrecto, cuando en realidad solo querías tener una partición.
Las particiones se pueden limpiar con la ayuda de la herramienta de Administración de discos en Windows. Utiliza el menú contextual para eliminar una partición (o varias particiones) de la unidad USB. En este menú, haz clic en Eliminar volumen para cada partición.
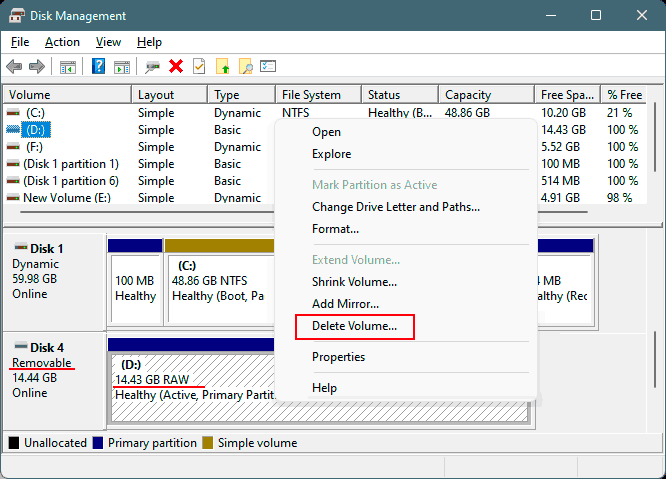
Si no es posible eliminar las particiones de la unidad USB, entonces pasa a los «grandes cañones», por así decirlo, y borra completamente la unidad USB. En Windows, esto se puede hacer con la ayuda de la utilidad de consola llamada Diskpart.
No solo elimina todas las particiones, sino que también limpia todos los elementos creados cuando el disco se inicializó como GPT o MBR. Lo importante es que este comando sobrescribe las celdas de memoria flash con ceros, es decir, borra los datos, eliminándolos y sin dejar ninguna posibilidad de recuperación.
Nota importante: nos gustaría recordarte sobre la recuperación de datos de una unidad USB después de un error como un formateo accidental fallido. Después del comando «clean all», será imposible recuperar archivos de la unidad USB.
Para limpiar la unidad USB con la ayuda de Diskpart, abre el símbolo del sistema. Escribe lo siguiente en el campo de búsqueda:
cmd (o símbolo del sistema)
y ejecútalo como administrador.
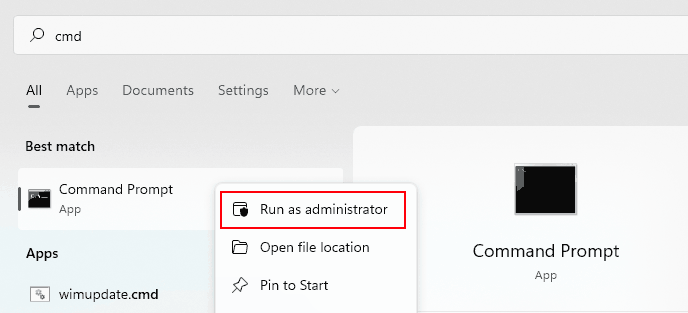
Escribe lo siguiente en el símbolo del sistema:
diskpart
lis dis
y encuentra a qué número está asignada tu unidad USB. Puedes utilizar el tamaño del disco para entenderlo. Después de eso, escribe esto:
sel dis 1
clean all
En lugar de 1, utiliza el número que está asignado a la unidad USB en tu caso.
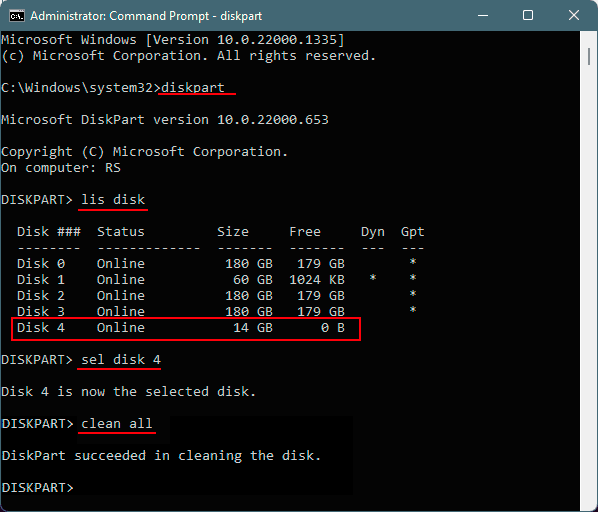
Después de esta operación de limpieza, tu unidad USB solo tendrá un espacio de disco sin asignar, que deberá convertirse en una partición de disco.
Creando una partición en la unidad USB
Después de eliminar la partición existente de la unidad USB (o si no había particiones debido a un formato incorrecto), crea una nueva partición. En la Administración de discos de Windows, haz clic derecho en el espacio no asignado para abrir el menú contextual. Haz clic en Nuevo volumen simple.
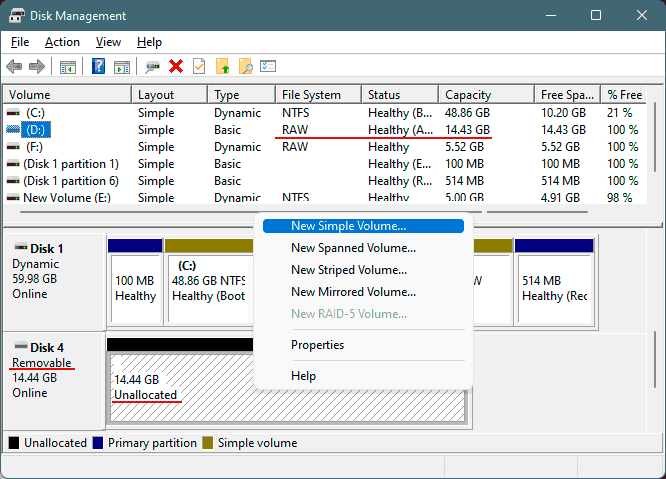
Aparecerá el asistente.
Deja todas las configuraciones con los valores predeterminados.
No cambies nada.
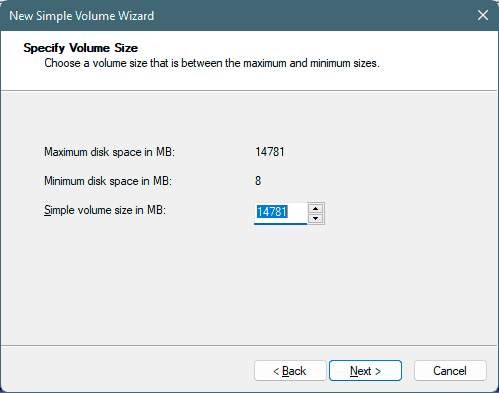
Selecciona el sistema de archivos: NTFS o ExFAT.
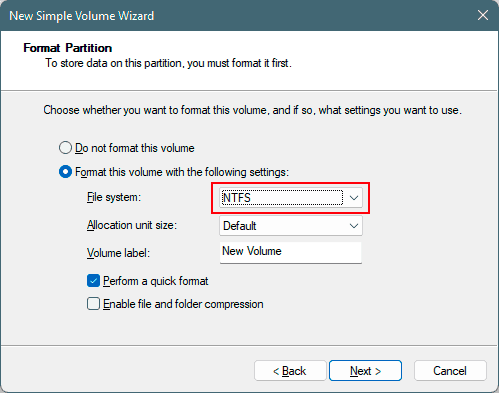
Finalizar.
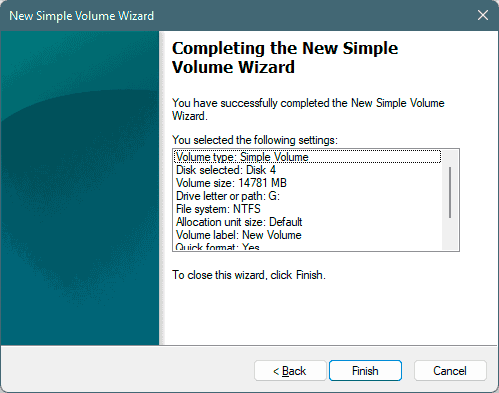
Si necesitas el sistema de archivos FAT32, entonces reformatea tu unidad USB con la ayuda de la herramienta mencionada anteriormente – WinSetupFromUSB.
No se puede recuperar la unidad USB
Si es imposible recuperar la unidad USB en una computadora después de formatearla, o si la unidad USB no puede ser reconocida por Windows en absoluto, es probable que la operación de formateo fallida haya causado un error del controlador de la unidad USB. Puedes intentar reprogramarla antes de desechar la unidad.
Sin embargo, hay algunas cosas que debes tener en cuenta: en primer lugar, no todas las unidades USB se pueden reparar de esta manera, y en segundo lugar, finalmente puede costar tanto como comprar una unidad nueva relativamente pequeña. Sin embargo, puedes intentar investigar este problema, buscar en la web y ver si este método funciona en tu caso.