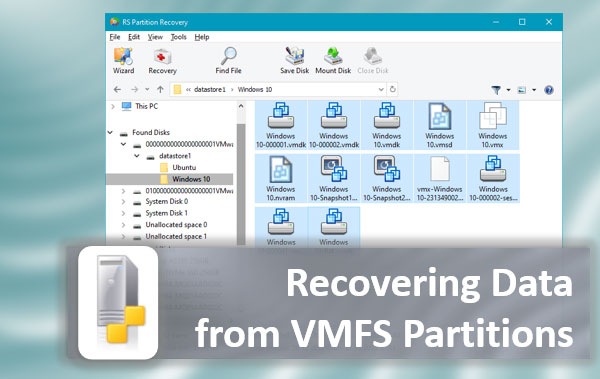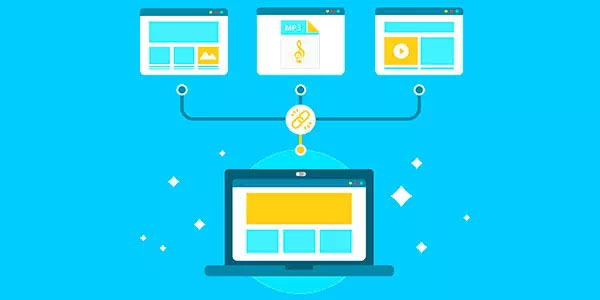¿Alguna vez has experimentado la angustiante situación de eliminar accidentalmente particiones esenciales del disco? Ya sean particiones del sistema, particiones de usuario, o incluso un disco completo borrado por error, la perspectiva de perder datos valiosos puede ser desalentadora. Sin embargo, aún hay esperanza. En muchos casos, es posible recuperar particiones de disco eliminadas y recuperar la información perdida. Este artículo te guiará a través de varias opciones y técnicas para facilitar el proceso de recuperación. Así que, si te encuentras en tal situación, sigue leyendo para explorar los métodos efectivos para recuperar una partición de disco eliminada y reclamar tus datos valiosos.
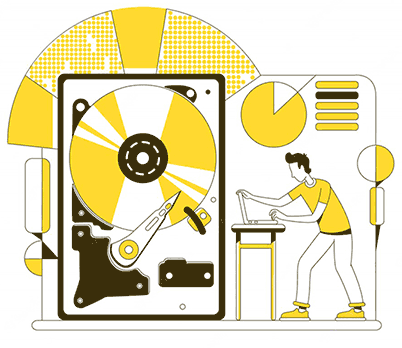
Contenido
- Cómo recuperar una partición de disco eliminada
- Cómo recuperar datos de una partición de disco eliminada
- Restauración de particiones de recuperación en dispositivos OEM
Cómo recuperar una partición de disco eliminada
¿Cómo puedes recuperar una unidad eliminada en tu computadora? Dicha unidad puede ser una partición del sistema del disco duro interno que contiene tu Windows, o una partición que contiene datos de usuario. También puede ser una partición en un dispositivo de almacenamiento externo (extraíble).
Una partición puede ser recuperada con la ayuda de aplicaciones de gestión de discos – utilidades diseñadas para gestionar el espacio en disco. De hecho, en algunos casos puedes usar una de estas utilidades para recuperar la partición que fue eliminada usando esta misma utilidad. Sin embargo, debe ser una herramienta poderosa capaz de realizar operaciones de recuperación de particiones sin pérdida de datos.
Esta característica está incluida en algunas herramientas de primer nivel como Acronis Disk Director, AOMEI Partition Assistant, MiniTool Partition Wizard, pero solo está habilitada en sus versiones comerciales.
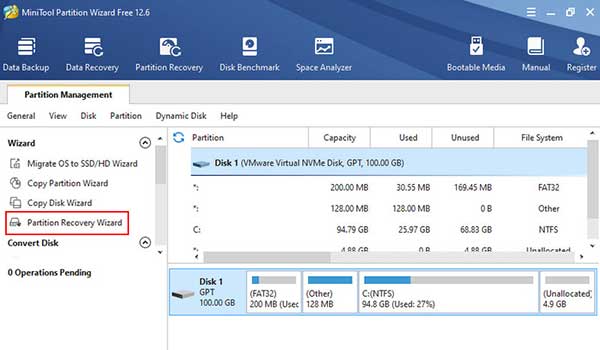
Este software se instala en Windows y puede recuperar particiones no del sistema en tus discos duros y medios extraíbles. Un escenario típico es cuando los usuarios eliminan la unidad D por error. Pero, ¿cómo podemos recuperar la unidad C u otra partición oculta que es crucial para el funcionamiento de Windows? ¿Y qué debemos hacer si un usuario eliminó todas las particiones del disco duro?
Los gestores de discos potentes ofrecen una opción para crear una unidad USB de arranque para trabajar de manera autónoma con el espacio en disco fuera del entorno del sistema operativo. Esta unidad USB se convertirá en una solución para recuperar la partición del sistema de tu disco duro. Úsala para arrancar la computadora y restaurar todas las particiones eliminadas.
Hay una buena alternativa a las aplicaciones comerciales de gestión de discos – una unidad de arranque LiveDisk creada con AOMEI PE Builder.
Vamos a descubrir cómo usar este LiveDisk para recuperar particiones de disco duro sin perder datos.
Descarga AOMEI PE Builder e instálalo. Inicia la utilidad. Haz clic en Siguiente.
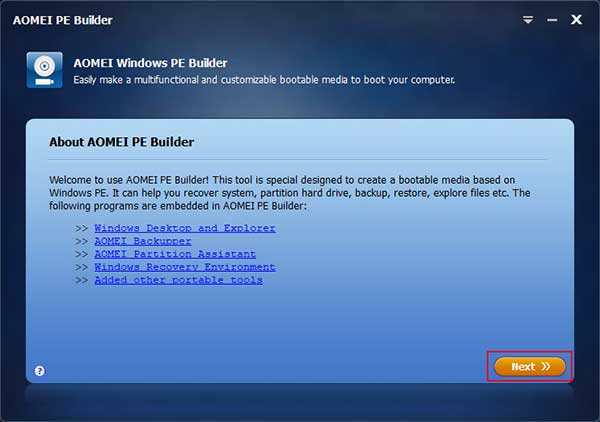
Elige crear una versión WinPE de 64 bits.
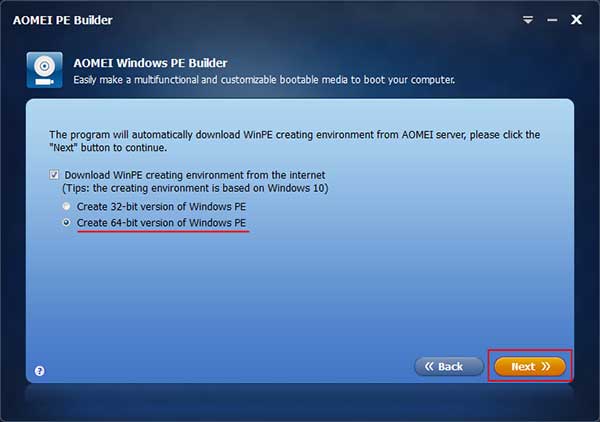
El LiveDisk creado con esta utilidad puede contener software adicional para diversos propósitos, además de las herramientas principales de AOMEI. Sin embargo, no los necesitas para recuperar particiones, por lo que deben ser excluidos.
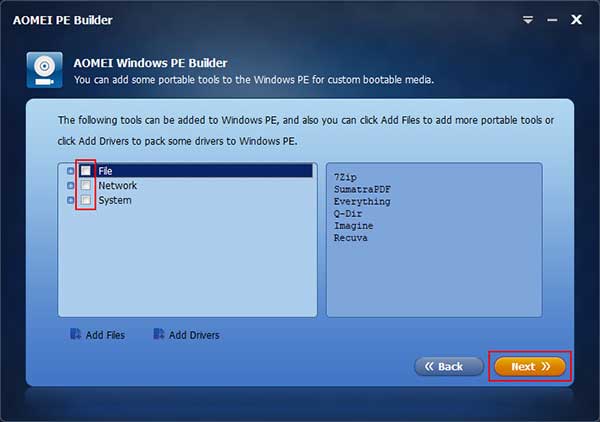
Ahora escribe el LiveDisk en tu unidad USB.
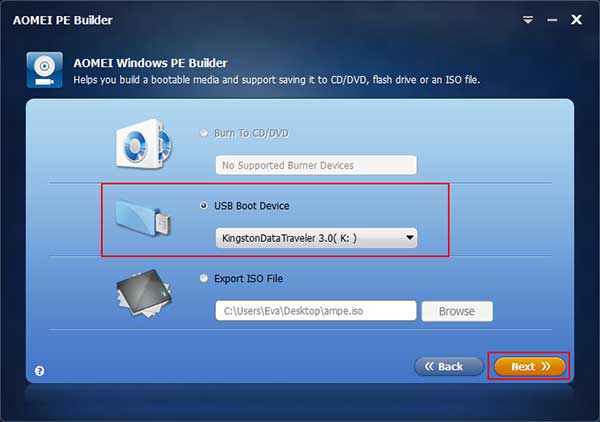
Usa esta unidad USB para arrancar la computadora donde se debe recuperar una partición. En WinPE, ejecuta AOMEI Partition Assistant. Haz clic en Partition Recovery Wizard.
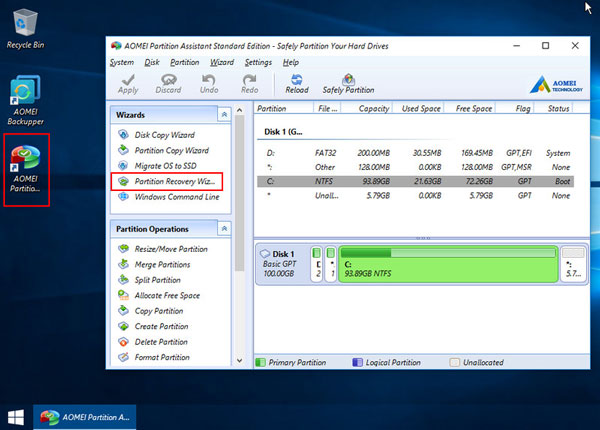
Selecciona el disco donde necesitas recuperar una partición.
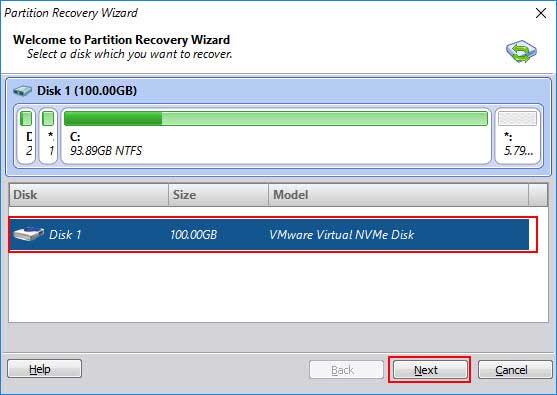
Se te ofrecerán dos opciones de búsqueda antes de la recuperación. La primera es Búsqueda Rápida, que es mejor para casos de particiones eliminadas recientemente. La otra es Búsqueda Completa, que se recomienda si las particiones fueron eliminadas hace mucho tiempo. En cualquier situación, siempre puedes comenzar con la primera opción y luego usar la segunda si es necesario.
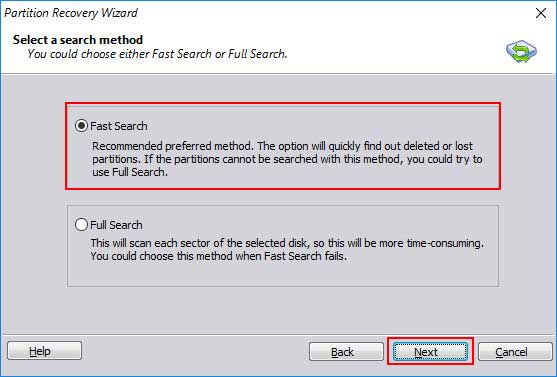
En los resultados de la búsqueda, verás las particiones que pueden ser recuperadas. Si hay más de un elemento, puedes identificar cuál es cuál por su tamaño. Cuando marques una partición, aparecerá en el mapa del disco arriba, con una marca de “+”, y en el área donde existía antes de ser eliminada.
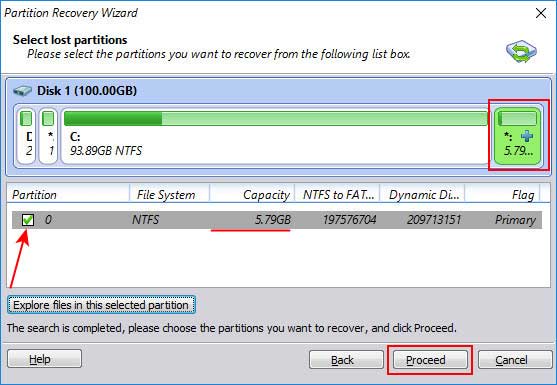
Si necesitas recuperar varias particiones, marca cada una de ellas y haz clic en Proceder.
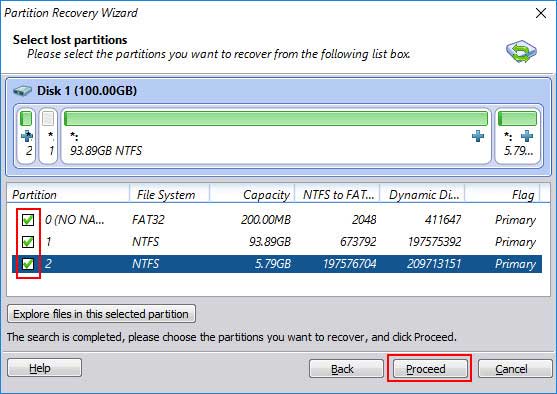
Ahora haz clic en Finalizar.
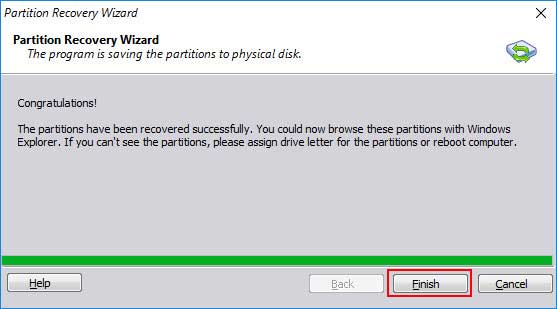
Luego verifica las particiones recuperadas en el mapa del disco en la ventana principal del programa.
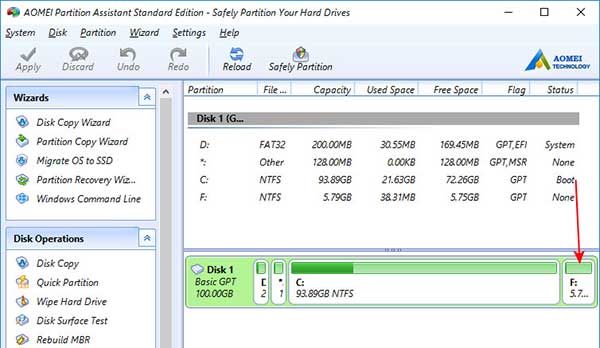
Sin embargo, no siempre es posible recuperar una partición eliminada. Nada ayuda cuando una partición fue eliminada y luego el espacio libre en disco se usó para crear una nueva partición (o varias particiones), o cuando todo el disco fue reparticionado. En este caso, solo puedes recuperar tus datos que estaban almacenados en la partición eliminada.
No siempre vale la pena recuperar toda la partición; si una partición de usuario común fue eliminada, puedes simplemente recuperar sus datos y luego crear una nueva partición en el mismo lugar. Esto se puede hacer fácilmente con la herramienta de Administración de Discos de Windows.
Presiona Win+X para acceder al gestor de discos integrado. En el lugar de la partición eliminada, haz clic en Nuevo Volumen Simple y sigue las instrucciones del asistente.
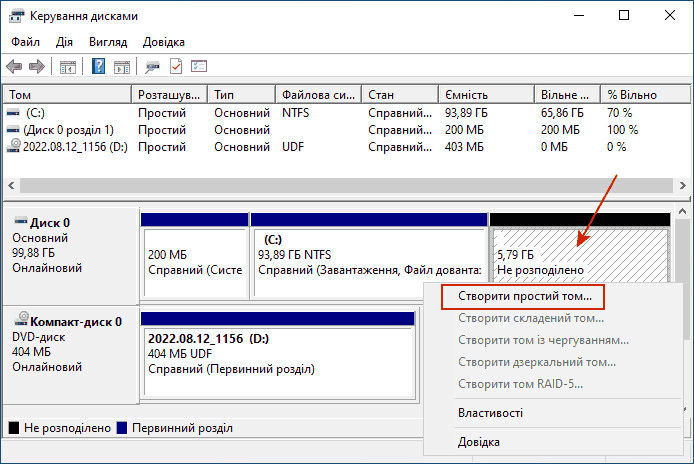
Pero, ¿cómo podemos recuperar datos de una partición eliminada?
Cómo recuperar datos de una partición de disco eliminada
Para recuperar archivos de una partición eliminada, necesitas una herramienta de recuperación de datos eficiente con la funcionalidad correspondiente. Una de ellas es RS Partition Recovery.
Nota: si una partición se elimina de un arreglo RAID, deberías usar una herramienta similar con soporte para RAID — RS RAID Retrieve. En términos de experiencia de usuario, es muy similar a RS Partition Recovery.
Paso 1. Instale y ejecute RS Partition Recovery.

Software de recuperación de datos todo en uno
Paso 2. Seleccione la unidad o partición desde la que desea recuperar datos.
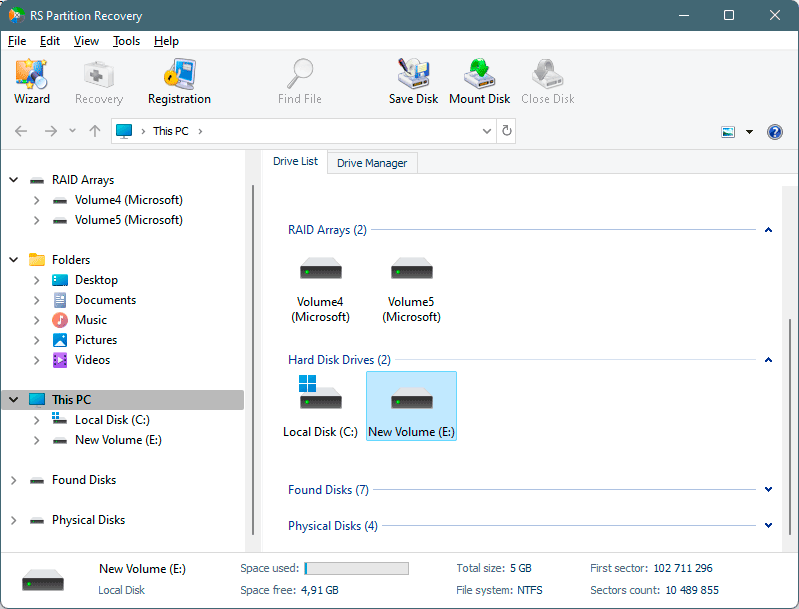
Paso 3. Elige el tipo de análisis.
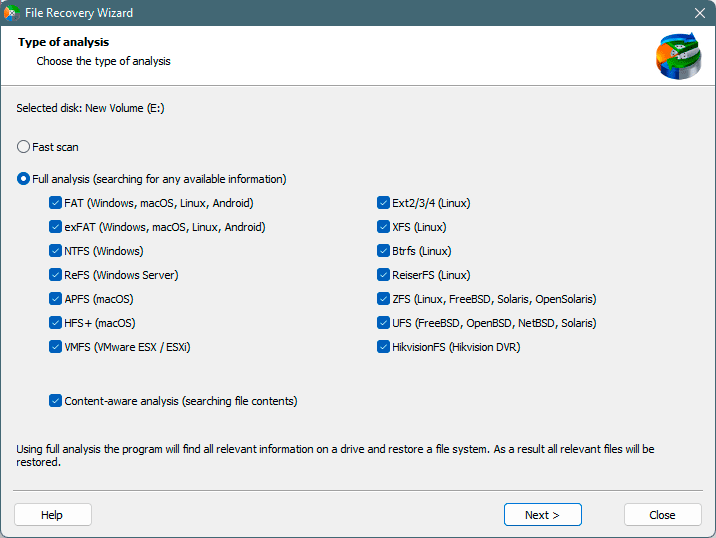
Escaneo rápido que debe usar en caso de que el archivo se haya perdido recientemente. El programa explorará el disco rápidamente y mostrará los archivos disponibles para recuperar.
La función Análisis completo le permite encontrar datos perdidos, después de formatear, cambiar el tamaño del disco o dañar la estructura del archivo (RAW).
Paso 4. Previsualiza y selecciona los archivos para recuperarlos.
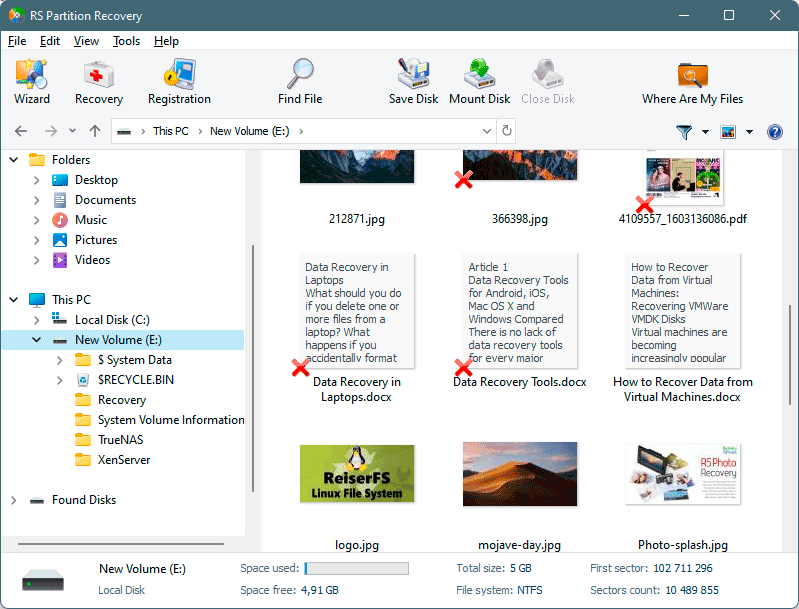
Paso 5. Agregue los archivos que desea guardar a la "Lista de restauración" o seleccione la partición completa y haga clic en Recuperación.
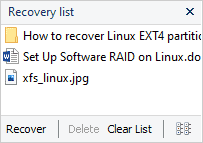
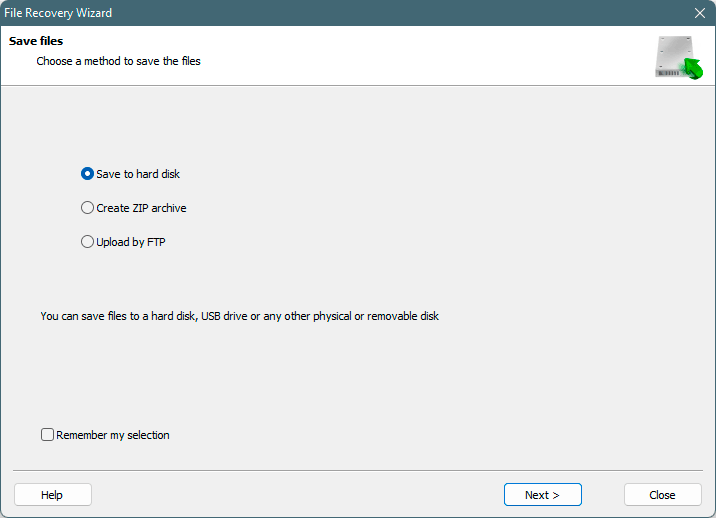
Cabe señalar que es mejor guardar el archivo recuperado en un disco duro externo o en una unidad flash USB.
Restauración de particiones de recuperación en dispositivos OEM
En algunos casos, puede ser necesario restaurar una partición de recuperación en un dispositivo OEM, como un portátil, un PC todo en uno o un ordenador con Windows preinstalado. La partición de recuperación está diseñada para almacenar la imagen original de Windows del OEM junto con los controladores y el firmware del fabricante. Sin esta partición, la función de firmware que proporciona un restablecimiento fácil del sistema operativo no funcionará correctamente.
Si la herramienta de administración de discos no logró recuperar las particiones en el disco que tiene una partición de recuperación, solo una coincidencia afortunada puede ayudarte. Puedes buscar en rastreadores de torrents imágenes de respaldo que sean adecuadas para el modelo de tu dispositivo OEM.
Estas imágenes de respaldo contienen la partición original del disco, incluida la partición de recuperación con una imagen de Windows del OEM, lo que significa la condición predeterminada del sistema operativo.
Las imágenes se proporcionan como archivos en formatos compatibles con ciertas herramientas de respaldo, que luego se utilizan para recuperar dichas imágenes en el disco duro de tu dispositivo. Después de esta operación de recuperación, obtendrás un disco duro en su condición original. Naturalmente, se recomienda guardar datos importantes de Windows y archivos de usuario en otro lugar antes de comenzar el proceso de recuperación.
Si no puedes encontrar una imagen de respaldo para tu dispositivo OEM en los rastreadores de torrents, el sitio web del OEM puede ofrecer la oportunidad de crear una unidad de arranque que contenga una versión OEM de Windows.