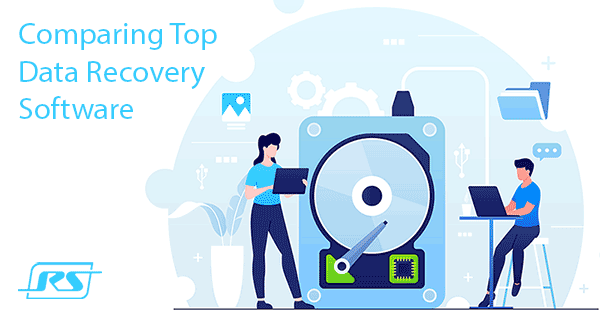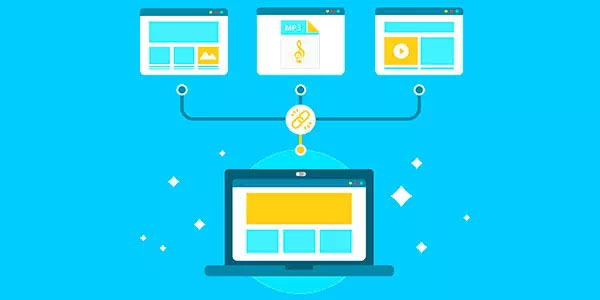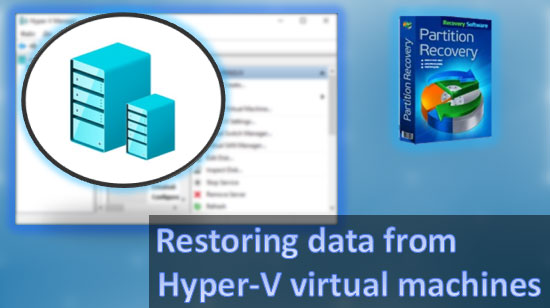En este artículo, explicaremos cómo utilizar la recuperación de archivos de Windows en Windows 10 para restaurar archivos eliminados accidentalmente.

Contenido
- ¿Qué es Windows File Recovery?
- Las principales características de Windows File Recovery
- Cómo instalar Windows File Recovery
- Cómo utilizar Windows File Recovery
- RS Partition Recovery: la mejor alternativa hoy en día.
- Las principales ventajas de RS Partition Recovery en comparación con Windows File Recovery
¿Qué es Windows File Recovery?
Microsoft acaba de lanzar su software de recuperación de datos, llamado Windows File Recovery. Esta es una nueva utilidad gratuita de Microsoft para recuperar archivos eliminados de diferentes tipos de almacenamiento. La utilidad está disponible desde Windows 10 2004, se instala a través de Microsoft Store y solo funciona en modo de consola de comandos.
La utilidad te permite escanear el sistema de archivos y encontrar archivos eliminados. Se admiten varios modos de escaneo (tablas MFT, firmas de tipos de archivo conocidos y modo de segmento). Windows File Recovery admite los sistemas de archivos NTFS, ReFS, FAT y exFAT, y puede recuperar archivos eliminados de dispositivos conectados localmente: unidades flash USB, HDD y SSD.
Las principales características de Windows File Recovery
Microsoft posiciona Windows File Recovery como una herramienta de recuperación de datos de consola adecuada para usuarios experimentados. Entre las principales características del programa se encuentran las siguientes:
- Varios modos de recuperación, como «Predeterminado», «Segmento» y «Firma». Sobre qué modo usar y cuándo, hablaremos a continuación;
- Soporte para múltiples sistemas de archivos (NTFS, FAT, exFAT y ReFS);
- Soporte para diferentes tipos de archivos a recuperar, como fotos, documentos, videos, etc;
- Compatibilidad con diferentes tipos de discos duros: HDD, SSD (con limitaciones debido al uso de TRIM), discos USB externos y tarjetas de memoria;
Como puedes ver, la lista de características no es muy larga en comparación con la competencia. La utilidad solo funciona con Windows 10 versión 2004 (compilación 19041 o posterior), no tiene una interfaz gráfica de usuario, por lo que debes usar el símbolo del sistema. Lee cómo instalar y usar Windows File Recovery a continuación.
Cómo instalar Windows File Recovery
Para instalar el programa Windows File Recovery, utiliza la Microsoft Store. Para hacer esto:
- Haz clic en el ícono de búsqueda en la esquina inferior izquierda y en la ventana que se abre, escribe «Microsoft Store».
En los resultados de búsqueda, verás la tienda de aplicaciones de Microsoft. Haz clic en «Enter» para abrirlo.
- En la tienda de aplicaciones que se abre, ingresa «Windows File Recovery» en la barra de búsqueda.
Selecciona el programa adecuado en los resultados de búsqueda y haz clic en «Obtener».
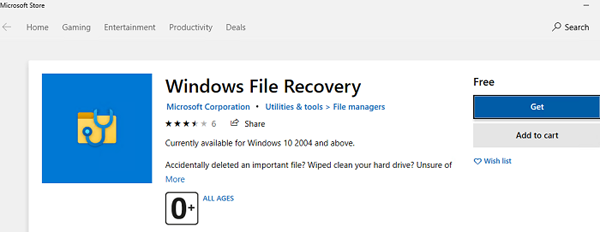
Una vez hecho esto, la aplicación comenzará a descargarse. Cuando la descarga se complete, podrás encontrar Windows File Recovery en el menú «Inicio».
Por lo general, las nuevas aplicaciones se muestran en «Recién agregadas».
Si por alguna razón la Microsoft Store te da un error al descargar o instalar un programa, puedes utilizar las instrucciones para solucionar el problema con Microsoft Store.
Cómo utilizar Windows File Recovery
Como se mencionó anteriormente, Windows File Recovery no tiene una interfaz gráfica, por lo que deberá utilizar el símbolo del sistema para trabajar con el programa.
Para comenzar a utilizar el programa, debe:
- Hacer clic derecho en el botón «Inicio» y seleccionar «Windows PowerShell (Admin)»
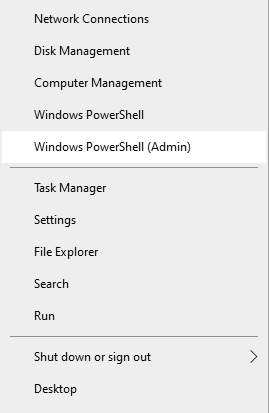
- Paso 2: En la ventana que se abre, escriba el comando «winfr» y presione «Enter» para iniciar Windows File Recovery.
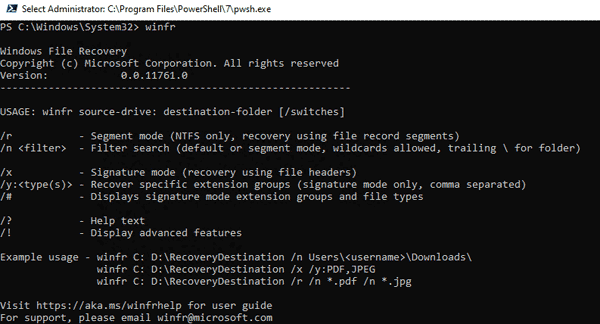
La utilidad winfr.exe tiene 3 modos de funcionamiento:
- Modo estándar: este modo utiliza la tabla MFT para buscar archivos. Este modo es efectivo si los segmentos de registro de archivos (FRS – segmento de registro de archivos) todavía están presentes en el disco;
- Modo segmentado: en lugar de buscar en la tabla MFT, se buscan los diversos segmentos de NTFS en el disco. Los segmentos son varios atributos de un archivo en el disco: nombre, tamaño, tipo, fechas, etc;
- Modo de firma: la utilidad busca en el disco utilizando las firmas de varios tipos de archivo (winfr tiene varias firmas incorporadas para tipos de archivo populares). Este modo no es bueno para archivos pequeños. Es el único modo que admite discos con sistemas de archivos distintos de NTFS.
En general, debe ingresar el siguiente comando para recuperar datos de algún disco:
winfr letra_de_unidad: ruta_al_archivo_para_recuperación
Por ejemplo:
winfr E: D:Recuperados
— este ejemplo buscará todos los archivos perdidos en la unidad E y los restaurará en la carpeta D:Recuperados (no se pueden restaurar archivos en la misma unidad desde la que se está restaurando).
La carpeta especificada debe crearse previamente.
Sin embargo, existen opciones adicionales para controlar la recuperación utilizando los parámetros que se pasan:
- El parámetro /x habilita una búsqueda basada en firmas y le permite recuperar archivos no solo de particiones NTFS, sino también de particiones FAT32/ExFAT/ReFS. Esto puede ser útil, por ejemplo, al recuperar fotos y otros archivos de una unidad flash o una tarjeta de memoria. El ejemplo de comando:
winfr E: D:Recuperados /x
- El parámetro /y nos permite establecer los tipos de archivos a buscar. Por ejemplo, para restaurar solo archivos JPG y PNG de una unidad flash FAT32, podemos usar el siguiente comando:
winfr E: D:Recuperados /x /y:JPEG,PNG
- El parámetro /n le permite recuperar archivos en función del patrón en el nombre de archivo. Por ejemplo, para recuperar todos los archivos cuyo nombre comienza con «re» y la extensión es .docx o .doc solo de una unidad NTFS, podemos escribir un comando como este:
winfr E: D:Recuperados /n re*.doc*
«Asterisco» puede reemplazar cualquier carácter o conjunto de caracteres.
Con el mismo parámetro, puede recuperar archivos solo de una carpeta específica, para ello úselo de la siguiente manera: /n ruta_de_la_carpeta (no es necesario especificar la letra de unidad adicionalmente, se utiliza la unidad que especificó al principio del comando).
Si, por ejemplo, conoce el nombre exacto de un archivo eliminado y el directorio donde se encontraba, puede establecer un filtro para que el programa encuentre solo el archivo que necesita y lo restaure. El comando para restaurar su archivo se verá así:
winfr E: D:Recuperados /n ruta_de_la_carpetanombre_de_archivo.txt
Para ver la ayuda sobre las opciones avanzadas de la utilidad Windows File Recovery, ejecute el comando
winfr /!
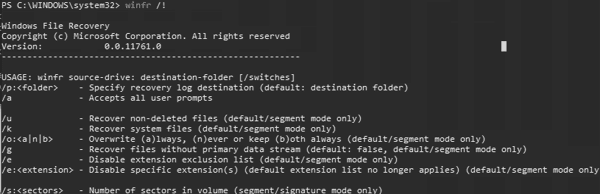
Windows File Recovery también admite opciones adicionales, por ejemplo, /k para restaurar archivos del sistema, pero la documentación actual no explica exactamente cómo funciona esta opción.
Las instrucciones detalladas de Microsoft sobre la utilidad de recuperación de datos están disponibles aquí: https://support.microsoft.com/en-us/help/4538642/windows-10-restore-lost-files
RS Partition Recovery: la mejor alternativa hoy en día.
Windows File Recovery no es un mal producto, pero tiene margen de mejora. Por ejemplo, es muy incómodo usar el producto debido a la falta de una interfaz gráfica. Ingresar todos los comandos manualmente en un entorno de Windows PowerShell es muy largo e incómodo. Además, puedes cometer un error en el símbolo del sistema y el comando no se ejecutará, recibiendo un mensaje. Si esto sucede, tendrás que buscar el error en el símbolo del sistema o intentar volver a escribir el comando. En resumen, esto es largo y no siempre tiene sentido.
Recover data and repair corrupted partitions
Por lo tanto, es mejor prestar atención a programas de recuperación de datos de terceros. En principio, no hay demasiados de ellos, pero recomendamos utilizar solo los mejores y más probados programas, ya que esto aumenta significativamente la probabilidad de recuperar con éxito archivos importantes.
Hasta el día de hoy, el mejor programa en el mercado es RS Partition Recovery. Esto se explica por el hecho de que el programa utiliza algoritmos avanzados de recuperación de datos, gracias a los cuales el archivo se recupera con éxito en el 99% de los casos. Además, el programa es fácil de usar y no exige muchos recursos del ordenador, y la presencia de una interfaz gráfica intuitiva del programa permite recuperar datos con éxito incluso a aquellas personas que no entienden mucho de PC.
RS Partition Recovery es excelente para recuperar archivos de eliminación accidental, estructura lógica del disco dañada, formateo accidental, corrupción del sistema de archivos, etc.
Las principales ventajas de RS Partition Recovery en comparación con Windows File Recovery
Como mencionamos anteriormente, RS Partition Recovery es el líder en el mercado de productos para recuperar datos perdidos, y a continuación explicaremos por qué.
RS Partition Recovery, en comparación con Windows File Recovery, tiene las siguientes ventajas:
- Disponibilidad de una interfaz gráfica, lo que hace que el proceso de recuperación de datos sea muy rápido y conveniente debido a la ausencia de la necesidad de ingresar comandos;
- Soporta más sistemas de archivos: exFAT / FAT / NTFS / ReFS / APFS / HFS / XFS / UFS / ReiserFS / Ext2/3/4 / BtrFS;
- Soporta recuperación de datos de matrices RAID;
- Soporta Análisis Profundo de Disco, lo que le permite recuperar datos que se han perdido hace varios meses;
- La capacidad de guardar archivos recuperados en un servidor FTP.
Para no ser infundados, vamos a echar un vistazo al proceso de recuperación de archivos perdidos en comparación con Windows File Recovery.
Paso 1. Instale y ejecute RS Partition Recovery.

Software de recuperación de datos todo en uno
Paso 2. Seleccione la unidad o partición desde la que desea recuperar datos.
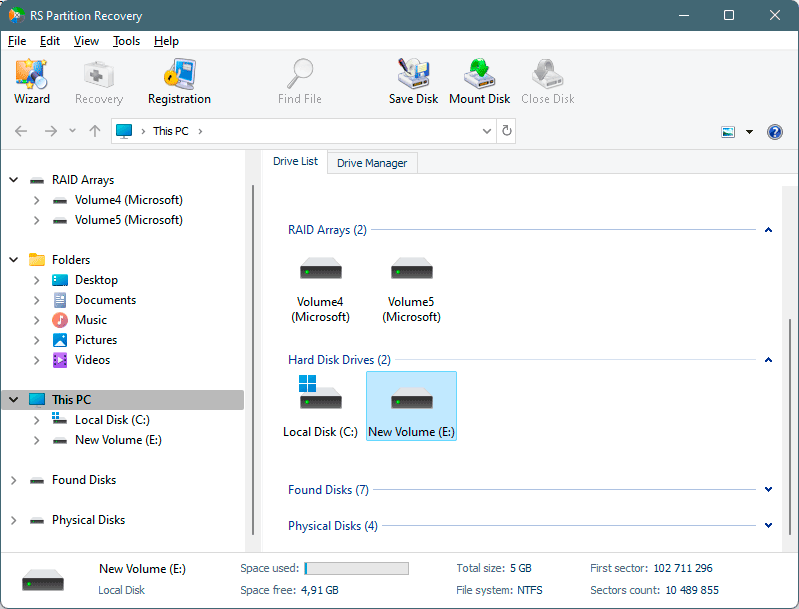
Paso 3. Elige el tipo de análisis.
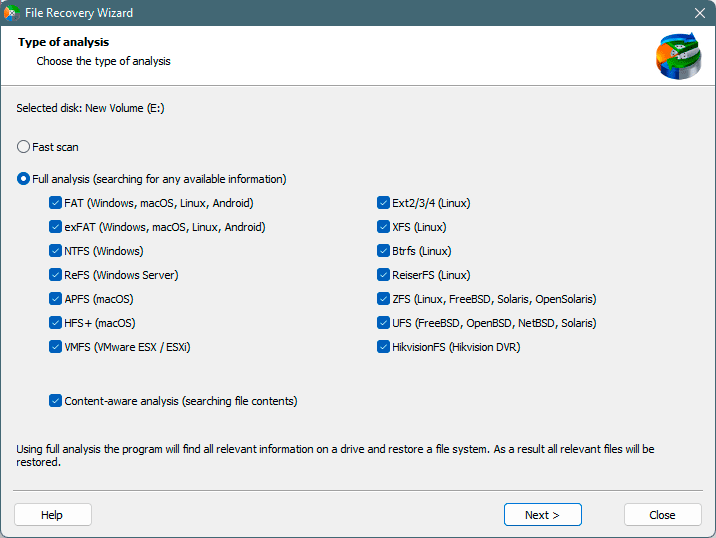
Escaneo rápido que debe usar en caso de que el archivo se haya perdido recientemente. El programa explorará el disco rápidamente y mostrará los archivos disponibles para recuperar.
La función Análisis completo le permite encontrar datos perdidos, después de formatear, cambiar el tamaño del disco o dañar la estructura del archivo (RAW).
Paso 4. Previsualiza y selecciona los archivos para recuperarlos.
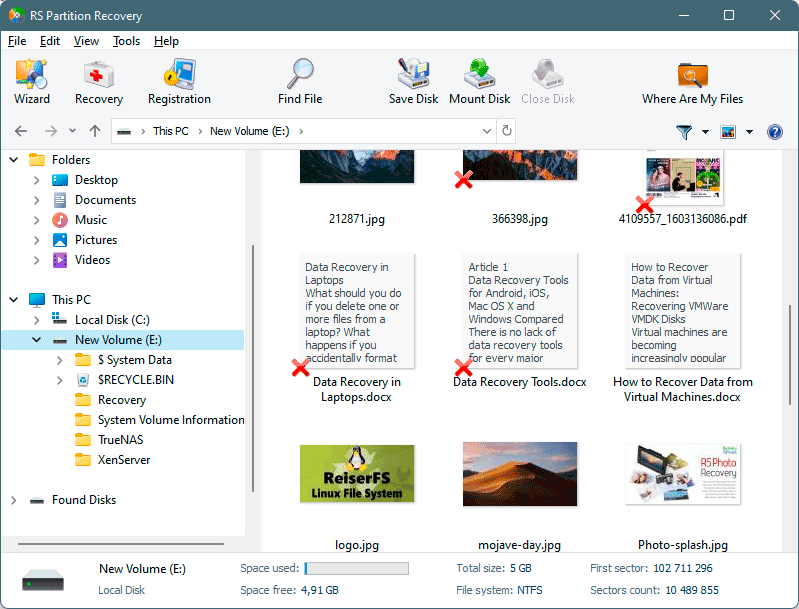
Paso 5. Agregue los archivos que desea guardar a la "Lista de restauración" o seleccione la partición completa y haga clic en Recuperación.
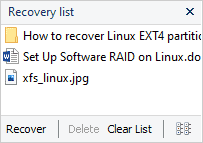
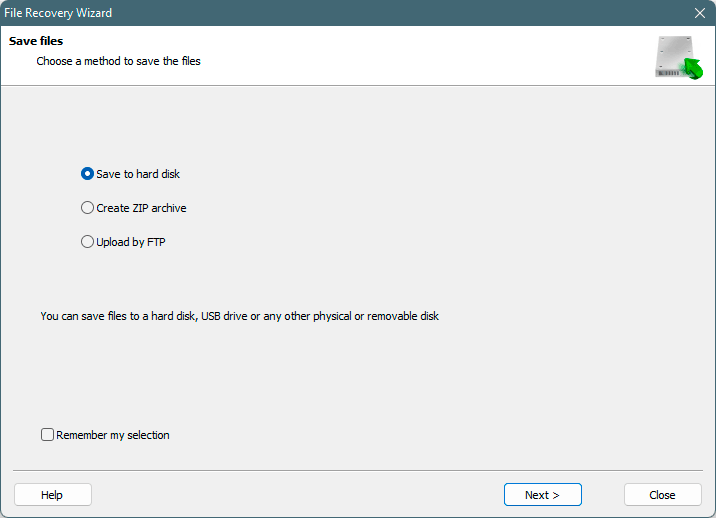
Cabe señalar que es mejor guardar el archivo recuperado en un disco duro externo o en una unidad flash USB.
En Windows File Recovery, para recuperar un archivo específico, tendrás que aplicar diferentes atributos y todo se hace desde el símbolo del sistema.
De hecho, puedes recuperar tu archivo en solo unos pocos clics con el mouse solamente.