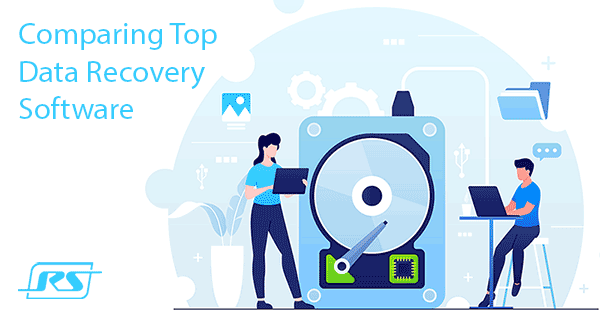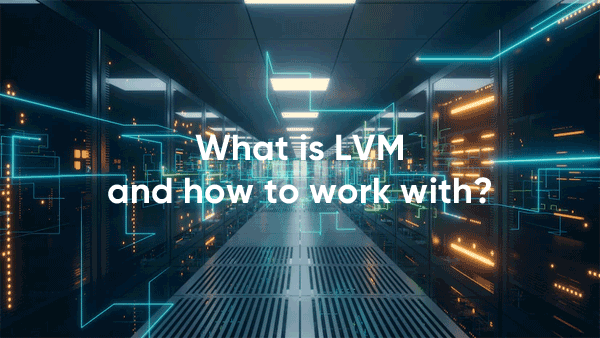El sistema operativo «Windows 10», desarrollado por Microsoft Corporation, ofrece diversas herramientas y complementos que facilitan su uso. Una de estas herramientas es la «Microsoft Store». Es un componente de Windows 10 diseñado para comprar y descargar una variedad de aplicaciones universales, así como programas clásicos y aplicaciones de escritorio. Pero a veces puede no funcionar correctamente, bloquearse o no iniciar. En este artículo, hablaremos sobre cómo solucionar el error 0x803F8001 de Microsoft Store en Windows 10.
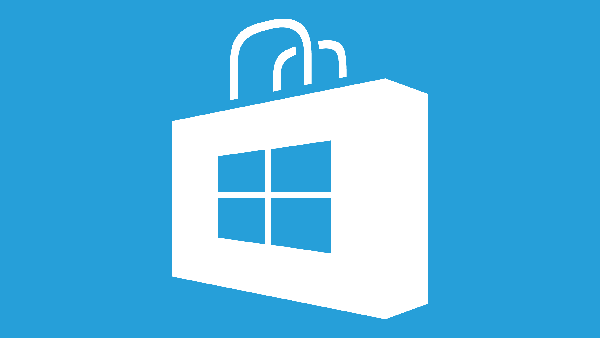
Contenido
- ¿Qué es el error 0x803F8001 de Microsoft Store en Windows 10?
- Causas del error 0x803F8001 de Microsoft Store.
- ¿Cómo borrar la caché de Microsoft Store en Windows 10?
- ¿Comprobando tu sistema en busca de virus?
- Volver a registrar Microsoft Store
- Desinstalar y reinstalar la aplicación desde Microsoft Store.
- Activando los servicios de ubicación del usuario
- Verificación de la configuración de región e idioma.
- Uso de la utilidad DISM
- ¿Qué hacer si el código de error 0x803F8001 de Microsoft Store causa una pérdida de datos importante?
¿Qué es el error 0x803F8001 de Microsoft Store en Windows 10?
El sistema operativo «Windows 10» puede ejecutarse en diferentes dispositivos: tabletas, portátiles, ordenadores personales, consolas de juegos y una variedad de otros dispositivos. Esto significa que los programas y aplicaciones descargados e instalados desde la «Microsoft Store» pueden ejecutarse en todos los dispositivos mencionados anteriormente. Esta característica convierte a la «Microsoft Store» en uno de los elementos más importantes del sistema operativo «Windows 10». Sin embargo, la aparición de problemas que interrumpan la tienda de aplicaciones «Microsoft Store» puede causar inconvenientes significativos. Las aplicaciones pueden no cargarse desde la tienda, o la «Microsoft Store» se abre y se cierra repentinamente, las aplicaciones no se instalan, el proceso de descarga o instalación de aplicaciones se detiene (el indicador de descarga o instalación no se mueve y no responde a los comandos), etc.
En muchos casos, cuando los usuarios intentan instalar o actualizar algunas aplicaciones en la «Microsoft Store» en «Windows 10», la operación termina con un mensaje de error: «Inténtalo de nuevo. Algo salió mal. El código de error es 0x803F8001 en caso de que lo necesites»
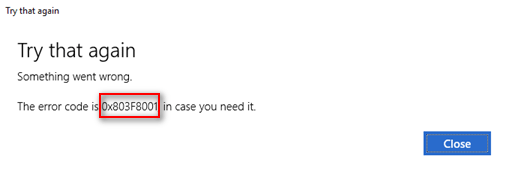
Después de recibir este mensaje de error, los usuarios no pueden actualizar ni descargar aplicaciones deseadas desde la «Microsoft Store» en «Windows 10». A veces, los usuarios no pueden descargar una aplicación en particular desde la tienda, y al descargar otras aplicaciones, el proceso se completa normalmente sin errores. (Por ejemplo, al intentar instalar el juego «King of Thieves» desde la tienda de «Windows 10», apareció un error «0x803F8001», pero al intentar instalar el juego «Microsoft Sudoku», se instaló completamente).
Por lo tanto, es importante poder identificar la razón del error y conocer el algoritmo para solucionarlo.
Causas del error 0x803F8001 de Microsoft Store.
El error 0x803f8001 se observa en la mayoría de los casos por usuarios de Windows 10 que intentan descargar alguna aplicación de la Tienda de Windows o actualizar una aplicación existente.
Con mayor frecuencia, este error ocurre después de actualizar a una nueva versión de Windows 10.
Existen varias razones por las cuales puede ocurrir este problema:
- La acumulación de caché en la Tienda de Windows puede ser la causa del problema al descargar y actualizar aplicaciones.
- Un virus puede haber infectado tu sistema y de alguna manera contribuido al problema de la Tienda de Windows.
- Actualizaciones recientes que no se han completado correctamente. Problemas con las entradas en el Registro de Windows.
- Daño en los archivos del sistema.
- El software instalado recientemente también puede haber causado el error 0x803f8001.
Sea cual sea la causa de este error, es importante saber cómo solucionarlo. A continuación se describen los métodos para solucionar el error 0x803F8001.
¿Cómo borrar la caché de Microsoft Store en Windows 10?
Primero, debes intentar borrar la caché en «Microsoft Store». Para hacer esto, puedes usar un comando simple llamado «WSReset». Este comando se puede utilizar como primer paso para solucionar problemas relacionados con «Microsoft Store». Este método es adecuado para todas las versiones de «Windows», a partir de «Windows 8».
«WSReset» es un programa incorporado presente en «Windows 8» y versiones posteriores que se puede utilizar para limpiar y restablecer la caché de «Microsoft Store». Esta pequeña utilidad eliminará los archivos de almacenamiento y de la aplicación de la misma manera que se borra la caché en un navegador web (archivos temporales).
Dado que el programa elimina todos los archivos de caché en el almacenamiento, hay una buena probabilidad de que solucione problemas relacionados con mal funcionamiento de «Microsoft Store».
Para utilizar esta herramienta de solución de problemas incorporada, sigue estos pasos:
Paso 1: Haz clic derecho en el botón «Inicio» en la esquina inferior izquierda de la pantalla (o presiona la combinación de teclas «Windows + X»), y selecciona «Ejecutar» en el menú emergente.
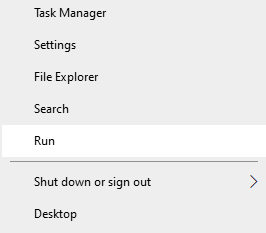
Paso 2: En la ventana que aparece, ingresa el comando ejecutable «wsreset» y presiona el botón «Aceptar» o la tecla «Enter» para iniciar el proceso de borrado de la caché de Microsoft Store.
El procedimiento de reinicio de la caché comenzará de inmediato y puede llevar varios minutos. Por defecto, verás una animación circular en el centro de la aplicación «Microsoft Store» durante el proceso de borrado de la caché.
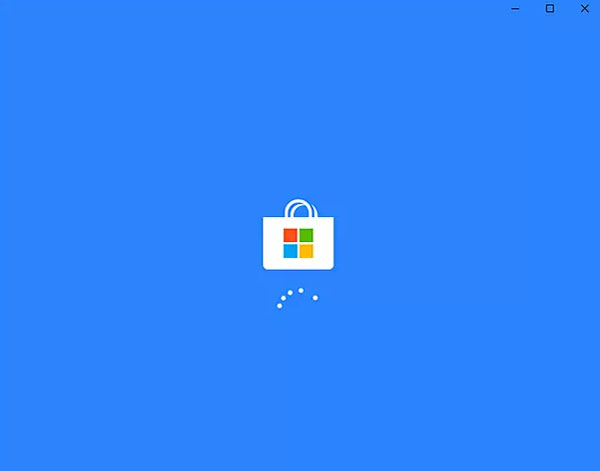
Después de borrar la caché, se iniciará Microsoft Store.
Por lo general, este procedimiento es suficiente para restaurar la funcionalidad y solucionar problemas y errores existentes en «Microsoft Store».
Solo intenta nuevamente instalar o actualizar aplicaciones desde la tienda, todas deberían funcionar sin problemas.
Otra opción para borrar la caché de Windows 10 Store es ejecutar la aplicación «WSReset.exe», que se encuentra en la carpeta «C:WindowsSystem32». Simplemente abre el archivo y el procedimiento de borrado de la caché se iniciará automáticamente.
Importante: el comando «WSReset» no cambia ninguna configuración de tu computadora ni elimina ninguna de las aplicaciones instaladas. Solo borra la caché de «Windows» para solucionar problemas existentes.
¿Comprobando tu sistema en busca de virus?
A menudo, los usuarios de PC ni siquiera se dan cuenta de que tienen malware en su computadora. El error 0x803f8001 puede ocurrir porque los virus infectan los archivos necesarios para que funcione la Tienda de Windows 10. Por lo tanto, recomendamos encarecidamente comprobar tu computadora en busca de virus y otro malware o adware. Por un lado, al escanear tu sistema podrás eliminar la aparición de un error debido a los virus, por otro lado, estarás seguro de que tus datos están protegidos.
Puedes utilizar cualquier antivirus para escanear tu sistema, pero recomendamos utilizar el antivirus Avast.
Para hacer esto:
Paso 1: Descarga el antivirus desde la página oficial e instálalo en tu computadora siguiendo las instrucciones del asistente de instalación.
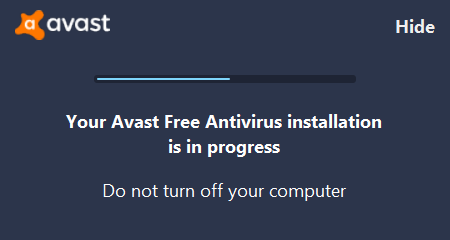
Importante: Descarga el instalador de Avast solo desde la página oficial del desarrollador, ya que será la versión más actualizada del antivirus. Además, el instalador descargado desde otros sitios puede estar modificado y contener spyware.
También se recomienda no instalar dos antivirus al mismo tiempo, ya que entrarán en conflicto entre sí y ralentizarán gravemente tu sistema operativo.
Paso 2: Una vez instalado, el antivirus se iniciará automáticamente. Si por alguna razón no lo hace, inicia Avast haciendo doble clic en el icono de tu escritorio.
Para iniciar el escaneo, simplemente haz clic en el botón «Ejecutar análisis inteligente»
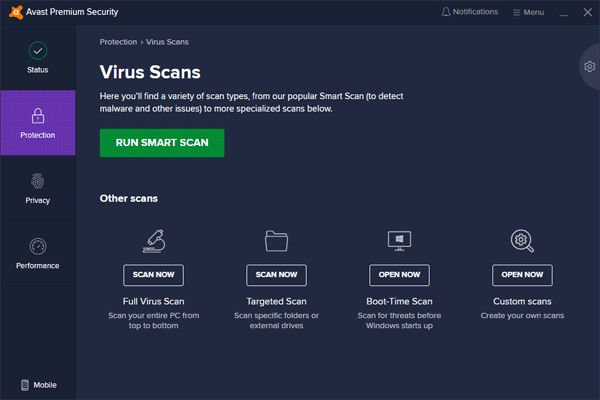
El proceso de escaneo comenzará para comprobar si hay malware en tu computadora. Si se encuentran archivos infectados durante el proceso de escaneo, sigue las instrucciones del antivirus para limpiar tu PC.
Una vez que se complete el proceso de escaneo, intenta nuevamente usar la Tienda de Microsoft y descargar cualquier aplicación que desees. Si el error no desaparece, continúa leyendo el artículo.
Volver a registrar Microsoft Store
Para solucionar problemas con Microsoft Store, puedes intentar volver a registrar el programa de Microsoft Store.
Este método requerirá usar una cuenta con derechos de administrador para realizar los cambios posteriores.
Entonces, para volver a registrar Microsoft Store en Windows 10, sigue estos pasos:
Paso 1: Cierra «Microsoft Store», si está abierto. Luego, haz clic derecho en el botón «Inicio» y selecciona «Windows PowerShell (Admin)».
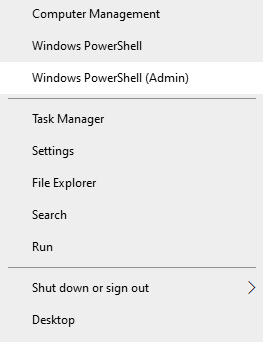
Paso 2: En la ventana de PowerShell, escribe:
PowerShell -ExecutionPolicy Unrestricted
$manifest = (Get-AppxPackage Microsoft.WindowsStore).InstallLocation + 'AppxManifest.xml'; Add-AppxPackage -DisableDevelopmentMode -Register $manifest
y confirma presionando la tecla «Enter».
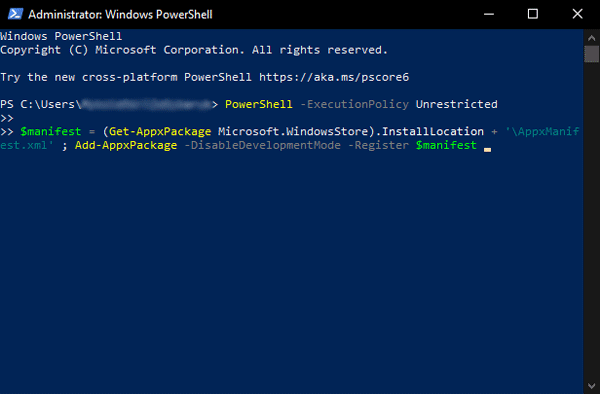
Después de presionar la tecla «Enter», comenzará el proceso de volver a registrar Microsoft Store.
Una vez que el proceso esté completo, reinicia tu computadora, abre Microsoft Store e intenta actualizar o instalar las aplicaciones deseadas.
Desinstalar y reinstalar la aplicación desde Microsoft Store.
A menudo, aparece el error 0x803F8001 cuando trabajas con una sola aplicación. Por ejemplo, decides actualizar un programa y el sistema muestra un error 0x803F8001. En este caso, intenta desinstalar la aplicación primero y luego reinstalarla.
Para desinstalar una aplicación debes:
Paso 1: Haz clic derecho en el botón «Inicio» y selecciona «Configuración».
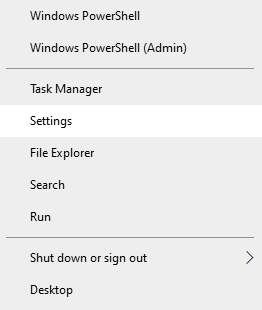
Paso 2: Verás la configuración de Windows. Selecciona «Aplicaciones».
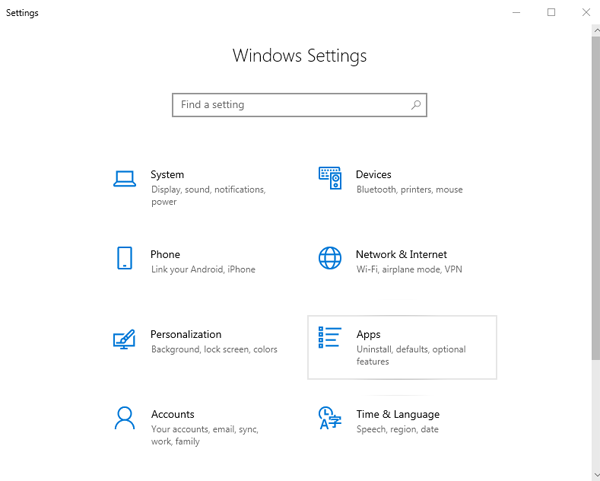
Paso 3: Aparecerá una lista de aplicaciones instaladas frente a ti. Selecciona la aplicación que deseas eliminar y haz clic en «Desinstalar».
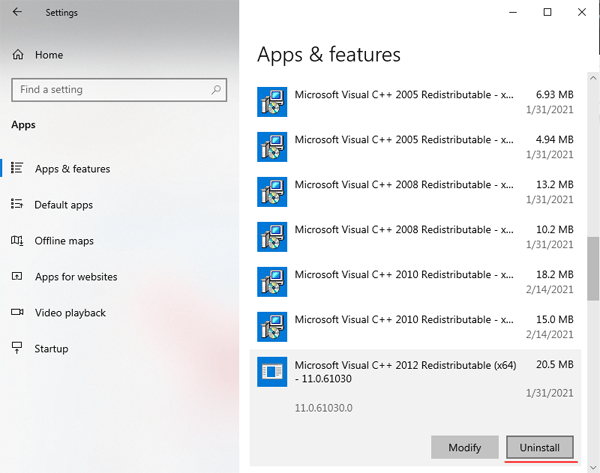
Paso 4: Una vez desinstalada la aplicación, intenta instalarla nuevamente utilizando Microsoft Store.
Activando los servicios de ubicación del usuario
El siguiente método puede parecer un poco extraño ya que tiene poco que ver con nuestro problema. Debes intentar activar una función que permita a las aplicaciones utilizar tu ubicación. La cuestión es que Microsoft Store a menudo utiliza los datos de ubicación del usuario para proporcionar a la aplicación la configuración adecuada y, si los servicios de geolocalización están desactivados, a menudo aparece un error.
Para activar el servicio de ubicación del usuario, sigue estos pasos:
Paso 1: Abre la configuración del sistema como se describe en el paso anterior. En la ventana de configuración que se abre, elige «Privacidad».
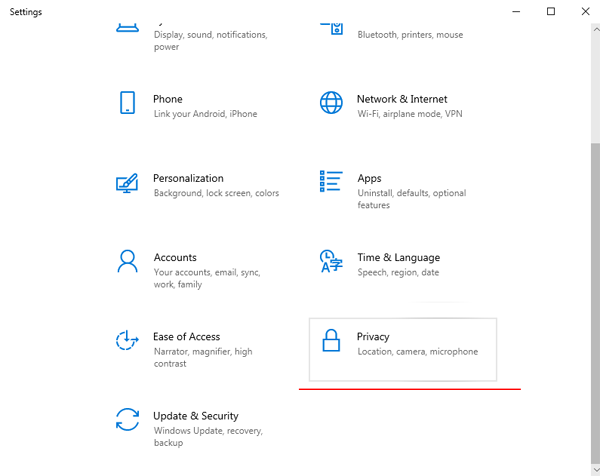
Paso 2: Selecciona «Ubicación» en el menú de la izquierda y activa el servicio de ubicación en la parte derecha como se muestra en la captura de pantalla.
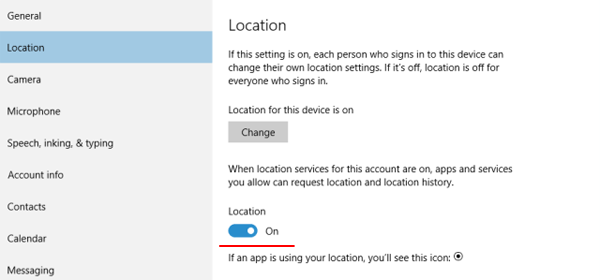
Después de eso, intenta instalar la aplicación desde Microsoft Store nuevamente.
Verificación de la configuración de región e idioma.
A veces, una configuración incorrecta de idioma y región también puede causar problemas al instalar y usar aplicaciones de la Tienda Microsoft, porque, como se mencionó anteriormente, para algunas aplicaciones se necesita información de región e idioma para configurar correctamente la aplicación descargada.
Asegúrese de que la región y el idioma correctos estén seleccionados en su dispositivo con el sistema operativo «Windows 10» siguiendo estos pasos:
Paso 1: Haga clic derecho en el botón «Inicio» y seleccione «Configuración».
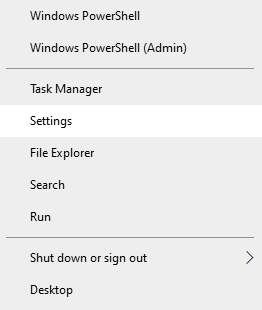
Paso 2: Seleccione «Hora e idioma» en la ventana de configuración
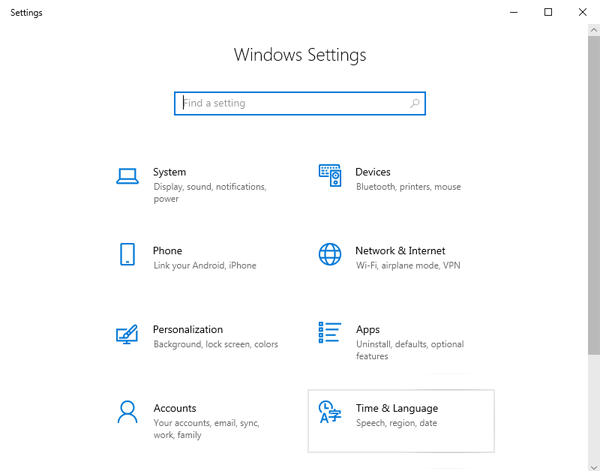
Paso 3: Asegúrese de que los datos en «Región» e «Idioma» sean correctos
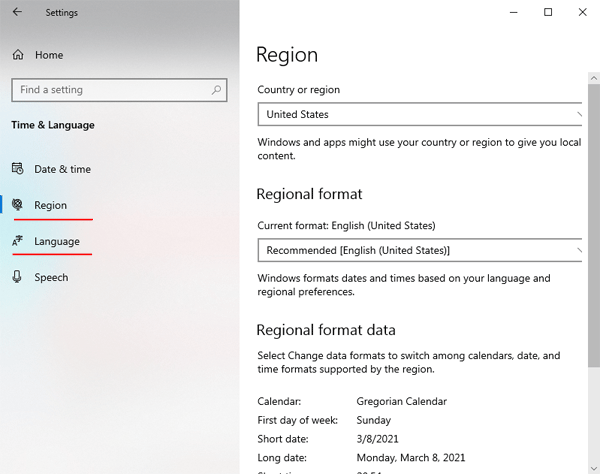
Si la configuración se estableció incorrectamente, corríjala e intente usar la Tienda Microsoft nuevamente. El error debería desaparecer.
Uso de la utilidad DISM
Otra opción para solucionar el error 0x803F8001 es utilizar el comando DISM para limpiar el repositorio de componentes. Esta utilidad es una herramienta increíblemente poderosa para el sistema operativo Windows y puede resolver una gran variedad de problemas con él.
Paso 1: Ejecuta Windows PowerShell como administrador. Para hacer esto, haz clic derecho en el botón «Inicio» y selecciona «Windows PowerShell (admin)»
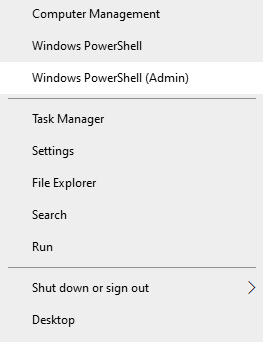
Paso 2: En la ventana que se abre, escribe dism.exe /online /Cleanup-Image /StartComponentCleanup y presiona «Enter».
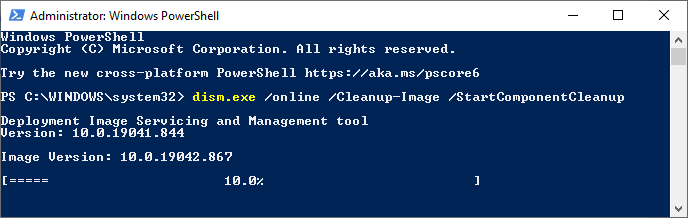
El proceso de limpieza del almacén de componentes comenzará, después de lo cual la tienda de Microsoft debería funcionar normalmente nuevamente.
¿Qué hacer si el código de error 0x803F8001 de Microsoft Store causa una pérdida de datos importante?
A menudo, los usuarios almacenan sus datos directamente en una aplicación sin tener una copia de seguridad de los mismos. Como ejemplo, podemos tomar una aplicación para almacenar contraseñas. Y si, después de la próxima actualización, el programa no se inicia y el usuario ve un error, esto será un problema grave.
Además, a menudo sucede que también se pierden datos importantes debido a problemas con un programa descargado desde Microsoft Store.
¿Qué hacer en tal situación?
Según la práctica, se recomienda utilizar RS Partition Recovery, un programa profesional para la recuperación de datos perdidos.
El programa es fácil de usar y no requiere muchos recursos del ordenador, por lo que se puede utilizar prácticamente en cualquier PC o portátil.
Entre las ventajas del programa, también se puede destacar el soporte de todos los sistemas de archivos modernos, desde NTFS hasta HikvisionFS.
Paso 1. Instale y ejecute RS Partition Recovery.

Software de recuperación de datos todo en uno
Paso 2. Seleccione la unidad o partición desde la que desea recuperar datos.
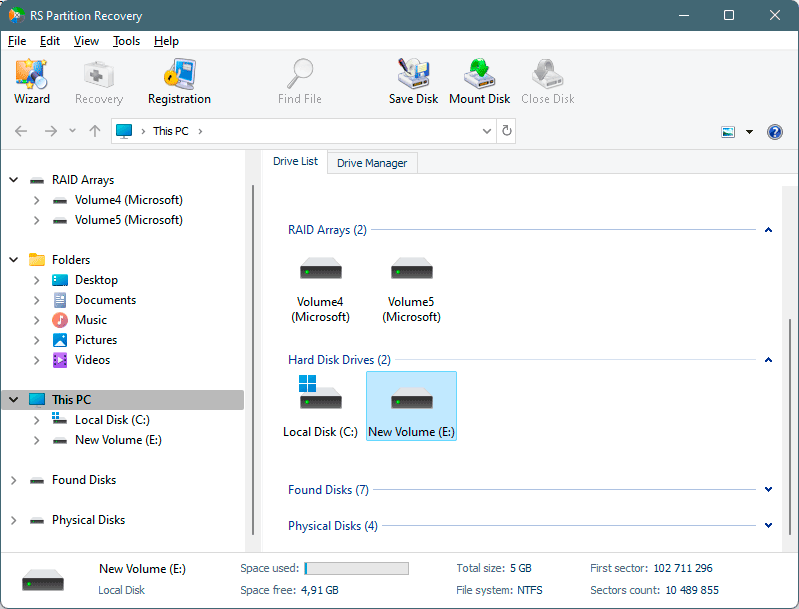
Paso 3. Elige el tipo de análisis.
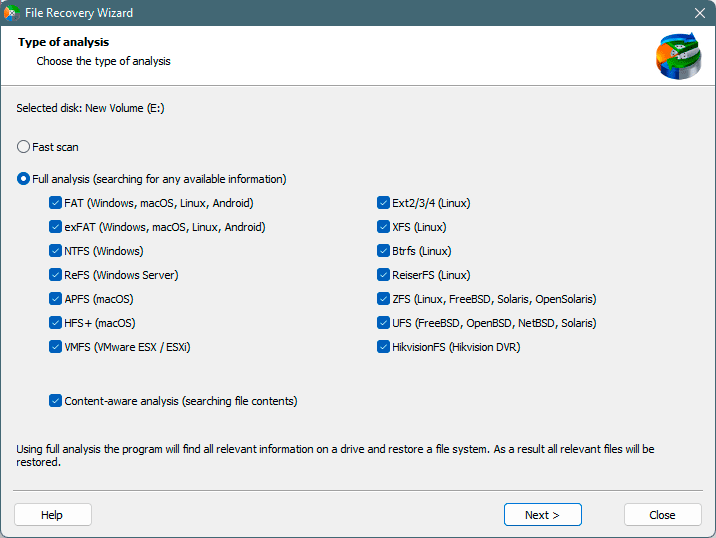
Escaneo rápido que debe usar en caso de que el archivo se haya perdido recientemente. El programa explorará el disco rápidamente y mostrará los archivos disponibles para recuperar.
La función Análisis completo le permite encontrar datos perdidos, después de formatear, cambiar el tamaño del disco o dañar la estructura del archivo (RAW).
Paso 4. Previsualiza y selecciona los archivos para recuperarlos.
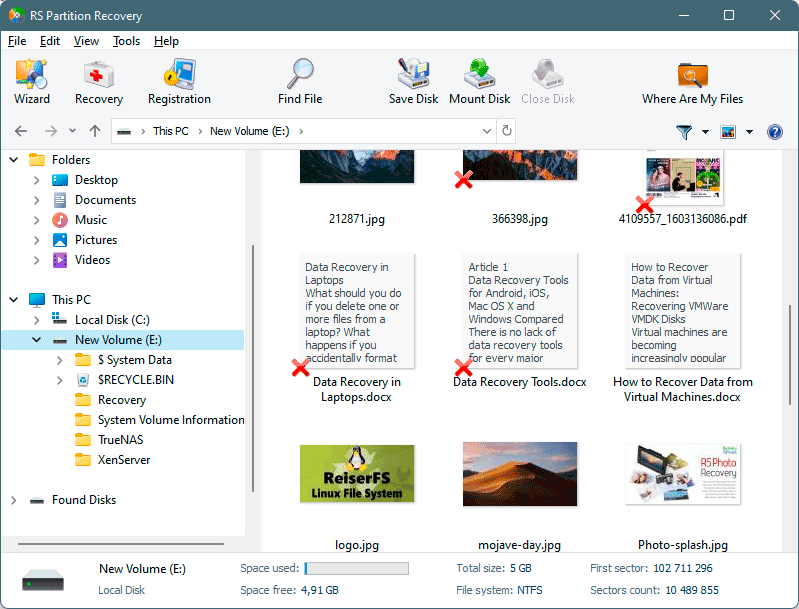
Paso 5. Agregue los archivos que desea guardar a la "Lista de restauración" o seleccione la partición completa y haga clic en Recuperación.
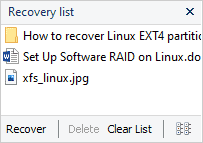
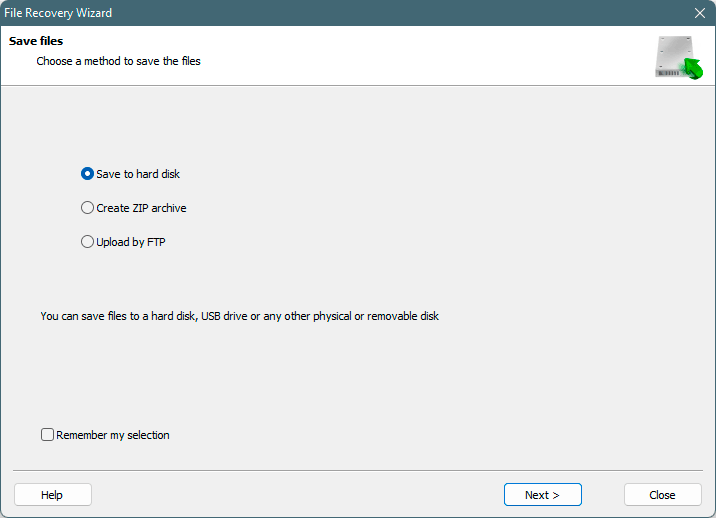
Cabe señalar que es mejor guardar el archivo recuperado en un disco duro externo o en una unidad flash USB.