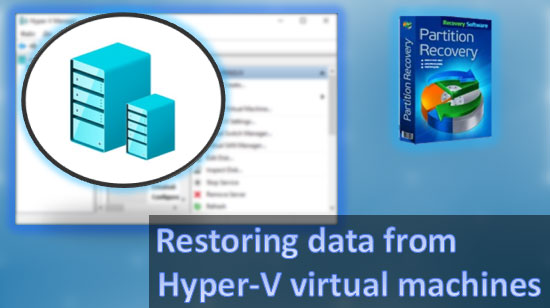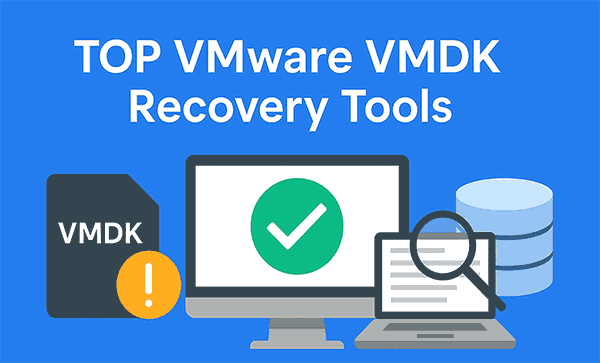Defender Windows 11 es un antivirus nativo para el sistema operativo Windows 11. Proporciona un nivel básico de protección. ¿Cómo iniciar Defender? ¿Cómo extraer un archivo de su cuarentena? ¿Cómo agregar archivos a las excepciones de Defender? ¿Cómo desactivarlo cuando sea necesario? ¿Qué hacer si hay problemas con su funcionamiento? Vamos a explorar todas las cuestiones críticas en el funcionamiento estándar del antivirus de Windows 11.
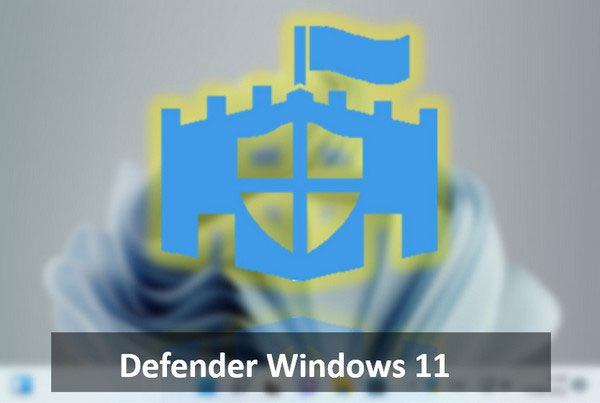
Contenido
- Windows Defender - un antivirus integrado para Windows 11
- Cómo abrir Defender en Windows 11
- Cómo ejecutar un escaneo con Defender en Windows 11
- Cómo extraer un archivo de la cuarentena de Defender en Windows 11
- Cómo agregar archivos a las excepciones de Windows Defender en Windows 11
- Windows Defender eliminó un archivo. ¿Cómo restaurarlo?
- Cómo desactivar Defender en Windows 11
- ¿Cómo reinstalar Windows 11 Defender?
Windows Defender – un antivirus integrado para Windows 11
Windows Defender, también conocido como Microsoft Defender, es un antivirus integrado en Windows 11 que ofrece un nivel básico de protección. Realiza funciones tales como:
- Protección en tiempo real,
- Análisis antivirus,
- Protección en la nube,
- Antifalsificación,
- Acceso controlado a carpetas.
Microsoft Defender en Windows 10 ha mejorado funcional y cualitativamente en comparación con su implementación en versiones anteriores de Windows. Windows 11 también ha heredado estas mejoras. Recientemente, incluso ha destacado en algunos rankings de antivirus en posiciones respetables.
Aún así, la tecnología antivirus de Microsoft está lejos de ser perfecta. Y perderá frente a las tecnologías de calidad de los desarrolladores principales de software de seguridad. Defender tiene dos problemas principales: una alta tasa de errores y la carga sobre los recursos del sistema en computadoras débiles.
Sin embargo, es una solución antivirus interna que no requiere ninguna instalación específica ni la compra de una licencia. No es posible descargar Microsoft Defender por separado. No existe fuera de Windows. Es una característica profundamente integrada en el sistema operativo.
Cómo abrir Defender en Windows 11
Para abrir Defender en Windows 11, debes iniciar el programa habitual de Seguridad de Windows. Defender está integrado en esta aplicación y se encuentra en la sección de Áreas de protección Virus y amenazas.
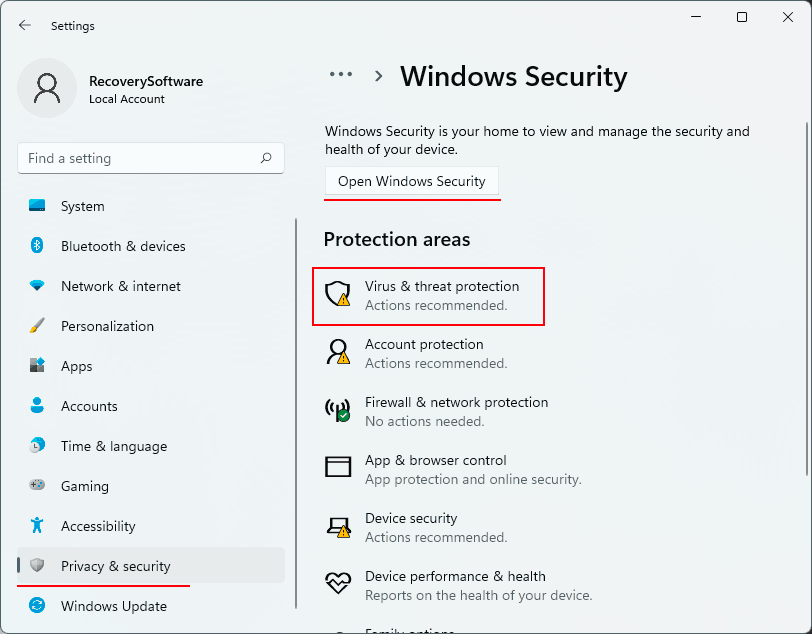
Cómo ejecutar un escaneo con Defender en Windows 11
Defender en Windows 11 protege tu computadora en tiempo real. En otras palabras, todos los archivos que ejecutamos, copiamos y movemos, y que los programas utilizan, son revisados automáticamente por el antivirus.
Pero aún podemos realizar escaneos antivirus para verificar diferentes áreas de la computadora en busca de amenazas. Windows 11 Defender ofrece varios tipos de escaneos. En la sección de Defender del programa de Seguridad de Windows, se nos ofrece un escaneo rápido – «Escaneo rápido«.
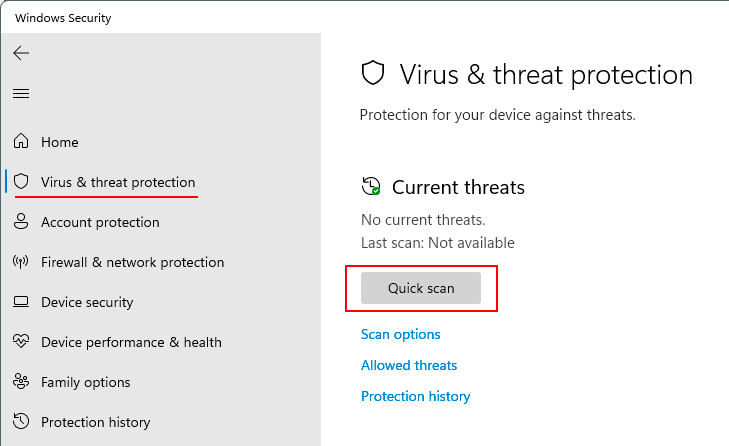
Este es un escaneo de las áreas del sistema de Windows 11 donde los virus suelen ejecutarse.
Para un escaneo más exhaustivo, necesitamos utilizar un escaneo en profundidad. Haz clic en «Opciones de escaneo«.
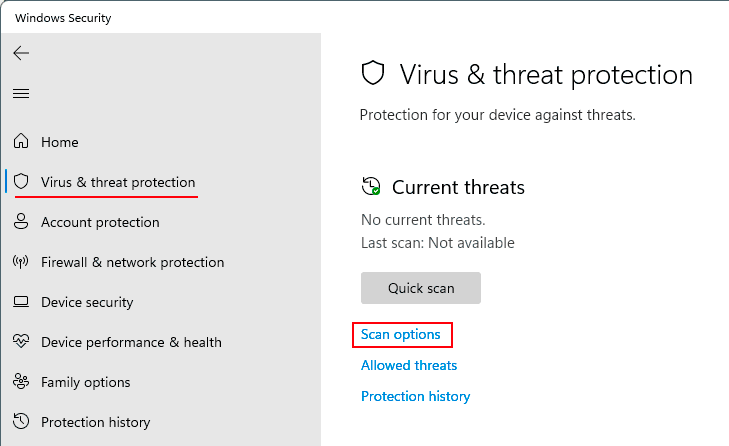
Aquí se ofrecen tres tipos de escaneos además del escaneo rápido:
- Completo – escanea todos los medios de almacenamiento internos y externos y sus contenidos;
- Personalizado – escanea el contenido de las carpetas que especifiquemos;
- Microsoft Defender Antivirus – escaneo completo en modo de prearranque de Windows. Una herramienta efectiva contra virus que sabe cómo prevenir su destrucción en un entorno de Windows en ejecución.
Elige el tipo de escaneo y haz clic en «Escanear ahora».
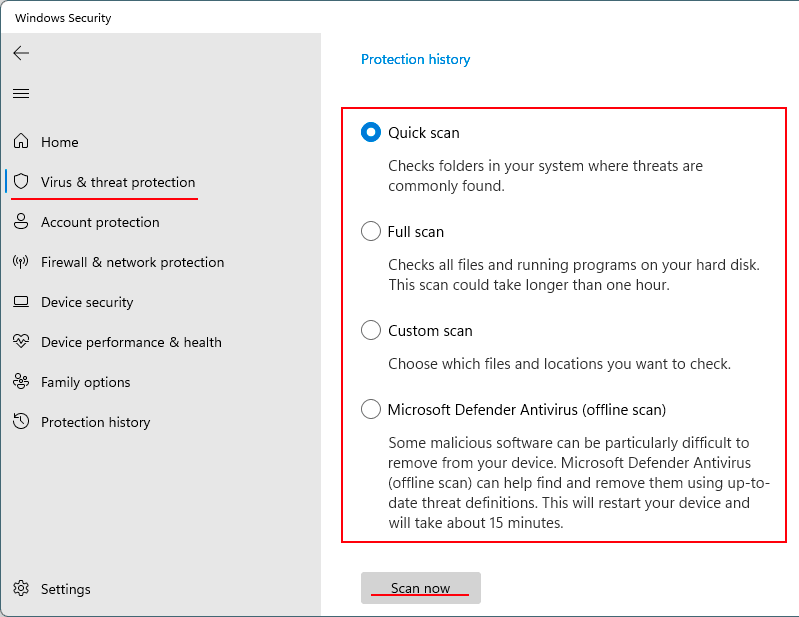
Al final de cualquier tipo de escaneo antivirus, si se detectan amenazas, las veremos en un informe. Hay una lista de posibles acciones para cada tipo de amenaza. Podemos eliminar o poner en cuarentena la amenaza si es un archivo sospechoso. O permitirlo si sabemos que el archivo es seguro. Elige una acción y haz clic en «Ejecutar acciones».
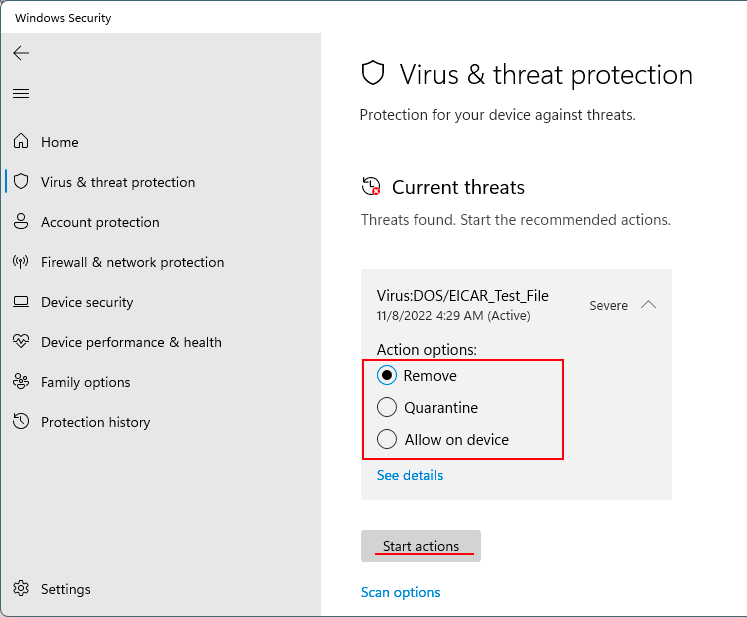
Cómo extraer un archivo de la cuarentena de Defender en Windows 11
Los archivos en la cuarentena de Defender en Windows 11 pueden caer en cuarentena basándose en los resultados del escaneo del antivirus y la protección en tiempo real. En este último caso, podemos ver un mensaje del sistema sobre amenazas detectadas.
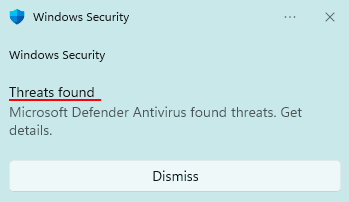
Si Defender ha cometido un error y ha bloqueado un archivo seguro en cuarentena, puedes extraerlo de la cuarentena. Para hacerlo, en la sección de Defender del programa «Seguridad de Windows«, haz clic en «Registro de protección».
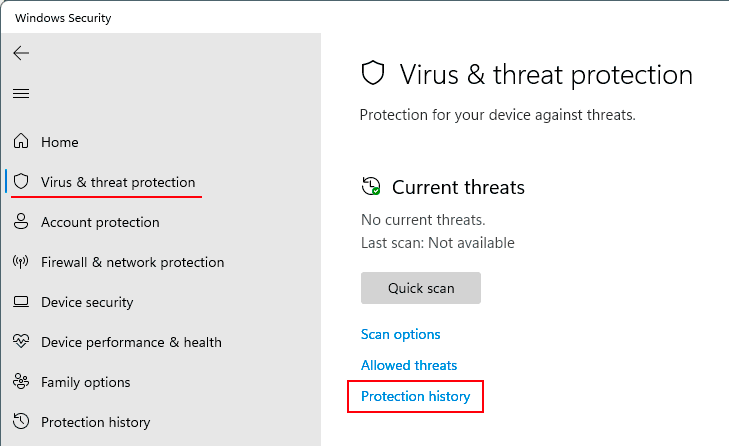
Puedes configurar un registro de amenazas bloqueadas con filtros despejados para que puedas ver el destino de nuestro archivo si no está en cuarentena, sino, por ejemplo, ya eliminado por el antivirus.
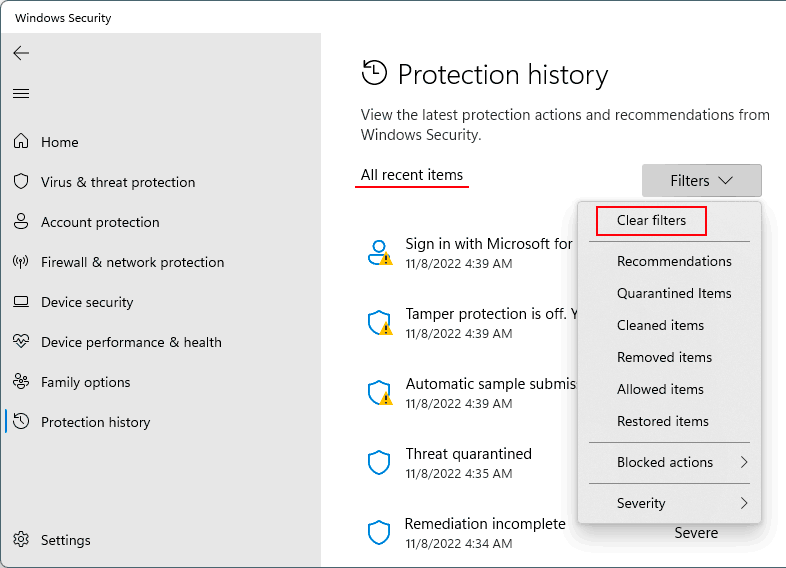
Busca el archivo deseado. Haz clic en él. Establece la acción «Permitir«.
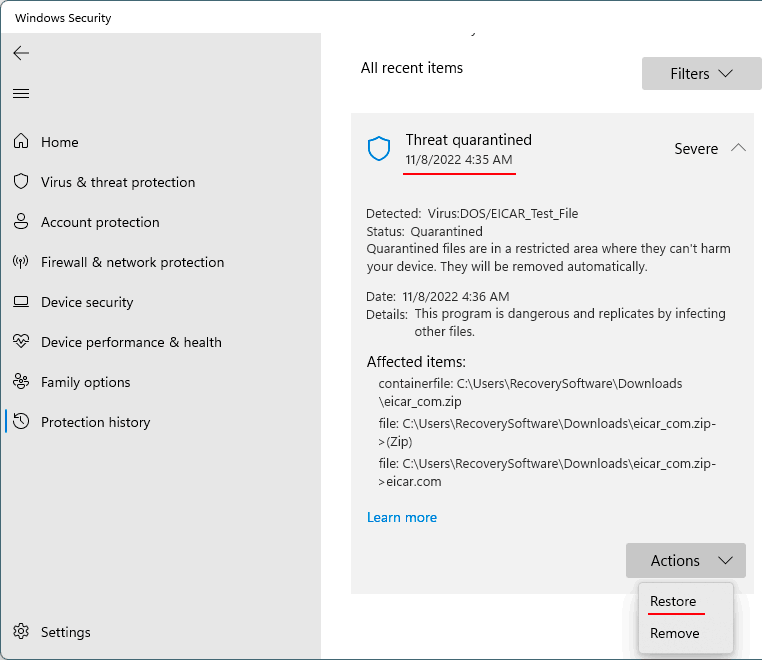
Además, es recomendable poner este archivo en las excepciones de Defender en Windows 11.
Cómo agregar archivos a las excepciones de Windows Defender en Windows 11
Excepciones de Windows Defender en Windows 11 es una lista blanca del antivirus. Puedes agregar carpetas, archivos, tipos de archivos o procesos a esta lista. Después de hacerlo, no se verificarán en busca de amenazas como parte del escaneo de Defender. Además, estos objetos no serán detectados por la protección en tiempo real.
Es recomendable agregar todos los objetos que posiblemente sean considerados una amenaza por el antivirus y todos los elementos liberados de la cuarentena a las excepciones. Para hacerlo, en el programa «Seguridad de Windows» bajo Defender, haz clic en «Administrar configuración«.
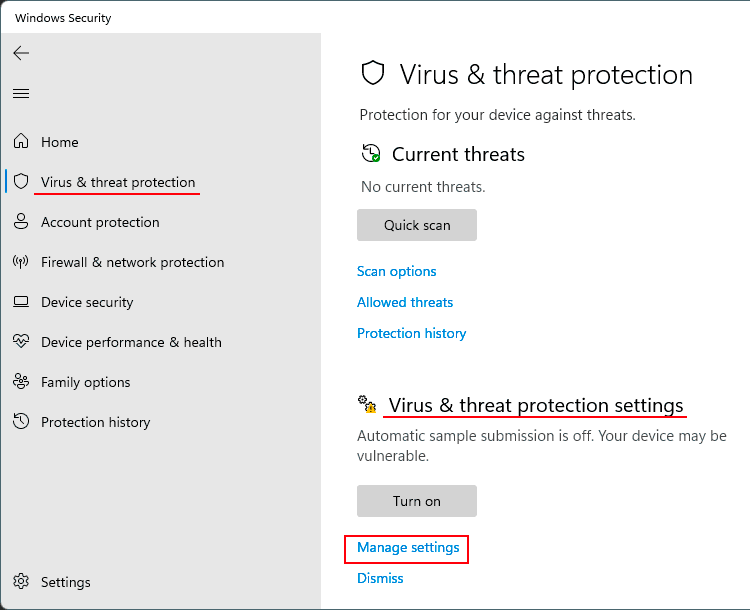
En el bloque «Excepciones», haz clic en «Agregar o quitar excepciones«.
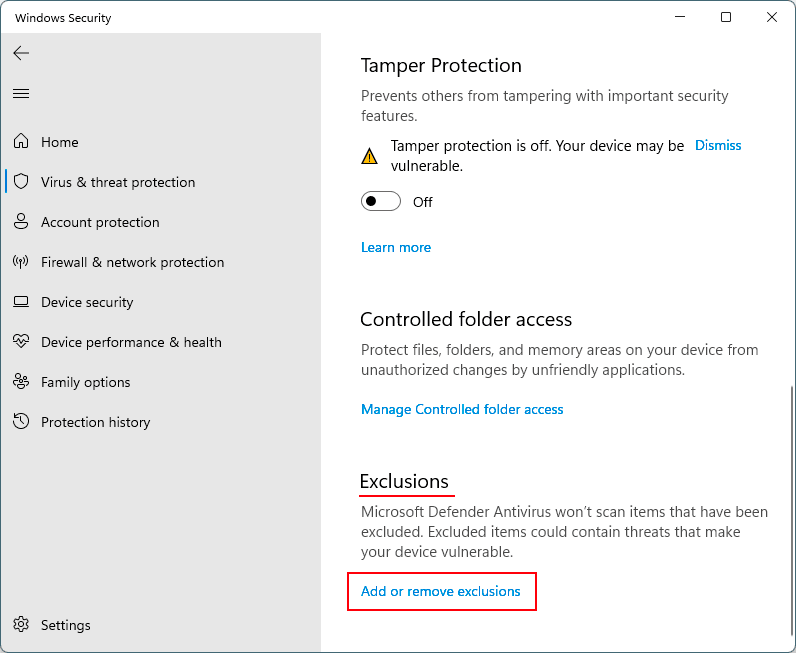
Haz clic en «Agregar excepción», selecciona el objeto y agrégalo a las excepciones.
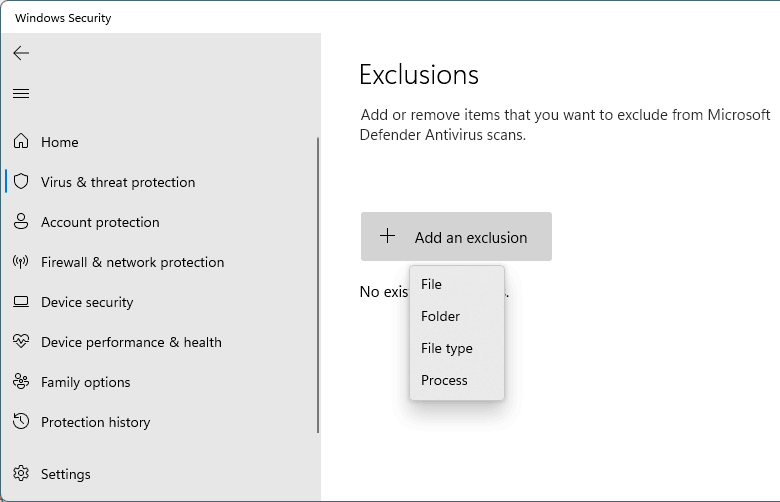
Windows Defender eliminó un archivo. ¿Cómo restaurarlo?
No siempre es posible recuperar el archivo deseado de la cuarentena de Windows Defender en Windows 11. Basado en los resultados del escaneo, la acción predeterminada es eliminar las amenazas. Y el proceso puede iniciarse simplemente por error. La eliminación de archivos de la cuarentena de Defender puede configurarse en las políticas de grupo locales de Windows 11. Algunos limpiadores pueden eliminar archivos de la cuarentena de Defender.
Puedes averiguar el destino de los archivos eliminados en el registro de Windows Defender. En la sección de Defender del programa «Seguridad de Windows», haz clic en «Registro de Protección«. Puedes configurar filtros para mostrar elementos eliminados y purgados para ver si los archivos que necesitamos están allí.
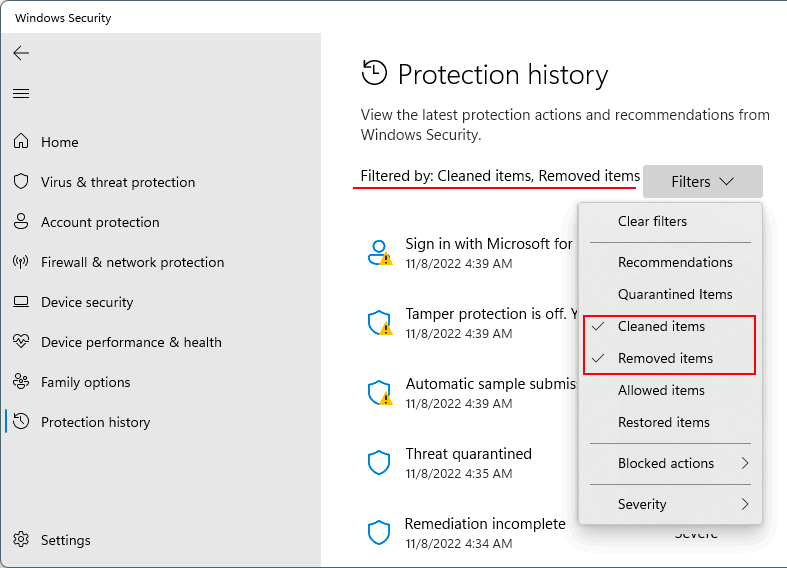
Cómo desactivar Defender en Windows 11
Defender en Windows 11 generalmente se desactiva cuando se instala un antivirus de terceros en el sistema operativo. Esto se menciona en la sección de Defender de Seguridad de Windows.
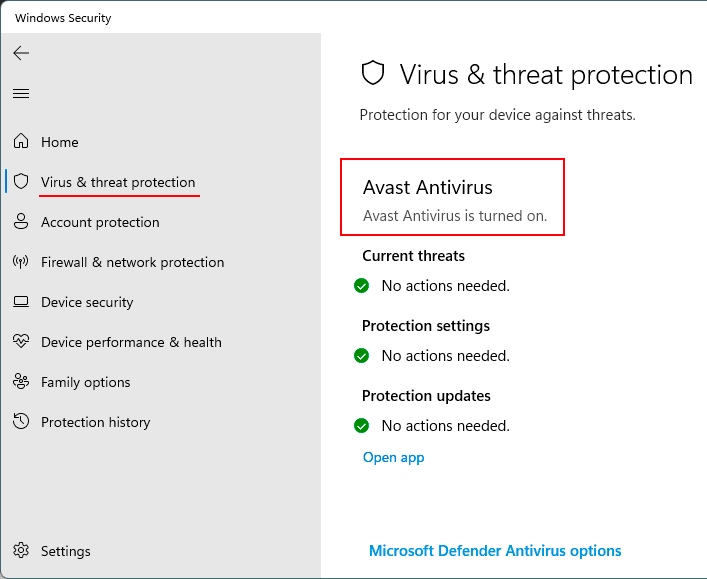
Consejo: Si tu computadora se ralentiza debido al funcionamiento de Defender, puedes instalar un antivirus que utilice los recursos del sistema de manera más eficiente. Entre estos se incluyen NOD32, Panda Cloud Antivirus y Bitdefender Antivirus. Si eres un usuario experimentado, puedes desactivar el protector y prescindir del antivirus por completo. Siempre es necesario revisar periódicamente tu computadora con utilidades antivirus portátiles como Dr Web CureIt!
Puedes desactivar Defender en Windows 11 mediante los medios estándar del sistema operativo solo en la parte de protección en tiempo real. Y solo por un corto período, después del cual la protección se activará automáticamente. Para hacerlo, haz clic en «Administrar configuración» en la sección de Defender del programa «Seguridad de Windows». Y desactiva la protección en tiempo real.
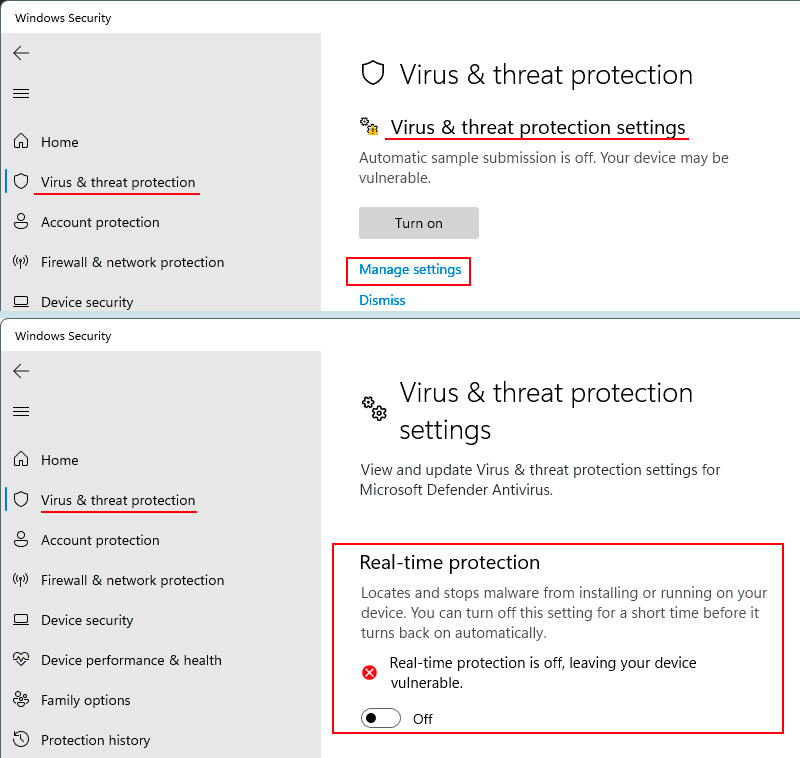
Puedes desactivar Defender en Windows 11 solo con herramientas externas. Y no todas ellas, aunque afirmen poder hacerlo, son efectivas en la práctica. Una de las herramientas eficientes es la utilidad gratuita Defender Control.
Pero descargamos esta utilidad solo después de desactivar los tres componentes de la protección de Defender en Windows 11. Bajo Defender en el programa «Seguridad de Windows», haz clic en «Administrar configuración». Desactivamos protección en tiempo real, protección en la nube y protección contra alteraciones.
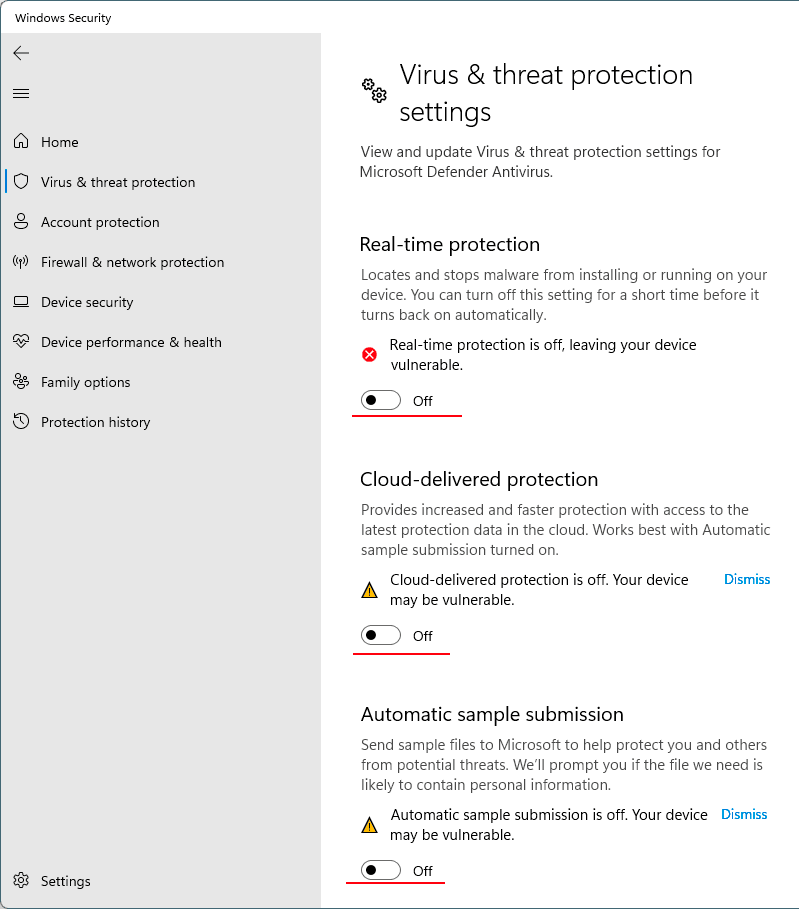
A continuación, lanzamos Defender Control. Y hacemos clic en «Turn off Windows Defender«.
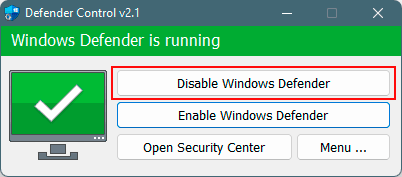
Si eventualmente necesitamos habilitar Defender en Windows 11, realizamos la acción inversa en la utilidad Defender Control: hacemos clic en «Enable Windows Defender«.
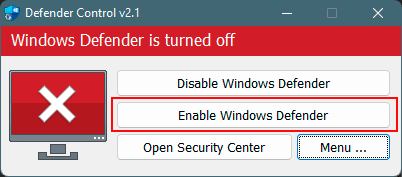
¿Cómo reinstalar Windows 11 Defender?
No es posible reinstalar Windows 11 Defender. Es un componente profundamente integrado que forma parte del sistema. Si hay problemas en su funcionamiento, necesitas aplicar medidas en todo Windows 11. Estas pueden ser:
- Restaurar a un punto de restauración de Windows 11;
- Restaurar desde una copia de seguridad del sistema;
- Restaurar la integridad de los archivos del sistema;
- Reinstalar Windows 11.