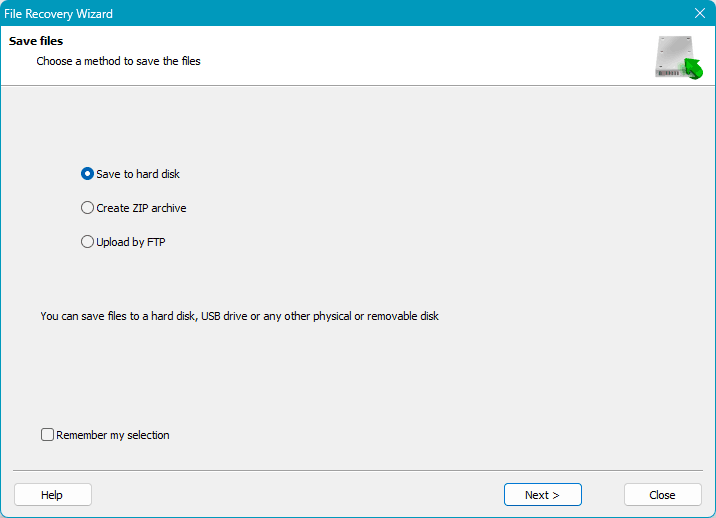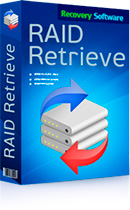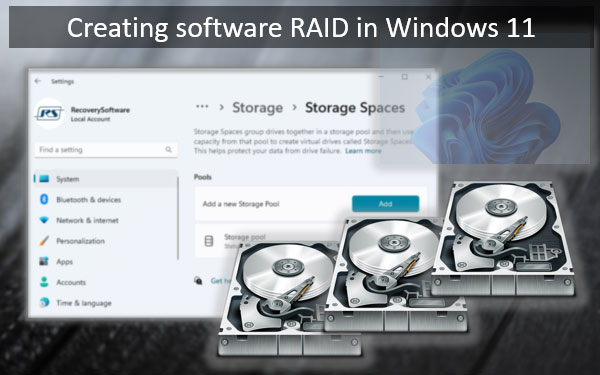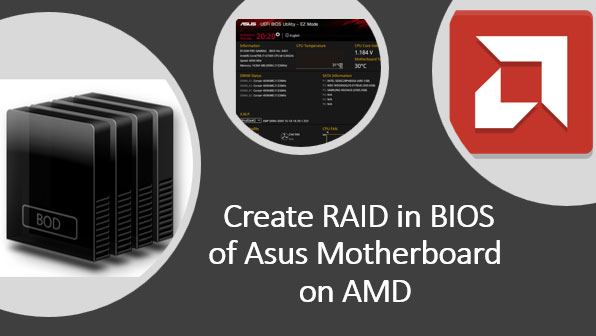¿Cómo crear un RAID de hardware en una placa base? Cada fabricante de placas base tiene su propia interfaz y funcionalidad de BIOS, lo que significa que el procedimiento puede variar. Sin embargo, la operación principal de un RAID de hardware utilizando una placa base está determinada por la tecnología de implementación del arreglo de discos. Existen implementaciones tanto de Intel como de AMD.
En este artículo, examinaremos detalladamente la implementación de RAID en el BIOS de una placa base Asus en la plataforma Intel: cómo crear un RAID, qué hacer si encuentras problemas y cómo eliminarlo.
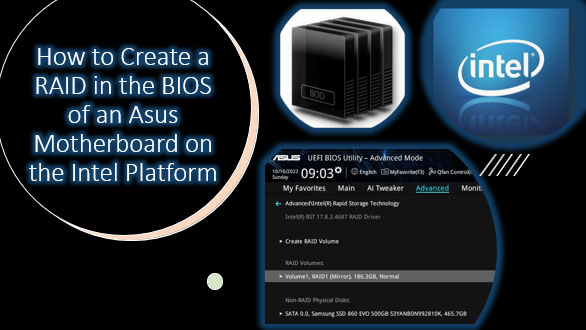
Contenido
- Tecnologías de RAID por Hardware
- Configuración de los Ajustes de Almacenamiento
- Creación de RAID
- Inicialización de RAID y Creación de Particiones en un Entorno Windows
- Degradación y Recuperación de RAID
- Eliminación de RAID
- Recuperación de Datos en Caso de Fallo de RAID
Tecnologías de RAID por Hardware
Hablemos sobre el RAID por hardware a través de la placa base. La principal diferencia entre las implementaciones de RAID por hardware y por software radica en el uso de recursos de la CPU en el último caso. Sin embargo, esto no es crítico dado el poder de los procesadores modernos.
En términos de rendimiento, el RAID por hardware es generalmente mejor, pero no por mucho. Por ejemplo, aquí hay una comparación de pruebas de velocidad de lectura y escritura en CrystalDiskMark entre el RAID por hardware de Intel y un RAID por software creado usando la tecnología «Espacios de Almacenamiento» integrada en Windows.
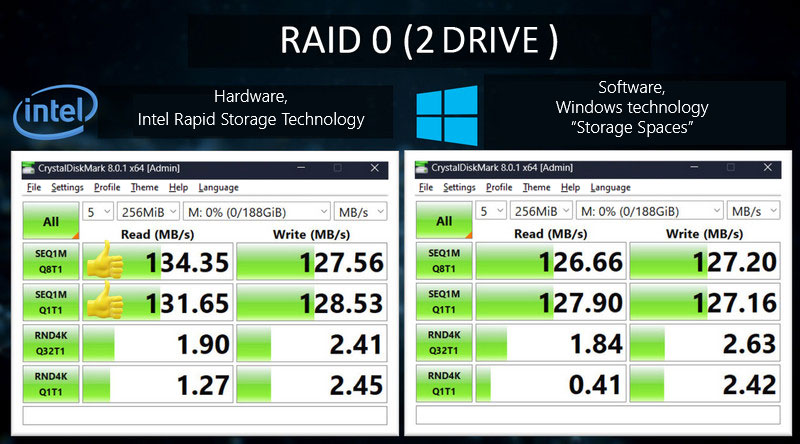
El RAID por hardware se implementa utilizando un controlador de RAID por hardware integrado, que generalmente es proporcionado por el chipset de Intel o AMD. Puedes verificar si una placa base soporta RAID visitando la página de especificaciones del fabricante en su sitio web.
Las tecnologías modernas de ambos fabricantes soportan la implementación de RAID para dispositivos SATA y M.2 PCI-E (NVMe). La tecnología de AMD se llama RAIDXpert2, mientras que la de Intel se conoce como Intel Rapid Storage Technology.
Puedes crear y gestionar RAID utilizando estas tecnologías en el BIOS de la placa base y a través de software especializado en el entorno de Windows. Para AMD, se utiliza el programa AMD RAIDXpert2. Para Intel, es el programa Intel Optane Memory and Storage Management.
Trabajar con software es más sencillo y ofrece más características. Sin embargo, si el sistema operativo no está instalado y planeas instalarlo en el arreglo, puedes usar el BIOS.
Configuración de los Ajustes de Almacenamiento
Para crear un RAID en una placa base Asus con un chipset Intel, ingresa al BIOS presionando la tecla Del cuando el ordenador se inicia. Entra en el modo avanzado del BIOS, «Advanced Mode».
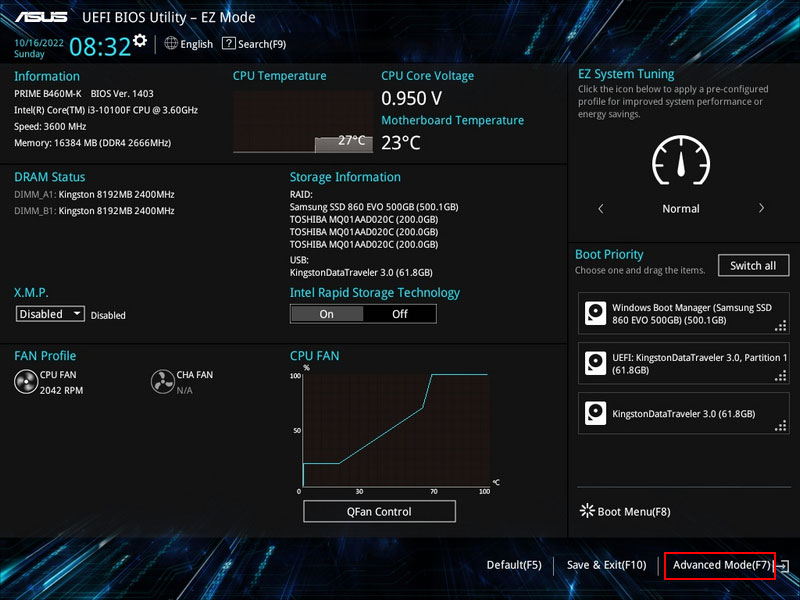
Antes de crear un RAID, es necesario configurar ciertos ajustes, especialmente aquellos relacionados con la configuración de dispositivos de almacenamiento.
Si estás creando un arreglo a partir de SSD M.2 PCI-E (NVMe), debes desactivar CSM, el módulo de compatibilidad para UEFI y Legacy. La funcionalidad RAID para los modernos SSD M.2 PCI-E es compatible solo en modo UEFI. En la sección «Boot», ve a «CSM (Compatibility Support Module)» y establece el parámetro «Launch CSM» en «Disabled».
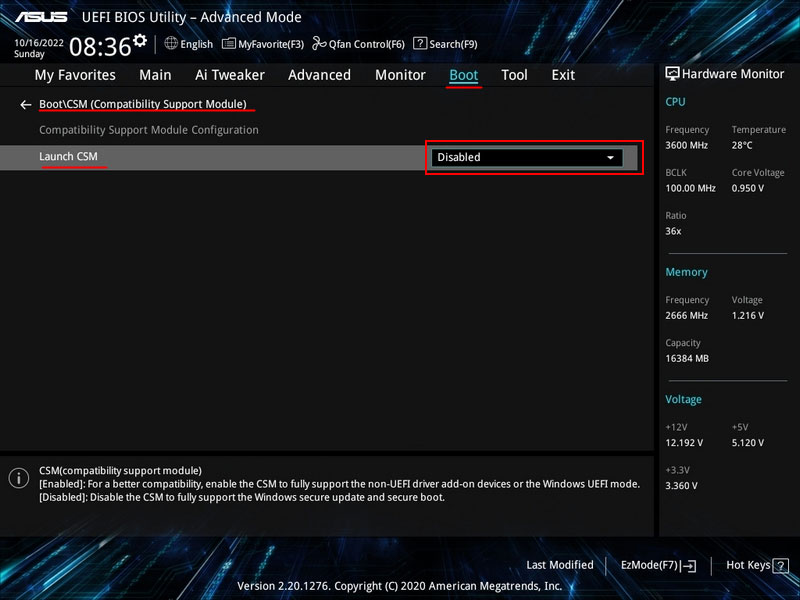
Este paso no es necesario para arreglos hechos a partir de SSD SATA o HDD.
A continuación, configura los dispositivos de almacenamiento. Para todos los tipos, ve a la sección «Advanced» y luego al subapartado «PCH Storage Configuration».
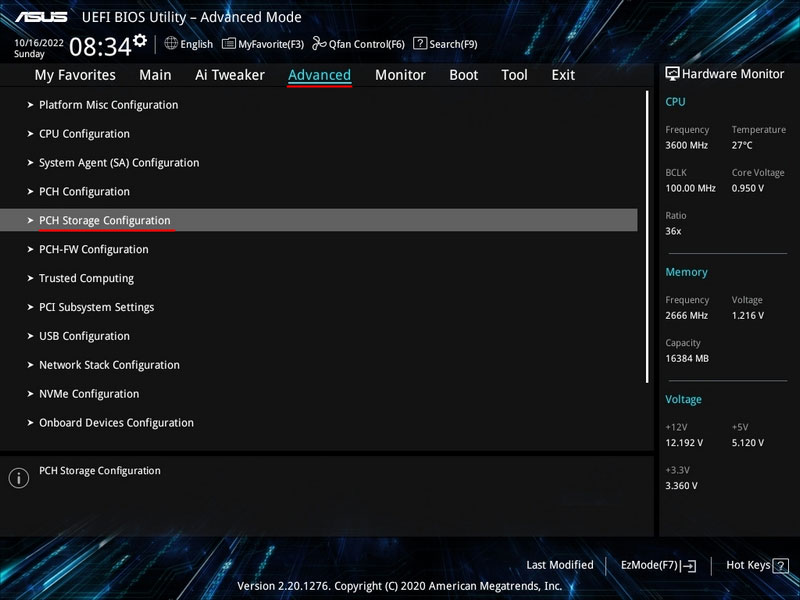
Si el RAID se está creando a partir de SSD M.2 PCI-E, asegúrate de que todos los discos sean detectados. Configura cada uno como «RST Controlled».
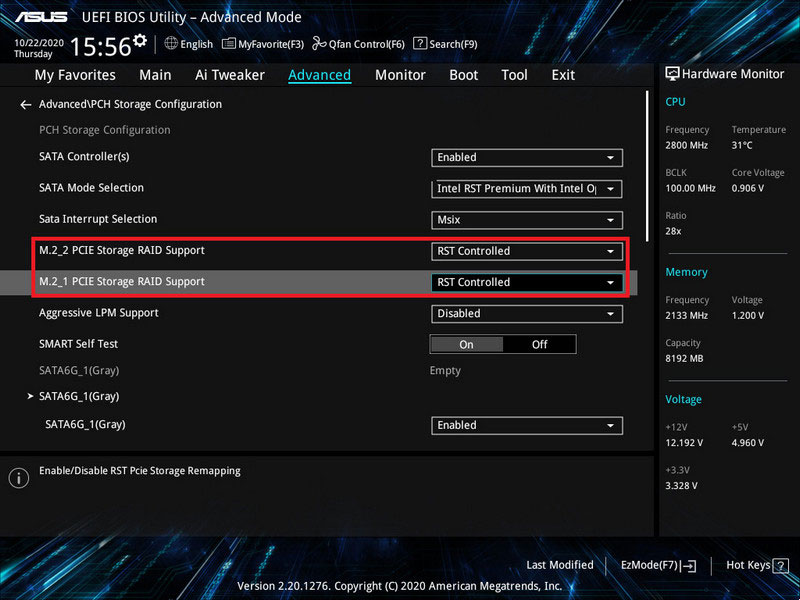
Si el RAID se está creando a partir de dispositivos SATA, asegúrate de que todos los discos sean detectados y no estén deshabilitados.
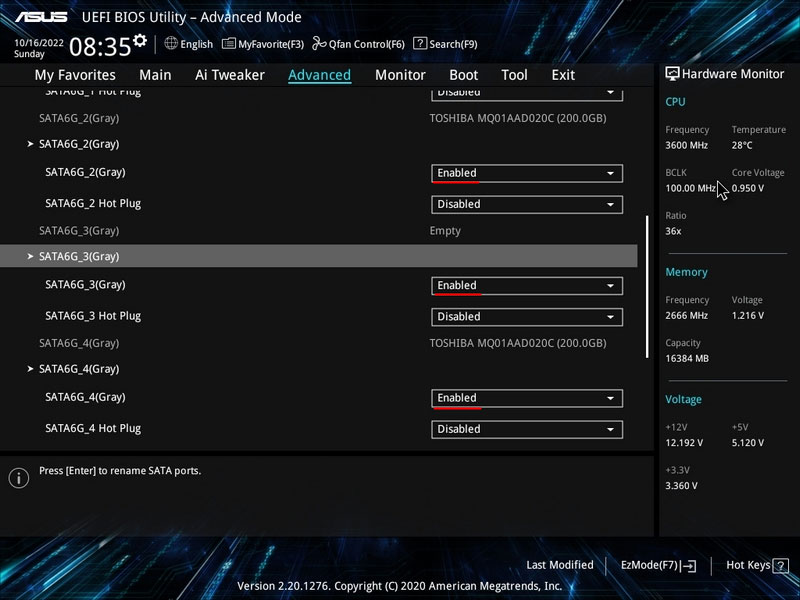
Para que el RAID y la Tecnología de Almacenamiento Rápido de Intel funcionen, el parámetro «SATA Mode Selection» debe estar configurado en «Intel RST Premium With Intel Optane System Acceleration (RAID)». Con esto, los ajustes están completos. Presiona la tecla F10 para guardar los cambios.
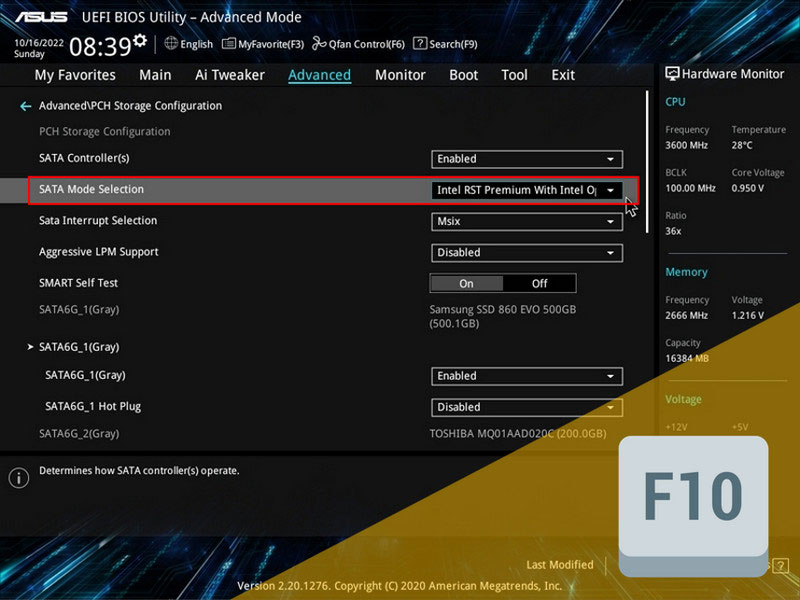
Reinicia el ordenador.
Importante: Si el «SATA Mode Selection» no estaba inicialmente configurado en «Intel RST Premium With Intel Optane System Acceleration (RAID)» y estaba previamente en «AHCI», el Windows instalado no se iniciará. Te encontrarás con una pantalla azul de la muerte debido a la ausencia del controlador del nuevo modo de controlador. Será necesario reinstalar Windows.
Creación de RAID
Al reiniciar el ordenador, ingresa nuevamente al BIOS. Cambia al «Modo Avanzado».
Ahora trabajaremos con la tecnología de implementación RAID en chipsets Intel – Intel Rapid Storage Technology. Crear RAID usando esta tecnología se realiza en la sección «Avanzado», bajo el subapartado «Intel Rapid Storage Technology». Aquí, se puede crear, gestionar y eliminar RAID.
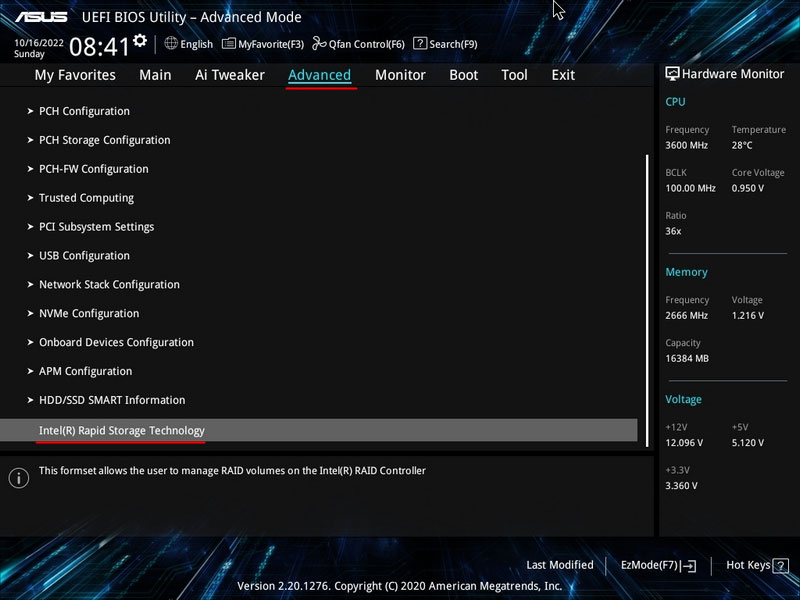
Para crear un arreglo, haz clic en «Create RAID Volume».
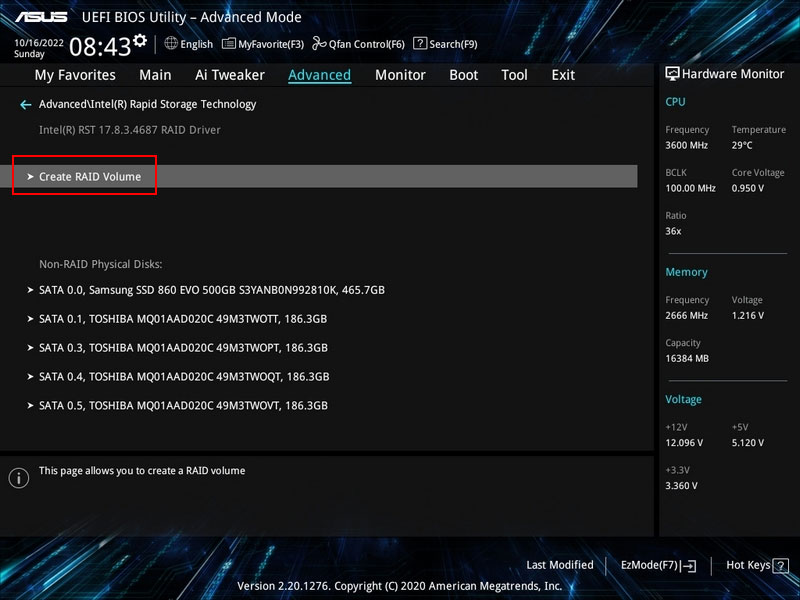
A continuación, puedes especificar un nombre personalizado para el arreglo (en caracteres latinos) si no te gusta el predeterminado. Elige la configuración de RAID (nivel). Intel Rapid Storage Technology ofrece 4 configuraciones comunes de RAID:
- RAID 0 (requiere al menos 2 discos);
- RAID 1 (requiere al menos 2 discos);
- RAID 5 (requiere al menos 3 discos);
- RAID 10 (requiere al menos 4 discos).
Para más detalles sobre estas configuraciones, consulta el artículo «Qué es RAID y Cómo se Usan los Diferentes Tipos de RAID.»
Además de RAID 0, 1, 5, 10, también existe una configuración de Recuperación. Esta no es una configuración RAID estándar, sino una característica desarrollada por Intel como parte de Intel Rapid Storage Technology. Utiliza un mecanismo RAID 1 para copiar datos de un disco especificado a otro. Esto se puede hacer de manera continua o bajo demanda, sirviendo esencialmente como una copia de seguridad. Se requieren un mínimo de 2 discos.
Selecciona la configuración de RAID.
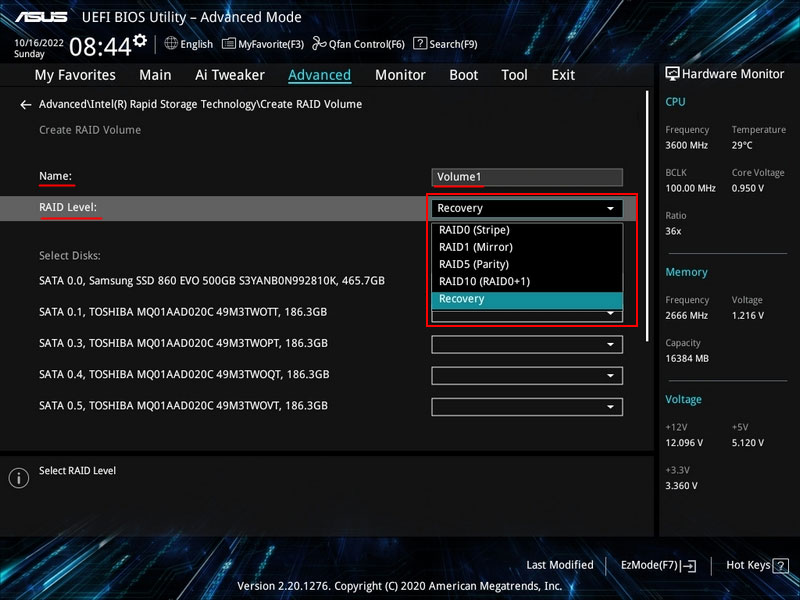
A continuación, marca con una cruz los discos que se incluirán en el RAID.
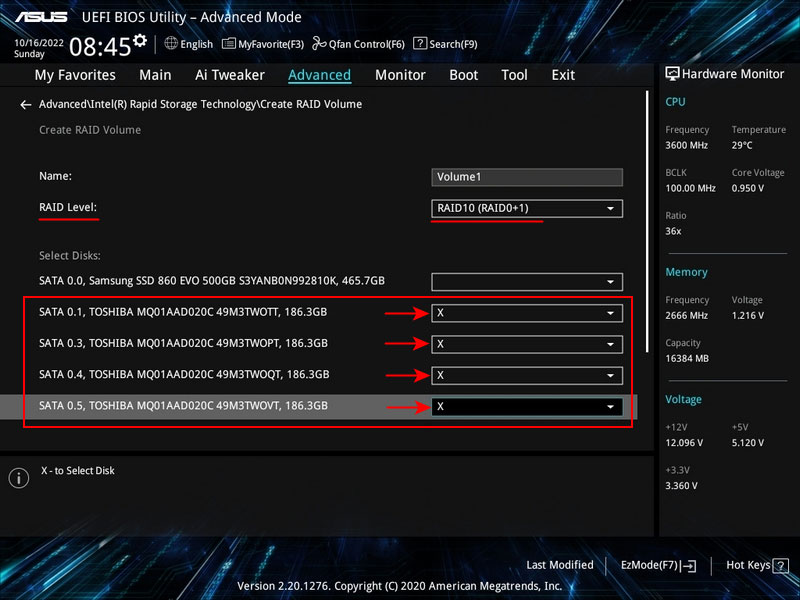
Haz clic en «Create Volume».
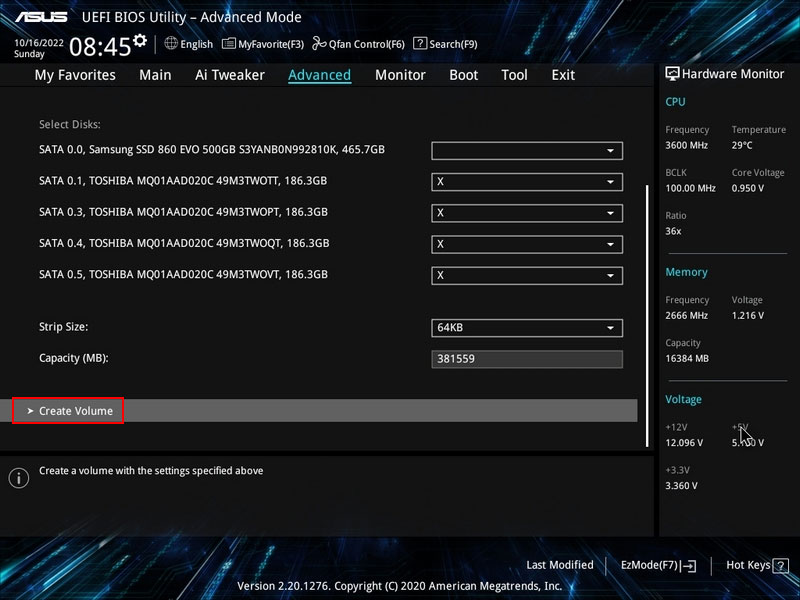
Importante: Durante el proceso de creación de RAID, todo el contenido de los discos junto con sus particiones será eliminado. Si los datos importantes no están guardados, recuperarlos posteriormente solo se podrá hacer con software efectivo, como RS Partition Recovery.
El RAID está creado. Ahora, en el modo avanzado del BIOS, bajo la ruta «Advanced > Intel Rapid Storage Technology», siempre podrás ver el estado del arreglo. Si está funcionando correctamente, el estado se indicará como «Normal».
Presiona la tecla F10 para guardar los cambios realizados.
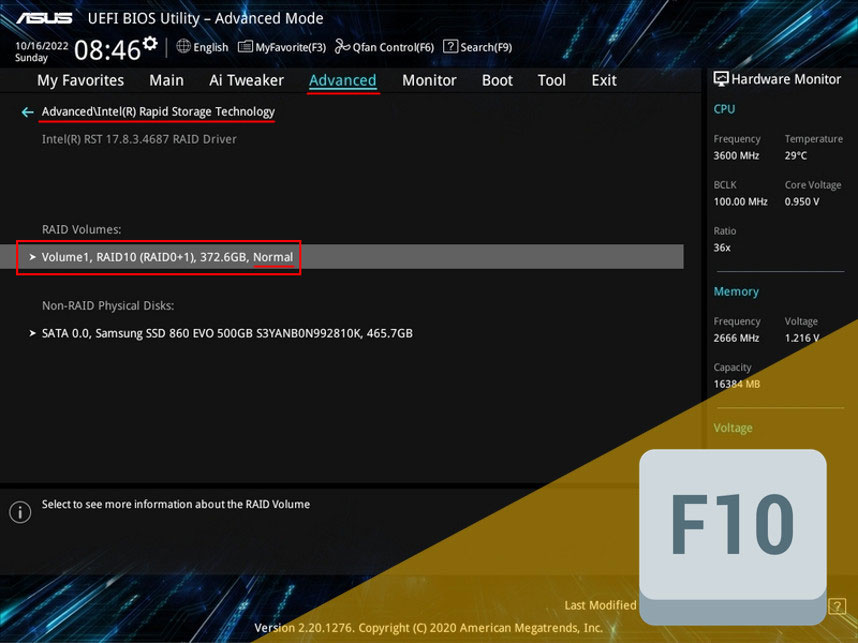
Ahora, configuremos RAID en el entorno de Windows.
Inicialización de RAID y Creación de Particiones en un Entorno Windows
Si el RAID creado se utilizará para instalar Windows, puedes inicializarlo y crear particiones durante el proceso de instalación del sistema operativo. Para hacerlo, en la etapa de selección del lugar de instalación de Windows, elige el espacio libre del arreglo y crea particiones usando la opción «Crear».
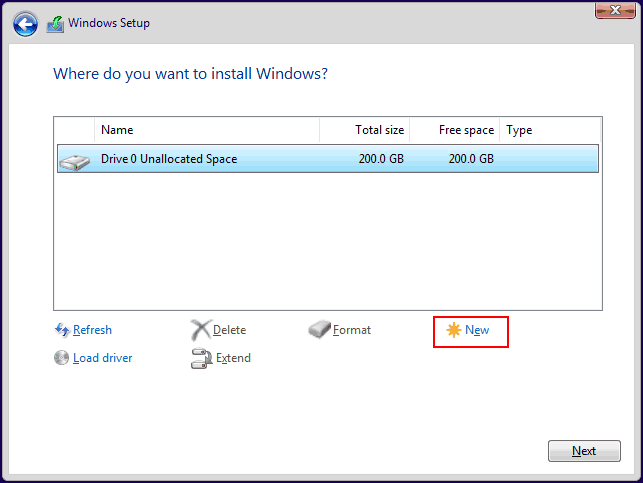
Nota: Si la función Intel VMD está habilitada en el BIOS, disponible para procesadores Intel a partir de la 11ª generación, el arreglo RAID de SSDs M.2 PCI-E no se mostrará durante el proceso de instalación de Windows. Esta función es para SSDs M.2 PCI-E, sirviendo como un controlador de hardware para la interfaz NVMe, proporcionando capacidades RAID mejoradas.
Para usar Intel VMD, necesitas instalar su controlador en Windows. Está disponible solo para Windows 10 y 11 de 64 bits. Puedes descargarlo desde el sitio web de Intel. Durante la instalación de Windows, el controlador Intel VMD se puede instalar haciendo clic en «Cargar» y especificando la ruta a la carpeta con el controlador, por ejemplo, en una memoria USB.
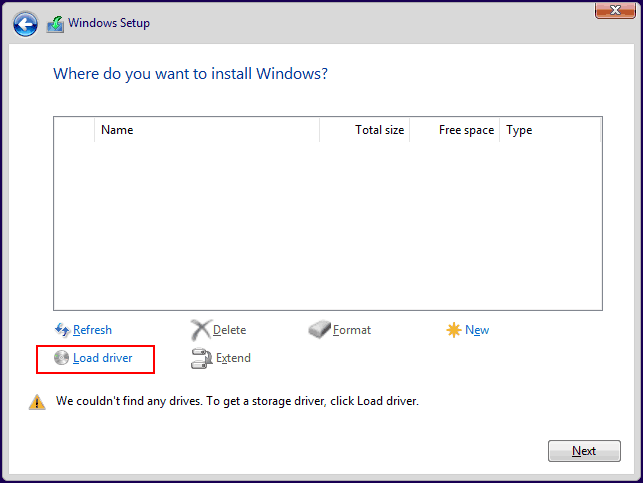
En un Windows en funcionamiento, puedes inicializar el RAID y crear particiones en él usando la Administración de Discos. Iníciala, lo cual se puede hacer a través del menú de acceso rápido presionando Win+X. Si la inicialización del arreglo no comienza automáticamente, selecciona «Inicializar disco» desde el menú contextual en su disco.
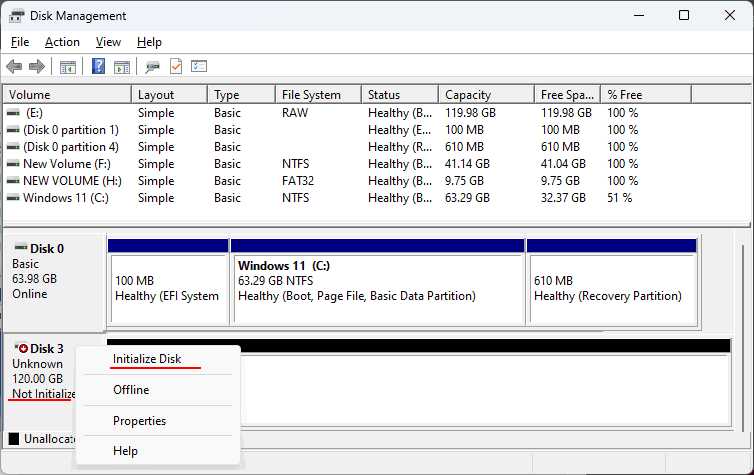
Selecciona el estilo de partición, que generalmente es GPT. Debe ser exclusivamente en modo UEFI (con CSM desactivado), lo cual es necesario para RAID de SSDs M.2 PCI-E.
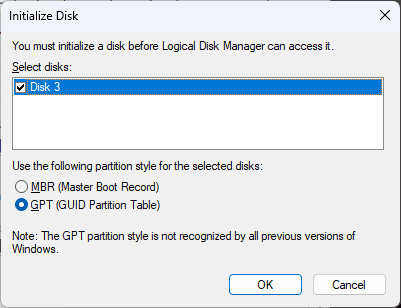
Después de la inicialización, puedes crear particiones en el arreglo. Haz clic derecho en su espacio de disco, selecciona «Nuevo volumen simple» y crea las particiones.
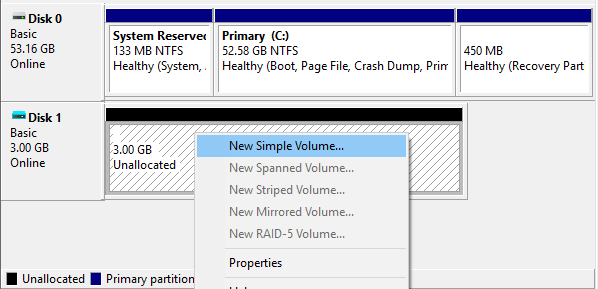
Degradación y Recuperación de RAID
¿Qué debes hacer si surgen problemas con tu arreglo RAID? Un arreglo con un disco problemático o fallido se considera un arreglo degradado. Este estado de RAID – «Degradado» – puede verse en el modo avanzado del BIOS bajo «Avanzado > Intel Rapid Storage Technology», en la sección de «Volúmenes RAID».
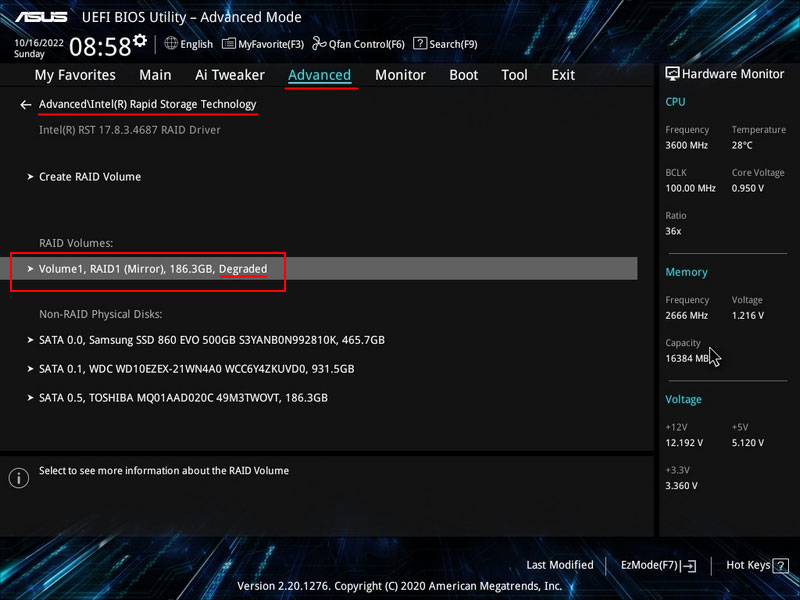
Puedes ingresar a esta sección para identificar qué disco específico está teniendo problemas. Si no se detecta, verifica sus conexiones para asegurarte de que estén seguras. Si se detecta, deberías diagnosticarlo más a fondo. Puedes encontrar más detalles en el artículo «Fallas en el Disco Duro».
Un disco fallido necesita ser reemplazado por otro. Luego, necesitas reconstruir el RAID si es un RAID 1, 5 o 10 tolerante a fallos. Para hacer esto, ve a la sección «Volúmenes RAID» del RAID degradado. Haz clic en «Reconstruir».
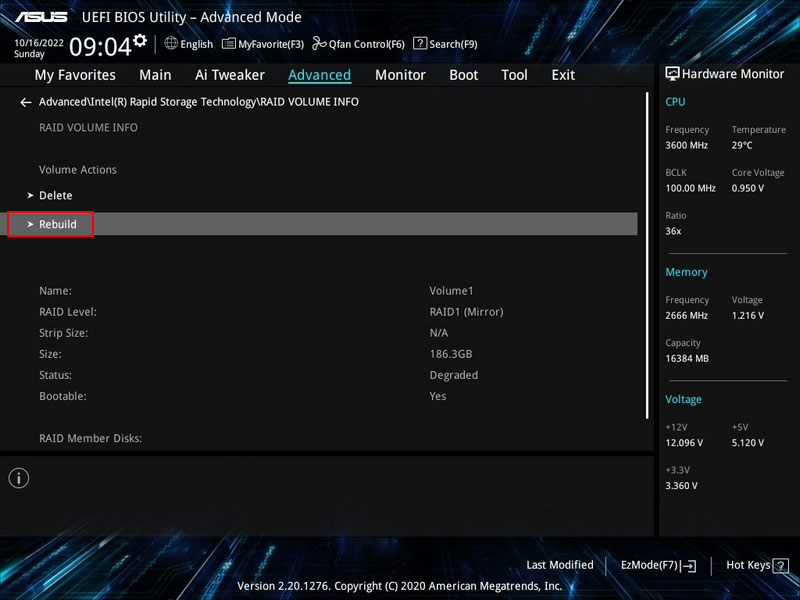
Selecciona el nuevo disco que has preparado para reemplazar al fallido.
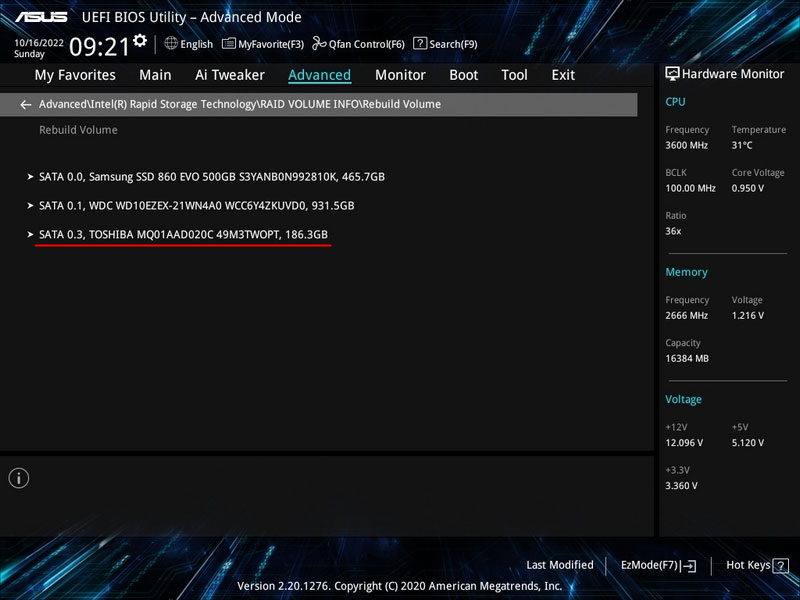
Eso es todo. El RAID será marcado como en proceso de reconstrucción – «Reconstruyendo».
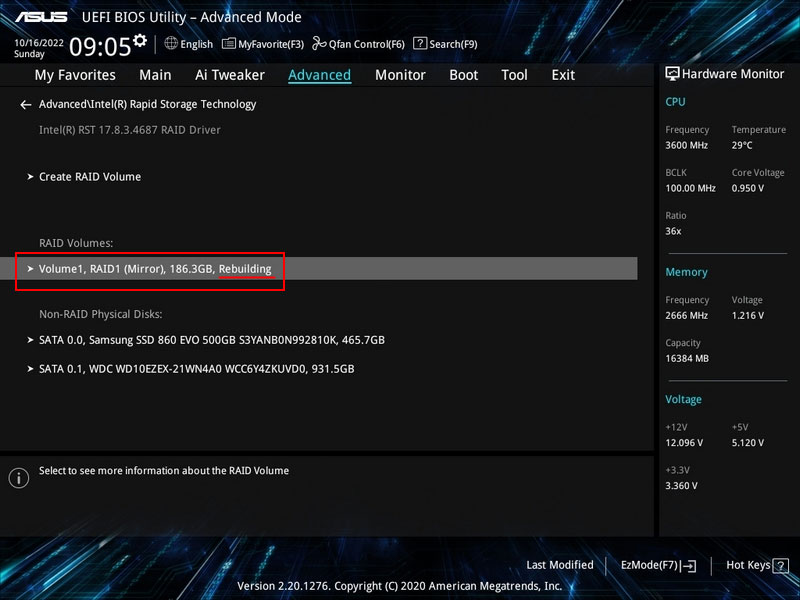
Eliminación de RAID
RAID 0 no es tolerante a fallos y no proporciona preservación de datos en caso de que uno de los discos falle. En tal caso, RAID 0 debe ser eliminado y recreado con un nuevo disco. ¿Cómo se elimina RAID 0?
Cuando uno de los discos falla, RAID 0 debe ser eliminado y recreado con un nuevo disco. ¿Cómo se elimina RAID 0?
En el modo avanzado del BIOS, navega a «Advanced > Intel Rapid Storage Technology». En la sección de «RAID Volumes», el arreglo RAID 0 aparecerá como «Failed» – no operativo (fallido, roto), indicando que no se puede recuperar.
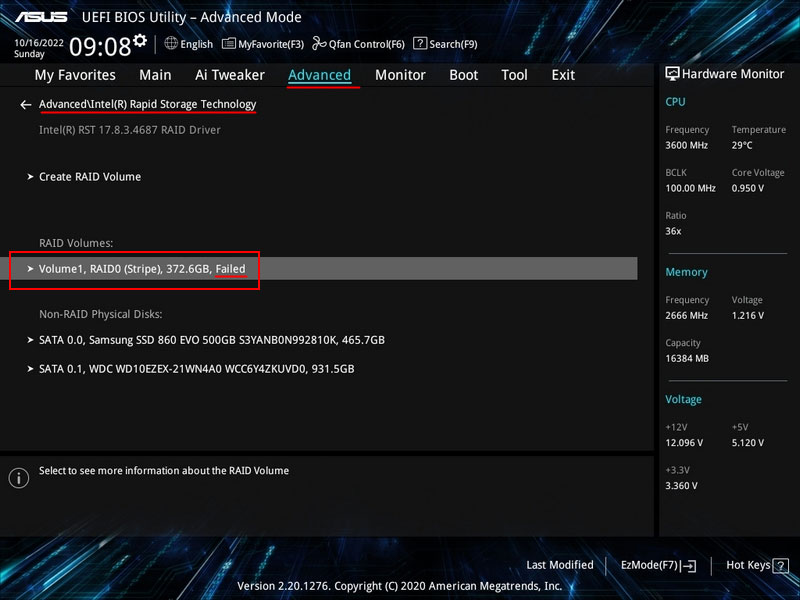
Ingresa a esta sección. Haz clic en «Delete». Luego, puedes crear un nuevo RAID 0. Finalmente, presiona la tecla F10 para guardar los cambios.
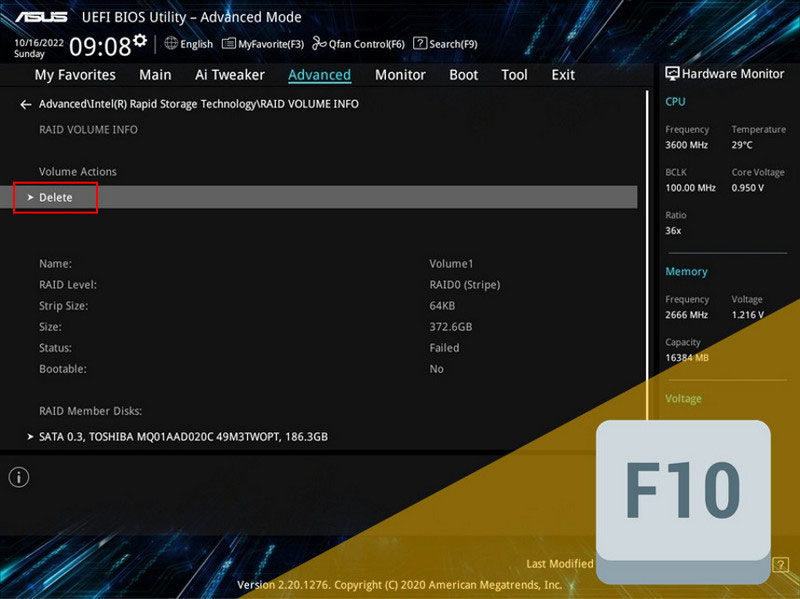
Otras configuraciones RAID pueden ser eliminadas de la misma manera si ya no son necesarias.
Recuperación de Datos en Caso de Fallo de RAID
¿Cómo recuperar datos cuando una matriz RAID falla y su estado en el BIOS se marca como «Failed»?
Un fallo de RAID significa su colapso. Tal matriz necesita ser eliminada y recreada. Para RAID 0, que carece de tolerancia a fallos, el fallo ocurre cuando uno de los discos falla. Los datos de un RAID 0 fallido solo pueden recuperarse si todos los discos de la matriz son reconocidos por el ordenador.
La protección de datos en caso de fallo de un disco está disponible solo para RAIDs tolerantes a fallos como 1, 5 y 10. Sin embargo, cualquier matriz puede fallar, incluidas las tolerantes a fallos. Esto puede suceder por varias razones, como una recuperación fallida después de reemplazar un disco.
Otro ejemplo es un fallo del controlador RAID en la placa base o de la placa base misma. Con una nueva placa o controlador RAID, la matriz podría no recuperarse o recuperarse incorrectamente, lo que lleva a un fallo.
Nota: Para obtener orientación sobre qué hacer si el controlador RAID en la placa base o la placa base misma falla, consulte el artículo «Fallo del Controlador RAID».
La recuperación de datos de un RAID 1, 5 o 10 fallido es posible incluso si uno de los discos no es reconocido por el ordenador.
Para recuperar un RAID, necesitas software que soporte RAID y maneje escenarios complejos de recuperación de datos, como el fallo de RAID. Un programa de este tipo es RS RAID Retrieve.
El programa puede reconstruir el RAID sin un controlador RAID, con un conjunto incompleto de discos, errores de recuperación, etc., y permite la extracción de datos.
Descarga e instala el programa.

Recuperación de datos de matrices RAID dañadas
Nota: Si el sistema operativo no está disponible, RS RAID Retrieve puede ejecutarse en un Win10XPE LiveDisk.
Las matrices RAID en el programa generalmente se muestran como matrices RAID. Sin embargo, con la tecnología Intel Rapid Storage, tanto RS RAID Retrieve como otros programas, así como el sistema operativo, verán dicho RAID como un disco físico regular llamado Intel Raid Volume.
Si falta algún disco en la matriz, el RAID puede mostrarse no como Intel Raid Volume, sino como uno de los discos restantes.
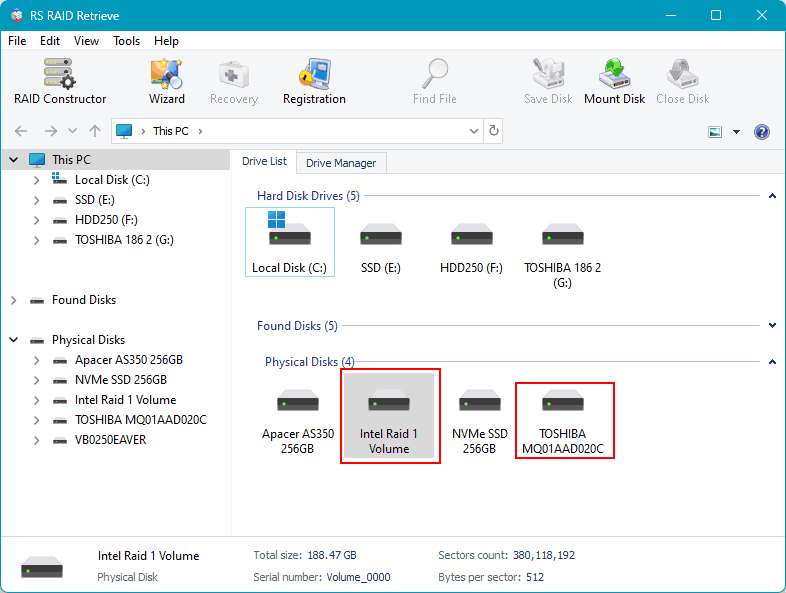
Si ni el RAID ni sus discos individuales aparecen en RS RAID Retrieve, necesitas eliminar el RAID fallido para acceder a cada disco físico individualmente.
Después de eliminar el RAID, no realices ninguna operación en los discos. Inmediatamente lanza RS RAID Retrieve y comienza el constructor de RAID, ya sea al inicio del programa o desde su ventana.
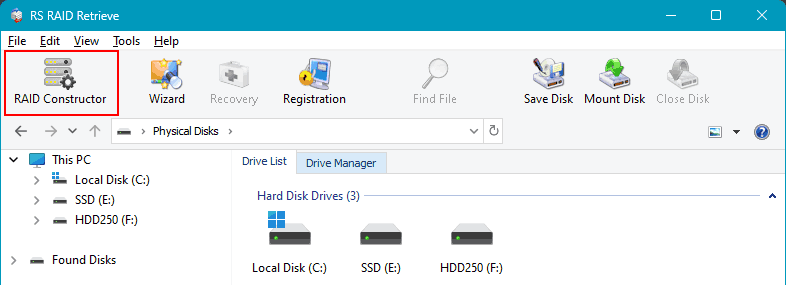
El programa podría detectar automáticamente que algunos de los discos del ordenador formaban previamente una matriz RAID y sugerir configuraciones para estas matrices. Puedes elegir entre estas. Si RS RAID Retrieve no detecta matrices previamente existentes ni sugiere sus configuraciones, selecciona «Creación Manual».
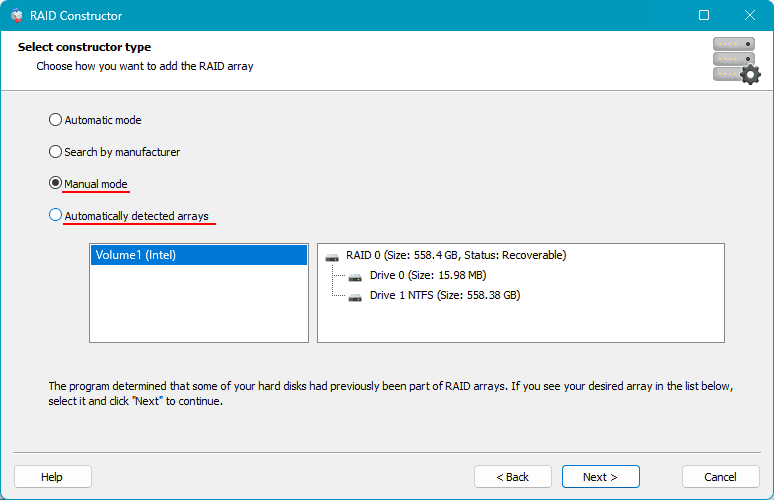
A continuación, configura el RAID eliminado. Si es una configuración sugerida por el programa, puedes ajustar algunos parámetros del RAID. Si creas el RAID manualmente, especifica los discos incluidos en la matriz y otros parámetros. Haz clic en «Agregar».
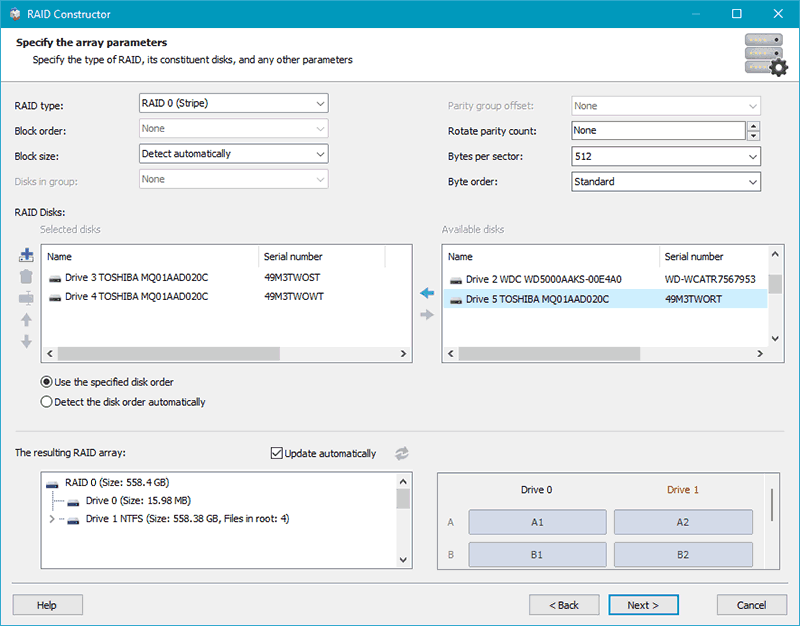
La matriz configurada se mostrará en el bloque de matrices RAID. Puede haber varias si el programa sugiere configuraciones. Haz clic en la matriz.
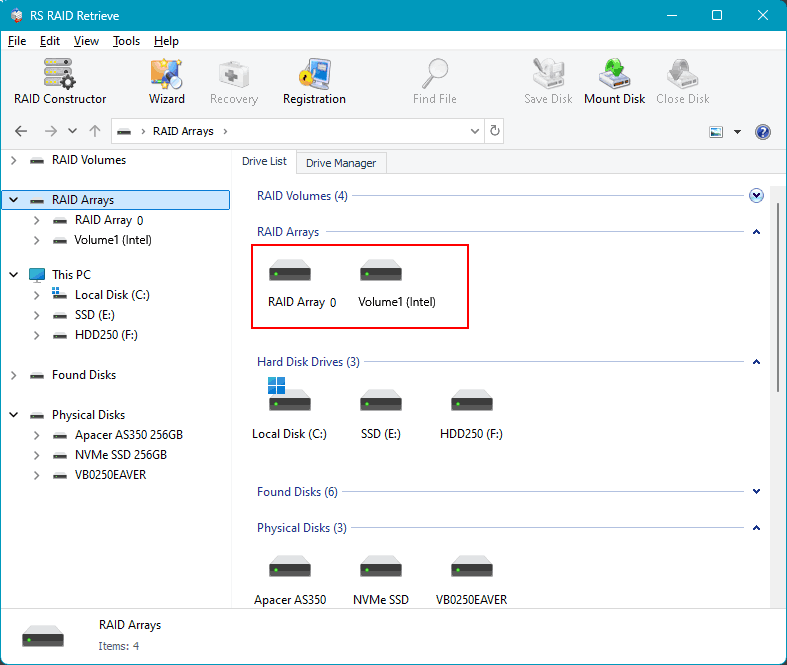
Inicia el análisis de datos para la recuperación. Hay dos tipos de análisis. Uno es el escaneo rápido, que es un análisis rápido utilizado para recuperar datos eliminados recientemente y extraer datos existentes.
El otro tipo es el análisis completo, que lleva más tiempo pero es efectivo en escenarios complejos de recuperación de datos como eliminación a largo plazo, formateo de particiones, reparticionamiento de discos, etc.
En caso de fallo y eliminación de RAID, primero intenta un escaneo rápido. Si no encuentra los datos necesarios, reinicia la recuperación desde el RAID configurado y utiliza un análisis completo.
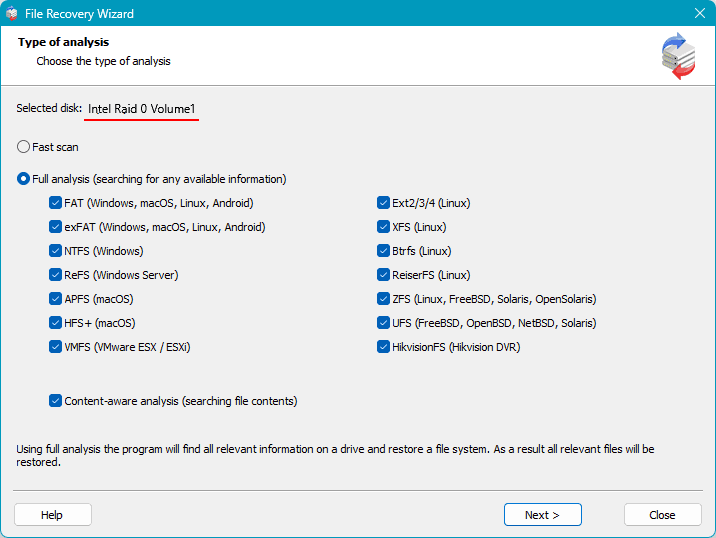
Después del análisis, verás los datos disponibles para la recuperación. Haz clic para seleccionar los datos que deseas recuperar y presiona el botón «Recuperar».
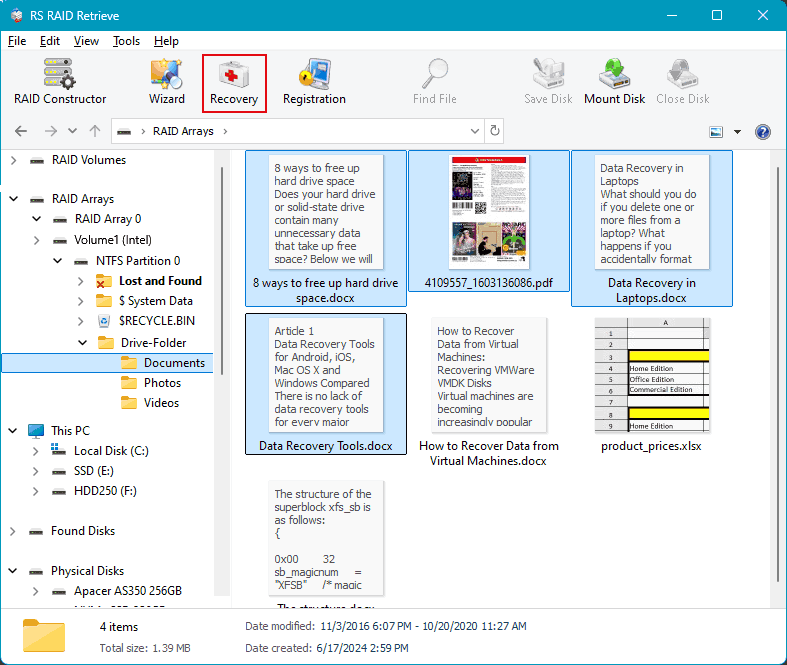
A continuación, especifica el método para guardar los datos recuperados. Y especifica la ruta de guardado.