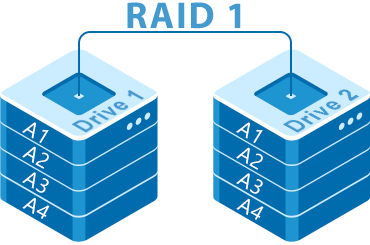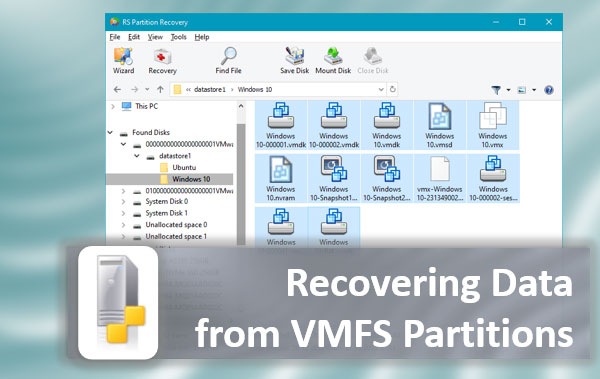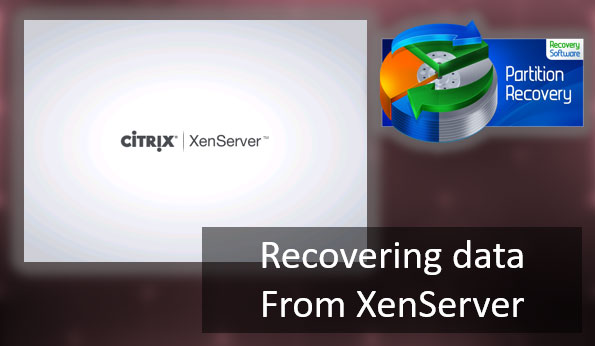Windows 11 admite de forma nativa la creación de RAID por software. Y para estos fines, cuenta con varias herramientas en su arsenal. Una de ellas es la función de Espacios de Almacenamiento. En Windows 11, esta función, además de la implementación clásica existente, ha recibido una nueva implementación en la moderna interfaz del sistema WinUI. Con una mejor usabilidad. Y con algunas mejoras funcionales. ¿Cómo crear RAID por software en Windows 11 utilizando Espacios de Almacenamiento en la interfaz WinUI?
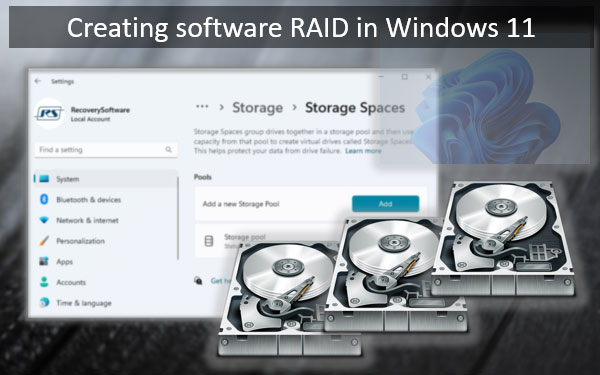
Contenido
- Espacios de Almacenamiento en Windows 11
- Dónde encontrar Espacios de Almacenamiento en Windows 11
- Cómo crear un espacio de almacenamiento
- Cómo reemplazar un disco en el pool
- Cómo eliminar un espacio de almacenamiento y un grupo de discos
- Cómo recuperar datos eliminados en un espacio de almacenamiento
Espacios de Almacenamiento en Windows 11
Windows 11 cuenta con el conjunto más amplio de herramientas integradas para implementar RAID por software entre todas las versiones de Windows.
La versión 11 heredó la antigua función de discos dinámicos de Windows 10. Esta función ha estado disponible desde Windows XP y está presente en las ediciones de Windows a partir de la versión Pro. Con el uso de discos dinámicos, se puede aplicar RAID por software tanto al disco de Windows como al almacenamiento de datos del usuario.
Windows 11 también heredó la implementación clásica de la función Espacios de Almacenamiento. Esta función se introdujo a partir de Windows 8 y está disponible en todas las ediciones de Windows, incluso en la versión Home. El RAID por software utilizando esta función solo se puede aplicar al almacenamiento de datos del usuario.
Además de la implementación clásica en la funcionalidad tradicional del sistema operativo, Espacios de Almacenamiento en Windows 11 también tiene una nueva implementación en la moderna interfaz del sistema WinUI, en la aplicación «Configuración».
Curiosamente, la nueva implementación incluye una pequeña mejora funcional en forma de configuración adicional de RAID.
Así que, la función clásica de Espacios de Almacenamiento nos ofrece una elección de 4 configuraciones (tipos de resiliencia) al crear RAID por software: simple, espejo bidireccional, espejo tridireccional y paridad.
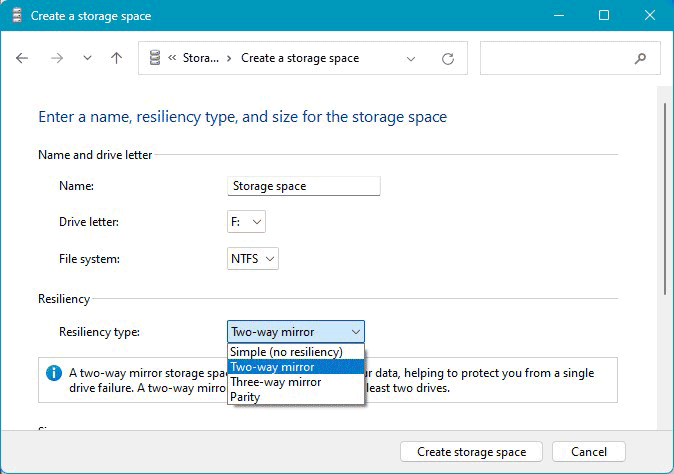
La función Espacios de Almacenamiento en la interfaz WinUI proporciona 5 configuraciones de RAID: las 4 configuraciones ofrecidas por el formato clásico, y una nueva configuración – paridad dual.
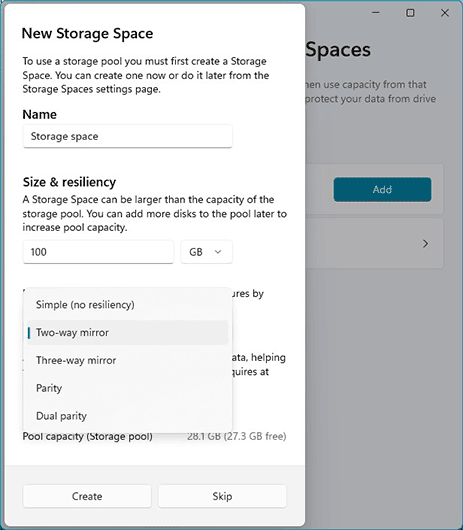
Puedes aprender sobre las diferentes configuraciones de RAID en el artículo «¿Qué es RAID y cómo usar los diferentes tipos de RAID?». ¿Y qué configuraciones de RAID ofrece Espacios de Almacenamiento en la interfaz WinUI?
Estos son los tipos de resiliencia:
- Simple – un arreglo RAID 0 (Stripping) sin tolerancia a fallos. Requiere al menos 2 discos;
- Espejo bidireccional – un arreglo RAID 1 (Mirroring) con tolerancia a fallos. Requiere al menos 2 discos;
- Espejo tridireccional – un arreglo RAID 1E (Enhanced) con tolerancia a fallos. Un arreglo híbrido que combina configuraciones RAID 0 y RAID 1. Requiere al menos 5 discos (los datos se escribirán en 3 discos para tolerancia a fallos, mientras que 2 discos trabajarán para el rendimiento del procesamiento de datos);
- Paridad – un arreglo RAID 5 con tolerancia a fallos. Requiere al menos 3 discos;
- Paridad dual – un arreglo RAID 6 con tolerancia a fallos. Requiere al menos 5 discos.
Dónde encontrar Espacios de Almacenamiento en Windows 11
La implementación de la característica de Espacios de Almacenamiento en Windows 11, como se mencionó, se encuentra en la aplicación de «Configuración». En esta aplicación, ve a «Sistema → Almacenamiento». Expande la sección de «Espacios de Almacenamiento» en el bloque de «Configuración avanzada de almacenamiento».
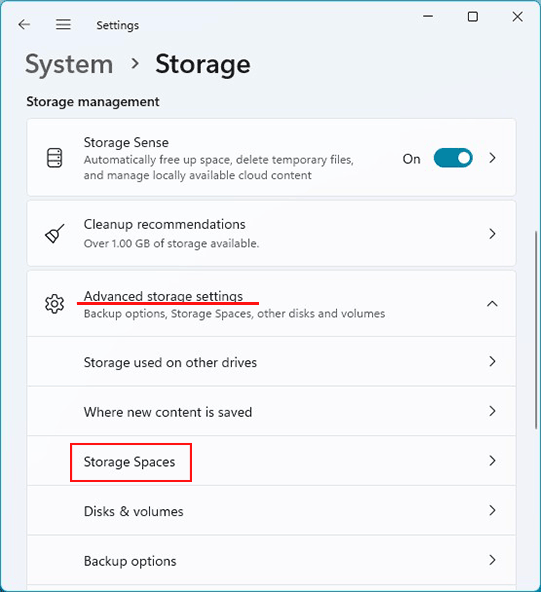
Esta es la sección de Espacios de Almacenamiento. Aquí es donde se crean. Y aquí puedes gestionarlos: reemplazar o agregar discos, aumentar el tamaño de los espacios de almacenamiento, renombrarlos, deshabilitarlos, habilitarlos, eliminarlos.
Cómo crear un espacio de almacenamiento
El primer paso en el proceso de creación de un RAID por software es organizar un grupo de discos. Un grupo de discos duros, basado en el volumen físico del cual crearemos una o más matrices RAID, que son los espacios de almacenamiento en la terminología de esta característica.
Un matiz importante al crear cualquier matriz RAID.
Antes de poner los discos duros en RAID, si contienen datos importantes, es necesario extraer estos datos. Durante la creación de una matriz RAID, los discos serán limpiados de particiones y formateados. Todos sus datos serán eliminados y solo se podrán recuperar utilizando software de recuperación de datos.
¿Cómo crear un grupo de discos? Esta es la única opción disponible en la sección de Espacios de Almacenamiento en la aplicación «Propiedades», hasta que se creen los propios espacios. Haz clic en «Crear un nuevo grupo y espacio de almacenamiento».
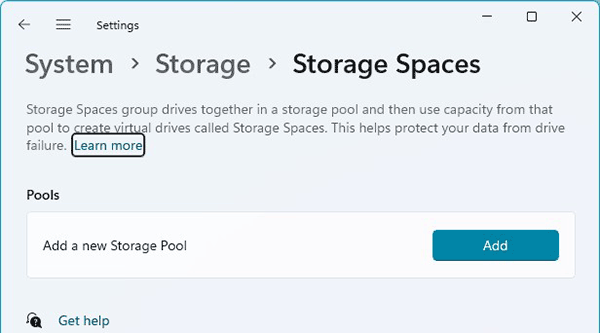
Selecciona los discos duros que formarán parte del grupo. Estos discos ya no estarán disponibles para uso individual. Proveerán espacios de almacenamiento basados en el grupo creado. Haz clic en «Agregar».
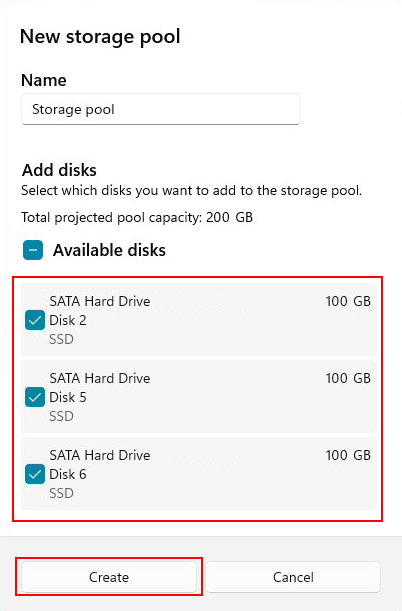
Después de crear el grupo, el siguiente paso es crear un espacio de almacenamiento. Puedes darle un nombre personalizado en lugar del predeterminado.
Especifica el tamaño del espacio de almacenamiento. Si solo necesitas un espacio, especifica el tamaño que efectivamente proporciona el volumen de los discos (teniendo en cuenta la redundancia). Si más adelante agregas más discos al grupo, puedes aumentar el tamaño del espacio de almacenamiento. Si necesitas crear múltiples espacios de almacenamiento para almacenar diferentes tipos de datos, especifica solo una porción del volumen del disco (teniendo en cuenta la redundancia).
A continuación, selecciona la configuración RAID, es decir, el tipo de resiliencia. En nuestro ejemplo, es paridad, es decir, RAID 5. Haz clic en «Crear».
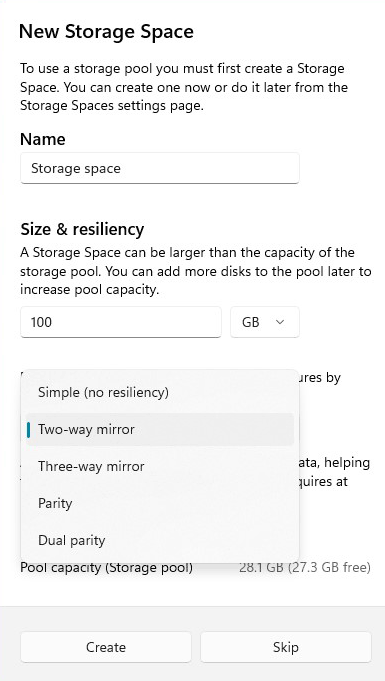
Especifica la etiqueta para el espacio de almacenamiento. Si es necesario, cambia la letra de la unidad.
Puedes hacer clic en «Avanzado» y seleccionar el tamaño de clúster preferido. Si el espacio de almacenamiento almacenará principalmente datos con un gran tamaño (mayor a 1 MB), es mejor elegir un tamaño de clúster más grande – 64 KB o más. Esto proporcionará una mejora en el rendimiento al leer y escribir datos.
Finalmente, haz clic en «Formatear».
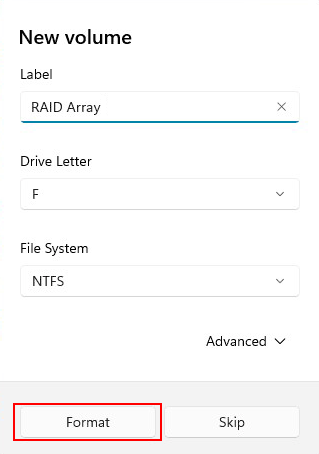
El espacio de almacenamiento está creado. Ahora, tanto el grupo de discos como el espacio de almacenamiento se mostrarán en la sección de Espacios de Almacenamiento en la aplicación «Configuración».
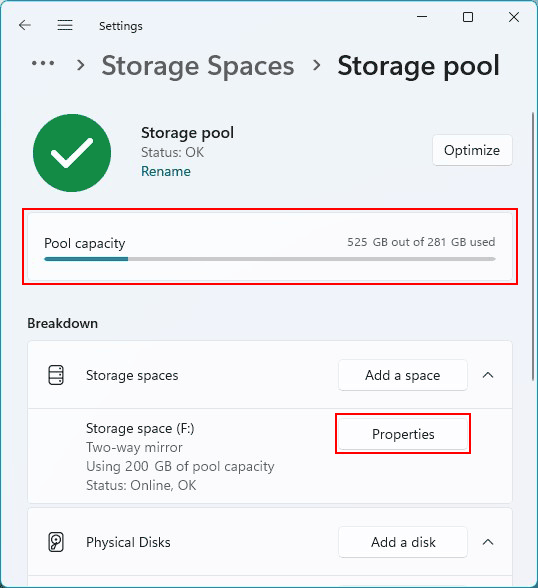
A continuación, se muestran los discos físicos incluidos en el grupo.
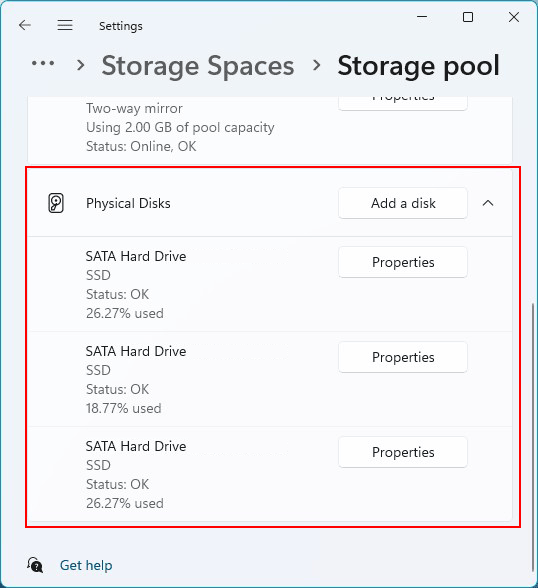
En el ordenador, el espacio de almacenamiento se mostrará como una unidad interna regular.
Cómo reemplazar un disco en el pool
Cuando ocurren problemas con los discos duros que proporcionan el funcionamiento del espacio de almacenamiento, verás una advertencia en su sección en la aplicación «Configuración». También se mostrarán notificaciones sobre el rendimiento disminuido en el pool de discos y en el bloque de espacio de almacenamiento.
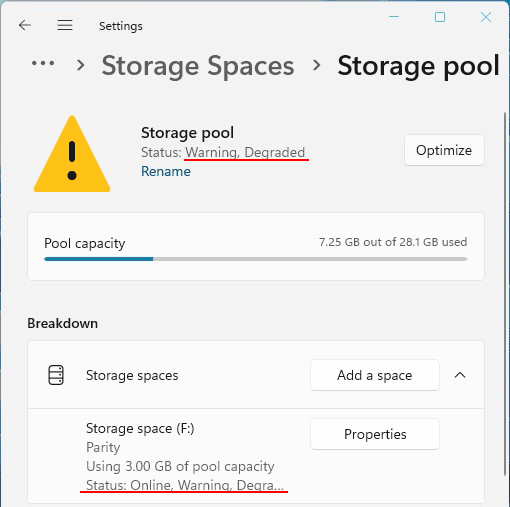
En el bloque de discos físicos, verás qué disco(s) específico(s) tienen problemas. Si estos problemas no pueden resolverse, y si se trata de un disco fallido, debe ser reemplazado por otro.
Si se utiliza el número mínimo de discos en la configuración RAID, primero necesitas agregar un nuevo disco al pool y solo entonces eliminar el disco fallido del pool.
Para agregar un disco al pool, selecciona «Agregar discos al pool de almacenamiento» en el bloque de discos físicos.
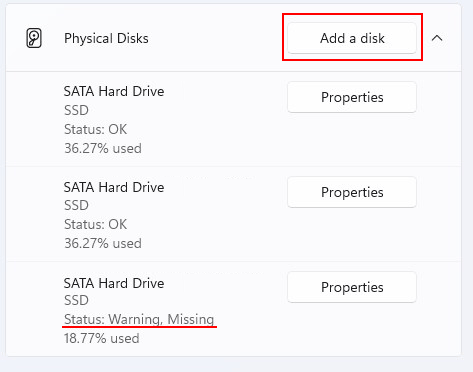
Marca la casilla junto al disco que deseas agregar. Haz clic en «Agregar».
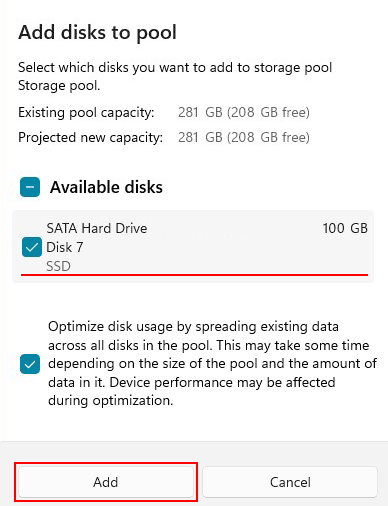
Para el disco fallido, haz clic en «Propiedades».
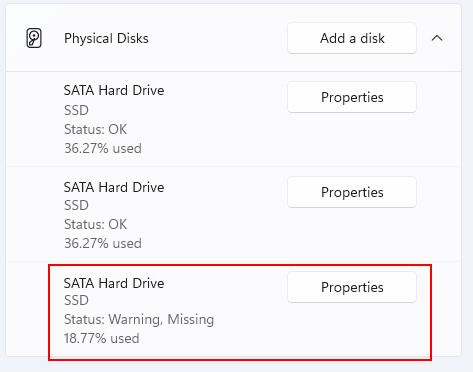
Selecciona «Preparar para la eliminación».
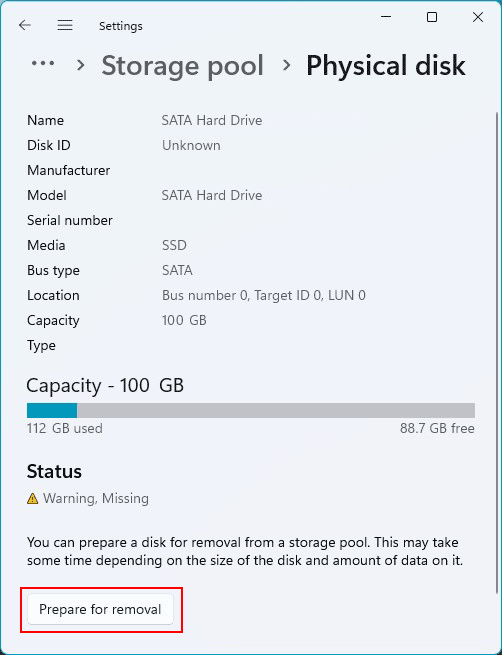
Luego haz clic en «Eliminar».
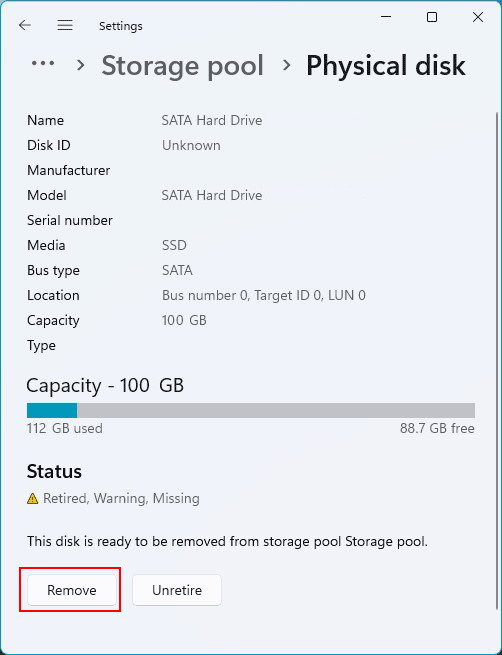
Eso es todo, después de esto, el disco fallido puede ser retirado físicamente del ordenador.
Cómo eliminar un espacio de almacenamiento y un grupo de discos
¿Cómo eliminar un espacio de almacenamiento para que los discos duros puedan ser añadidos a otro grupo o utilizados individualmente?
En la sección de Espacios de Almacenamiento en la aplicación «Configuración», selecciona «Propiedades» del espacio que deseas eliminar.
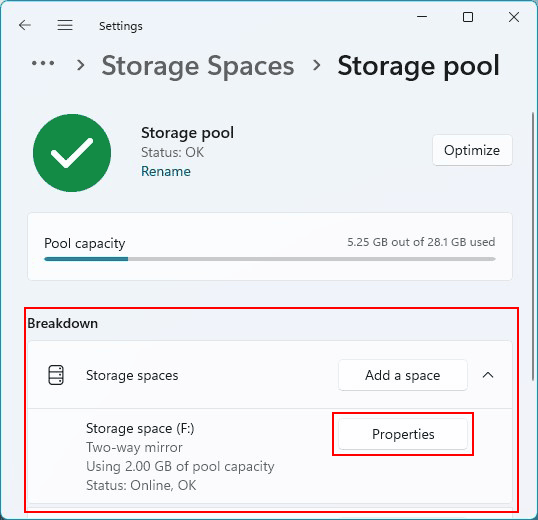
Haz clic en «Eliminar».
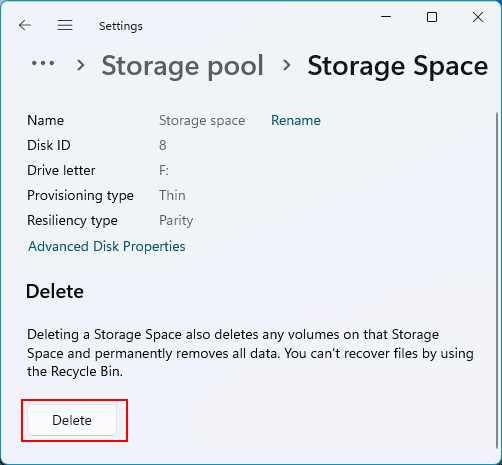
Si hay múltiples espacios de almacenamiento, necesitas eliminar todos ellos para poder eliminar el grupo. El grupo solo puede ser eliminado si ya no proporciona ningún espacio de almacenamiento.
Para eliminar el grupo, haz clic en «Propiedades» de cada disco en el bloque de discos físicos.
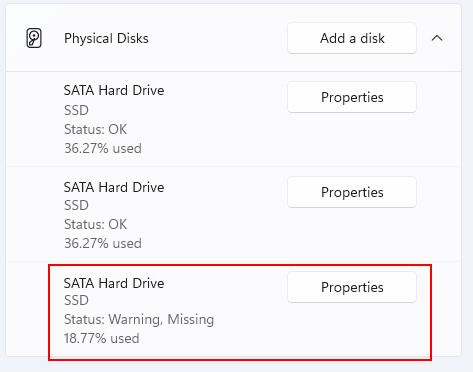
Haz clic en «Preparar para eliminación».
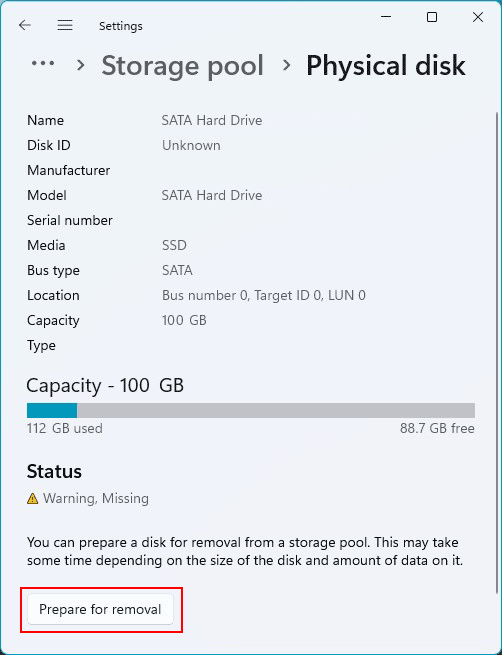
Luego haz clic en «Eliminar».
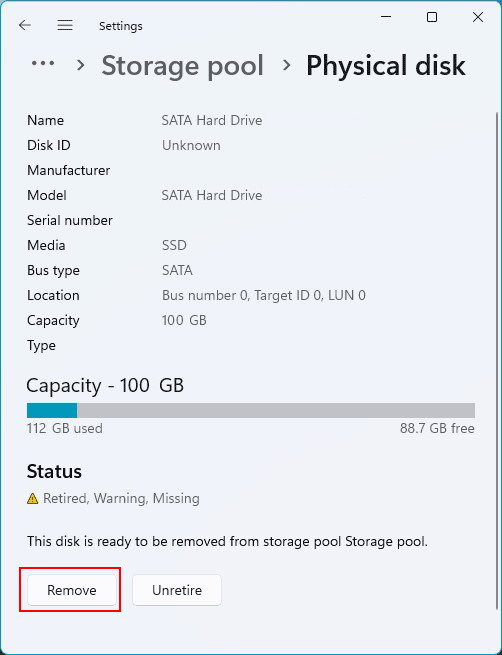
Después de eliminar todos los discos de esta manera, el grupo se eliminará automáticamente.
Cómo recuperar datos eliminados en un espacio de almacenamiento
Cómo recuperar datos si se eliminan del espacio de almacenamiento? ¿O si el espacio de almacenamiento no se muestra en Windows? Para estos propósitos, puedes usar el programa RS RAID Retrieve.

Recuperación de datos de matrices RAID dañadas
El programa detecta automáticamente los espacios de almacenamiento de Windows, incluidos los dañados. Simplemente haz clic en ellos en la ventana de RS RAID Retrieve.
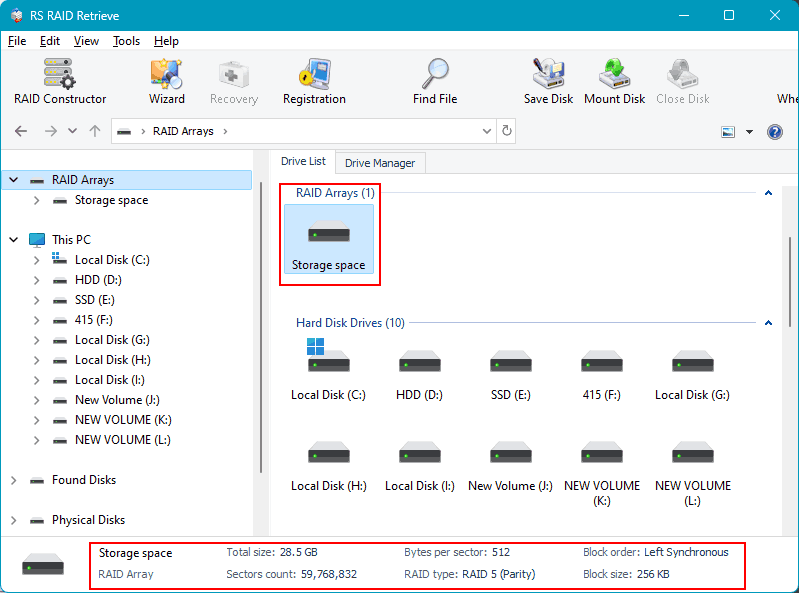
Selecciona el tipo de análisis de datos. El escaneo rápido es un análisis rápido y es adecuado para datos eliminados recientemente. Puedes comenzar con esta opción.
Si no resuelve el problema, ejecuta la recuperación de datos del espacio de almacenamiento nuevamente y selecciona análisis completo en su lugar. Este análisis es efectivo en los casos más complejos: datos eliminados hace mucho tiempo, formateo de particiones, daño del sistema de archivos (RAW), reparticionamiento del disco.
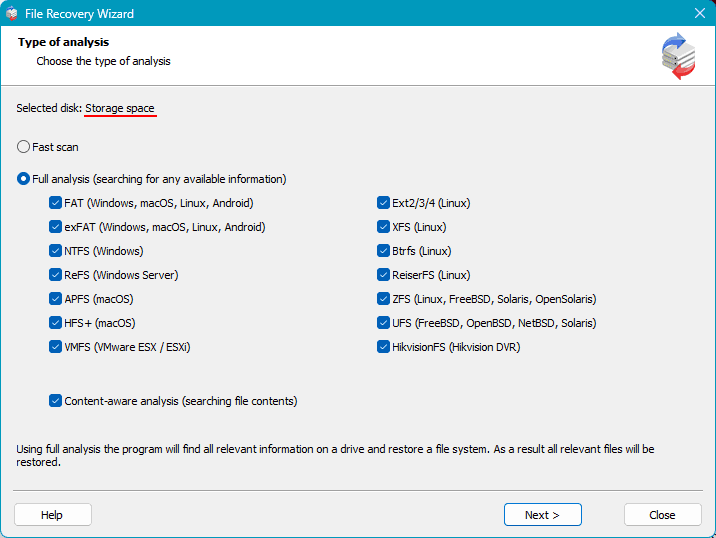
En los resultados del análisis, selecciona los datos eliminados, estarán marcados con una cruz roja. Y haz clic en el botón «Recuperar» para ellos.
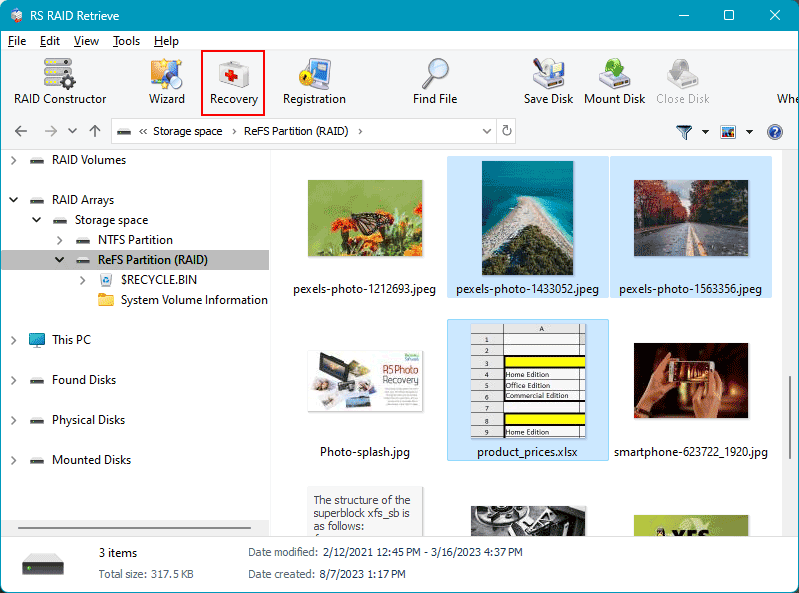
Selecciona cómo deseas guardar los datos recuperados.
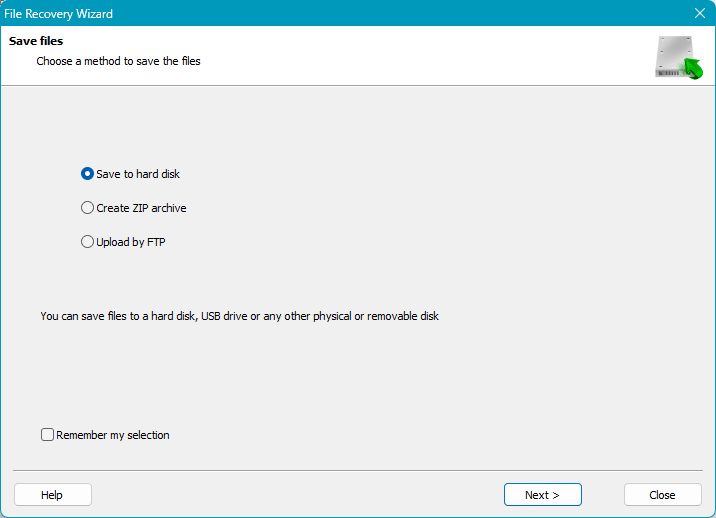
Y comienza el proceso de recuperación. Al seleccionar el disco duro, especifica una ruta diferente a la original. Debe ser una ruta en un disco diferente al que originalmente almacenaba los datos.