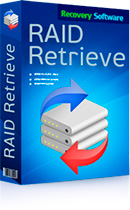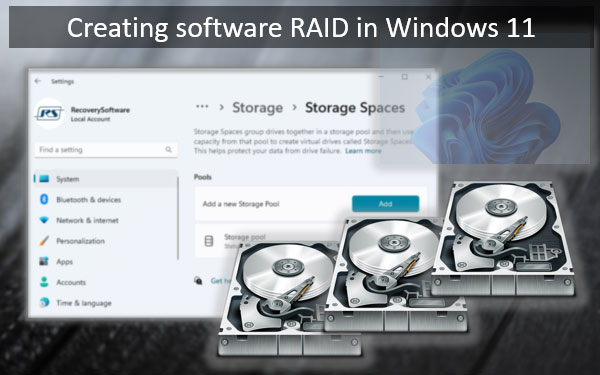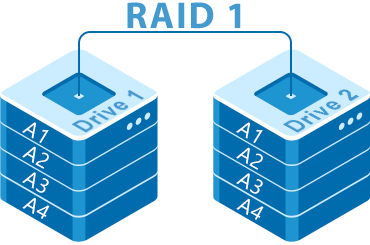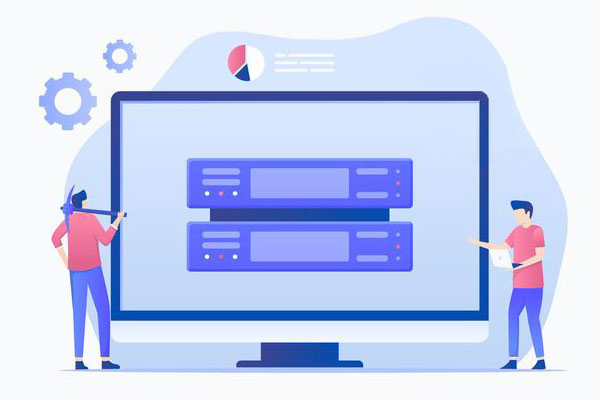¿Cómo crear un RAID de hardware en una placa base? Cada fabricante de placas base ofrece su propia interfaz, organización y funciones de BIOS. Por lo tanto, el proceso para crear un arreglo de discos variará según la placa base. El RAID de hardware en sí—las configuraciones (niveles) soportadas y sus capacidades—está determinado por la tecnología RAID del fabricante del chipset, es decir, Intel y AMD.
A continuación, examinaremos en detalle la implementación de RAID en una placa base Asus utilizando la plataforma AMD. Exploraremos las capacidades de la tecnología RAID de hardware moderna de AMD, cómo crear dicho RAID, cómo eliminarlo y qué hacer si encuentras problemas.
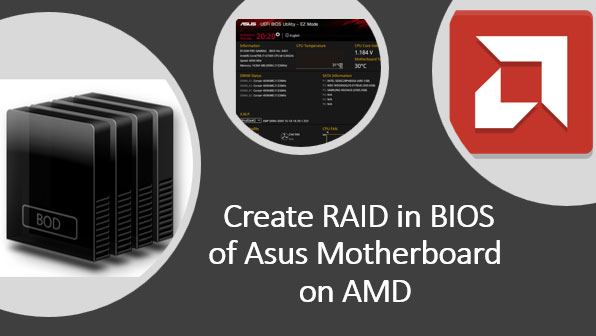
Contenido
- Tecnologías de RAID por Hardware
- Tecnología RAIDXpert2
- Configuración de Almacenamiento
- Creación de RAID
- Inicialización de RAID y Creación de Particiones en Entorno Windows
- Problemas con RAID
- Eliminación de RAID
- Recuperación de Datos en Caso de Colapso de RAID
Tecnologías de RAID por Hardware
RAID por hardware es ligeramente diferente del RAID por software, como el que implementa la función del sistema «Espacios de almacenamiento» de Windows. El RAID por hardware no sobrecarga los recursos de la CPU, aunque para los procesadores modernos, estas cargas pueden ser insignificantes. En algunas operaciones de disco, podría ser ligeramente más rápido.
El RAID por hardware se implementa mediante placas base con un controlador RAID integrado. Si una placa base específica admite RAID, y en caso afirmativo, qué configuraciones, se puede encontrar en la página de especificaciones en el sitio web del fabricante.
La mayoría de las placas base cuentan con RAID por hardware proporcionado por el chipset de Intel o AMD, junto con las tecnologías de implementación de RAID de estas compañías. La tecnología moderna de Intel es Intel Rapid Storage.
Nota: Cómo crear RAID utilizando la tecnología Intel Rapid Storage se detalla en los artículos «Cómo Crear RAID en BIOS en una Placa Base Asus con Plataforma Intel» y «Cómo Crear RAID por Hardware en Intel Optane Memory and Storage Management».
La tecnología moderna de RAID por hardware de AMD es RAIDXpert2.
Tecnología RAIDXpert2
La tecnología RAIDXpert2 es compatible con los chipsets AMD X670, X570, X470, X399, B450, X370, B350, A320. Funciona con discos duros HDD y dispositivos de almacenamiento SSD. Soporta interfaces SATA, ATAPI, M.2 SATA y M.2 PCI-E (NVMe). Es compatible con procesadores Ryzen y Ryzen Threadripper.
Los sistemas operativos compatibles incluyen Windows 10 y Windows 11 de 64 bits. Para procesadores Ryzen Threadripper con socket sTRX4, RAIDXpert2 también es compatible con los sistemas operativos Ubuntu 20.04, RHEL 8.2 y Debian 10.3.
RAIDXpert2 implementa configuraciones estándar de RAID:
- RAID 0 (de 2 a 8 discos);
- RAID 1 (2 discos);
- RAID 5 (de 3 a 5 discos);
- RAID 10 (4 discos).
Para obtener información detallada sobre estas configuraciones, consulte el artículo «¿Qué es RAID y cómo se utilizan los diferentes tipos de RAID?».
RAIDXpert2 también ofrece configuraciones propietarias:
- Volumen – esencialmente JBOD, un conjunto de múltiples discos combinados en un solo espacio de disco (hasta 8 discos). Carece de tolerancia a fallos y mejora de rendimiento;
- RAIDable – anteriormente conocido como RAID Ready, un conjunto de un solo disco que puede convertirse posteriormente en RAID 0 o RAID 1.
No todas estas configuraciones están ampliamente implementadas. Por ejemplo, RAID 5 solo es compatible con los exclusivos procesadores Ryzen Threadripper con socket sTRX4.
Las características destacadas de la implementación RAID de RAIDXpert2 incluyen la recuperación de conjuntos tolerantes a fallos. Si un conjunto de este tipo se elimina accidentalmente, puede restaurarse creando un nuevo conjunto con los mismos parámetros que el eliminado.
Otra característica notable de RAIDXpert2 es el ocultamiento de conjuntos. Esto oculta el conjunto del sistema operativo y los programas, evitando que usuarios no autorizados accedan a él.
Otra característica significativa es la capacidad de configurar un disco de repuesto para RAID tolerante a fallos. Si uno de los discos falla, el conjunto se reconstruirá automáticamente utilizando el disco de repuesto.
Para crear y gestionar RAID utilizando RAIDXpert2, la tecnología proporciona una interfaz en el BIOS de las placas base. También está la Utilidad AMD RAIDXpert2, que opera en sistemas operativos como una consola web en una ventana del navegador. Para Windows 10 y 11, esta utilidad está disponible como una aplicación en la Microsoft Store.
Configuración de Almacenamiento
Para crear un RAID en una placa base Asus con una plataforma AMD, ingresa al BIOS. Para hacerlo, presiona la tecla Del cuando el ordenador se inicie. Entra en el «Modo Avanzado», que es el modo avanzado del BIOS.
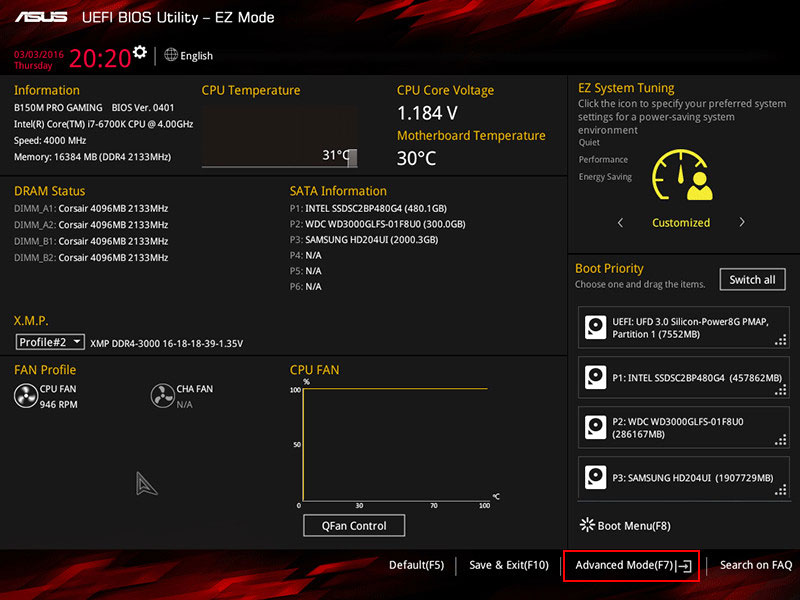
Antes de crear un RAID en el BIOS de Asus, necesitas realizar configuraciones relacionadas con los dispositivos de información.
Si estás creando un RAID a partir de un SSD M.2 PCI-E (NVMe), el ordenador debe estar configurado en modo solo UEFI. Desactiva CSM, el módulo de compatibilidad para UEFI y Legacy. Esto no es necesario para RAID a partir de SSD SATA o HDD.
Ve a la sección «Boot», luego a «CSM (Módulo de Soporte de Compatibilidad)». Configura el parámetro «Launch CSM» en «Disabled».
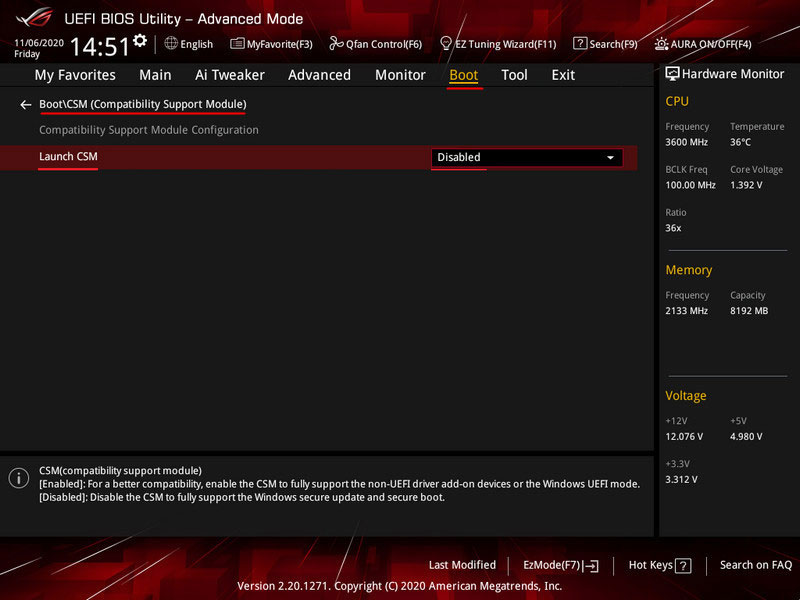
A continuación, procede a configurar los dispositivos de información. En la sección «Advanced», ve a «SATA Configuration».
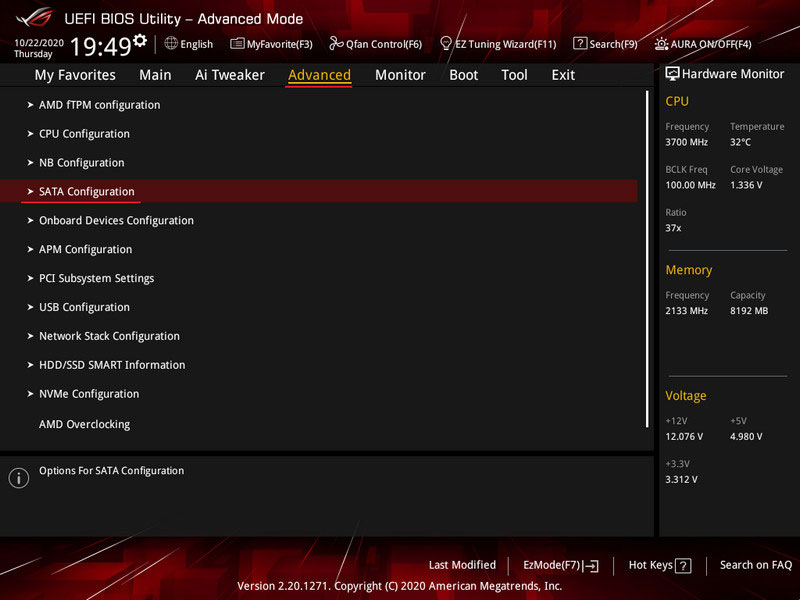
Para HDD y SSD SATA, el parámetro «SATA Mode» debe estar configurado en «RAID». Para SSD M.2 PCI-E, el parámetro «NVMe RAID mode» debe estar configurado en «Enabled». Presiona F10 para guardar los ajustes y reiniciar el ordenador.
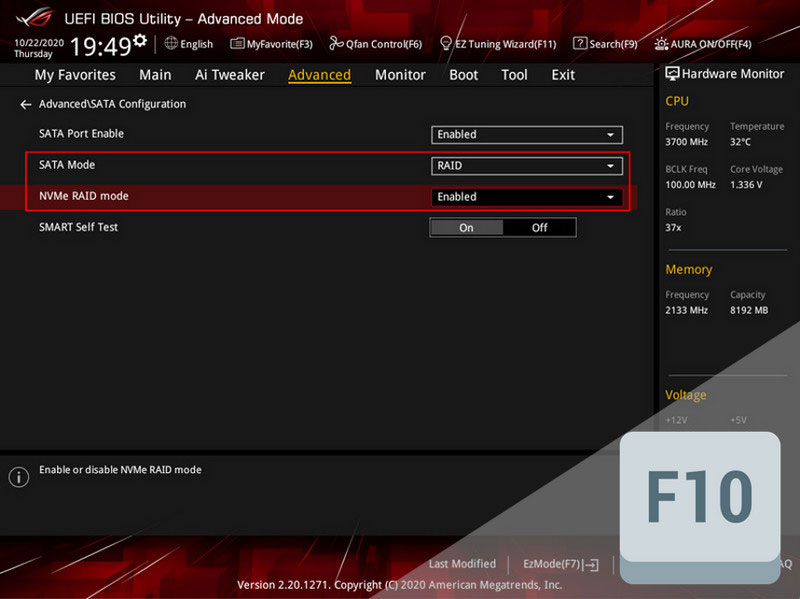
Importante: Si estos modos RAID no se configuraron previamente y cambiaste desde otros modos (AHCI u otros), el Windows instalado en el ordenador no podrá iniciarse. Debido a la ausencia de controladores para el nuevo modo RAID, te encontrarás con una pantalla azul de la muerte. Será necesario reinstalar Windows.
Creación de RAID
Ahora veamos la configuración de RAID en el BIOS de Asus en la plataforma AMD. Con el inicio del nuevo ordenador, ingresa al BIOS nuevamente. Entra en el «Modo Avanzado» otra vez.
Dirígete a la sección «Avanzado». Aquí, necesitas la subsección «RAIDXpert2 Configuration Utility». Esta es la interfaz para la tecnología de implementación de RAID de AMD, integrada en el BIOS como la utilidad RAIDXpert2. Aquí, podrás crear arreglos, gestionarlos y eliminarlos si es necesario.
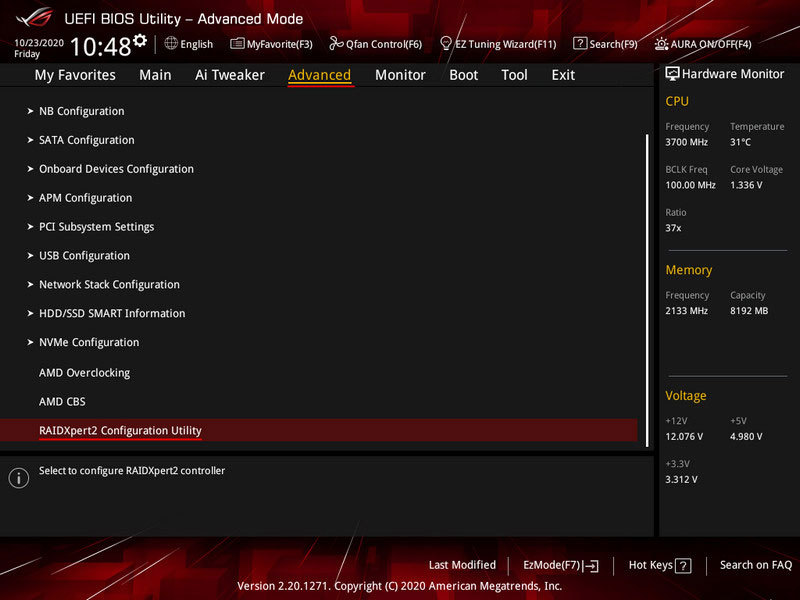
Para crear RAID, ve a la sección «Gestión de Arreglos» de la utilidad.
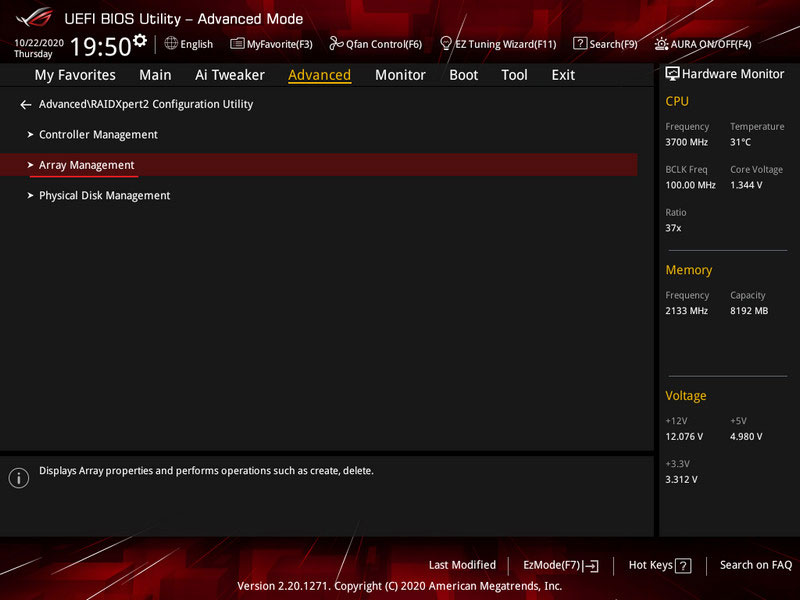
Selecciona «Crear Arreglo».
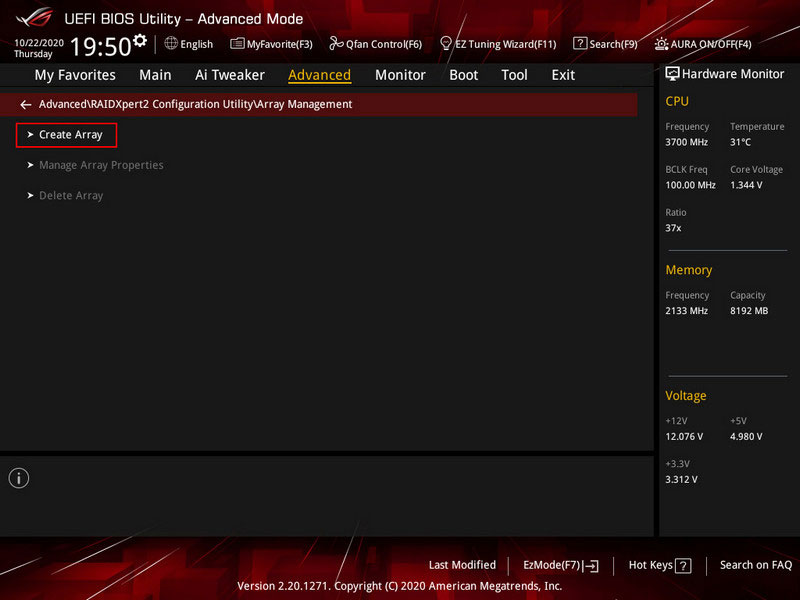
Selecciona la configuración de RAID en el campo «Seleccionar Nivel de RAID». Haz clic en «Seleccionar Discos Físicos».
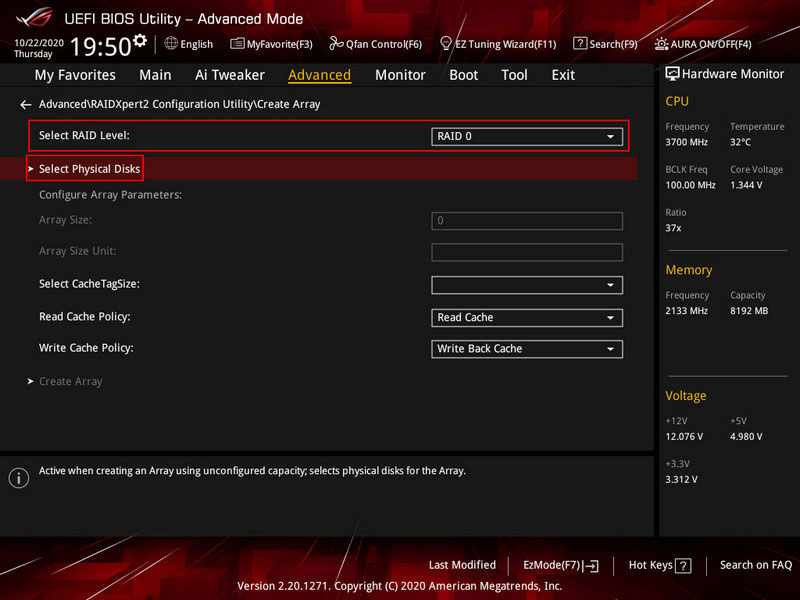
Aquí, especifica los discos que deseas incluir en el arreglo de discos. Márcalos con el interruptor «Encendido». Haz clic en «Aplicar Cambios».
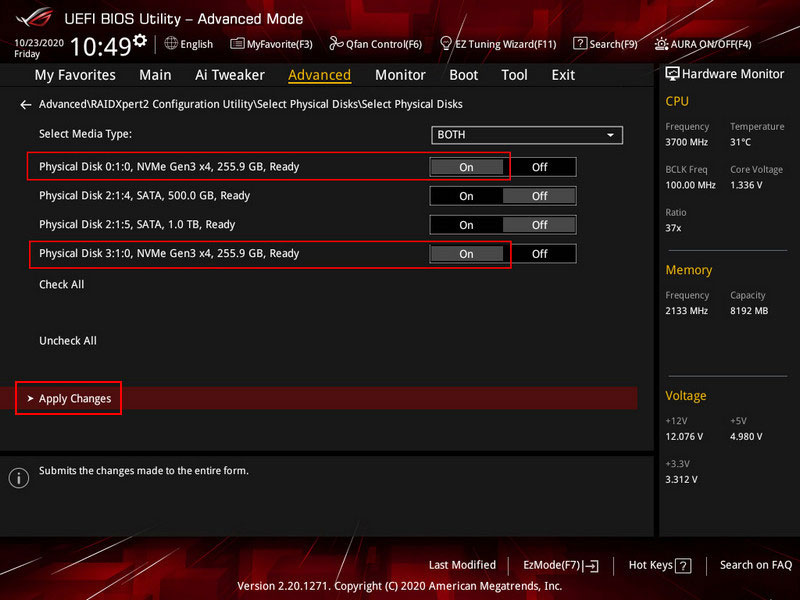
Si es necesario, ajusta los parámetros predeterminados del arreglo. Finalmente, haz clic en «Crear Arreglo».
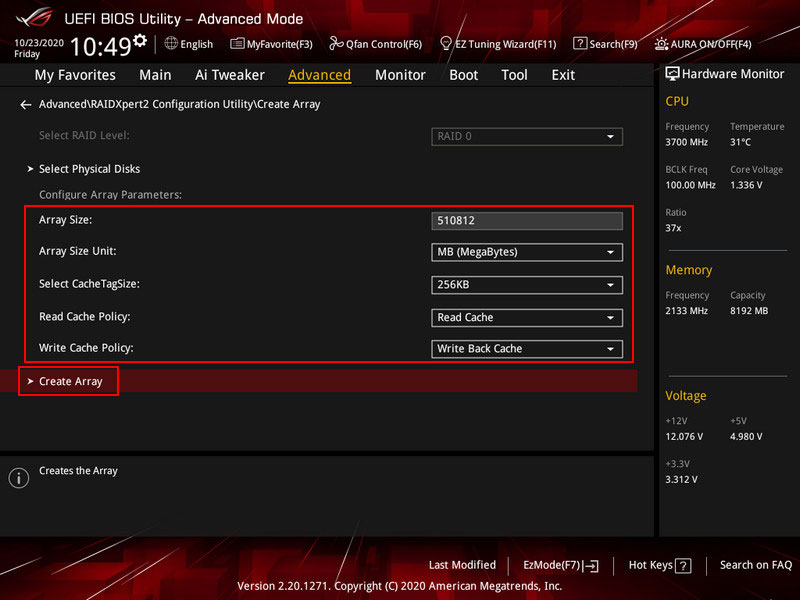
Importante: Al crear RAID, todos los datos en los discos del arreglo serán eliminados. Los discos pasarán por una inicialización de RAID, y después de tales operaciones, la recuperación de datos, si es posible, requerirá un software efectivo de recuperación de datos, como RS Partition Recovery.
El RAID está creado. Presiona F10 para guardar los ajustes y reiniciar el ordenador. Ahora, el arreglo necesita ser configurado en el entorno de Windows.
Inicialización de RAID y Creación de Particiones en Entorno Windows
El RAID creado necesita ser inicializado y particionado para su uso. Esto se puede hacer durante el proceso de instalación de Windows, en la etapa de selección de la ubicación para el sistema operativo. Usando la operación «Crear», puedes crear una partición para Windows y particiones para el usuario.
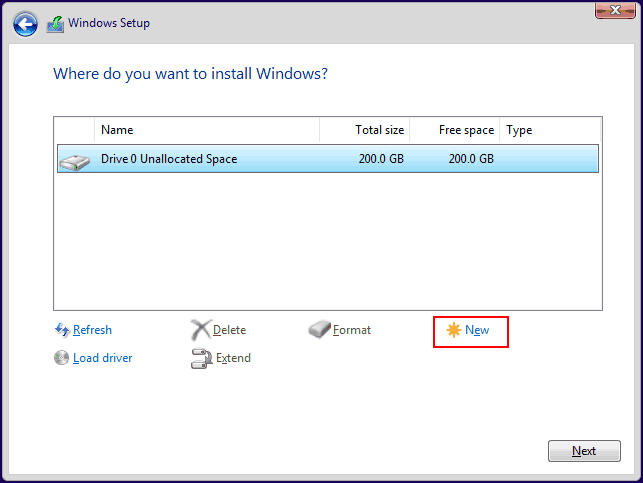
Nota: Si el RAID no aparece durante la instalación de Windows, descarga los controladores – Controlador AMD RAID. Esto se puede hacer en la página de especificaciones de la placa base, en la sección de soporte. Descarga los controladores para SATA, que incluyen controladores RAID para dispositivos SATA y NVMe.
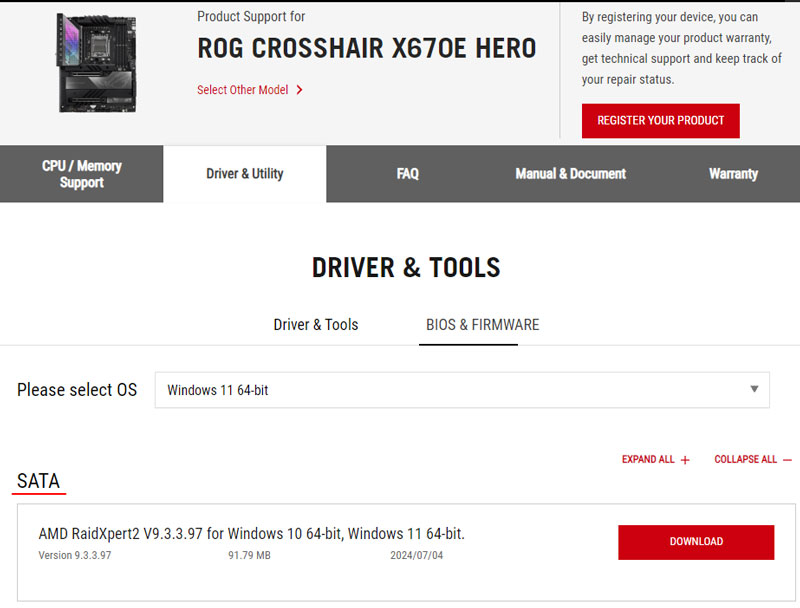
Durante la instalación, especifica los controladores descargados usando la opción «Cargar».
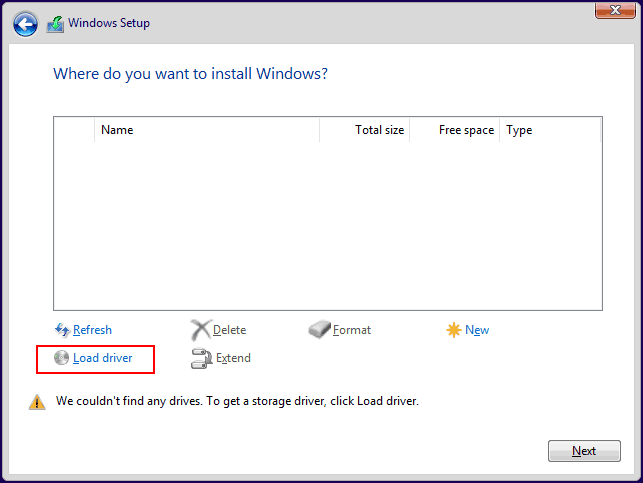
La instalación manual de los controladores RAID también puede ser necesaria para detectar el arreglo en un entorno Windows existente.
Si el RAID creado se utilizará para almacenamiento de datos, en un entorno Windows existente, puede ser inicializado y particionado usando el sistema de gestión de discos. Inícialo a través de la búsqueda del sistema o el menú Win+X.
La inicialización debería comenzar automáticamente. Si no es así, haz clic derecho en el disco del arreglo y selecciona «Inicializar Disco».
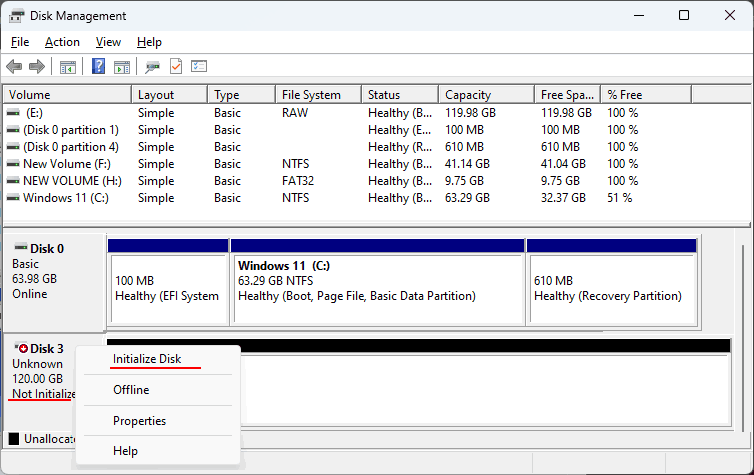
Selecciona el estilo de partición, que en la mayoría de los casos será GPT.
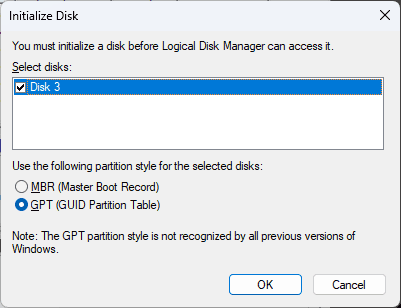
A continuación, crea particiones en el disco RAID. En el menú contextual sobre el espacio del disco, selecciona «Crear Volumen Simple» y sigue el asistente paso a paso.
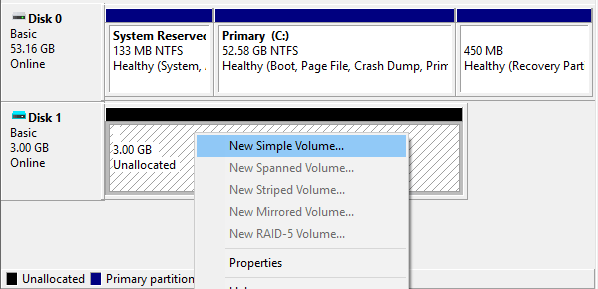
Problemas con RAID
En la «Utilidad RAIDXpert2» en el BIOS, navega a «Advanced > RAIDXpert2 Configuration Utility > Manage Array Properties» para monitorear el estado del arreglo. El campo «Array Status» mostrará uno de los siguientes estados:
- Ready – estado de preparación cuando se crea el arreglo;
- Normal – estado normal, el arreglo está funcionando correctamente;
- Critical – estado crítico de arreglos tolerantes a fallos cuando un disco falla o presenta mal funcionamiento;
- Offline – estado fuera de línea cuando múltiples discos en arreglos tolerantes a fallos fallan, o cuando un disco en arreglos no tolerantes a fallos como RAID 0 y Volumen falla. Offline indica que el arreglo ha colapsado si no es posible la reconexión con los discos problemáticos.
Los arreglos RAID 0 y Volumen no pueden ser recuperados si un disco falla; necesitan ser eliminados y recreados. Solo los arreglos tolerantes a fallos RAID 1, 5, 10 con un estado Crítico pueden ser recuperados después de reemplazar un disco.
Nota: Qué hacer si un disco falla se detalla en el artículo «Fallo del Disco Duro».
Eliminación de RAID
El RAID puede ser eliminado si ya no es necesario o para crear uno nuevo. ¿Cómo hacerlo en la BIOS de una placa base Asus con plataforma AMD? Ingresa a la BIOS y cambia a «Modo Avanzado». Ve a las propiedades de gestión del arreglo en la «Utilidad RAIDXpert2» a través de «Avanzado > Configuración de RAIDXpert2 > Administrar Propiedades del Arreglo». Selecciona «Eliminar Arreglo».
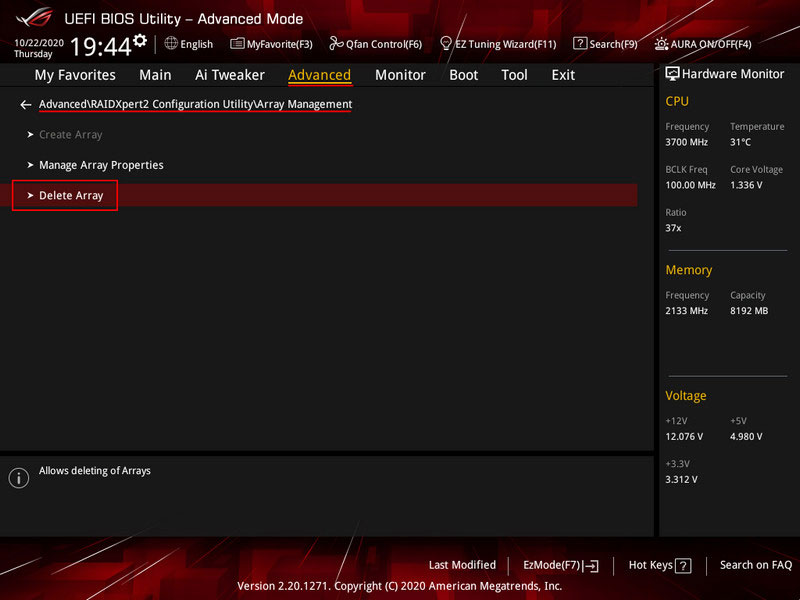
Marca el arreglo que se va a eliminar con el interruptor en «Encendido». Haz clic en «Eliminar Arreglo(s)».
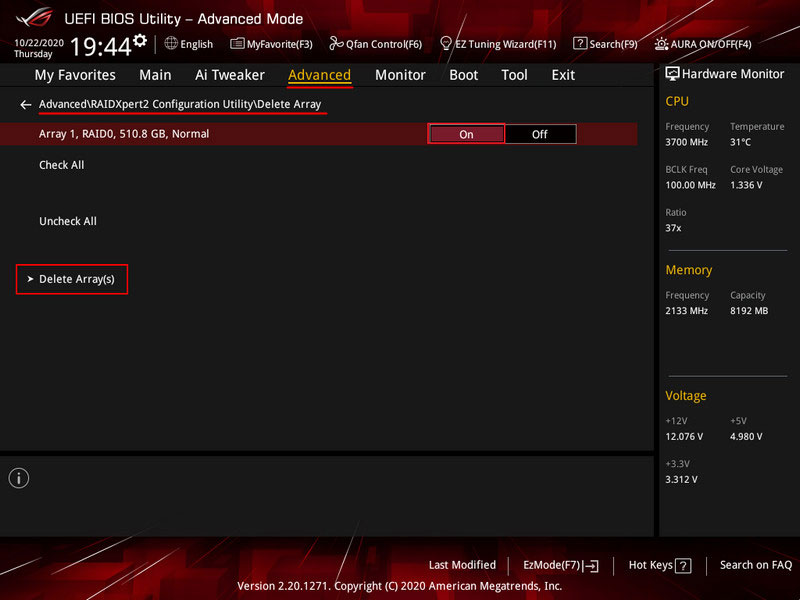
Confirma la acción configurando el interruptor en «Encendido». Haz clic en «Sí».
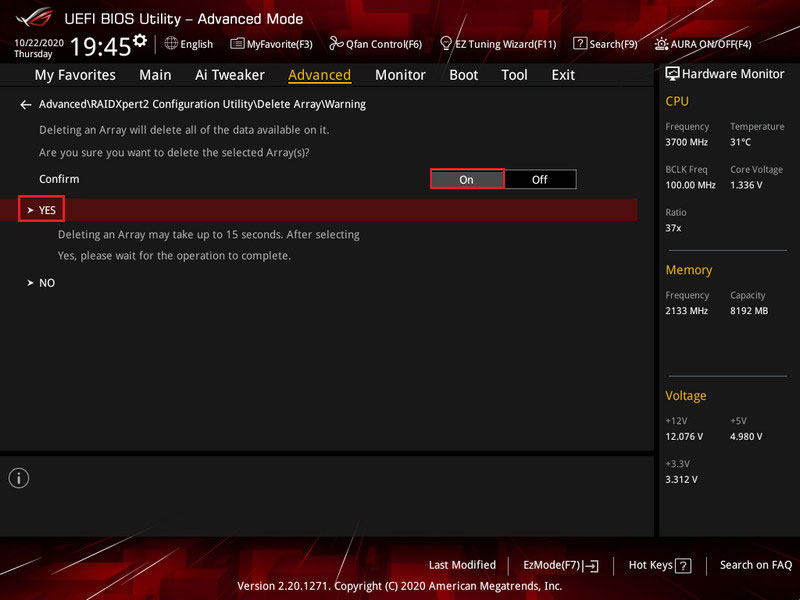
Eso es todo, el RAID ha sido eliminado.
Recuperación de Datos en Caso de Colapso de RAID
¿Cómo recuperar datos en caso de colapso de RAID? Un colapso puede ocurrir debido a fallos en los discos en arreglos no tolerantes a fallos, recuperación fallida de arreglos tolerantes a fallos, durante el reemplazo de la placa base, transición a un controlador RAID de hardware, etc.
El colapso de RAID requiere recrear el arreglo y resulta en la pérdida de datos. Sin embargo, los datos pueden ser recuperados. Para RAID 0 y Volumen, todos los discos del arreglo deben ser reconocidos por la computadora. Para RAID 1, 5, 10, solo los discos significativos para la recuperación de datos necesitan ser reconocidos.
Para recuperar un RAID colapsado, utiliza un programa de recuperación de datos que tenga en cuenta el colapso del arreglo y restaure el acceso a los datos para su extracción. Uno de estos programas es RS RAID Retrieve.
El trabajo con este programa se detalla en la sección sobre recuperación de datos de un RAID de hardware colapsado en la plataforma Intel. Las acciones para un RAID de hardware en la plataforma AMD serán similares.