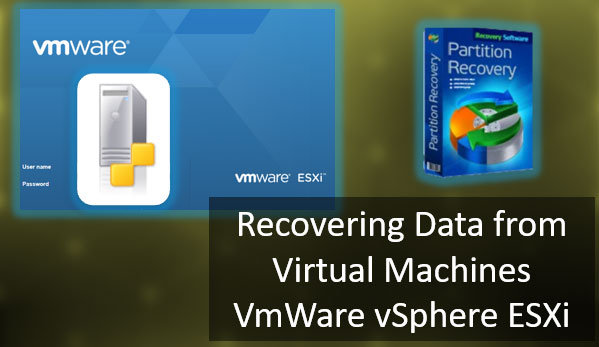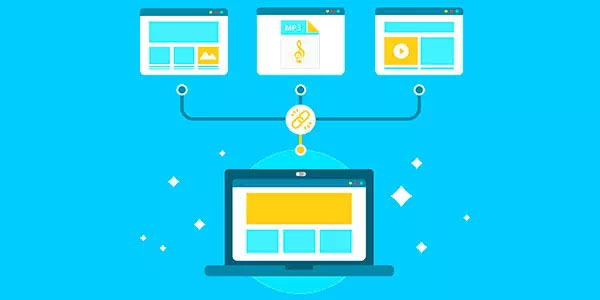Fallo del Disco Duro—ya sea un disco interno o externo, un HDD o SSD—puede causar problemas significativos. Podemos perder un sistema operativo bien configurado junto con todos los programas instalados y personalizados. Pero lo más importante, corremos el riesgo de perder datos valiosos. ¿Cuáles son las señales de que un disco duro está fallando? ¿Cómo podemos prevenir la pérdida de datos? ¿Y qué deberíamos hacer con el disco duro que está fallando?
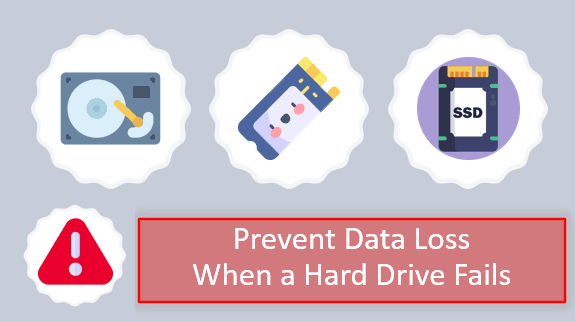
Contenido
- Por qué fallan los discos duros
- Señales de Fallo en el Disco Duro
- Diagnóstico de Problemas en el Disco Duro
- Qué Hacer Cuando un Disco Duro Está Fallando
- Recuperación de Datos de un Disco Duro en Fallo
- ¿Cómo prevenir la falla del disco duro?
Por qué fallan los discos duros
Independientemente del tipo—HDD o SSD—un disco duro no es eterno. Falla ya sea debido a la agotamiento de su recurso operativo o de manera prematura debido a defectos iniciales o algún tipo de daño.
La vida útil de tanto los HDD como los SSD está determinada por un volumen específico de datos regrabables en sus bloques y celdas, respectivamente. Una vez alcanzado este volumen, los bloques y las celdas se desgastan físicamente, haciendo imposible escribir nuevos datos. En el mejor de los casos, solo se puede leer la información existente.
Los discos duros pueden fallar antes de que se agote su recurso debido a:
- Fallo del controlador (especialmente relevante para los SSD económicos);
- Daño en los chips de memoria flash del SSD y otros componentes;
- Daño en la cabeza de lectura, los platos magnéticos, el firmware y otros componentes del HDD.
Los discos duros externos también pueden experimentar fallos en sus componentes de conexión—USB, Thunderbolt, Wi-Fi.
Estos problemas pueden ser causados por defectos de fabricación (o simplemente componentes de baja calidad), fallos de energía o daños físicos.
Señales de Fallo en el Disco Duro
¿Cómo saber si un disco duro ha fallado? Puede que no sea reconocido por la computadora, impidiendo el acceso a través del sistema operativo. Si es el disco con el sistema operativo, la computadora no arrancará y mostrará un mensaje de la BIOS como:
«Sistema Operativo no encontrado»
o
«Reinicie y seleccione el dispositivo de arranque adecuado o inserte el medio de arranque.»
Si no es un problema con los cables, los contactos de conexión, los puertos de la placa base o el soporte del procesador (en el caso de los SSD NVMe), entonces es un problema del disco duro. Estas son señales de que el disco duro está dañado.
Sin embargo, los discos duros a menudo fallan gradualmente. Antes de fallar por completo, pueden mostrar varios síntomas que indican problemas.
Síntomas de problemas en el disco duro pueden incluir:
- El disco duro funciona de manera intermitente, y la computadora a veces lo reconoce y a veces no;
- Las unidades lógicas se identifican como RAW o volúmenes con un sistema de archivos no reconocido;
- Windows tarda mucho en arrancar, no arranca al primer intento, inicia comprobaciones de disco durante el inicio, se reinicia con frecuencia y falla al iniciar;
- Windows ocasionalmente se bloquea con una pantalla azul de la muerte (BSOD);
- Las unidades lógicas, carpetas y archivos aparecen y desaparecen;
- Los procesos del sistema operativo y los programas se bloquean y terminan inesperadamente;
- Las velocidades de lectura y escritura de datos disminuyen, causando que el sistema operativo y los programas se retrasen y se congelen, eliminación lenta de archivos, retrasos en mostrar el contenido de las unidades lógicas y retrasos en abrir archivos;
- El HDD emite clics, golpes, chirridos u otros ruidos inusuales.
Un disco duro problemático está destinado a fallar tarde o temprano.
Diagnóstico de Problemas en el Disco Duro
Si sospechas que hay problemas con el disco duro, es esencial diagnosticarlo utilizando software especializado. Verifica la temperatura, evalúa su estado de salud y revisa los indicadores de autodiagnóstico S.M.A.R.T.
Los indicadores S.M.A.R.T. problemáticos señalarán problemas en el disco. Puedes buscar información en línea basada en estos indicadores.
A continuación, se presentan tres programas populares para diagnosticar discos duros.
CrystalDiskInfo
CrystalDiskInfo es una utilidad portátil gratuita que ofrece diagnósticos para discos duros. Muestra su temperatura y estado de salud, además de los indicadores S.M.A.R.T. El estado de salud se indica mediante colores:
- Verde – el disco está en buen estado;
- Amarillo – advertencia, el disco tiene algunos problemas;
- Rojo – el disco está en mal estado, posiblemente cerca del final de su vida útil.
Los indicadores de color amarillo y rojo pueden resaltar parámetros S.M.A.R.T. que revelan la razón del estado deficiente o alarmante del disco.
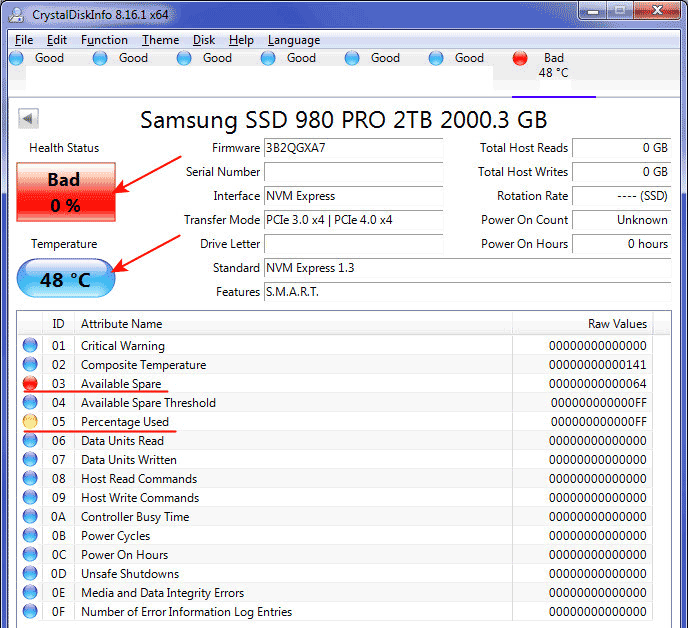
Hard Disk Sentinel
Hard Disk Sentinel es un programa integral para diagnosticar y probar dispositivos de almacenamiento. Generalmente es de pago, pero puedes diagnosticar un disco duro utilizando su versión de prueba gratuita. En la ventana principal de Hard Disk Sentinel, verás la temperatura de los discos duros y su estado de salud. El estado de salud se evalúa como un porcentaje y se muestra en una escala porcentual.
Si la condición del disco es insatisfactoria, se proporciona un comentario que indica los problemas sobre un fondo rojo.
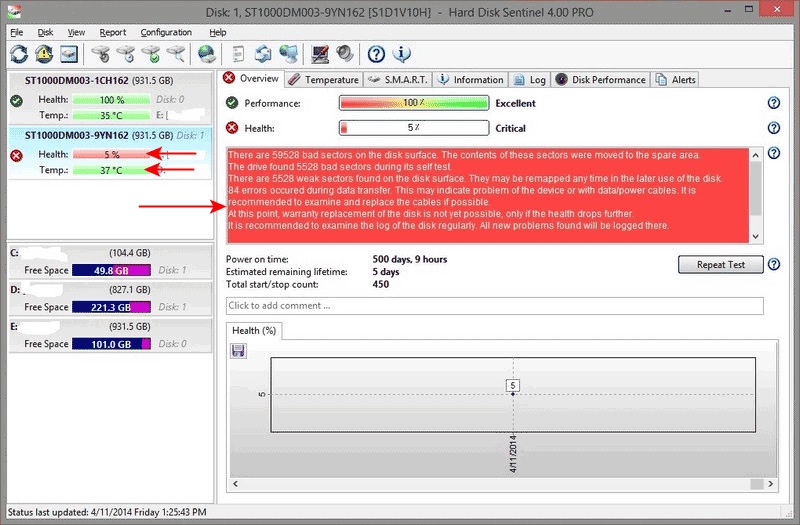
En la pestaña «S.M.A.R.T.» del programa, puedes ver los indicadores S.M.A.R.T. Aquellos que son problemáticos están marcados con un signo de exclamación amarillo.
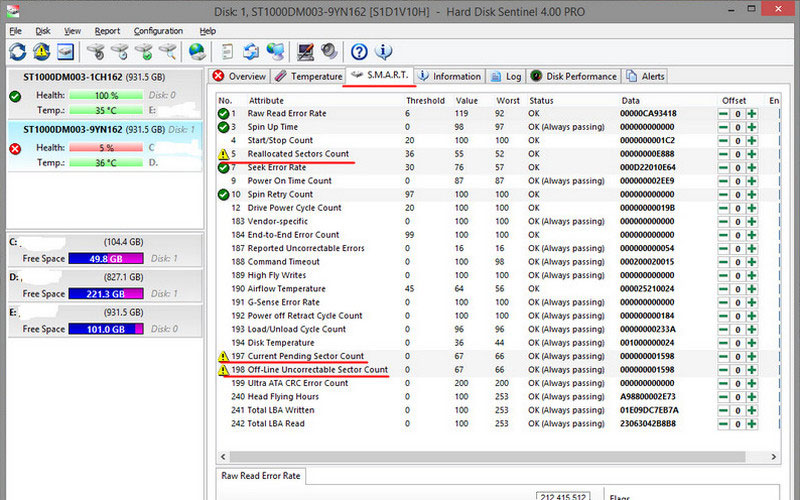
Victoria HDD/SSD
Otro programa para diagnosticar y probar dispositivos de almacenamiento es el gratuito Victoria HDD/SSD. Hay un artículo detallado al respecto.
Importante: Los discos duros en una matriz RAID pueden no mostrarse por separado de la matriz RAID cuando son detectados por Windows o programas de diagnóstico. En tales casos, es necesario cambiar el modo del controlador SATA de RAID a AHCI (o IDE en computadoras más antiguas) en la BIOS. Para las unidades M.2 PCI-E, también puede haber configuraciones para su funcionamiento en modo normal o como parte de una matriz RAID.
Al cambiar el modo del controlador, Windows no se iniciará debido a la ausencia de controladores para el nuevo modo. En este caso, necesitas ejecutar el programa de diagnóstico en su versión portátil en un entorno LiveDisk en una unidad de arranque. Esto también es necesario si Windows no arranca debido a problemas con el disco duro.
Qué Hacer Cuando un Disco Duro Está Fallando
Si los programas de diagnóstico detectan que el disco duro se está sobrecalentando, lo cual se indica por una temperatura superior a la normal, inspecciona el disco dentro del gabinete de la PC o laptop. El disco podría estar calentándose debido a otro componente del ordenador. En ese caso, mueve ya sea el componente o el disco duro a una ubicación diferente.
También podría ser necesario limpiar tanto el disco como toda la computadora del polvo. Los SSD NVMe que se calientan requieren un disipador de calor.
Si los programas de diagnóstico confirman que el disco duro está fallando, el primer paso es asegurar una copia de seguridad de los datos y del sistema operativo.
Si encuentras problemas al copiar datos, si los datos no pueden ser leídos o si son inaccesibles pero el disco duro aún es reconocido por la computadora, deberías usar un software de recuperación de datos efectivo. Exploraremos un ejemplo de cómo usar dicho programa más adelante.
Una vez asegurada la seguridad de los datos, aborda el problema del disco duro. Si el dispositivo aún está bajo garantía, devuélvelo bajo garantía. Si no está bajo garantía pero no ha sido usado por más de 5 años, considera llevarlo a un centro de servicio. Si la reparación no es factible, o si el disco ha sido usado por más de 5 años, reemplázalo por uno nuevo.
Recuperación de Datos de un Disco Duro en Fallo
Los programas efectivos de recuperación de datos cuentan con algoritmos potentes para analizar y recuperar datos de sectores dañados. Proporcionan acceso al contenido de discos con daños lógicos, que pueden ser consecuencia de daños físicos.
RS Partition Recovery es una opción que puedes probar. Descarga e instala el software para comenzar.

Software de recuperación de datos todo en uno
Al iniciar el programa, se ofrece un asistente de recuperación paso a paso. Puedes utilizarlo.
El asistente te permite seleccionar diferentes áreas para la recuperación de datos. Estas pueden ser carpetas de perfil de la cuenta de usuario de Windows con archivos de usuario, unidades lógicas individuales, discos físicos y extraíbles con todas sus unidades lógicas. Elige el área deseada.
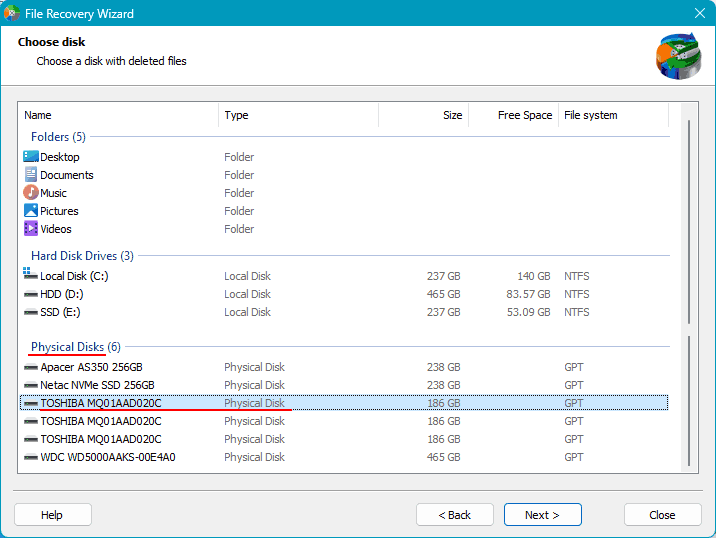
A continuación, se te ofrecen dos tipos de análisis de datos. Uno es el escaneo rápido, un análisis rápido. Se utiliza para extraer datos que no son accesibles por medios regulares del sistema operativo y para recuperar datos eliminados recientemente.
El otro es el análisis completo, un análisis profundo que toma tiempo. Está destinado a casos complejos de recuperación de datos: datos eliminados hace tiempo, accidentalmente, después de formatear, reparticionar el disco, como resultado de daños lógicos.
En cualquier caso, puedes elegir primero un escaneo rápido. Si no resuelve el problema, puedes volver a ejecutar el análisis de datos y elegir un análisis completo.
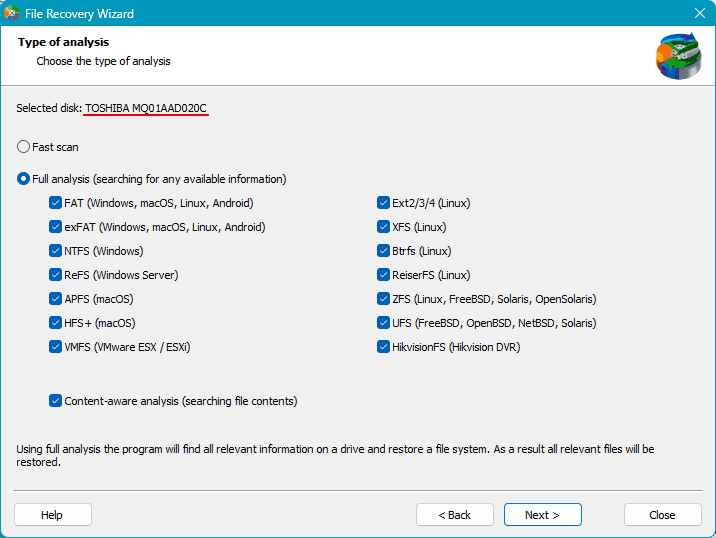
Los resultados del análisis mostrarán todos los datos disponibles para la recuperación. Los datos eliminados se presentarán en una carpeta especial y estarán marcados con una cruz. Haz clic en las carpetas y archivos que deseas recuperar y presiona el botón «Recuperar».
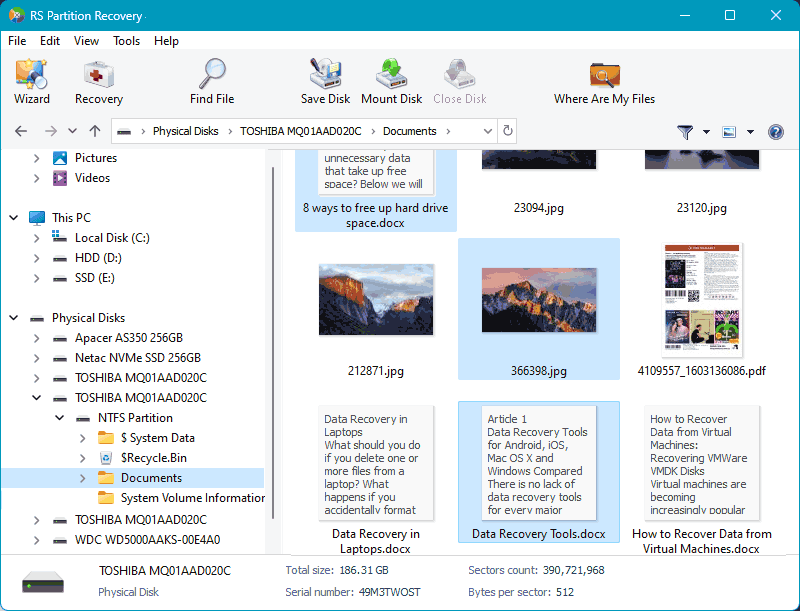
Se te ofrecen varias formas de guardar los datos recuperados. Elige el método deseado.
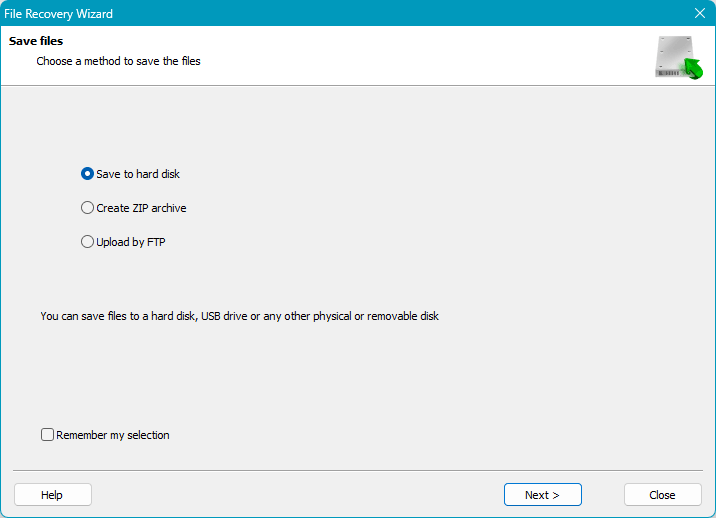
Al elegir guardar en un disco duro, especifica una ruta diferente a la ruta original de almacenamiento de datos. Esta ruta debe estar en un disco duro en funcionamiento. Haz clic en «Recuperar».
Eso es todo; después de guardar, los datos estarán disponibles en la ubicación especificada.
¿Cómo prevenir la falla del disco duro?
Prevenir completamente la falla del disco duro es imposible, pero puedes reducir los riesgos:
- Evita comprar SSDs en los segmentos de precios más bajos (con controladores de calidad cuestionable);
- Si los cortes de energía son frecuentes en el área donde se utiliza la computadora, considera comprar un sistema de alimentación ininterrumpida (SAI);
- La fuente de alimentación del PC debe tener protección contra sobretensiones.