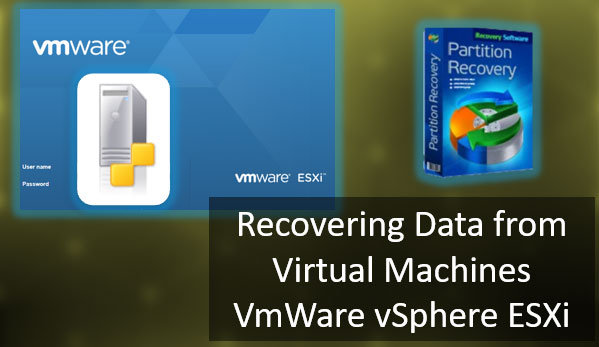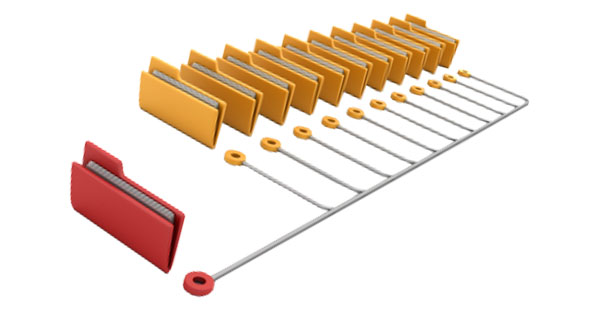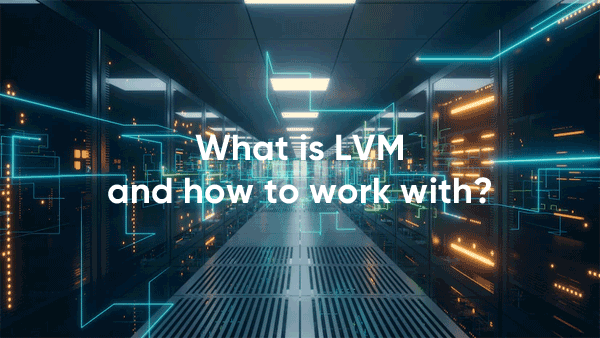¿Qué deberías hacer si intentas abrir un disco o unidad USB en tu computadora, pero no puedes acceder a ellos porque tienen un sistema de archivos RAW? ¿Cómo puedes restaurar el acceso a un disco o unidad USB RAW? Y lo más importante, ¿cómo puedes recuperar tus datos en tal caso? A continuación, aprenderás qué tipo de sistema de archivos es RAW, cómo solucionarlo y cómo recuperar tus datos.
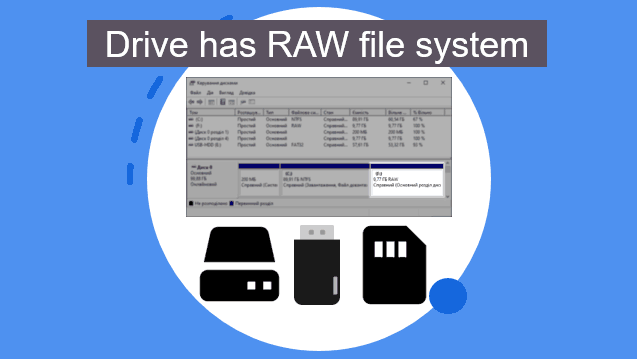
Contenido
- ¿Qué es el sistema de archivos RAW?
- Sistema de archivos RAW: cómo solucionarlo
- Sin sistema de archivos
- Sistema de archivos dañado
- El sistema de archivos no es compatible con Windows
¿Qué es el sistema de archivos RAW?
El sistema de archivos RAW se asigna cuando los discos lógicos no tienen ningún sistema de archivos o está gravemente dañado. Windows no puede mostrar las propiedades de dichos discos lógicos en el Explorador. Cuando intentas abrir tales discos, aparece una notificación del sistema que dice «El volumen no contiene un sistema de archivos reconocido» o «Necesitas formatear el disco antes de poder usarlo.«
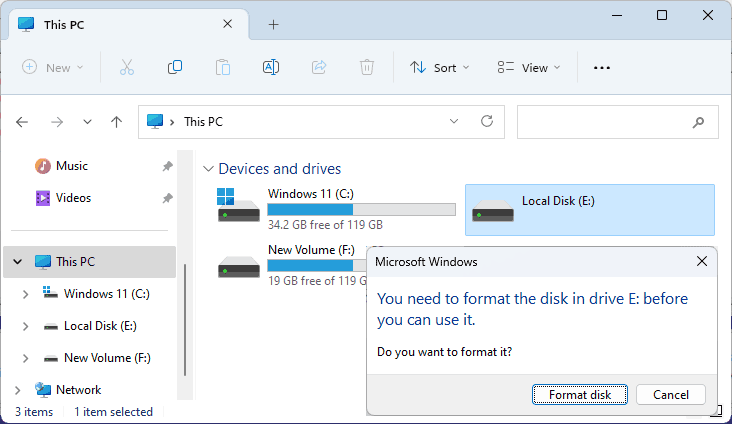
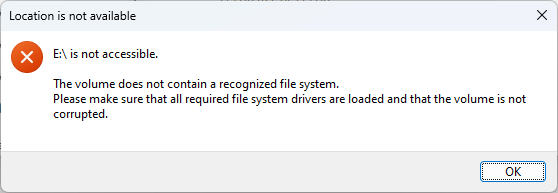
Si abres la administración de discos de Windows (usando la función de búsqueda o el atajo Win+X), verás que el disco lógico en cuestión se muestra como RAW. Ahora esta marca se muestra como su sistema de archivos.
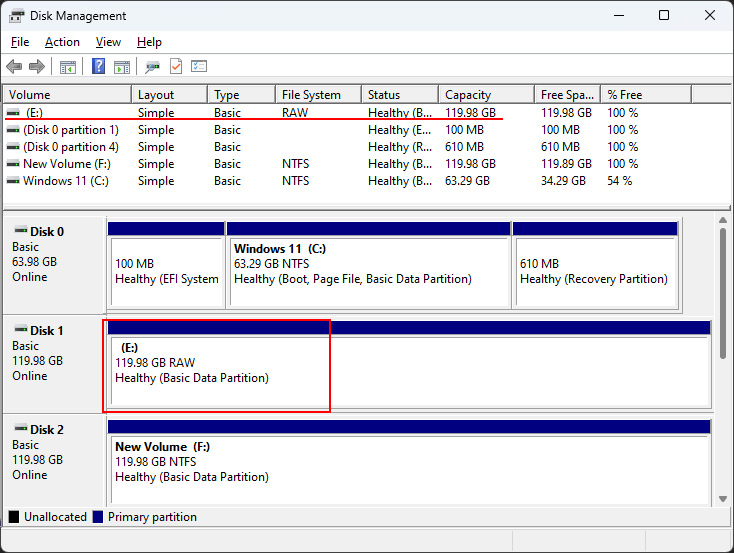
Si un disco tiene sistema de archivos RAW, significa que su contenido no puede ser mostrado por los medios de Windows. Por lo tanto, Windows no puede acceder a ningún dato en dicho disco.
Sistema de archivos RAW: cómo solucionarlo
¿Cómo puedes solucionar el problema de RAW y volver a NTFS, FAT o cualquier otro sistema de archivos que tu disco tenía antes de que apareciera este problema? Las soluciones dependerán de la causa real del problema. Vamos a explorar algunas de ellas.
Sin sistema de archivos
El estado RAW puede ser causado por la ausencia inicial de cualquier sistema de archivos, si esta partición del disco duro no fue formateada cuando se creó. Puede suceder cuando las particiones son creadas por herramientas de gestión de discos de terceros.
En este caso, deberías formatear el disco duro. Esto se puede hacer desde la ventana del Explorador: el sistema operativo sugiere formatear el disco cuando intentas abrirlo. Elige «Formatear disco».
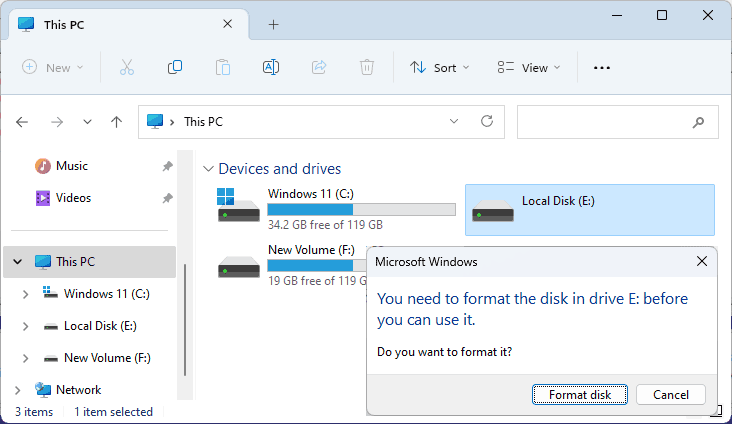
Si tal opción no se muestra, elige Formatear desde el menú contextual del disco.
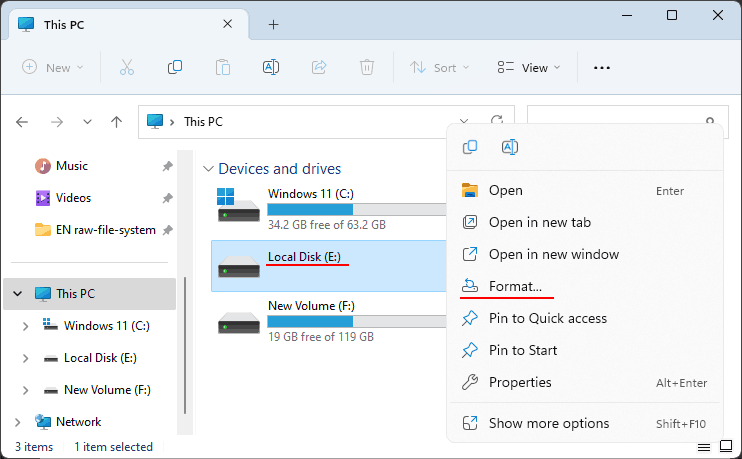
Una opción importante al formatear es el sistema de archivos. Usualmente, necesitas NTFS. Si no está seleccionado como la opción predeterminada, cambia esta configuración y haz clic en Iniciar.
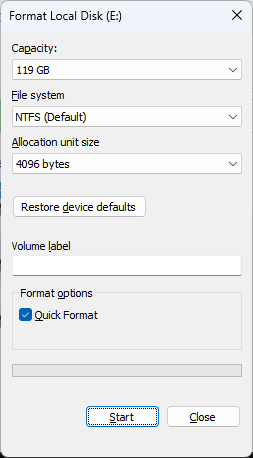
Nota: si encuentras un sistema de archivos RAW en una unidad USB utilizada como unidad de arranque en una computadora UEFI, dicha unidad USB debe ser formateada como FAT32.
Sistema de archivos dañado
A menudo, RAW indica un sistema de archivos dañado del disco lógico o unidad USB. Dicho daño puede resultar de:
- Errores durante el procesamiento de datos;
- Formateo incorrecto del medio de datos;
- Corte repentino de energía;
- Extracción incorrecta del medio de datos;
- Errores en el funcionamiento del software de gestión de discos;
- Actividades de virus;
- Desgaste o daño físico de los sectores del HDD, celdas de memoria SSD/flash, así como otros defectos típicos de los medios de datos.
En este caso, necesitas realizar una verificación del sistema de Windows para errores del sistema de archivos con la ayuda de la utilidad chkdsk. Si el sistema de archivos RAW apareció en tu unidad C u otras unidades involucradas en la ejecución de Windows, y el entorno de recuperación del sistema ni siquiera se inicia, deberías usar LiveDisk.
Ejecutar una operación chkdsk es la solución que te permite restaurar el sistema de archivos de RAW a NTFS sin perder datos. Después de que la operación chkdsk sea exitosa, RAW se convertirá en NTFS, FAT u otro sistema de archivos que esta unidad solía tener antes. Sin embargo, la condición principal es que el chkdsk se ejecute exitosamente.
Chkdsk también puede ser infructuoso y mostrar una notificación de que la unidad no puede ser verificada ya que no está disponible o no está formateada. Cuando inicias la verificación desde el símbolo del sistema, puedes ver la advertencia que dice «chkdsk no está disponible para unidades RAW».
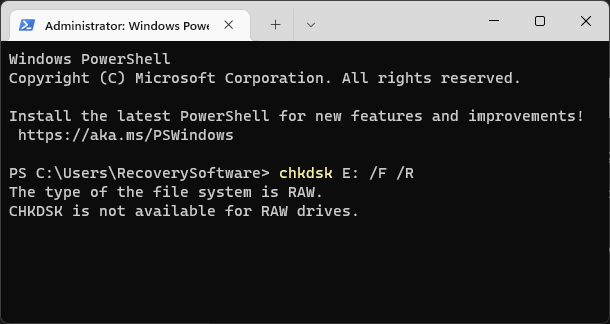
En este caso, primero deberías restaurar tus datos con la ayuda de una herramienta de recuperación de datos RAW. Después de eso, formatea el disco.
Paso 1. Instale y ejecute RS Partition Recovery.

Software de recuperación de datos todo en uno
Paso 2. Seleccione la unidad o partición desde la que desea recuperar datos.
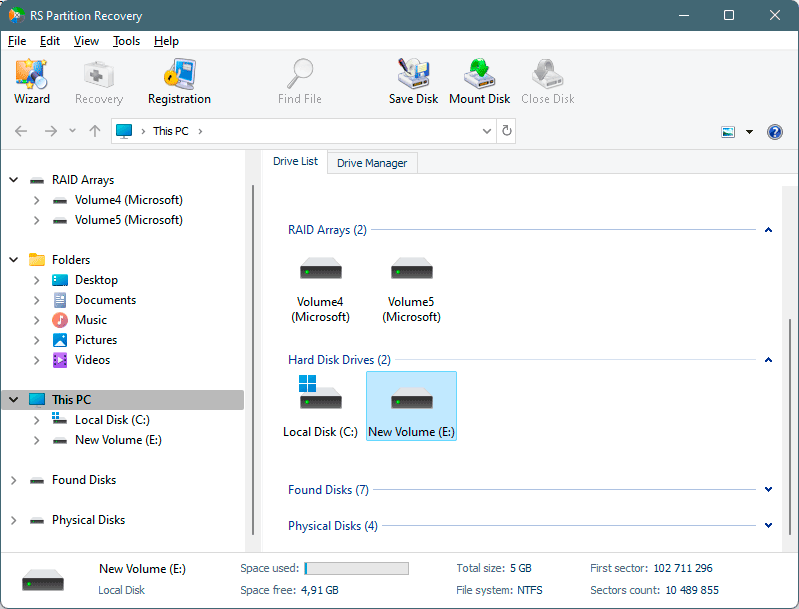
Paso 3. Elige el tipo de análisis.
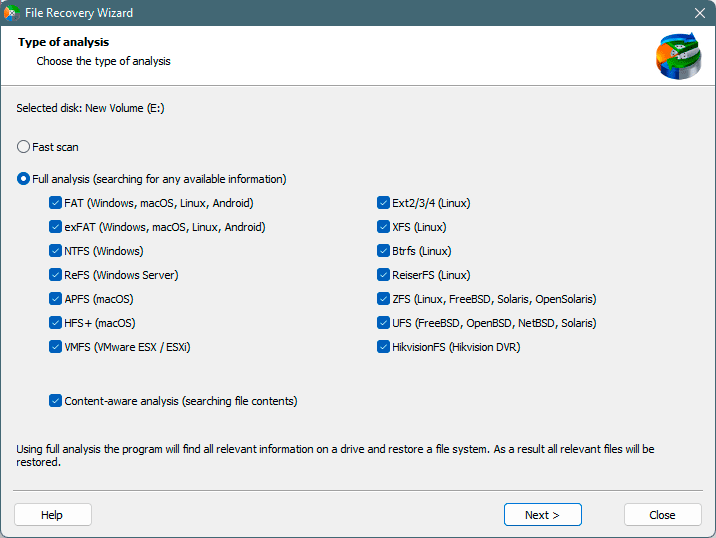
Escaneo rápido que debe usar en caso de que el archivo se haya perdido recientemente. El programa explorará el disco rápidamente y mostrará los archivos disponibles para recuperar.
La función Análisis completo le permite encontrar datos perdidos, después de formatear, cambiar el tamaño del disco o dañar la estructura del archivo (RAW).
Paso 4. Previsualiza y selecciona los archivos para recuperarlos.
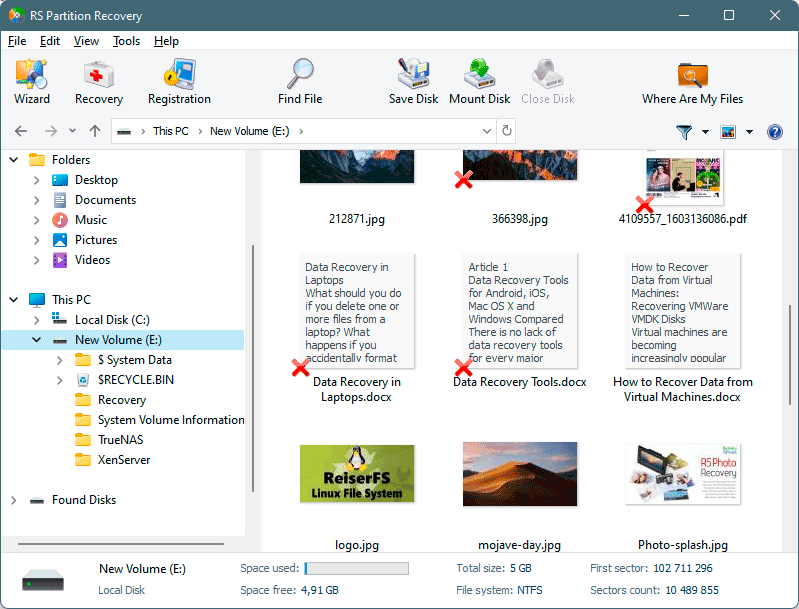
Paso 5. Agregue los archivos que desea guardar a la "Lista de restauración" o seleccione la partición completa y haga clic en Recuperación.
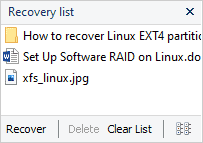
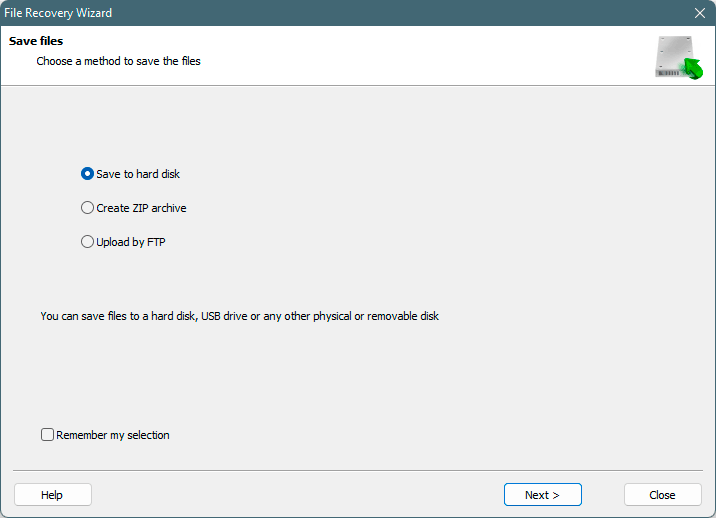
Cabe señalar que es mejor guardar el archivo recuperado en un disco duro externo o en una unidad flash USB.
Debe señalarse que es mejor elegir un disco diferente o partición para guardar el archivo recuperado, para que no se sobrescriba.
Si el sistema de archivos RAW aparece debido a virus, tu primera y principal acción debería ser ejecutar una verificación antivirus.
Cuando tu disco se convierte repentinamente en RAW, es una buena razón para verificar la salud de tu disco duro o unidad USB, y averiguar si hay signos de fallo del disco duro. Para este propósito, puedes usar una herramienta gratuita de diagnóstico de medios de datos, Victoria. Si tu medio de datos tiene bloques defectuosos, otros problemas o valores S.M.A.R.T. malos, es hora de reemplazarlo.
El sistema de archivos no es compatible con Windows
Un disco duro o unidad USB puede ser identificado como RAW si utilizan un sistema de archivos no compatible con Windows. En este caso, puedes acceder al disco de una de estas maneras:
- desde un sistema operativo que soporte este sistema de archivos
- añadiendo un controlador que soporte el sistema de archivos requerido a tu Windows (aunque puede desencadenar conflictos adicionales con tu sistema operativo)
- usando herramientas que puedan trabajar con varios sistemas de archivos