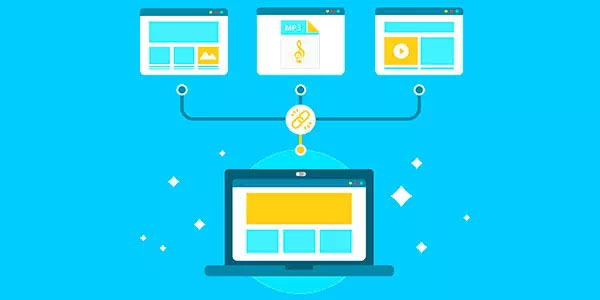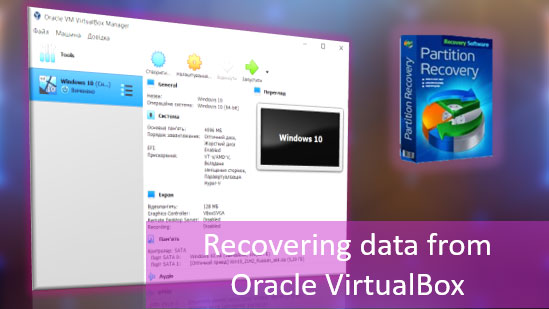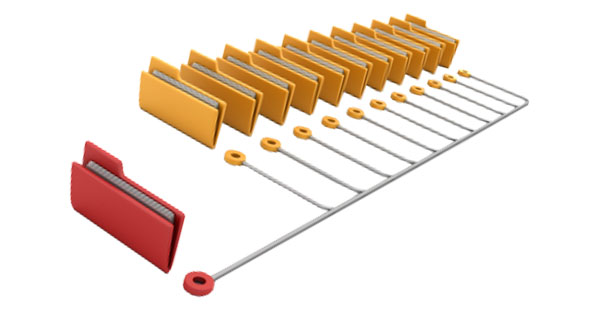El comando CHKDSK está diseñado para verificar y eliminar errores lógicos en el disco duro. A continuación, consideraremos las características de su funcionamiento y otras funciones de la utilidad.

Contenido
- Verificación del disco duro en Windows en ejecución
- Verificación del disco utilizando el símbolo del sistema
- Comandos para trabajar con CHKDSK en el símbolo del sistema
- Restauración de información de un disco duro con problemas
El comando CHKDSK es una utilidad incorporada cuya función principal es verificar y reparar errores del disco duro. Además, con CHKDSK puedes encontrar y reparar sectores dañados, así como errores en el sistema de disco del disco.
Por lo tanto, CHKDSK es una utilidad importante que te permite aumentar la vida útil de tu disco duro, así como aumentar su velocidad, por lo que todos los usuarios de Windows deben saber cómo usar y probar sus discos con las herramientas incorporadas. A continuación, se presentan algunas formas de probar discos desde un sistema operativo en ejecución y desde el símbolo del sistema.
Verificación del disco duro en Windows en ejecución
Para verificar las particiones lógicas en tu disco duro utilizando CHKDSK en Windows en ejecución, debes seguir estos pasos:
Paso 1: Abre el directorio «Este equipo», haz clic derecho en la partición lógica necesaria y selecciona «Propiedades».
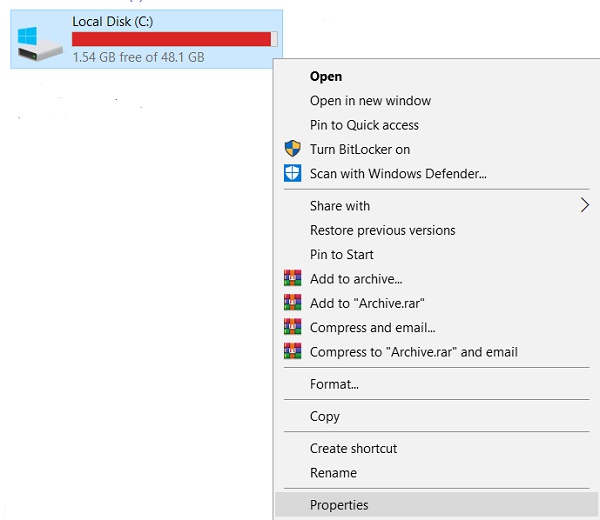
Paso 2: En la ventana que se abre, ve a la pestaña «Herramientas» y selecciona el botón «Comprobar».
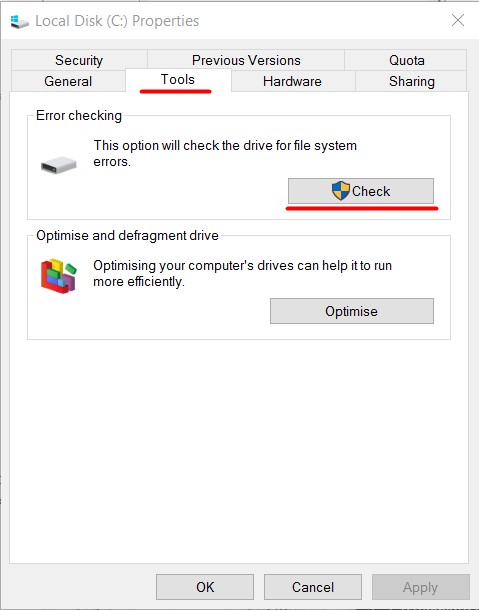
Paso 3: Confirma la verificación del disco y haz clic en el botón «Mostrar detalles» después de que se complete la verificación.
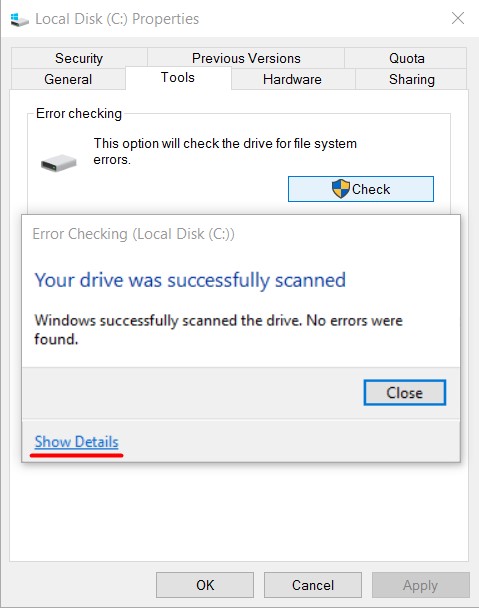
Paso 4: Toda la información y los resultados de la prueba del disco estarán disponibles en la columna «Información».
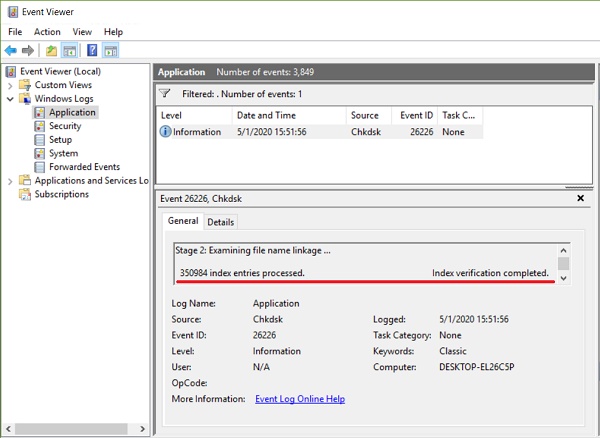
Verificación del disco utilizando el símbolo del sistema
En algunas situaciones, es posible que el usuario necesite ejecutar la utilidad CHKDSK desde el símbolo del sistema. Esta función permitirá verificar y recuperar el disco en caso de que el sistema no se inicie y la interfaz gráfica de Windows no esté disponible.
Para ejecutar el símbolo del sistema desde el entorno de recuperación del sistema operativo, debes seguir estos pasos:
Paso 1: Utiliza tu disco de instalación de Windows o unidad flash de arranque y haz clic en «Restaurar sistema» después de la ventana de selección de idioma. Ve al entorno de recuperación y haz clic en «Solución de problemas».
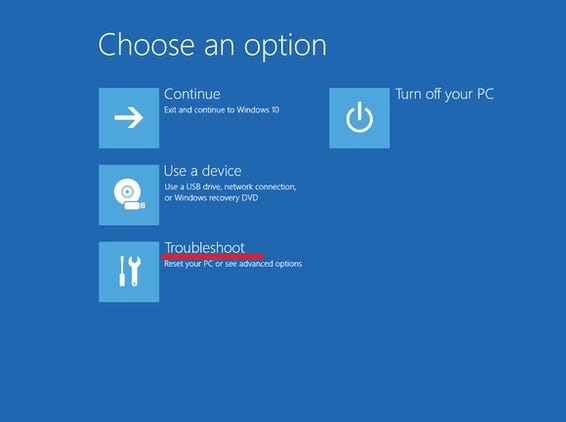
Paso 2: En la siguiente ventana, debes seleccionar «Opciones avanzadas», después de lo cual podrás encontrar el botón «Símbolo del sistema».
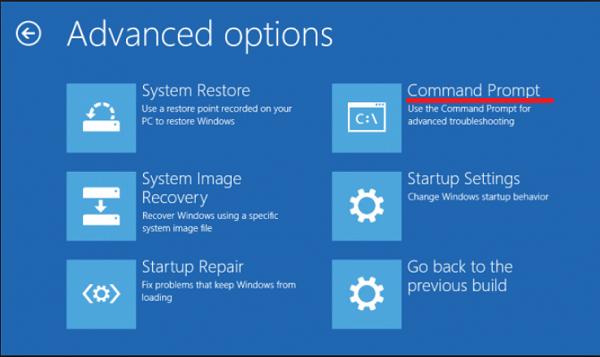
También es posible ejecutar la utilidad de verificación de disco a través del símbolo del sistema desde un sistema en ejecución. Importante: Para aprovechar al máximo CHKDSK, debes ejecutar la línea de comandos con privilegios de administrador solamente. De lo contrario, la utilidad CHKDSK realizará la verificación sin solucionar los problemas detectados.
Puedes iniciar el símbolo del sistema o Windows PowerShell como administrador haciendo clic derecho en el botón «Inicio» y seleccionando «Símbolo del sistema (administrador)».
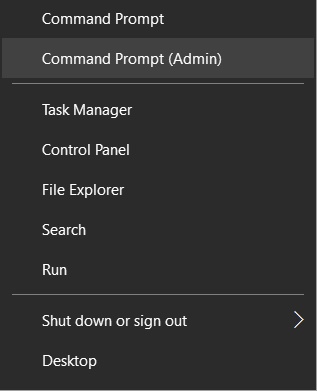
Comandos para trabajar con CHKDSK en el símbolo del sistema
Desde el símbolo del sistema, puedes verificar rápidamente el disco duro (una verificación similar se describe al principio) sin reiniciar el sistema. Para hacer esto, ingresa el comando «CHKDSK» y confirma la acción con el botón Enter.
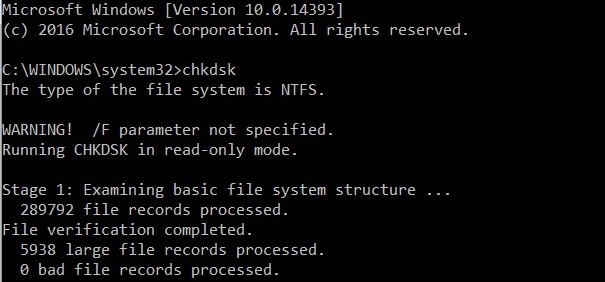
Para verificar el disco y corregir errores lógicos en él, debes usar el comando «chkdsk C: /F /R», donde C es el nombre del disco requerido.
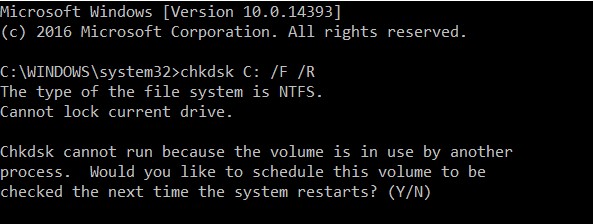
Pulsa la tecla «Y» para confirmar la verificación del disco después de reiniciar.
Además del análisis completo y, si es posible, la corrección de sectores dañados, la utilidad solo puede verificar y solucionar errores del sistema de archivos solamente. Para ello, debes usar el comando «chkdsk C: /F» y confirmar la acción «Y».
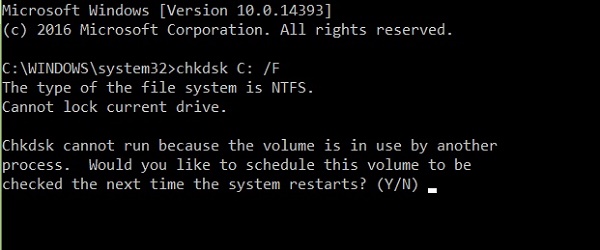
La lista completa y la descripción de las características de la utilidad se pueden encontrar ingresando el comando «chkdsk /?»
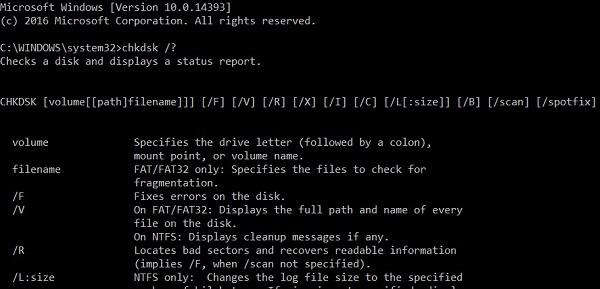
Cabe señalar que los problemas del disco pueden ser causados no solo por errores de software, sino también por desgaste físico, daños mecánicos en la superficie y otros factores que no se pueden corregir con la utilidad CHKDSK incorporada.
Para obtener una imagen completa del estado de tu dispositivo, puedes utilizar el software gratuito de verificación de discos Victoria. Aprende cómo usar, reparar y diagnosticar discos duros con Victoria en el artículo: «Uso del software Victoria para probar y reparar tu disco duro».
Restauración de información de un disco duro con problemas
Los problemas del disco duro siempre representan una gran amenaza para la información y los documentos importantes almacenados en tu computadora. Para estar preparado para cualquier circunstancia, te recomendamos que siempre tengas a mano un programa especial para la recuperación efectiva de archivos de RS Partition Recovery. Esta utilidad te ayudará a recuperar toda la información perdida incluso en los casos más difíciles.
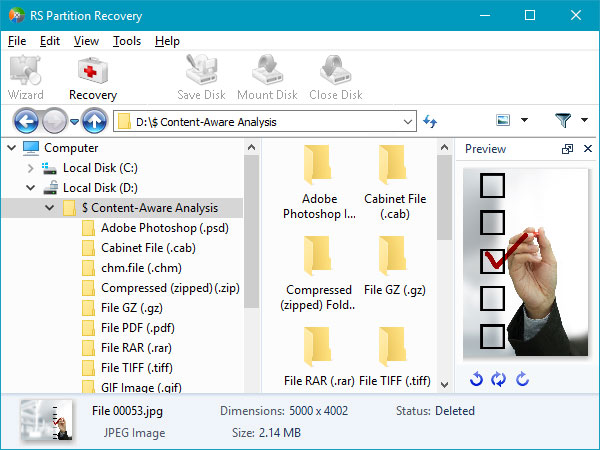
Con RS Partition Recovery puedes restaurar:
- Archivos y documentos eliminados accidentalmente.
- Fotos y archivos multimedia formateados.
- Datos eliminados por virus.
- Información que se perdió debido a cambios en el sistema de archivos y estructura del disco.