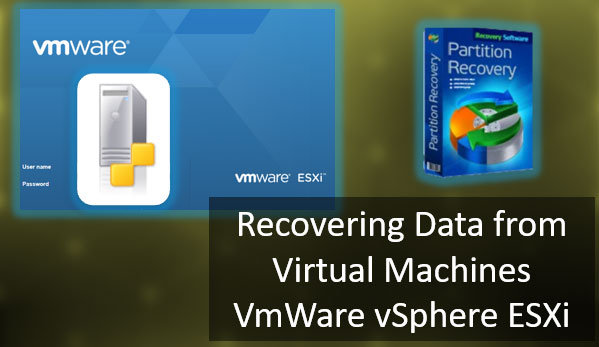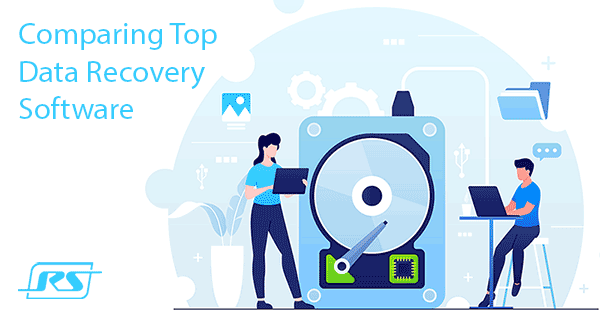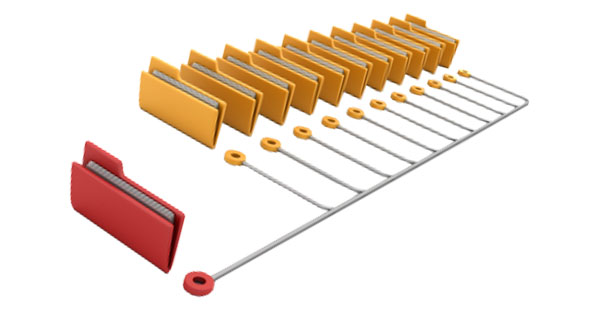El rendimiento acelerado y la fiabilidad de las unidades NVMe las hacen populares en los sistemas informáticos modernos. Sin embargo, al igual que cualquier otro dispositivo de almacenamiento, los SSD NVMe pueden experimentar pérdida de datos debido a la eliminación accidental de archivos, la corrupción del sistema de archivos o fallos del dispositivo. En este artículo, discutiremos el proceso de recuperación de datos de las unidades NVMe y describiremos varios pasos clave que te ayudarán a recuperar información importante de estos dispositivos.
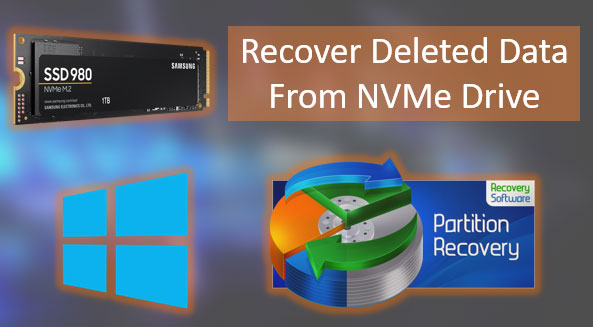
Contenido
- Herramientas del Sistema Windows
- Características de la Recuperación de Datos de Unidades NVMe
- Programa de Recuperación de Datos para SSD NVMe
- Unidad Flash Booteable para Recuperación de Datos
- Recuperación de Datos de una Unidad NVMe Dañada
Herramientas del Sistema Windows
Papelera de Reciclaje de Windows
Recuperar datos de una unidad NVMe es una tarea con una solución sencilla si los datos fueron eliminados por los usuarios y la Papelera de Reciclaje de Windows no ha sido vaciada. Los archivos eliminados generalmente no desaparecen del disco duro, sino que se mueven a la Papelera de Reciclaje.
Mientras la Papelera de Reciclaje no haya sido vaciada, puedes recuperar los archivos desde ella. Abre la Papelera de Reciclaje en el escritorio de Windows.
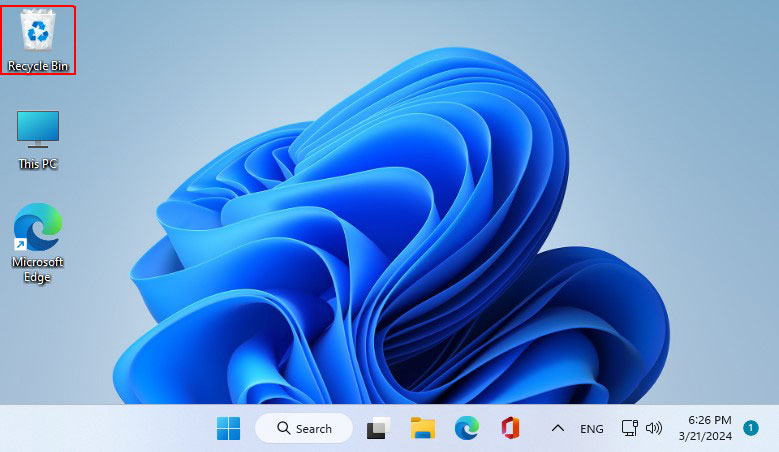
Encuentra los archivos eliminados y restáuralos usando la operación de restauración ya sea en el menú contextual,
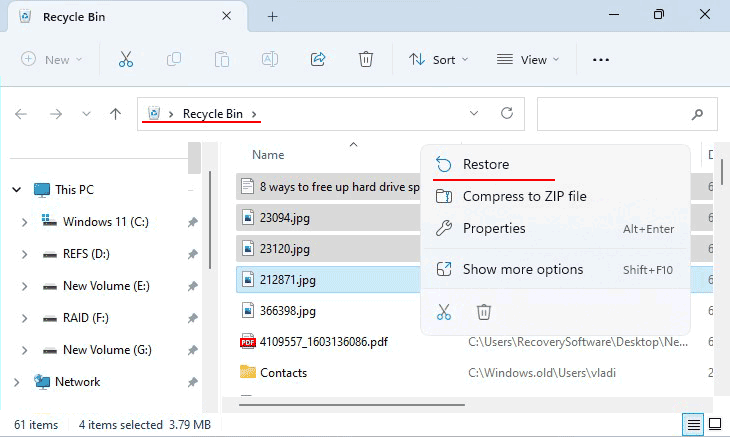
o en la barra de herramientas de la Papelera de Reciclaje.
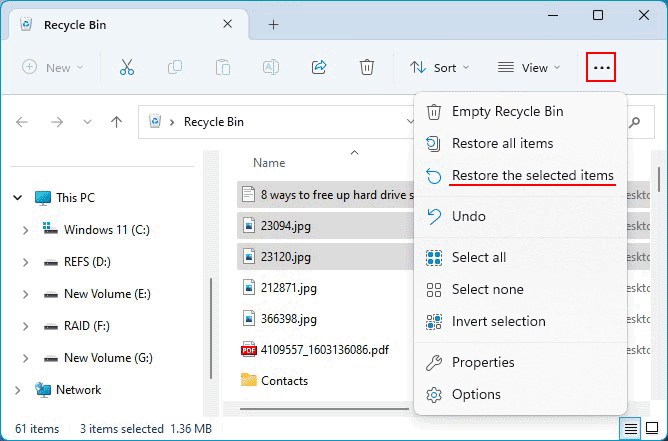
Sin embargo, puede haber casos en los que los archivos eliminados no estén presentes en la Papelera de Reciclaje. Además de ser eliminados de la Papelera de Reciclaje, esto puede suceder si los archivos fueron eliminados intencionalmente usando la combinación de teclas Shift+Del, debido al gran tamaño del archivo, o si los archivos estaban en una unidad NVMe externa. Windows también puede estar configurado para omitir la Papelera de Reciclaje y eliminar archivos directamente como configuración predeterminada.
Nota: Para más información, consulta «Por qué los archivos eliminados no aparecen en la Papelera de Reciclaje».
Si la Papelera de Reciclaje es inaccesible o no contiene los datos eliminados, necesitarás usar un programa de recuperación de datos para recuperar los datos de la unidad NVMe.
Recuperación de Datos Después de la Reinstalación de Windows
El sistema operativo Windows proporciona la capacidad de recuperar datos almacenados en la unidad C en caso de reinstalación, pero solo si la reinstalación se realizó sin formatear la unidad C. Esto se aplica a casos donde Windows está siendo actualizado.
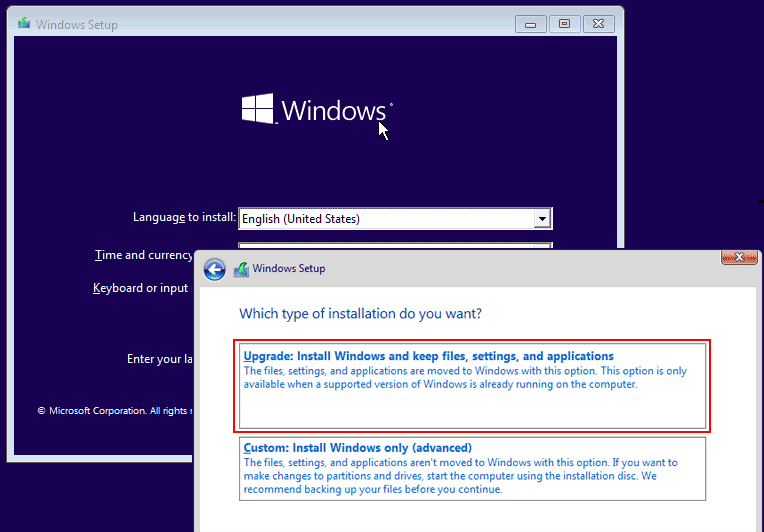
O si la computadora está siendo restaurada a su estado original.
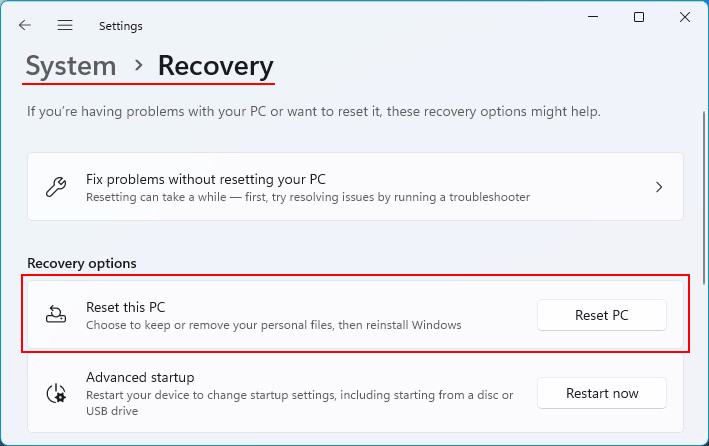
En tales casos, Windows crea automáticamente una carpeta llamada Windows.Old en la raíz de la unidad C.
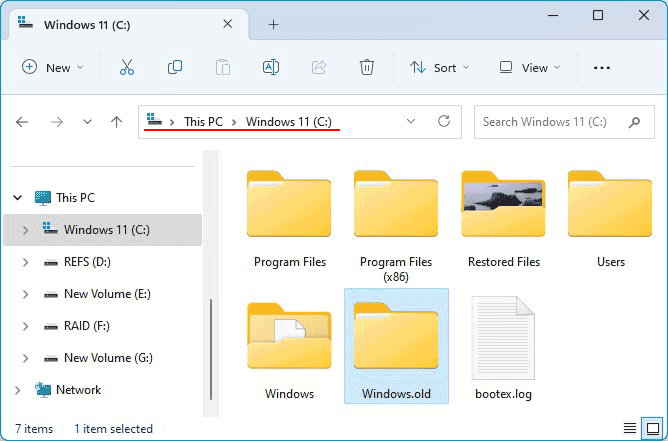
Y copia el contenido de las carpetas de perfil de usuario, Archivos de Programa, Archivos de Programa (x86), ProgramData, etc., en ella.
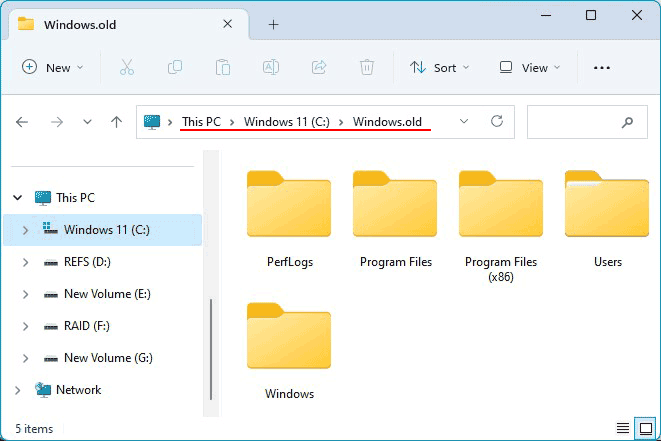
Los archivos de la carpeta Windows.Old pueden ser copiados y pegados en las ubicaciones correspondientes.
Nota: Para más información sobre la carpeta Windows.Old, consulta «Restaurar archivos de una versión anterior de Windows (Windows.old)».
Recuperación de Datos desde Copias de Seguridad
La recuperación de datos desde SSD NVMe es posible a partir de una copia de seguridad creada utilizando herramientas de Windows o programas de terceros, siempre y cuando se haya creado previamente una copia de seguridad de los datos necesarios. Las herramientas de copia de seguridad de Windows incluyen la función «Historial de Archivos» y la creación de copias de seguridad (archivado).
Características de la Recuperación de Datos de Unidades NVMe
¿Qué debes hacer si los datos eliminados no pueden ser recuperados utilizando herramientas de Windows o si la partición de datos es inaccesible – formateada, eliminada, aparece como RAW, o Windows te solicita formatearla? ¿Se pueden recuperar datos de unidades NVMe?
No siempre, pero es posible. Hay un matiz mencionado anteriormente. Este no se aplica a los casos donde se obtiene acceso a los datos cuando la partición de la unidad NVMe se muestra como RAW o Windows te solicita formatearla. El matiz se aplica exclusivamente a los casos de recuperación de datos que han sido eliminados.
La recuperación de datos de cualquier tipo de SSD basado en NAND flash – ya sea una unidad SATA regular o una unidad M.2 PCI-E NVMe de alta velocidad – es complicada debido al funcionamiento de la función TRIM. Esta función borra físicamente los datos de las celdas de las unidades para asegurar la máxima velocidad de escritura en estas celdas en el futuro.
Nota: Para más información sobre los mecanismos de borrado de datos en unidades SSD y el funcionamiento de la función TRIM, consulta «Cómo las unidades SSD borran datos».
El borrado se realiza sobrescribiendo las celdas con ceros. Tal borrado deja pocas posibilidades de recuperación de datos. Sin embargo, estas posibilidades existen, y pueden ser aprovechadas con programas de recuperación de datos o equipos profesionales de recuperación de datos.
Hay una mayor probabilidad de recuperación de datos en casos donde TRIM no se aplica. Estos casos incluyen:
- Cuando ha pasado poco tiempo desde que se vació la Papelera de Reciclaje y TRIM aún no ha realizado la operación de limpieza de celdas;
- Si se utiliza Windows XP o Vista en el ordenador – sistemas operativos antiguos sin la función TRIM;
- Si la función TRIM está deshabilitada en cualquier versión de Windows a partir de la 7 o en Linux;
- Si se utiliza un SSD NVMe en macOS que no es de Apple;
- Si el sistema de archivos en la partición del SSD NVMe en Windows no es NTFS, sino uno que no trabaja con TRIM – FAT o exFAT;
- Si el sistema de archivos de la partición del SSD NVMe está dañado;
- Si el SSD NVMe es parte de una matriz RAID y TRIM no se aplica;
- Si el SSD NVMe es parte de un dispositivo NAS sin soporte TRIM.
En Windows, puedes verificar si la función TRIM está funcionando ingresando el siguiente comando en el símbolo del sistema:
fsutil behavior query disabledeletenotify
El valor obtenido para el sistema de archivos NTFS NTFS DisableDeleteNotify = 0 indica que TRIM está habilitado. Un valor de NTFS DisableDeleteNotify = 1 indica que TRIM está deshabilitado. Lo mismo aplica para el sistema de archivos ReFS.
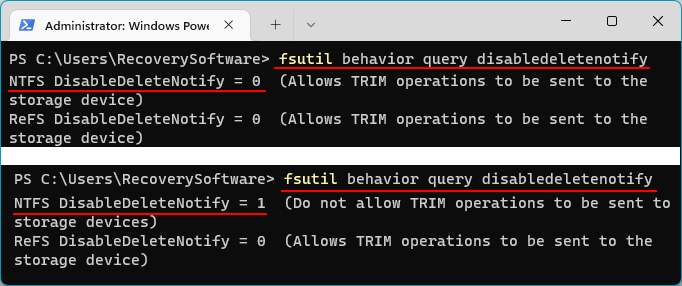
Si surge la necesidad de recuperar datos poco después de vaciar la Papelera de Reciclaje, puedes deshabilitar TRIM y habilitarlo nuevamente después de la recuperación de datos.
Para realizar estas operaciones, el símbolo del sistema debe ejecutarse como administrador. Para deshabilitar TRIM, ingresa:
fsutil behavior set disabledeletenotify 1
Para habilitar TRIM, ingresa:
fsutil behavior set disabledeletenotify 0
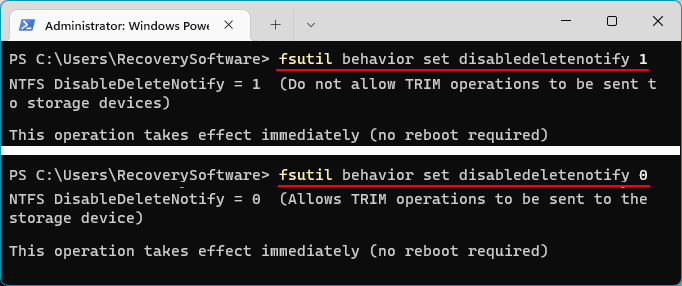
Sin embargo, incluso si la función TRIM está habilitada y ha realizado su operación de limpieza de celdas, todavía tenemos una oportunidad de recuperar los datos. Necesitamos un programa de recuperación de datos eficaz.
Programa de Recuperación de Datos para SSD NVMe
Uno de los programas efectivos de recuperación de datos para varios dispositivos, incluidos los discos NVMe, es RS Partition Recovery.
Este programa es compatible con casi todos los sistemas de archivos y proporciona acceso a los datos en caso de daño lógico de particiones, cuando se muestran como RAW. También funciona cuando Windows solicita formatear particiones debido al uso de un sistema de archivos no compatible con Windows.
El programa recupera datos perdidos debido a eliminación por parte del usuario, vaciado de la Papelera de Reciclaje, formateo y eliminación de particiones.
Como todos los programas efectivos de recuperación de datos, RS Partition Recovery es de pago. Sin embargo, la licencia solo es necesaria para la etapa de recuperación de datos. Antes de eso, es necesario analizar los datos para determinar si pueden ser recuperados. Y este análisis se puede realizar de forma gratuita utilizando el programa.
Si el análisis del programa identifica los datos necesarios entre los archivos recuperables, se garantiza su recuperación después de adquirir una licencia.
Entonces, si la función TRIM ha realizado su operación de limpieza de celdas, el análisis gratuito realizado por RS Partition Recovery determinará si podemos recuperar los archivos deseados.
Nota: Para recuperar datos de unidades NVMe como parte de un arreglo RAID, necesitas usar un análogo de este programa que soporte RAID – RS RAID Retrieve.
¿Cómo trabajar con RS Partition Recovery? Descárgalo e instálalo.

Software de recuperación de datos todo en uno
Cuando inicies el programa, aparecerá un asistente. Sigue sus instrucciones.
Selecciona el área de recuperación. Puedes elegir una partición específica del disco NVMe en el área de visualización de discos lógicos o seleccionar todo el disco NVMe en el área de visualización de discos físicos.
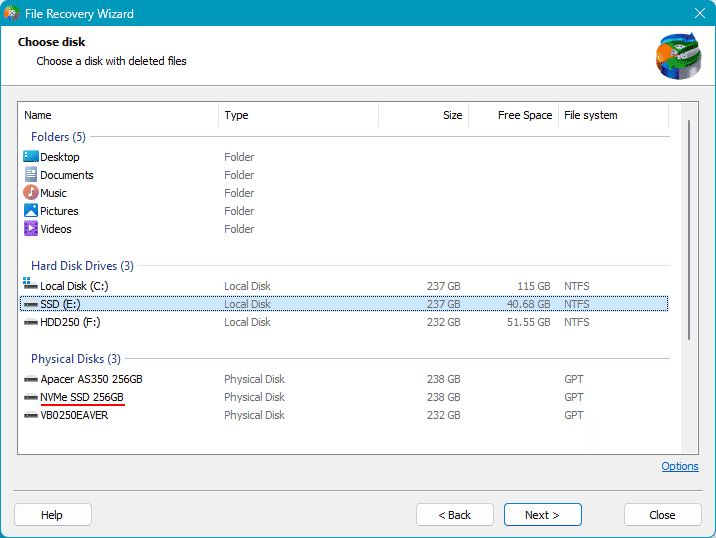
En el siguiente paso, selecciona el tipo de análisis de datos. El programa ofrece dos opciones. La primera es el escaneo rápido. Este es un análisis rápido diseñado para casos simples de recuperación de datos existentes y datos eliminados recientemente.
La segunda es el análisis completo. Este es un análisis largo y exhaustivo. Es efectivo en casos complejos de recuperación de datos como eliminación a largo plazo, formateo o eliminación de particiones, y daño lógico de particiones.
Puedes elegir el escaneo rápido en cualquier caso y luego realizar el análisis nuevamente seleccionando el análisis completo.
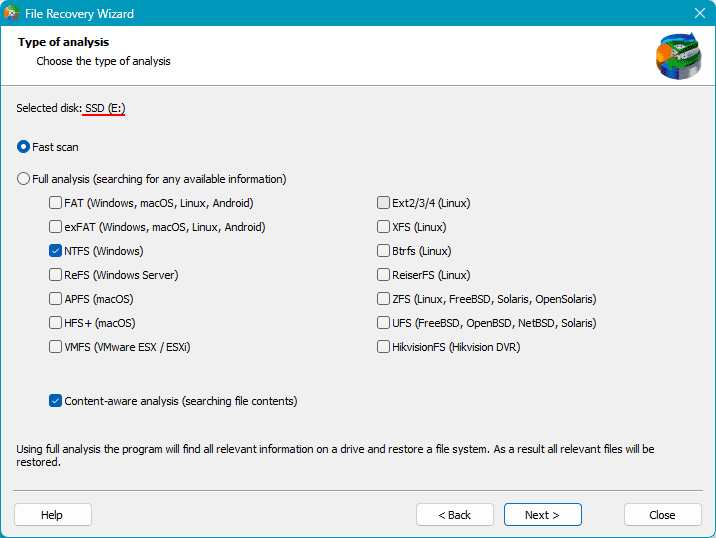
Después de completar el análisis, verás los resultados: los datos que pueden ser recuperados. Para encontrar rápidamente los datos deseados, carpetas y archivos, puedes usar filtros o la función de búsqueda. Algunos datos eliminados, para los cuales no se encontraron carpetas «nativas», se mostrarán en la sección «Eliminados y Encontrados».
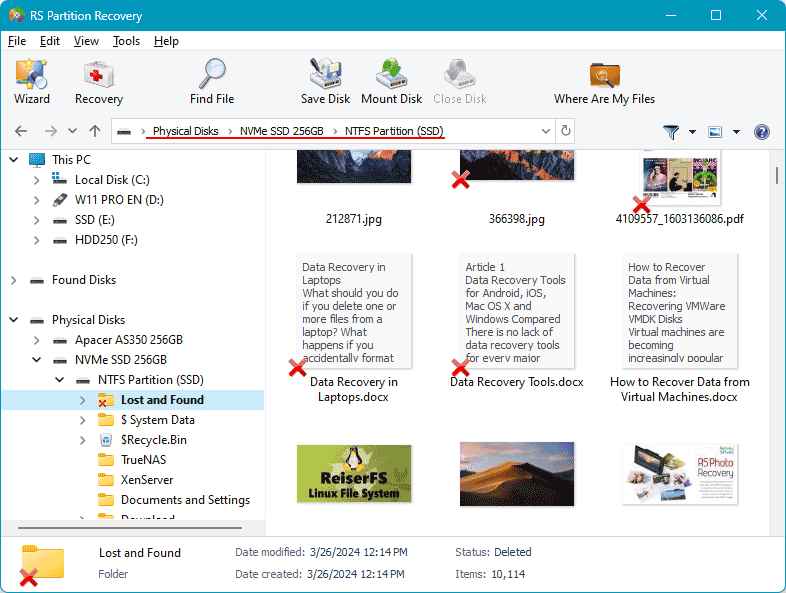
A continuación, selecciona los datos a recuperar y haz clic en el botón «Recuperar».
Especifica una de las tres opciones para guardar los datos recuperados.
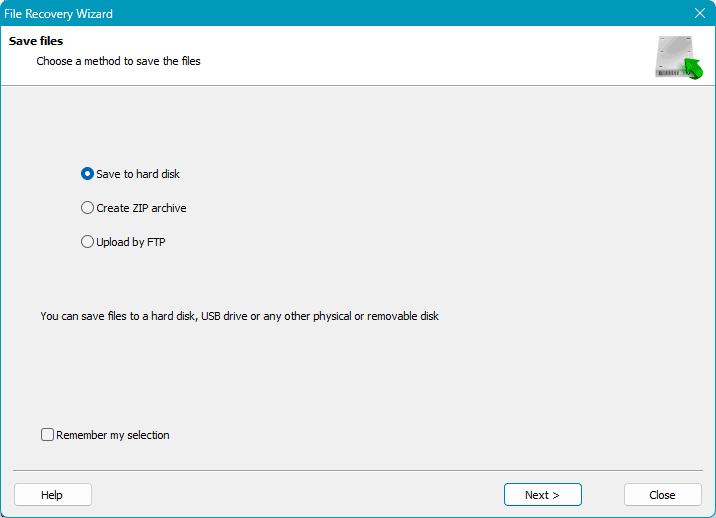
Especifica la ruta de guardado. Esta ruta debe estar en una unidad diferente, no en el disco de origen (del cual se están recuperando los datos), o en un dispositivo de almacenamiento diferente. Haz clic en «Recuperar».
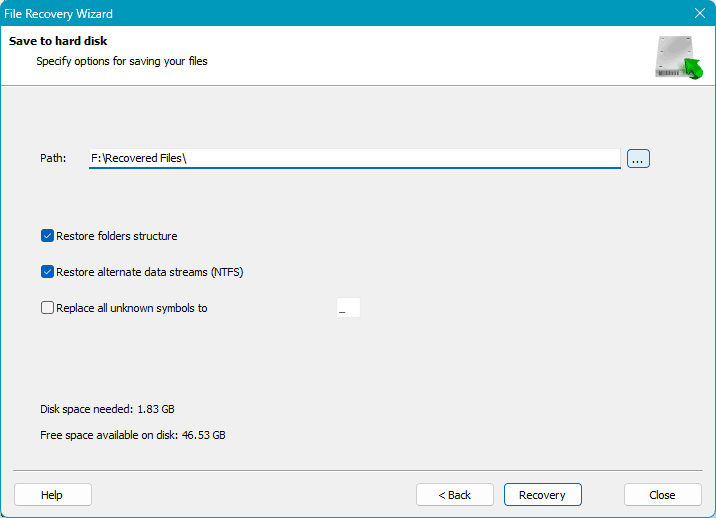
Y podrás recuperar tus datos en la ruta especificada.
Unidad Flash Booteable para Recuperación de Datos
¿Qué deberías hacer si necesitas recuperar datos de una unidad NVMe en condiciones de un Windows no funcional?
Si surge la necesidad de extraer datos importantes antes de reinstalar Windows formateando la unidad C, puedes extraer los datos utilizando un truco. Necesitas iniciar el símbolo del sistema de Windows.
En el caso de que Windows no arranque pero su entorno de recuperación sí, ejecuta el símbolo del sistema a través de «Solucionar problemas → Opciones avanzadas → Símbolo del sistema».
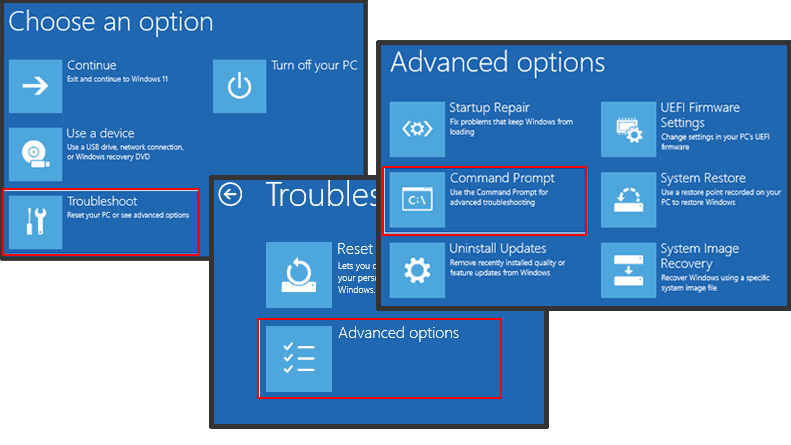
Si el entorno de recuperación no es visible en la pantalla, trabaja con el medio de instalación de Windows. Para iniciar el símbolo del sistema en la primera etapa del proceso de instalación, presiona Shift+F10.
A continuación, en ambos casos, ingresa el siguiente comando en el símbolo del sistema (cambio de distribución del teclado aquí – Shift+Alt):
notepad.exe
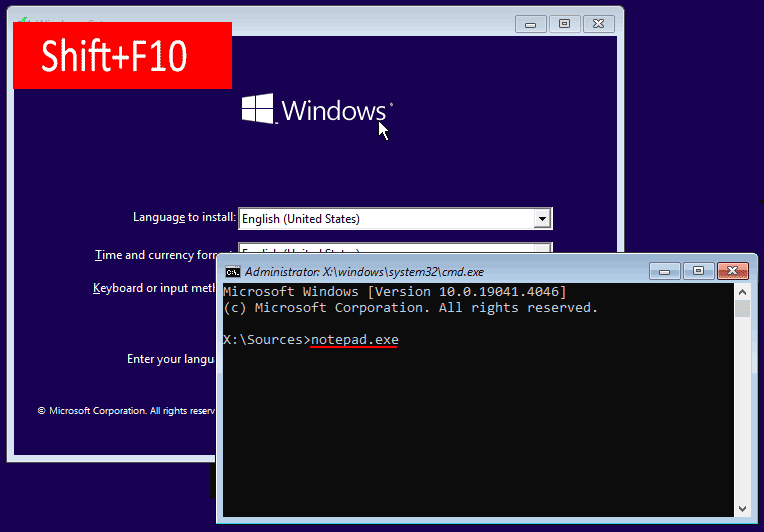
Se abrirá el Bloc de notas de Windows. En el menú del Bloc de notas, selecciona «Archivo» y luego «Abrir». Puedes trabajar con el explorador de archivos del Bloc de notas como si fuera el Explorador de archivos de Windows. Copia carpetas y archivos desde donde los necesites y pégalos donde los necesites.
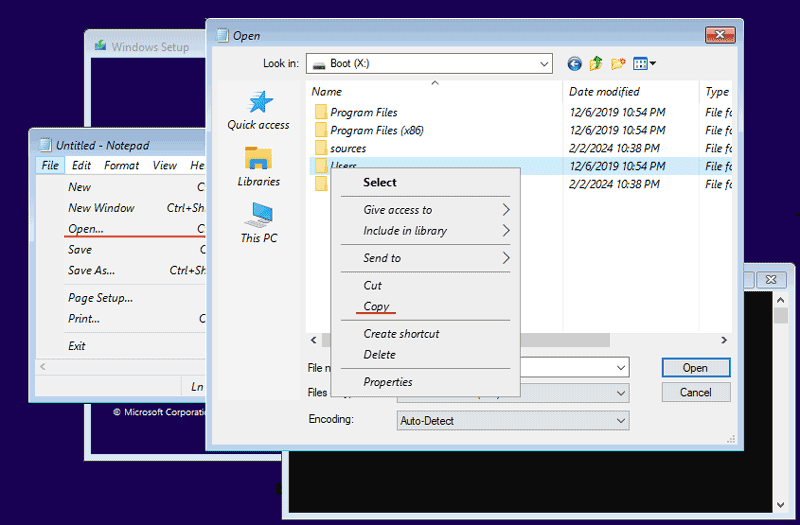
Si necesitas recuperar datos eliminados en condiciones donde Windows no arranca, necesitas iniciar el ordenador utilizando un LiveDisk WinPE con un programa de recuperación de datos.
Recuperación de Datos de una Unidad NVMe Dañada
¿Qué debes hacer si necesitas recuperar datos de un SSD NVMe dañado? Programas como el RS Partition Recovery mencionado anteriormente pueden recuperar datos si la unidad es reconocida por el ordenador.
Si no es reconocida cuando está correctamente conectada y con la configuración del BIOS ajustada adecuadamente, es obvio que la unidad NVMe ha fallado. En tal caso, la recuperación de datos solo es posible contactando a especialistas profesionales en recuperación de datos.