¿No sabes qué hacer si la cuenta de usuario de Windows no se inicia o si ocurre el error «no se puede iniciar sesión»? A continuación, se proporcionará una solución a estos y otros problemas de inicio de sesión.
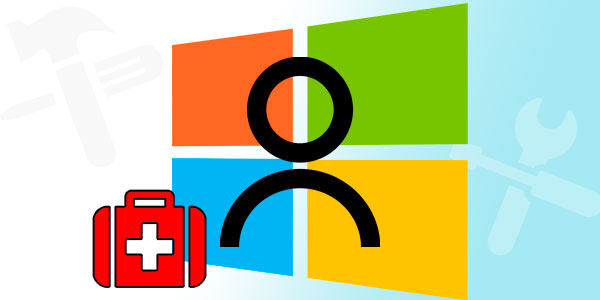
Contenido
- ¿Por qué está dañado el perfil de usuario?
- Buscando el identificador de seguridad de la cuenta
- ¿Cómo puedes hacer una copia de seguridad del registro?
- Posibles problemas al restaurar el perfil
El perfil de usuario de Windows es una característica útil del sistema que amplía la usabilidad. El perfil en sí almacena configuraciones personales para la apariencia del sistema y algunos programas. Además, un perfil común para una PC, un teléfono inteligente u otros dispositivos te permite sincronizar las acciones de cada uno de los dispositivos, lo cual es muy conveniente.
Perder o dañar un perfil es una situación un poco incómoda que impide el acceso a ciertas funciones y datos, por lo que debes solucionar este problema lo más rápido posible.
El error del servicio de perfil de usuario (ProfSvc) se ve así:
¿Por qué está dañado el perfil de usuario?
Diferentes razones pueden causar daño al perfil de Windows.
Las más comunes son:
- Actualizaciones del sistema operativo instaladas incorrectamente.
- Daño en los archivos responsables del perfil.
- Reinicio o apagado de emergencia del sistema.
- Actividad de malware y virus.
Supongamos que un perfil de Windows no se puede cargar. En ese caso, el usuario verá un mensaje de error y se le pedirá que continúe trabajando en un perfil temporal con acceso limitado a archivos. Todos los datos creados por sesión se eliminarán al cerrar sesión en el perfil temporal o reiniciar el sistema.
Buscando el identificador de seguridad de la cuenta
Trabajar en un perfil temporal limita severamente las posibilidades, por lo que si identificas este problema, debes comenzar a resolverlo de inmediato. Lo primero que debes hacer es intentar cerrar sesión en el perfil y volver a iniciar sesión. El sistema mismo proporciona este consejo y no debe ser ignorado.
Si volver a iniciar sesión no ayuda, debes encontrar el identificador de seguridad de la cuenta (SID). Para hacer esto, necesitarás un símbolo del sistema o Windows PowerShell ejecutándose con derechos de administrador.
Paso 1: Haz clic derecho en el botón «Inicio» y selecciona «Símbolo del sistema (Admin)» o «Windows PowerShell (Admin)»
Paso 2: Ingresa «whoami /user» en el símbolo del sistema. Este comando mostrará el SID del perfil actual.
Paso 3: Copia el SID con la combinación de teclas «Ctrl+C». Importante: El SID tiene la forma de un código numérico de varios dígitos. En nuestro caso, es S-1-5-21-4159091151-714581226-3499032617-1001.
Después de haber copiado el SID al portapapeles, se debe editar el registro para restaurar el perfil.
¿Cómo puedes hacer una copia de seguridad del registro?
Importante: Cualquier manipulación con el editor del registro puede tener consecuencias inesperadas, por lo que los pasos a continuación deben realizarse con el máximo cuidado. Se recomienda encarecidamente que crees una copia de seguridad del registro actual antes de comenzar a trabajar con él.
Para realizar esta función, debes:
Paso 1: Abre el editor del registro como se describe a continuación y haz clic en el elemento «Archivo» en la esquina superior izquierda. Elige «Exportar» en la lista desplegable.
Paso 2: En la ventana que se abre, asigna un nombre al archivo de respaldo del registro y guárdalo en la ubicación deseada. Para ahorrar tiempo, se recomienda guardar solo la rama del registro seleccionada. Si un usuario va a editar más de una rama, es mejor hacer una copia de seguridad de todo el registro.
Al completar estos pasos, puedes protegerte y en cualquier momento restaurar el registro desde la copia de seguridad creada.
Ahora pasemos a restaurar el perfil.
Paso 1: Haz clic derecho en el botón «Inicio» y selecciona «Ejecutar». En la ventana que se abre, ingresa el comando «regedit» y confirma la acción presionando «Aceptar»
Paso 2: En el editor del registro, ve a «EquipoHKEY_LOCAL_MACHINESOFTWAREMicrosoftWindows NTCurrentVersionProfileList»
Importante: si el usuario busca manualmente y no puede encontrar las carpetas especificadas, debe verificar cuidadosamente la corrección de la ruta. El registro contiene muchos directorios diferentes, entre los cuales es fácil confundirse.
Para evitar perder tiempo, te recomendamos que simplemente copies EquipoHKEY_LOCAL_MACHINESOFTWAREMicrosoftWindows NTCurrentVersionProfileList y lo pegues en la barra de direcciones.
Dependiendo del sistema y la versión del sistema operativo, las siguientes acciones pueden variar ligeramente, por lo que se considerarán todas las opciones de acciones de seguimiento adecuadas para todos los casos:
1. Si el SID se especifica dos veces en la sección «ProfileList», debes eliminar una sección sin la extensión .BAK. Puedes hacer esto haciendo clic derecho en la sección y seleccionando «Eliminar»
2. Si el identificador SID se especifica en la sección «ProfileList» una vez con la extensión .BAK, haz clic derecho en él, selecciona «Cambiar nombre» y elimina el prefijo .BAK, luego guarda los cambios realizados.
[smart_imgimg] class=»aligncenter size-full» src=»/wp-content/themes/soft/images/blog/profile-fix/rename.gif» alt=»Recuperar un perfil de Windows 10 dañado» ]Si hay una carpeta con un identificador sin extensiones, haz clic izquierdo en ella y ve al elemento «ProfileImagePath». Luego, haz clic derecho y elige el elemento «Modificar» como se muestra en la captura de pantalla.
En la cadena «Valor», debes ingresar la ruta correcta a la carpeta de tu perfil en el disco del sistema. Puedes verificarlo yendo a la unidad C (la unidad donde está instalado el sistema operativo) y seleccionando la carpeta «Usuarios». En nuestro caso, la ruta correcta a la carpeta de perfil es «C:UsuariosUsuario»
Por lo tanto, la ruta en la carpeta «ProfileImagePath» debe especificarse de la misma manera.
Luego debes editar el parámetro «Estado». Haz clic derecho en él y selecciona «Modificar»
En la ventana que se abre, en el elemento «Valor» debes especificar el número «0»
Esto es el final del error de «no poder iniciar sesión en la cuenta» de Windows. Después de cerrar el editor del registro y reiniciar tu computadora, se restaurará tu perfil.
Posibles problemas al restaurar el perfil
En algunos casos, la restauración del perfil utilizando los métodos descritos anteriormente puede no funcionar. Esto se debe a un daño grave en los datos del perfil del sistema u otros mal funcionamientos. En este caso, la mejor solución es crear un nuevo perfil con derechos de administrador. Este método no te permitirá restaurar la configuración anterior, por lo que tendrás que reconstruir el nuevo perfil según tus necesidades.
Para crear un nuevo perfil, debes iniciar tu sistema en modo seguro. Cómo iniciar el modo seguro se describe detalladamente en el artículo «Cómo iniciar el modo seguro en Windows»
Después de reiniciar el sistema en modo seguro, debes abrir una ventana de comando o Windows PowerShell con derechos de administrador e ingresar el comando «net user administrator /active:yes»
Después de eso, puedes utilizar la creación de una nueva cuenta con derechos de administrador. Puedes leer cómo hacerlo en el artículo «Cómo cambiar el nombre de la cuenta de Windows».