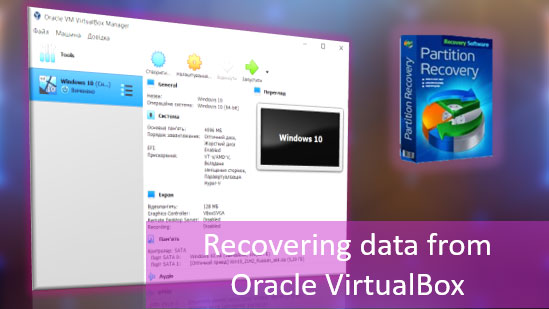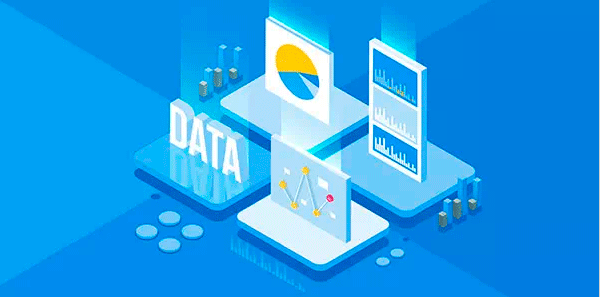Muchos usuarios se han encontrado con el hecho de que el nombre de su cuenta de Windows 10 se muestra en la pantalla de inicio del sistema. Esto se debe a que el sistema operativo asigna identificadores en forma de casi todo. El nombre de un usuario, equipo o grupo de trabajo, todos tienen un nombre único para una identificación rápida. Por lo tanto, durante el inicio, se muestra el nombre que se le dio durante la instalación del sistema operativo en el equipo.

Contenido
- Cambiar el nombre de la cuenta en el panel de control
- Cambiar el nombre de usuario con el Administrador de cuentas
- Cómo cambiar un usuario en Windows
Existen muchas razones por las que un usuario desea cambiar el nombre de la cuenta en Windows 10. Por ejemplo, el nombre de la cuenta puede haber sido ingresado incorrectamente o con un error, y a veces los usuarios desean ocultar sus datos reales si tienen más de un equipo. Este artículo te mostrará algunas formas rápidas de cambiar el nombre de la cuenta de Windows 10 que se muestra en el sistema y durante el inicio del sistema operativo.
Cambiar el nombre de la cuenta en el panel de control
Importante: este método permitirá cambiar el nombre de la cuenta, pero no cambiará el nombre de la carpeta del sistema.
Paso 1: Abre el panel de control y selecciona «Cambiar tipo de cuenta».
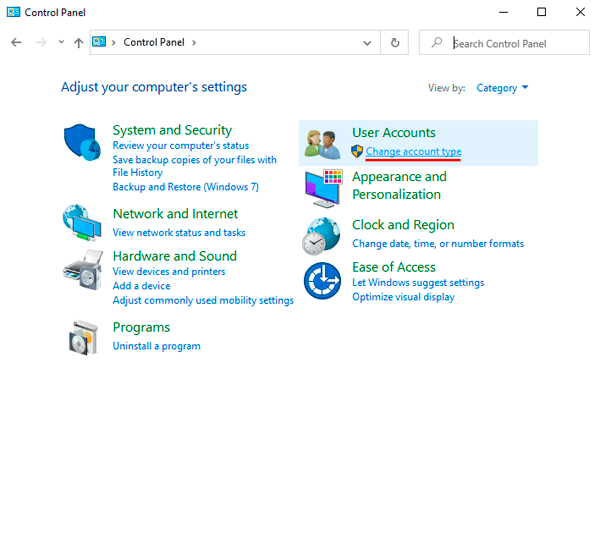
Paso 2: Elige la cuenta que deseas cambiar.
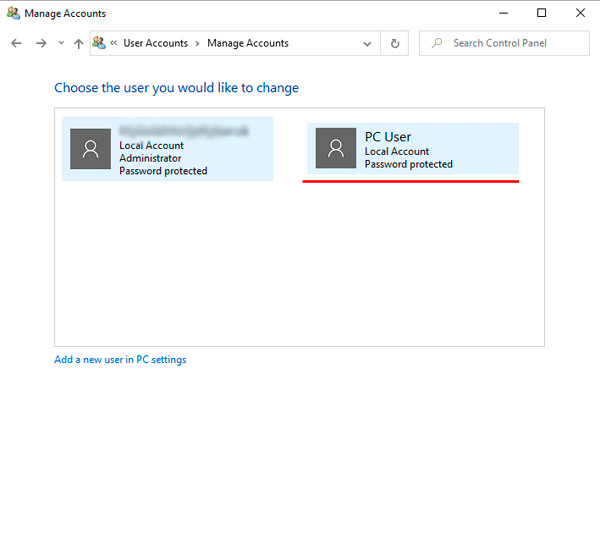
Paso 3: Selecciona el elemento «Cambiar nombre de cuenta» e introduce un nuevo nombre en la ventana que se abre.
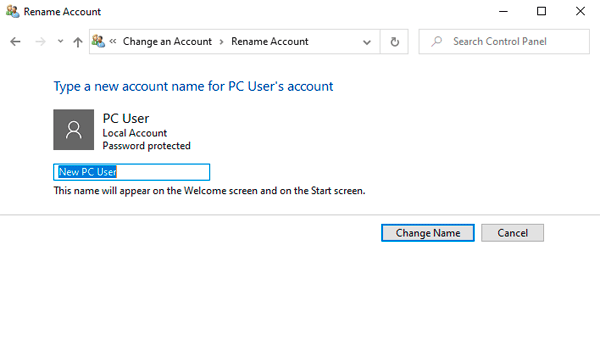
Después de hacer clic en el botón «Cambiar nombre», el nombre de la cuenta se cambiará.
Cambiar el nombre de usuario con el Administrador de cuentas
Paso 1: Haz clic en el botón de Inicio y selecciona la función «Ejecutar».
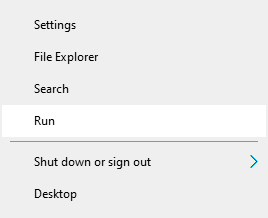
Paso 2: En la ventana que aparece, ingresa el comando netplwiz. Haz clic en el botón Aceptar.
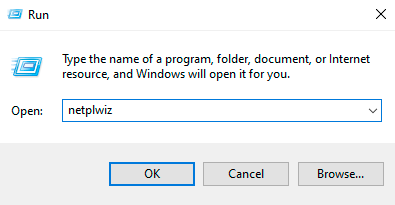
Paso 3: En la ventana que aparece, selecciona el usuario deseado, cuyo nombre deseas cambiar, y luego haz clic en el botón «Propiedades».
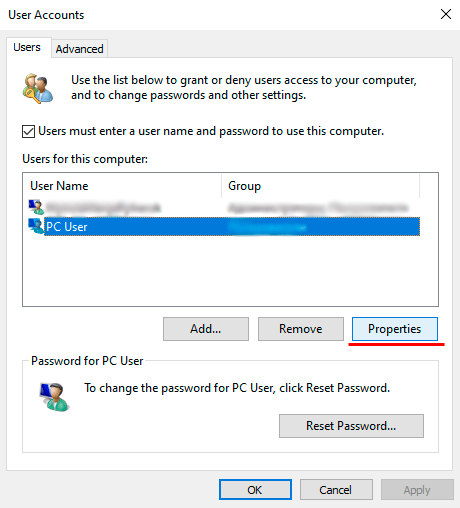
Paso 4: La ventana que se abre contendrá campos para cambiar el nombre de la cuenta. Completa los campos y haz clic en el botón Aceptar.
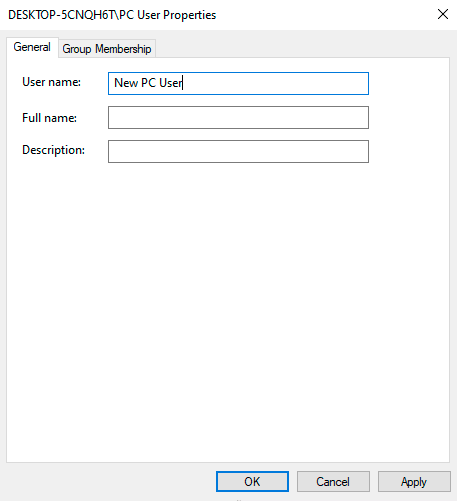
El nombre de la cuenta se ha cambiado correctamente.
Cómo cambiar un usuario en Windows
Método #1. Cambiar el usuario desde un sistema operativo en ejecución.
Haz clic en el botón «Inicio», en la ventana abierta, haz clic en el avatar del usuario actual y, en el menú desplegable, selecciona la cuenta requerida.
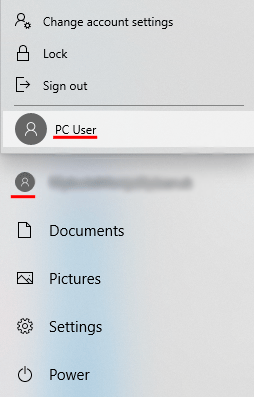
Método #2. Cambiar el usuario utilizando atajos de teclado.
Mientras estás en el escritorio, presiona la combinación de teclas Alt+F4 y luego se abrirá una ventana especial, donde puedes seleccionar el elemento «Cambiar de usuario» en la pestaña desplegable.
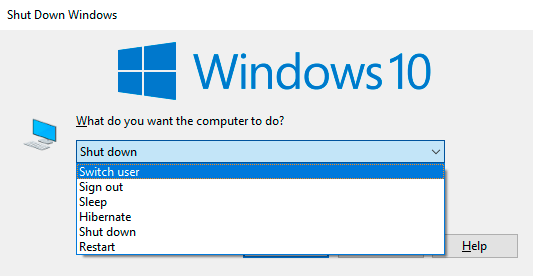
Después de hacer clic en el botón «Aceptar», el usuario será llevado a la pantalla de inicio de sesión, donde puedes seleccionar una cuenta, al igual que cuando inicias Windows.
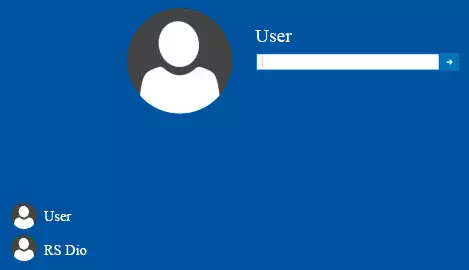
Además, la pantalla de inicio de sesión se puede acceder utilizando la combinación de teclas Win+L.
Este método te permite omitir la ventana «¿Qué quieres que haga la computadora?».