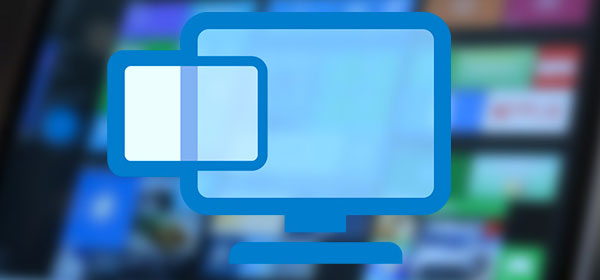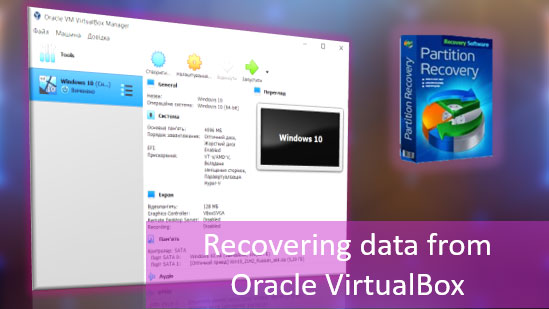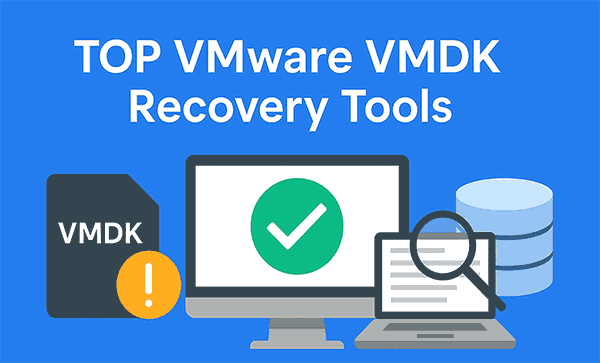¿Tu disco duro o unidad de estado sólido contiene muchos datos innecesarios que ocupan espacio libre? A continuación, veremos las 8 formas más efectivas de eliminar archivos permanentemente.

Contenido
- Sistema de limpieza de disco integrado en Windows.
- Eliminación de programas y componentes innecesarios a través del "Panel de control"
- 3. Eliminación de aplicaciones en el menú "Configuración de Windows"
- Borrado manual del disco
- Uso de programas de terceros para limpiar el espacio en disco
- Aumentar el espacio en disco en una situación de emergencia
- Desactivar el modo de hibernación
Los discos duros modernos tienen capacidades impresionantes que a menudo alcanzan uno o más terabytes. Esto permite almacenar cantidades significativas de información sin tener que preocuparse por el espacio libre.
Sin embargo, en este punto, todo el software, juegos u otras utilidades pueden ser demasiado grandes, por lo que los propietarios de SSD más rápidos pero más pequeños a menudo tienen el problema de limpiar los medios para liberar espacio en el disco.
Siguiendo este artículo, podrás limpiar una cantidad significativa de información, acelerar el funcionamiento de la computadora y encontrar un lugar donde se acumulan archivos innecesarios y datos temporales.
Sistema de limpieza de disco integrado en Windows.
Durante el funcionamiento de Windows, el disco del sistema (generalmente llamado «Disco C») se llena de muchos datos, como la caché, todo tipo de archivos temporales y otra información necesaria para el rendimiento normal del sistema. Todo esto se acumula en el medio, ocupando espacio libre.
Es por eso que los desarrolladores de Windows recomiendan siempre crear una partición del sistema de unos gigabytes más que los necesarios para el sistema operativo, ya que el espacio extra se puede utilizar para sus necesidades. Para limpiar los datos innecesarios del disco del sistema, se puede utilizar el sistema integrado de eliminación de información.
Para hacerlo, hay que seguir los siguientes pasos:
Paso 1: Abra el directorio «Este equipo» o «Mi PC» y haga clic derecho en el disco del sistema. En el menú que se abre, seleccione «Propiedades».
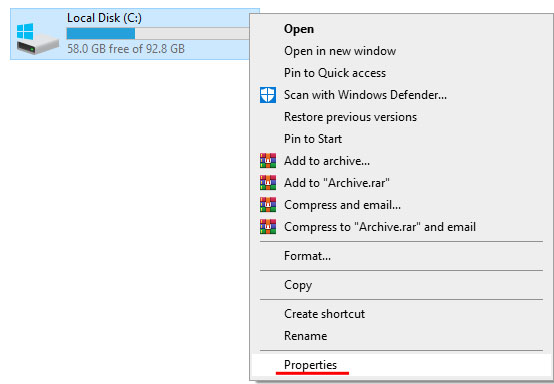
Paso 2: En la pestaña «General», puede ver un diagrama de cómo se llena la partición con archivos, debajo del cual se encuentra el botón «Liberar espacio». Haga clic en él y vaya al siguiente menú.
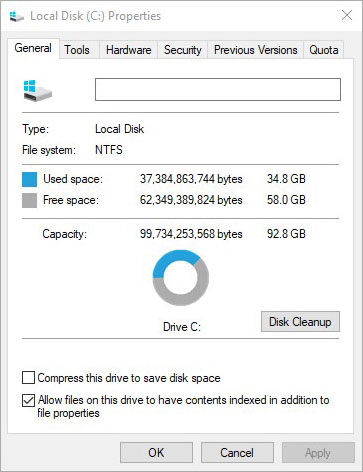
Paso 3: La ventana que se abre muestra una lista de datos no importantes o desactualizados que se pueden limpiar sin dañar el sistema. El usuario puede especificar la información que se puede eliminar y limpiar el disco él mismo. Para eliminarla, simplemente marque los elementos necesarios y haga clic en el botón «Aceptar».
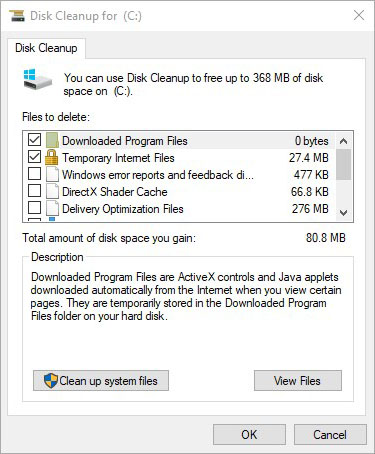
También existe el elemento «Limpiar archivos de sistema» en esta ventana. Si lo abre, los archivos del sistema se agregarán a la lista «Archivos para eliminar», y aparecerá la pestaña «Más opciones» en la parte superior del panel, donde se pueden eliminar puntos de restauración (excepto el último) o ir a la eliminación de programas y componentes. Vale la pena señalar que el botón superior lleva al menú «Eliminar programas» en el panel de control.
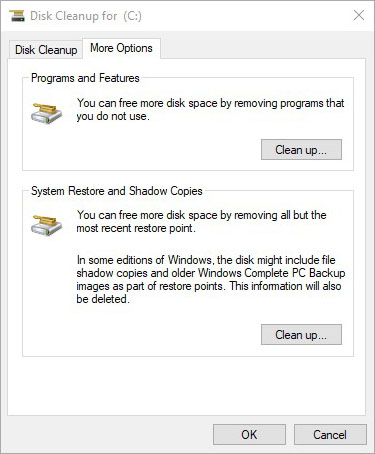
Los métodos anteriores de eliminación de información innecesaria se refieren a la llamada «limpieza inteligente», que permite eliminar datos no utilizados e información inapropiada sin dañar el sistema operativo.
Eliminación de programas y componentes innecesarios a través del «Panel de control»
En algunas situaciones, la limpieza de disco descrita anteriormente no será suficiente para liberar suficiente espacio, en cuyo caso se debe utilizar la función «Desinstalar un programa» para eliminar rápidamente utilidades, juegos, etc. no utilizados.
La mayoría de las aplicaciones se instalan en el Disco local C por defecto, por lo que se debe tener cuidado de dónde se ubicará el software instalado durante la instalación. Los usuarios experimentados de Windows no recomiendan instalar juegos y programas grandes en el disco C, dejándolo solo para el sistema operativo y sus utilidades integradas.
Si el usuario siguió el método descrito anteriormente, todo lo que tiene que hacer es hacer clic en el botón «Limpiar».
Si se omitió el paso anterior, recomendamos ir al menú de eliminación de programas de la siguiente manera:
Paso 1: Haga clic izquierdo en el icono de «Búsqueda» (imagen de lupa cerca del botón de «Inicio») e ingrese la frase «Panel de control» en la línea, luego vaya directamente al «Panel de control» en sí.
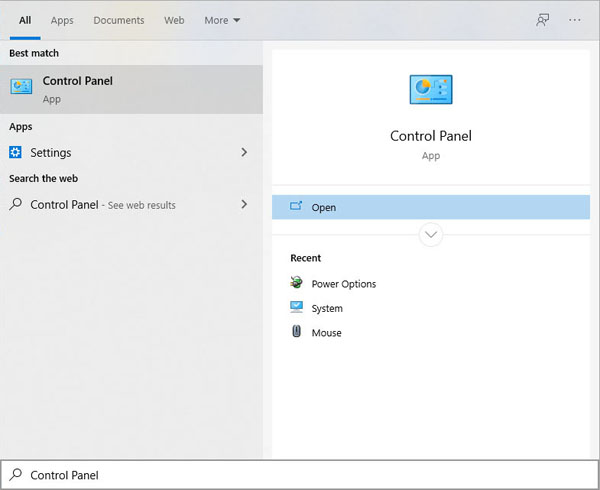
Paso 2: En la ventana que se abre, seleccione el modo de visualización «Categoría» y seleccione «Desinstalar un programa»
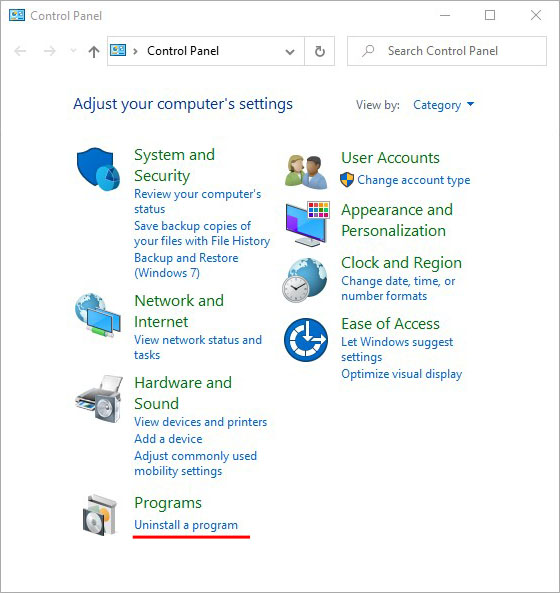
Paso 3: En el menú «Desinstalar un programa», puede ordenar convenientemente las aplicaciones instaladas por fecha de instalación, tamaño y otros parámetros. Además, aquí se encuentra disponible un tamaño total aproximado del software instalado. Para eliminar un componente, simplemente haga clic derecho en él y seleccione «Desinstalar»
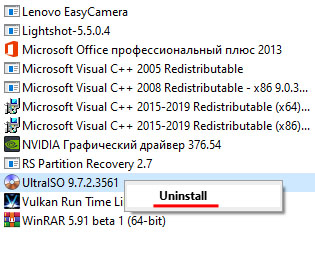
3. Eliminación de aplicaciones en el menú «Configuración de Windows»
Al igual que la eliminación de programas desde el panel de control, Windows 10 puede eliminar utilidades no deseadas desde el menú «Configuración de Windows».
Para ello, es necesario:
Paso 1: Hacer clic izquierdo en el icono de notificación en la esquina inferior derecha y luego hacer clic izquierdo en el icono de engranaje.
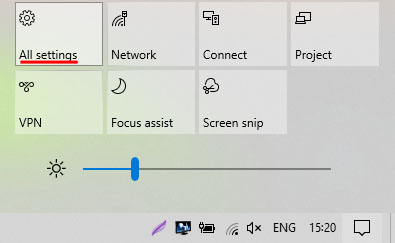
Paso 2: En la ventana que se abre, seleccionar el elemento «Aplicaciones».
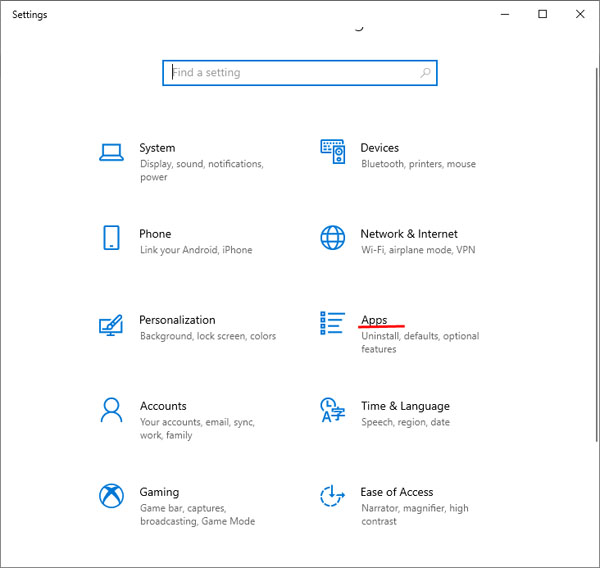
Paso 3: En la pestaña «Aplicaciones y características», se puede ver la lista completa de programas, incluyendo aquellos instalados desde la tienda de Windows. Un clic único con el botón izquierdo del ratón abrirá una ventana donde se debe elegir la opción «Desinstalar».
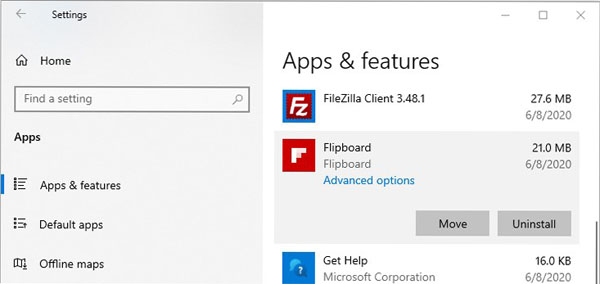
Al igual que en el caso de la desinstalación de programas a través del panel de control, en el elemento «Aplicaciones y características» se pueden ordenar convenientemente las utilidades por nombre, tamaño, fecha de instalación y tamaño.
Borrado manual del disco
La limpieza manual de información innecesaria del medio puede complementar los métodos descritos anteriormente. Todo lo que necesita hacer es conocer la ruta de las carpetas donde se pueden almacenar datos no utilizados o desactualizados.
En la mayoría de los navegadores, los archivos descargados de la red se almacenarán en la carpeta «Descargas». Para acceder a ella, simplemente vaya al directorio «Este equipo» y seleccione «Descargas» en la columna de la izquierda.
Para eliminarlos fácilmente, puede ordenar los archivos por tamaño. Para liberar espacio en el disco, debe utilizar la combinación de teclas Shift+Delete.
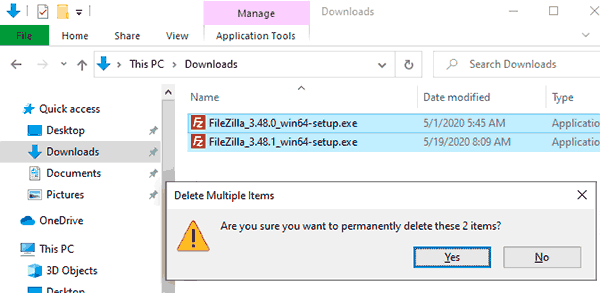
Además de la carpeta Descargas, los datos innecesarios pueden almacenarse en la carpeta del sistema «Temp».
Esta carpeta generalmente contiene los datos temporales necesarios para instalar o actualizar el software. Para eliminarlos, vaya a «C:WindowsTemp», seleccione todo el contenido con la combinación de teclas Ctrl+A y luego elimine con la combinación de teclas Shift+Delete.
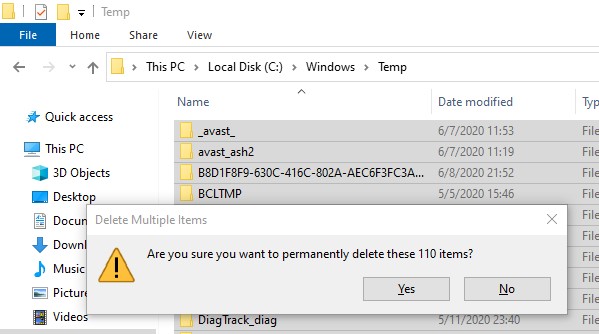
Algunos datos no se eliminarán en este momento y el sistema mostrará el mensaje «¿Archivo abierto en?». Esto significa que el archivo aún se está instalando o se está utilizando por la aplicación, por lo que el sistema debe funcionar correctamente.
Para eliminar todos los datos innecesarios además de los archivos que se están utilizando, simplemente marque la casilla «Hacer esto por todos los elementos actuales» en la ventana «Archivo en uso», luego haga clic en «Omitir» y continúe limpiando.
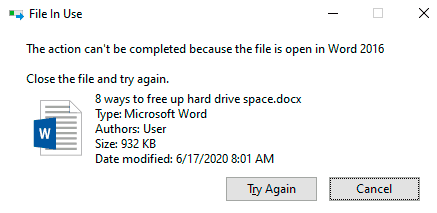
De esta manera, puede eliminar una cantidad significativa de archivos no utilizados. Según algunos usuarios, pudieron eliminar hasta doscientos gigabytes de información innecesaria.
Uso de programas de terceros para limpiar el espacio en disco
En la actualidad, existen muchos programas gratuitos que permiten completar la complicada tarea de limpiar los discos en solo unos pocos clics. Uno de los más populares y extendidos es la utilidad CCleaner.
¡Importante! Dado que el programa es gratuito, recomendamos encarecidamente descargar la utilidad solo desde el sitio web oficial del fabricante.
Para trabajar con CCleaner, es necesario instalar y ejecutar el programa, luego seleccionar «Limpieza personalizada». Hay dos columnas: «Windows» – para eliminar archivos del sistema innecesarios y «Aplicaciones» – para limpiar la información antigua de los programas, el historial del navegador y otros archivos utilizados por las aplicaciones de usuario instaladas.
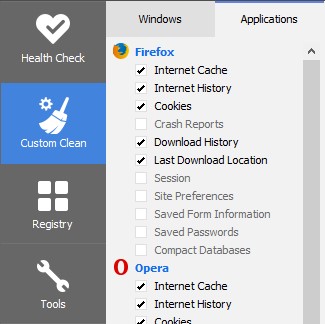
Los archivos que se eliminarán deben marcarse en la lista. El botón «Analizar» permite una evaluación preliminar del espacio que se limpiará sin eliminarlo.
El botón «Ejecutar limpiador» eliminará completamente los datos innecesarios de su computadora.
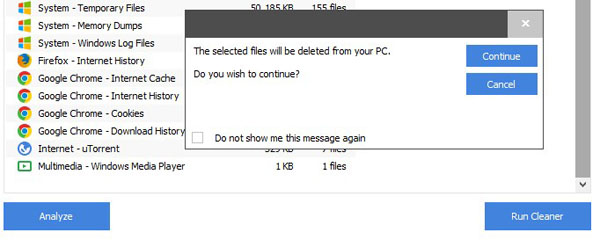
Aumentar el espacio en disco en una situación de emergencia
Los métodos anteriores te permiten liberar el disco de archivos innecesarios que se acumulan y permanecen en el disco como carga inútil. Al mismo tiempo, existen métodos más radicales para liberar espacio en disco que te permiten limpiar suficiente espacio reduciendo el número de funciones del sistema operativo.
Estos métodos deben ser utilizados si el espacio adicional es crítico o si el propietario de la computadora no está utilizando las funciones que se van a desactivar. En el artículo «Funciones que se pueden desactivar en Windows 10», proporcionamos algunas funciones básicas que se pueden desactivar descargando el sistema y liberando espacio innecesario.
Desactivar el modo de hibernación
El modo de hibernación es una función útil que te permite salir rápidamente del modo de ahorro de energía y continuar trabajando en programas, navegadores y otras aplicaciones desde donde se dejó.
Así, al activar el «Modo de suspensión» en Windows 10, no se pueden salir de los programas y, después de encender el ordenador, simplemente continuar desde el lugar guardado. En versiones anteriores del sistema operativo, este modo utilizaba recursos de RAM, mientras que Windows 10 utiliza espacio en disco en la partición del sistema para este propósito.
Desactivar esta función ahorrará algo de espacio en el disco del sistema.
Para desactivar la hibernación, es necesario:
Paso 1: Hacer clic con el botón derecho en el botón «Inicio» y seleccionar «Símbolo del sistema (Administrador)» o «Windows PowerShell (Administrador)»
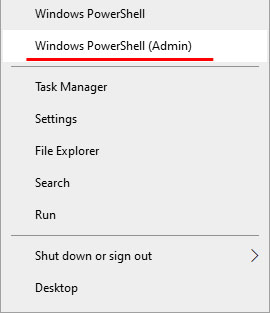
Paso 2: En la ventana abierta, escribir el comando «powercfg -h off» y confirmar la acción con el botón «Enter».

Esta acción eliminará el archivo de sistema oculto «hiberfil.sys», necesario para el funcionamiento de la hibernación.
Para volver a activar el modo, basta con escribir «powercfg -h on» en el símbolo del sistema y confirmar la acción con el botón Enter.

¡Importante! Todos los comandos del símbolo del sistema se escriben sin comillas y la línea de comandos solo debe ejecutarse como administrador.