¿Estás buscando una forma de recuperar particiones de disco duro eliminadas, formateadas o corruptas? ¿Quieres restaurar datos eliminados en una partición lógica FAT o NTFS? ¿Necesitas recuperar archivos y preservar la estructura lógica completa del disco? ¿Necesitas restaurar una partición de disco completa después de formatearla?
RS Partition Recovery 5.1
Usa este programa para recuperar particiones de disco lógicas. RS Partition Recovery no solo restaura archivos individuales eliminados, sino también particiones formateadas completas, incluso después de una corrupción grave de la estructura de tu medio de almacenamiento. Una interfaz de programa intuitiva y un asistente de recuperación te permiten dominar rápidamente los conceptos básicos de la recuperación de datos con RS Partition Recovery e instantáneamente reconstruir particiones corruptas.
Recover data and repair corrupted partitions
Seleccionar un disco lógico o medio de almacenamiento extraíble para escanear
Para recuperar los datos necesarios, primero debes seleccionar el disco, la partición o el medio de almacenamiento extraíble donde se han perdido o eliminado los archivos relevantes. Puedes ver el contenido del disco o las carpetas relevantes en RS Partition Recovery como lo harías normalmente en el Explorador de Windows.
Simplemente selecciona en el árbol del Explorador un disco lógico (o directorio) para recuperar los datos de él. Al seleccionar un disco lógico, el asistente de recuperación se lanzará automáticamente.
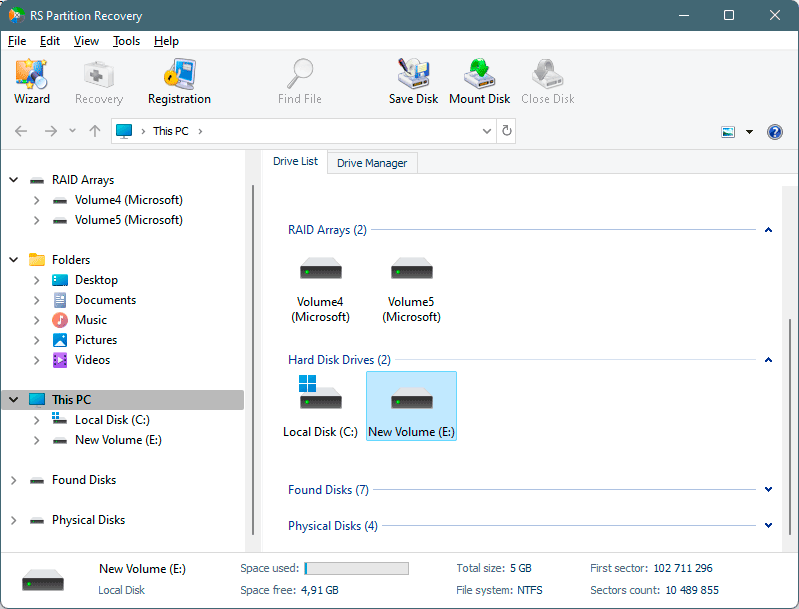
Si necesitas restaurar datos de una partición eliminada, inicia el asistente usando el botón de la barra de herramientas o a través del menú Archivo > Asistente. En la ventana «Seleccionar Disco», selecciona el botón «Buscar Discos». Todos los discos encontrados aparecerán en el árbol del Explorador y podrás trabajar con ellos como si fueran discos existentes.
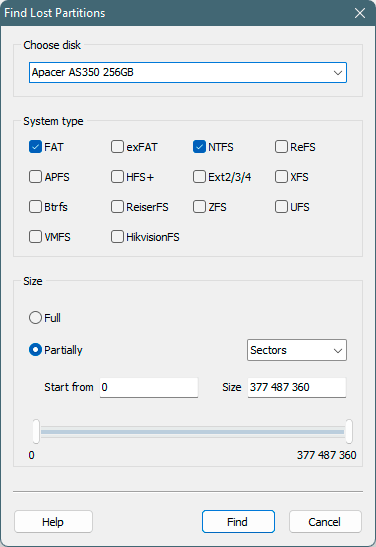
Crear una imagen de disco virtual
También puedes crear imágenes de discos existentes u otros discos encontrados en tu ordenador para recuperar los datos eliminados necesarios de ellos en una fecha posterior. De esta manera, puedes seguir trabajando con los discos normalmente, sobrescribiendo los datos tantas veces como desees y aún así restaurar los archivos relevantes de la imagen en cualquier momento. Para crear una imagen, selecciona la partición lógica o el disco físico requerido y selecciona «Guardar Disco» en la barra de herramientas (o selecciona el comando correspondiente en el menú Servicio).
En la ventana que aparece, especifica el disco que se guardará, así como el nombre y la ubicación del archivo de imagen que se creará. En la misma ventana, selecciona un tamaño para la imagen que se guardará. Se recomienda que guardes el disco en su totalidad y no parcialmente, ¡para evitar la posibilidad de que haya datos insuficientes en la imagen para recuperar tus archivos!
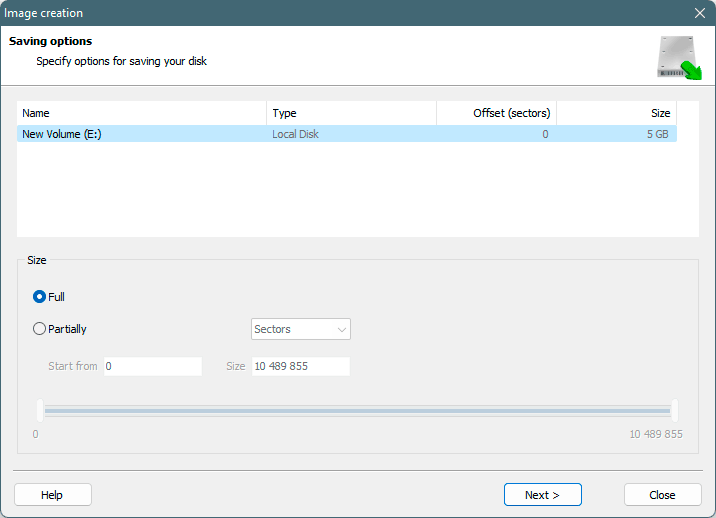
Cuando decidas recuperar datos de la imagen, ábrela usando el botón «Montar Disco» o el comando de menú correspondiente. El disco relevante aparecerá en el árbol del Explorador y podrás trabajar con él junto con los discos existentes.
Escaneo del disco seleccionado
Una vez que hayas seleccionado un disco o partición para la recuperación, se abrirá el asistente «Tipo de Análisis». Dependiendo de la situación, selecciona «Análisis Rápido» o «Análisis Completo». Con este último, el programa escaneará todo el sistema de archivos en el disco y encontrará todos los archivos que se pueden recuperar, pero esto puede llevar algún tiempo.
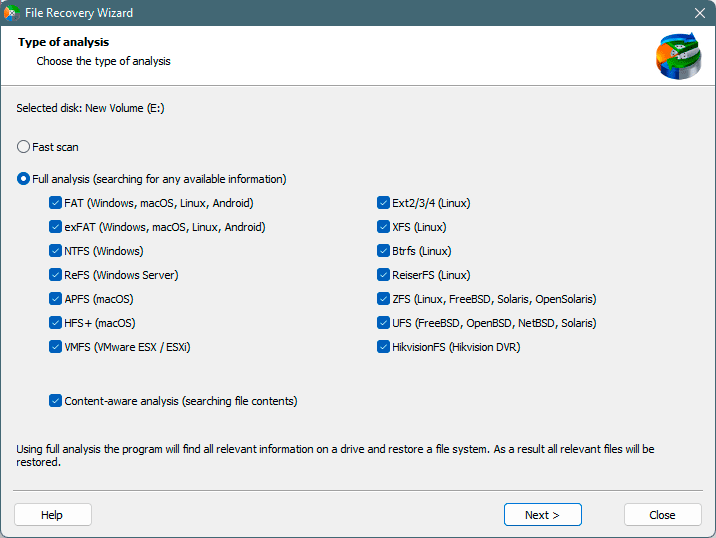
Resultados del escaneo y búsqueda de archivos en la partición recuperada
Después del análisis del disco, el programa muestra una lista de carpetas encontradas en el disco seleccionado en el árbol del Explorador. Al seleccionar la carpeta relevante, puedes ver su contenido. Los archivos y carpetas eliminados se indican con un símbolo especial de cruz roja.
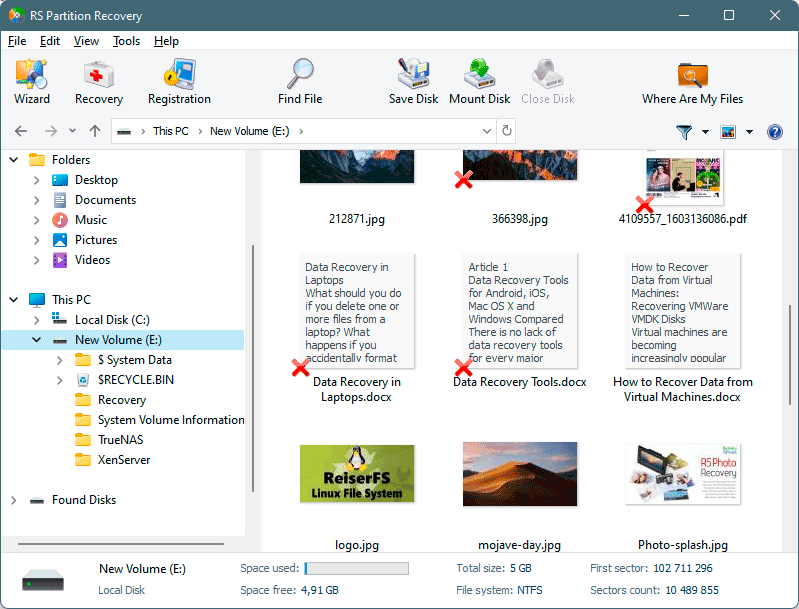
Para ver solo los archivos eliminados y ocultar los archivos existentes, usa la opción de filtro (menú Ver > Filtro).
Para buscar un archivo eliminado en los resultados del escaneo, usa la opción de búsqueda. Esto te permite encontrar el archivo requerido por nombre, tamaño, fecha de creación y otros parámetros.
Una vez que hayas asegurado que se almacena la estructura de la partición requerida y que se pueden recuperar todos los archivos necesarios, continúa con la recuperación de datos en sí.
Recuperación y guardado de datos
Para recuperar una partición escaneada preservando su estructura o para recuperar solo archivos seleccionados de un directorio, selecciona los volúmenes o archivos relevantes y selecciona el botón «Recuperar» en la barra de herramientas principal. También puedes usar el menú de clic derecho.
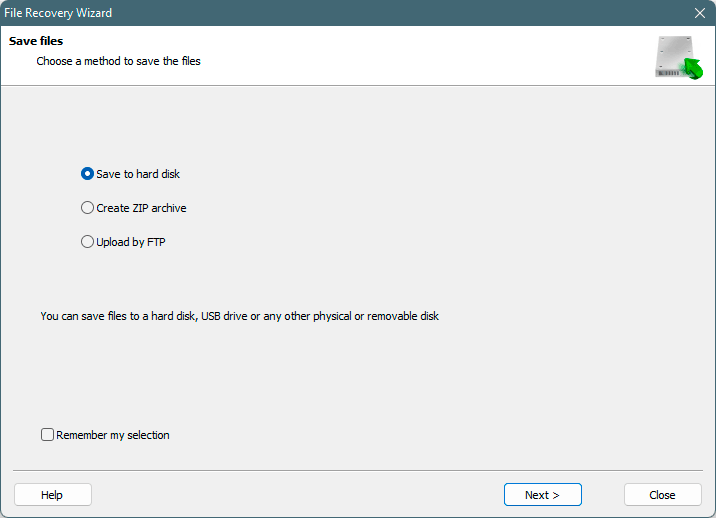
Si necesitas recuperar varios archivos de diferentes carpetas, usa la «Lista de Recuperación». Simplemente arrastra el archivo a la «Lista de Recuperación» o haz clic derecho y selecciona la opción «Agregar para recuperación». Una vez que hayas preparado los archivos necesarios, en el menú principal del programa selecciona «Archivo» y «Recuperar desde la lista». Se abrirá el asistente «Guardado de Archivos».
En la ventana «Guardado de Archivos», selecciona una opción para guardar los archivos recuperados: Guardar archivos en el disco duro, Escribir en CD/DVD, Crear imagen ISO virtual, Guardar en la web usando un servidor FTP.
Se recomienda que selecciones un disco diferente para la recuperación, por ejemplo, si estás recuperando datos de la unidad C:/, elige una carpeta en la unidad D:/ para guardar.



