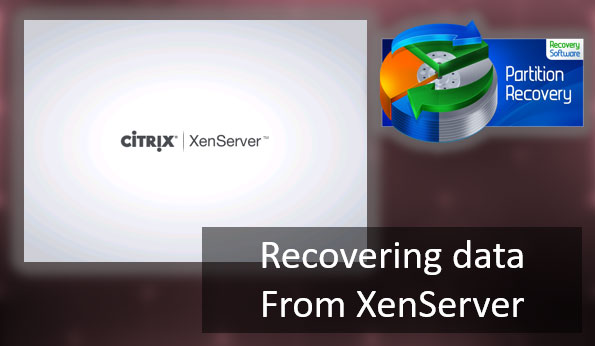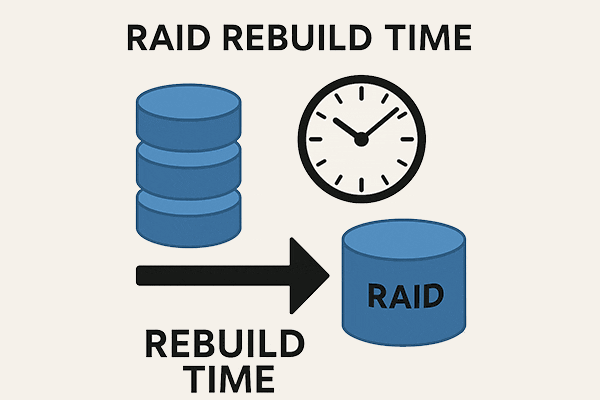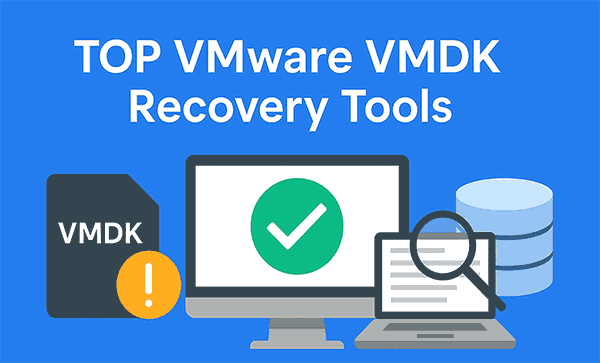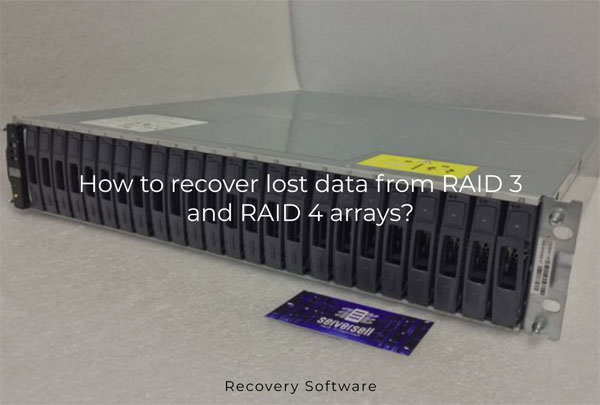La importancia de un almacenamiento de datos confiable es evidente para cualquier nivel de usuario. Especialmente en la actualidad, cuando la cantidad de datos almacenados está creciendo a un ritmo extraordinario, ya sea que estos datos sean personales (colecciones de fotos y videos) o corporativos (documentación financiera y de proyectos, resultados de investigaciones científicas, etc.). Una de las herramientas que ayuda a resolver el problema de almacenamiento de datos hasta cierto punto se basa en la creación de matrices de discos RAID. En este artículo explicaremos cómo crear un RAID de software en Linux.
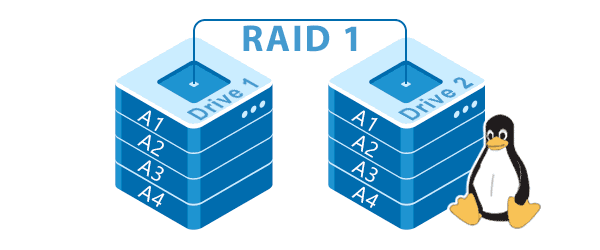
Contenido
- Concepto y tipos de RAID
- ¿LVM o mdadm? ¿cuál es el mejor para usar?
- Cómo crear el RAID 1 de software en Linux usando mdadm
- 3.1 ¿Qué es mdadm?
- 3.2 Instalación de mdadm
- 3.3 Preparación de los discos
- 3.4 Creación de RAID de software en Linux
- 3.5 Creación del RAID 10 en Linux
- 3.6 Finalizando el proceso de sincronización
- 3.7 Creando un sistema de archivos para una matriz RAID
- 3.8 Montar el sistema de archivos del array
- 3.9 Guardar y configurar el inicio automático de RAID
- Cómo renombrar un conjunto RAID en Linux?
- Cómo verificar el estado de un conjunto RAID en Linux?
- Cómo agregar, eliminar o reemplazar una unidad en un conjunto de RAID de software de Linux
- ¿Qué hacer si el conjunto RAID se vuelve inactivo o no funciona después de reiniciar?
- ¿Qué hacer si la matriz RAID no funciona y nada ayuda?
- ¿Cómo eliminar una matriz RAID mdadm en Linux?
Concepto y tipos de RAID
RAID es el acrónimo de Redundant Array of Independent Disks (aunque una interpretación más correcta sería: un conjunto de discos independientes redundantes) y es un subsistema de hardware o software en el cual los datos almacenados se distribuyen (a menudo con redundancia) en múltiples discos duros (físicos o virtuales). Un subsistema RAID de hardware es el más eficiente, tanto desde el punto de vista de la confiabilidad como del rendimiento. Sin embargo, el RAID de software puede ser muy útil y Linux tiene todos los componentes necesarios para crear un sistema RAID de software.
Con RAID 0, se utilizan dos o más discos solo para aumentar el rendimiento al separar los datos de lectura/escritura entre ellos. Aquí prácticamente no hay «redundancia».
RAID 1 es el primer nivel que proporciona redundancia. Este modo a menudo se llama «espejo» porque los datos se duplican en todos los discos del conjunto. Se aumenta la confiabilidad, pero se reduce el rendimiento de escritura porque los mismos datos se escriben múltiples veces. RAID 1 requiere al menos dos discos.
La característica de RAID 4 es un disco separado para escribir la información de paridad. Por lo tanto, el punto débil de este subsistema es el tiempo de espera para escribir en este disco en particular. Por esta razón, se recomienda utilizar RAID 5 en todos los casos, excepto aquellos en los que el uso de RAID 4 sea extremadamente necesario y justificado.
RAID 5 separa tanto los datos como la información de paridad durante las escrituras. Por esta razón, RAID 5 se consideraba el nivel más eficiente y económico hasta que se introdujeron nuevos desarrollos en esta área, como RAID 5EE, RAID 6, RAID 10 y los niveles combinados RAID 1+0, RAID 5+0, RAID 1+5. Pero por ahora, Linux no admite el nivel RAID 0+1.
Se requieren al menos tres discos para RAID 5.
El soporte de RAID de software ha estado disponible en el kernel de Linux desde la versión 2.0, aunque la primera versión apenas era adecuada para uso práctico: sus capacidades eran muy limitadas y contenía un buen número de errores. La situación ha mejorado desde los kernels 2.4 y las implementaciones de RAID actuales en Linux son adecuadas para uso práctico.
¿LVM o mdadm? ¿cuál es el mejor para usar?
Muchos usuarios que ya tienen experiencia con Linux a menudo se preguntan si es mejor crear un RAID utilizando la utilidad MDADM o si es mejor utilizar la tecnología LVM.
LVM es un sistema de gestión de volúmenes de datos para Linux. Permite crear volúmenes lógicos sobre particiones físicas (incluso discos duros sin particionar) que aparecerán en el sistema como particiones ordinarias. Las principales ventajas de LVM son, en primer lugar, que se puede crear un grupo de volúmenes lógicos sobre cualquier número de particiones físicas, y en segundo lugar, los volúmenes lógicos se pueden redimensionar fácilmente en tiempo de ejecución. Además, LVM también admite instantáneas, copias de particiones sobre la marcha y espejado similar a RAID-1.
Al mismo tiempo, mdadm es una utilidad para crear y gestionar matrices RAID de software en Linux, anteriormente conocida como mdctl. MDADM es el acrónimo de Multiple Disk and Device Management. En otras palabras, fue diseñado originalmente para trabajar solo con matrices RAID.
Para poder elegir la tecnología que mejor funcione para ti, lee el artículo? Comparación y diferencia entre RAID, LVM y mdadm? En este artículo, encontrarás las características de cada tecnología y una comparación detallada entre ellas.
Cómo crear el RAID 1 de software en Linux usando mdadm
3.1 ¿Qué es mdadm?
El sistema operativo Linux utiliza la utilidad mdadm para crear cualquier nivel de matrices RAID. Al mismo tiempo, mdadm también puede aumentar o disminuir el tamaño de la matriz, verificar el estado del RAID, entre otras funciones.
En algunas distribuciones, se instala por defecto. Pero la mayoría de las veces, deberá instalarlo usted mismo. Por lo tanto, antes de proceder a la creación de la matriz RAID, instalaremos mdadm.
3.2 Instalación de mdadm
El proceso de instalación de la utilidad mdadm es el siguiente:
Paso 1: Abrir una terminal. Para hacer esto, en el escritorio, presiona la combinación de teclas «Ctrl + Alt + T«
Paso 2: Ejecutar el siguiente comando:
$sudo apt install mdadm
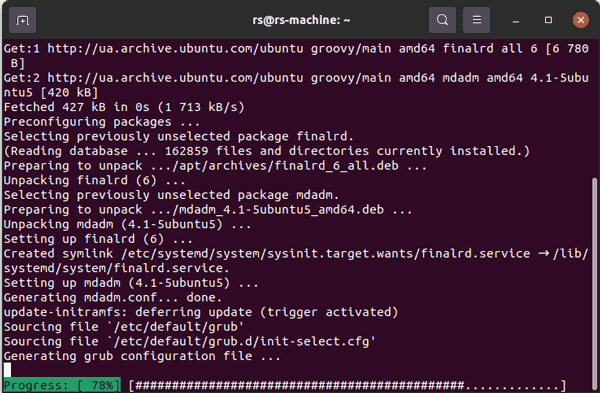
Nota: si tienes una distribución CentOS/Fedora/RedHat — utiliza el siguiente comando:
$sudo yum install mdadm
Una vez finalizado el proceso de instalación, puedes comenzar a preparar los discos.
De hecho, mdadm puede realizar 7 grupos de operaciones:
- Crear – crea un conjunto RAID de múltiples discos (con un superbloque en cada dispositivo).
- Ensamblar – ensambla (previamente creado) el conjunto y lo activa. Los discos a ensamblar pueden especificarse explícitamente o buscarse automáticamente. mdadm verificará si los componentes formarán un conjunto válido.
- Construir – combina discos en un conjunto (sin superbloques). Para estos conjuntos, mdadm no distingue entre la creación y la construcción posterior. También es imposible verificar si los dispositivos necesarios se especificaron en el orden correcto. No utilices este modo si no sabes para qué sirve.
- Gestionar – Gestionar el conjunto: agregar nuevos discos libres (repuestos) y eliminar dispositivos defectuosos.
- Seguir/Monitorear – Monitorear uno o más dispositivos md y reaccionar a su estado. Esto solo tiene sentido para los conjuntos RAID 1, 4, 5, 6 o multipath, ya que solo ellos pueden tener estados diferentes. raid0 o linear no pueden tener discos faltantes, de repuesto o fallidos, por lo que no hay nada que monitorear.
- Expandir – expandir o reducir (encoger) el conjunto, o reformarlo de otra manera (reshape). Por el momento, admite cambiar el tamaño activo de los componentes en los niveles RAID 1/4/5/6, así como cambiar el número de dispositivos activos en RAID1.
- Varios – otras operaciones con discos independientes. Por ejemplo, ver y modificar los superbloques del conjunto y detener conjuntos activos.
A continuación, hablaremos sobre cómo utilizar mdadm.
3.3 Preparación de los discos
Lo primero que debes hacer es mostrar la lista de discos conectados a tu computadora. Para hacer esto, ejecuta el siguiente comando:
$ sudo lsblk
En la lista que aparece, encuentra aquellos discos de los cuales quieres crear un conjunto y recuerda sus designaciones. En nuestro caso, son sdb, sdb, sdd.
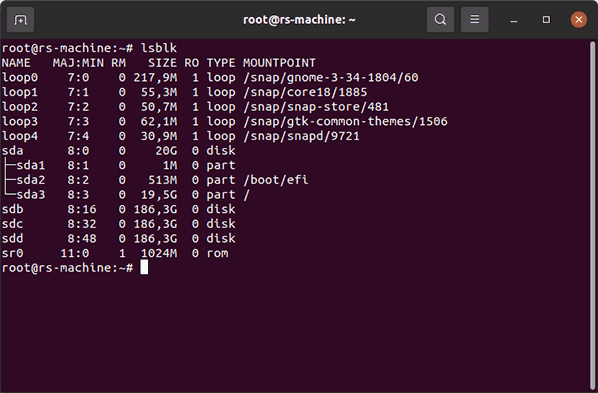
Importante: Para evitar destruir los datos en el disco del sistema, revisa cuidadosamente las particiones del disco.
En muchos casos, el disco sda es el disco del sistema, así que revísalo cuidadosamente para asegurarte de no perder datos importantes.
Una gran solución es colocar tu conjunto RAID en particiones de disco en lugar de discos completos. En primer lugar, al colocar el conjunto en discos completos, debes tener en cuenta que el sistema operativo puede modificar o sobrescribir el superbloque. En segundo lugar, al colocar el conjunto RAID en discos completos, podría haber problemas de reemplazo si alguno de los discos falla.
El problema es que es muy difícil encontrar un disco idéntico para reemplazarlo debido a que incluso los modelos idénticos pueden variar según el lote o la fecha de fabricación. Si el nuevo disco resulta ser unos megabytes más pequeño, el proceso de recuperación de datos fallará.
Si el nuevo disco es más grande, no utilizará el espacio extra. Por lo tanto, no tiene sentido pagar de más.
En el caso de un conjunto RAID en particiones, todo es mucho más sencillo: simplemente eliminas la partición antigua y creas una nueva exactamente igual.
Deja algo de espacio libre al final del disco (al menos 100 MB). Esto facilita mucho la elección de un disco para reemplazarlo, ya que compensa la diferencia en la capacidad del disco.
Una vez que hayas seleccionado los discos para crear el nuevo conjunto RAID, debes realizar las siguientes manipulaciones:
Paso 1: Elimina toda la información sobre las configuraciones RAID anteriores en cada disco. Utiliza el siguiente comando para hacerlo:
$ sudo mdadm --zero-superblock --force /dev/sd{b,c,d}
*donde b,c,d son las letras de los discos desde los cuales se creará el conjunto RAID.
Importante: Este comando destruirá todos los datos en los discos seleccionados. Así que asegúrate de mover la información importante a un lugar seguro.
Paso 2: Crea una tabla de particiones en cada disco. Utiliza los siguientes comandos para hacerlo:
$ sudo parted /dev/sdb mklabel msdos
$ sudo parted /dev/sdc mklabel msdos
$ sudo parted /dev/sdd mklabel msdos
Paso 3: Crea una partición en cada disco. Utiliza los siguientes comandos:
$ sudo parted /dev/sdb mkpart primary ext4 2048 180Gb
$ sudo parted /dev/sdc mkpart primary ext4 2048 180Gb
$ sudo parted /dev/sdd mkpart primary ext4 2048 180Gb
*donde sdb, sdc y sdd son tus discos, ext4 es el tipo de sistema de archivos de la partición, 2048 es el tamaño del clúster y 180Gb es el tamaño de la partición.
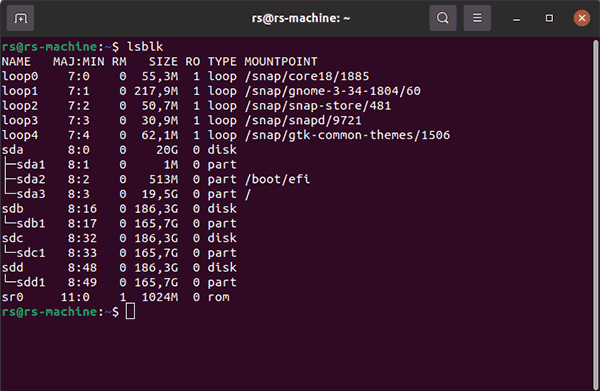
3.4 Creación de RAID de software en Linux
Cuando los discos estén preparados, puedes crear un RAID de software. Para hacer esto, ejecuta el siguiente comando en la terminal:
$ sudo mdadm --create /dev/md2 --level=0 --raid-devices=2 /dev/sdb1 /dev/sdc1
*donde /dev/md2 es el conjunto RAID que se va a crear, –level=0 es el nivel RAID, –raid-devices=2 es el número de discos que se utilizarán en el conjunto, y /dev/sdb1, /dev/sdc1 son los discos y particiones a partir de los cuales se creará el conjunto RAID.
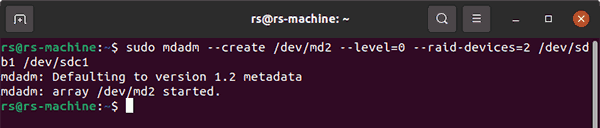
Si deseas crear un conjunto RAID 1, en lugar de –level=0 escribe –level=1.
El resultado debería ser un comando:
$ sudo mdadm --create --verbose /dev/md2 --level=1 --raid-devices=2 /dev/sdb1 /dev/sdc1
De manera similar, el comando para crear un conjunto RAID 5 se vería así:
$ sudo mdadm --create --verbose /dev/md2 --level=5 --raid-devices=3 /dev/sdb1 /dev/sdc1 /dev/sdd1
Nota: Si estás creando un conjunto RAID1 para arrancar desde syslinux – debes saber que una restricción en syslinux v4.07 requiere que el valor de metadatos sea 1.0, no el valor predeterminado 1.2
3.5 Creación del RAID 10 en Linux
La utilidad mdadm también te permite crear un conjunto RAID 10. Los discos se preparan de la misma manera que para los tipos de RAID normales, y el comando para crearlo es el siguiente:
$ mdadm --create /dev/md2 --level=10 --raid-devices=4 /dev/sd[b-e]1
*donde –level=10 indica la creación del nuevo conjunto RAID 10, y /dev/sd[b-e]1 — representa la primera partición en los discos b, c, d y e. Si tienes otros discos, puedes escribirlos alternativamente como /dev/sda1 /dev/sdb1 /dev/sdc1 /dev/sdd1 o /dev/sd[a-d]1 para acortar un poco el comando.
También puedes crear dos conjuntos RAID 1 y luego combinarlos en un RAID 0 utilizando el siguiente comando:
$sudo mdadm --create /dev/md2 --level=0 --raid-devices=2 /dev/md1 /dev/md2
*donde /dev/md2 es tu nuevo conjunto RAID 10, –level=0 indica que estamos combinando dos conjuntos RAID 1 en un RAID 0, y /dev/md1 /dev/md2 especifica qué conjuntos deben combinarse en el RAID 0.
3.6 Finalizando el proceso de sincronización
Una vez que comiences a crear el tipo seleccionado de arreglo, se iniciará el proceso de ensamblaje y sincronización de los discos.
Para verificar el estado actual de la sincronización de los discos, ejecuta el siguiente comando:
$ sudo cat /proc/mdstat
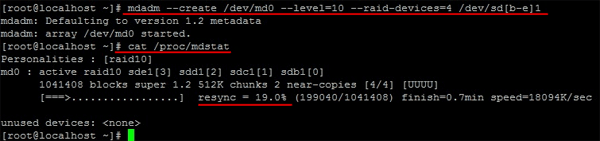
Si deseas actualizar la información sobre el estado de sincronización de los discos, ejecuta este comando nuevamente.
Una vez que el proceso de sincronización esté completo, podrás comenzar a crear el sistema de archivos.
3.7 Creando un sistema de archivos para una matriz RAID
Antes de comenzar a utilizar una matriz RAID, crea un sistema de archivos en ella. Para hacer esto, utiliza el siguiente comando:
$ sudo mkfs.ext4 /dev/md2
*donde .ext4 es el tipo de sistema de archivos que deseas crear, y /dev/md2 es tu matriz RAID.
Puedes utilizar cualquier otro sistema de archivos en lugar de .ext4. Todo depende de tus necesidades.
3.8 Montar el sistema de archivos del array
Después de haber creado un nuevo sistema de archivos, este debe ser correctamente montado. Para hacerlo, ejecuta el siguiente comando:
$ sudo mount /dev/md2 /mnt
*donde /dev/md2 es tu array, y /mnt es el directorio en el que deseas montar el sistema de archivos.
También puedes crear tu propio punto de montaje. Para hacerlo, realiza los siguientes comandos:
$ sudo mkdir /raid
*este comando crea un nuevo directorio llamado «raid» al cual se montará el array RAID.
$ sudo mount /dev/md2 /raid
*este comando montará tu array en /raid
Ahora tu array RAID está completamente listo para funcionar.
3.9 Guardar y configurar el inicio automático de RAID
Después de crear la matriz RAID y montar el sistema de archivos, hay una cosa más que hacer. El punto es que si reinicias el sistema, toda la matriz tendrá que ser reensamblada.
En primer lugar, debes asegurarte de que la próxima vez que inicies el sistema operativo, todas las configuraciones estarán activas. Para hacer esto, guarda la matriz RAID utilizando el siguiente comando:
$ sudo mdadm --detail --scan --verbose | sudo tee -a /etc/mdadm/mdadm.conf
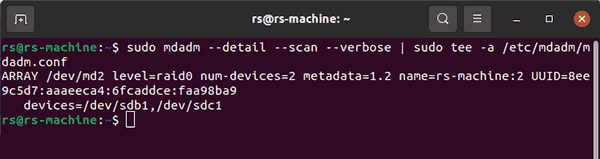
Luego, debes actualizar initframs para que admita la matriz. Para hacer esto, ejecuta el siguiente comando:
$ sudo update-initramfs -u
Ahora debes montar RAID automáticamente al reiniciar. Esto se puede hacer editando el archivo «fstab«.
Fstab es un archivo en la tabla del sistema de archivos. Hay dos formas de hacer esto correctamente: utilizando el editor vim o utilizando el editor nano.
3.9.1 Edición de «fstab» con el editor vim
Para configurar el montaje automático de RAID con el editor vim, sigue los siguientes pasos:
Paso 1: Abre el archivo «fstab» utilizando el editor VIM.
$ sudo vi /etc/fstab
Paso 2: En la última línea del archivo resultante, escribe tu RAID de la siguiente manera:
/dev/md2 /raid ext4 errors=remount-ro 0 0
*donde /dev/md2 es tu conjunto de discos, /raid es el punto de montaje, errors=remount-ro es el comando para volver a montar en caso de errores.
Importante: Utiliza la tecla «Tab» en lugar de la barra espaciadora. Esto te permitirá escribir correctamente los parámetros del conjunto de discos, especificando los valores en los campos correspondientes del archivo.
Para guardar los cambios y salir de vim, utiliza :wq! y presiona «Enter» para confirmar.
Ahora tu conjunto de discos se construirá automáticamente cuando reinicies tu sistema operativo.
3.9.2 Edición de «fstab» con el editor nano
La esencia de este método es agregar el UUID del conjunto RAID al archivo «fstab«. Sigue estos pasos:
Paso 1: Descubre el UUID de tu conjunto RAID. Para hacer esto, ejecuta el siguiente comando:
mnt$ sudo blkid /dev/md2
Luego selecciona y copia el UUID de tu conjunto RAID con el atajo de teclado «Ctrl+C«.

Paso 2: Abre tu archivo «fstab» con el editor nano. Utiliza el siguiente comando:
$ sudo nano /etc/fstab
Paso 3: Después de la transición, escribe el UUID de tu conjunto en el archivo fstab de la siguiente manera:
UUID=identificador-de-tu-conjunto /mnt/raid ext4 defaults 0 0
*donde UUID=identificador-de-tu-conjunto — es el UUID que copiaste, /mnt/raid es tu conjunto RAID, ext4 — es el sistema de archivos de tu conjunto, defaults — significa usar los valores predeterminados para tu conjunto, 0 0 — son los valores predeterminados de dump y pass, que le indican cómo escanear el conjunto en busca de errores.

Guarda los cambios y reinicia tu computadora. Tu conjunto RAID debería construirse automáticamente.
Si luego llamas a «update-initramfs -u» o «dpkg-reconfigure mdadm» (es decir, actualizas la imagen de arranque) en Debian, los nombres de las particiones se agregarán al archivo mdadm.conf y no podrás arrancar desde el conjunto.
Esto se debe a que los discos duros se reconfigurarán (las particiones deseadas tendrán nombres diferentes). En sistemas con múltiples discos, los nombres de los discos pueden cambiar de arranque en arranque.
No es necesario agregar o quitar discos duros para resolver este problema. Es suficiente con escribir la salida del comando «mdadm –detail –scan» (sin –verbose) en /etc/mdadm/mdadm.conf
De esta manera, el archivo mdadm.conf contendrá los UUID de las particiones que conforman cada conjunto RAID. Cuando el sistema se inicie, mdadm encontrará las particiones deseadas independientemente de sus nombres simbólicos UUID.
Cómo renombrar un conjunto RAID en Linux?
Si necesitas renombrar tu conjunto RAID, primero debes detenerlo. Esto se puede hacer con el siguiente comando:
$ sudo mdadm --stop /dev/md2
Si recibes un mensaje al intentar detener el conjunto RAID indicando que está ocupado con otro proceso, verifica si hay usuarios conectados que aún se encuentren en el directorio deseado en ese disco. Especialmente verifica si la terminal de root que estás utilizando estaba ejecutándose cuando el directorio actual del usuario normal estaba en ese disco. Cambia a la terminal de ese usuario (quizás simplemente saliendo de la terminal de root) y muévete a otra ubicación.
Después de detener el RAID, renómbralo utilizando el siguiente comando:
$ sudo mdadm --assemble --update=name --name=0 /dev/md2 /dev/sdc /dev/sdd
*donde –name=0 es el número del conjunto y /dev/sdc /dev/sdd es la lista de discos incluidos en el conjunto.
Para guardar la nueva configuración, repite el paso 3.8.2
Cómo verificar el estado de un conjunto RAID en Linux?
Monitorear el estado de un conjunto RAID es un aspecto importante que te permite detectar problemas con el conjunto en una etapa temprana y, de esta manera, prevenir la pérdida de datos.
Existen varias formas de verificar el estado del conjunto RAID:
1. Verificar el archivo mdstat. Es un archivo que cambia constantemente y muestra el estado de tu conjunto RAID. Puedes verificarlo con el siguiente comando:
$ sudo watch cat /proc/mdstat
El estado normal del conjunto se muestra como [UU]. Si alguno de los discos falla, esta designación cambiará a [_U], el número de discos activos se mostrará como 2/1 (es decir, solo uno de los dos discos está activo) y la línea de estado mostrará el proceso de recuperación en porcentaje. A continuación se muestra un ejemplo de un conjunto degradado:
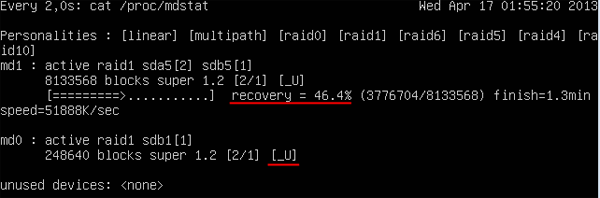
2. La segunda forma es verificar la integridad del conjunto RAID de software. El comando utilizado es el siguiente:
$ sudo echo 'check' > /sys/block/md2/md/sync_action
*donde md2 es tu conjunto.
Si el resultado de la verificación es «0» — entonces tu conjunto RAID está bien.
Si necesitas detener la verificación del conjunto de forma repentina, utiliza el siguiente comando:
$ sudo echo 'idle' > /sys/block/md2/md/sync_action
3. Si necesitas mostrar información detallada sobre el conjunto RAID, utiliza el siguiente comando:
$ sudo mdadm -D /dev/md2
Este comando mostrará no solo el estado del conjunto RAID, sino también su fecha de creación, tipo de RAID y más.
Cómo agregar, eliminar o reemplazar una unidad en un conjunto de RAID de software de Linux
6.1 Cómo agregar una unidad al conjunto RAID en Linux?
Supongamos que tienes un RAID 1 funcionando y decides expandir tu conjunto agregando otra unidad de trabajo. Para hacer esto, debes:
Paso 1: Conecta la unidad con el sistema apagado, inicia el sistema Linux, ejecuta una terminal con permisos de superusuario y realiza el siguiente comando
$ sudo mdadm /dev/md2 --add /dev/sdb
Este comando agrega un disco vacío al conjunto. Este disco ahora aparecerá como hot-spare.
Paso 2: Para hacer que la unidad de disco conectada funcione, expande el conjunto RAID usando el siguiente comando
$ sudo mdadm --grow /dev/md2 --raid-devices=3
El proceso de reconstrucción comenzará y el disco se agregará al conjunto.
6.2 Cómo eliminar una unidad de una matriz RAID en Linux?
Si deseas eliminar una unidad de la matriz, es igual de fácil. Solo necesitas ejecutar dos comandos:
Paso 1: Marcar la unidad como fallida:
$ sudo mdadm /dev/md2 --fail /dev/sdc
Paso 2: En la terminal, escribe el siguiente comando:
$ sudo mdadm /dev/md2 --remove /dev/sdc
Este comando eliminará la unidad de la matriz. Después de eliminar la unidad, todos los datos de la matriz estarán disponibles para su uso.
Si una unidad ha fallado, se puede reemplazar por otra unidad sin problemas. Para hacer esto, primero debes determinar qué disco ha fallado. Ejecuta el siguiente comando en la terminal:
$ sudo cat /proc/mdstat
El disco fallido estará marcado como [U_]. Cuando ambos discos estén funcionando, la salida será [UU].
Para eliminar la unidad defectuosa, utiliza el siguiente comando:
$ sudo mdadm /dev/md2 --remove /dev/sdc
Después de eliminarla, conecta la nueva unidad y agrégala a la matriz presionando el siguiente comando en la terminal:
$ sudo mdadm /dev/md2 --add /dev/sdd
La reconstrucción y reconfiguración de la matriz comenzarán automáticamente después de agregar una nueva unidad.
¿Qué hacer si el conjunto RAID se vuelve inactivo o no funciona después de reiniciar?
A veces hay situaciones en las que un usuario ha creado el conjunto RAID, guardado algunos datos, apagado la computadora y se ha ido a ocuparse de sus propios asuntos. Cuando regresa, enciende la computadora y ve que el conjunto no funciona o ha pasado a un estado inactivo. El conjunto también puede volverse inactivo si hay una falla de hardware o un corte de energía. Todos los discos están marcados como inactivos, pero no hay errores en los discos. Es decir, todo está configurado correctamente, pero el conjunto no funciona: todas las solicitudes de E/S se bloquean. En esta situación, debe detener el conjunto y reconstruirlo nuevamente. Para hacer esto:
Paso 1: Detenga el conjunto ingresando el siguiente comando:
$ sudo mdadm --stop /dev/md2
Paso 2: Reconstruya el conjunto.
$ sudo mdadm --assemble --scan --force
Paso 3: Monte el conjunto utilizando el siguiente comando:
$ sudo mount -a
Después de eso, el conjunto estará completamente funcional nuevamente y todos los datos en él estarán disponibles para el usuario.
Si el conjunto no se reconstruye después de reiniciar, es probable que la reconstrucción automática del conjunto después de reiniciar no esté configurada o esté configurada incorrectamente. Cómo configurar la reconstrucción automática del conjunto después de reiniciar se explicó en el Párrafo 3.8 de este artículo. Simplemente ingrese los comandos anteriores nuevamente y el conjunto se construirá automáticamente después de cada reinicio.
Si los comandos anteriores no ayudaron, hay otra forma de restaurar la funcionalidad del RAID. La idea es probar cada disco individualmente y luego volver a ensamblar el conjunto RAID.
Paso 1: Intente reconstruir el conjunto RAID nuevamente. Use el siguiente comando para hacer esto:
$ sudo mdadm --assemble --scan
…mdadm le dará un error de construcción del conjunto. Eso es normal.
Paso 2: Muestre el estado de su conjunto RAID utilizando el siguiente comando:
$ sudo watch cat /proc/mdstat
Necesitará recordar el orden de los discos en el conjunto.
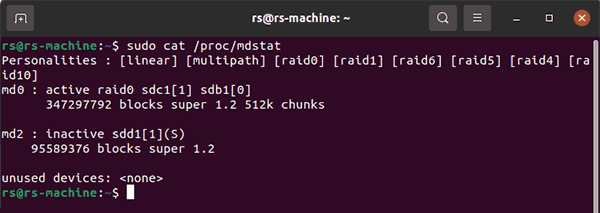
Importante: Recuerde el orden de los discos en su conjunto RAID. Lo necesitará cuando vuelva a ensamblar su conjunto RAID.
$ sudo mdadm --stop /dev/md2
*donde md2 es su conjunto RAID.

Paso 4: Use el comando
$ sudo mdadm -E /dev/sdc1
*donde /dev/sdc1 es su disco.
Repita este comando para cada disco en el conjunto. El resultado debería indicar que el disco está activo.

Si el dispositivo muestra «missing«, entonces hay un problema con él.
Paso 5: Reemplace el disco problemático por uno nuevo (apague su computadora antes) y luego reconstruya su conjunto RAID utilizando el siguiente comando:
$ sudo mdadm --create --verbose /dev/md2 --assume-clean --level=raid1 --raid-devices=3 --spare-devices=0 /dev/sdb1 /dev/sdc1 /dev/sdd1
Importante: debe escribir los discos en el orden que escribió antes.
Después de estos pasos, su conjunto RAID volverá a funcionar.
¿Qué hacer si la matriz RAID no funciona y nada ayuda?
Desafortunadamente, a veces hay situaciones en las que una matriz RAID deja de funcionar y ninguna manipulación puede ayudar. Pero, hay una forma más de restaurar la funcionalidad de la matriz y no perder datos.
La idea es utilizar el programa RS RAID Retrieve que puede reassemblar tu matriz en las situaciones más difíciles y recuperar tus datos de ella.
Una vez que los datos estén en un lugar seguro, puedes recrear la matriz RAID utilizando las instrucciones anteriores.
RS RAID Retrieve también te permite hacer copias virtuales de cada disco y trabajar con ellas. Este enfoque garantiza que si algo sale mal, tus datos estarán seguros.
Para recuperar datos de los discos, debes:
Paso 1: Descarga e instala RS RAID Retrieve. Ejecuta la aplicación después de instalarla. El «constructor RAID» incorporado se abrirá frente a ti. Haz clic en «Siguiente«

Recuperación de datos de matrices RAID dañadas
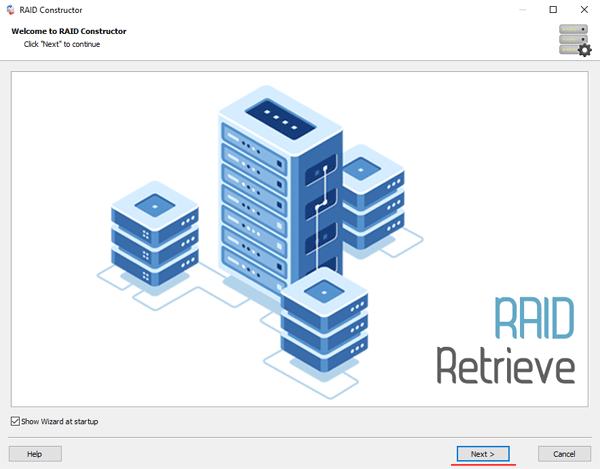
Paso 2: Elige el método de agregar una matriz RAID para escanear. RS RAID Retrieve ofrece tres opciones para elegir:
- Modo automático – te permite simplemente especificar las unidades que formaban la matriz, y el programa determinará automáticamente su orden, tipo de matriz y otros parámetros;
- Búsqueda por fabricante – esta opción debe elegirse si conoces el fabricante de tu controlador RAID. Esta opción también es automática y no requiere ningún conocimiento sobre la estructura de la matriz RAID. Tener la información del fabricante te permite reducir el tiempo de construcción de la matriz y, por lo tanto, es más rápido que la opción anterior;
- Creación manual – esta opción vale la pena usarla si sabes qué tipo de RAID estás utilizando. En este caso, puedes especificar todos los parámetros que conoces y los que no conoces, el programa los determinará automáticamente
Después de seleccionar la opción adecuada, haz clic en «Siguiente«.
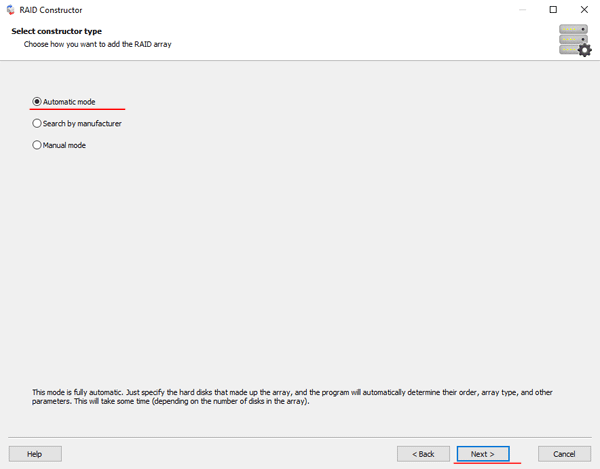
Paso 3: Selecciona los discos que forman la matriz RAID y haz clic en «Siguiente«. Comenzará el proceso de detección de las configuraciones de la matriz. Cuando esté completo, haz clic en «Finalizar«.
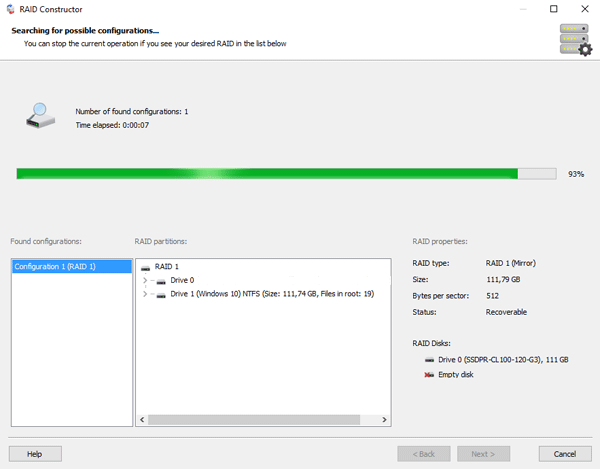
Paso 4: Después de que el constructor construya la matriz, aparecerá como una unidad normal. Haz doble clic izquierdo en ella. El Asistente de Recuperación de Archivos se abrirá frente a ti. Haz clic en «Siguiente«
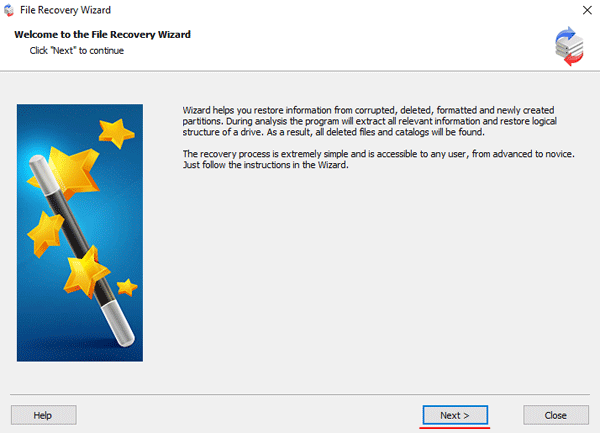
Paso 5: RS RAID Retrieve ofrecerá escanear tu matriz en busca de archivos para recuperar. Tendrás dos opciones: un escaneo rápido y un análisis completo de la matriz. Selecciona la opción deseada. Luego selecciona el tipo de sistema de archivos que se utilizó en la matriz. Si no conoces esta información, marca todas las opciones disponibles, como en la captura de pantalla. Vale la pena mencionar que RS RAID Retrieve admite TODOS los sistemas de archivos modernos.
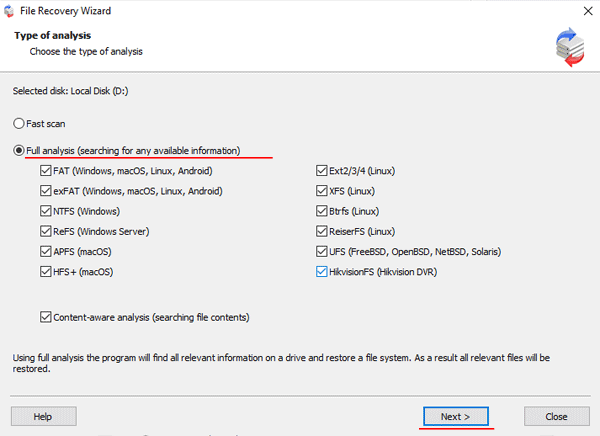
Paso 6: El proceso de escaneo de la matriz comenzará. Cuando termine, verás la estructura anterior de archivos y carpetas. Encuentra los archivos necesarios, haz clic derecho en ellos y selecciona «Recuperación«
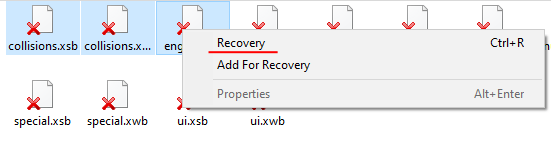
Paso 7: Especifica la ubicación donde se guardarán los archivos recuperados. Puede ser un disco duro, un archivo ZIP o un servidor FTP. Haz clic en «Siguiente«
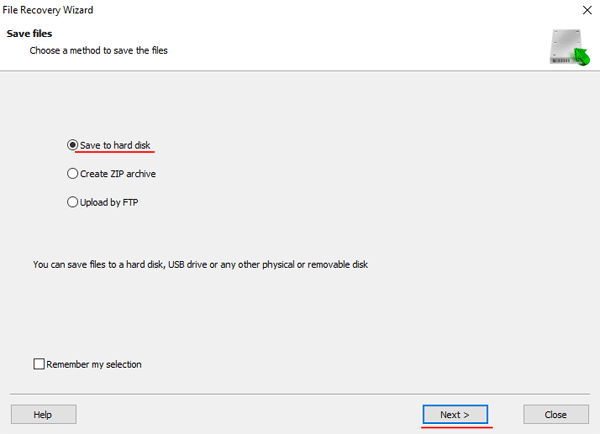
Después de hacer clic en el botón «Siguiente«, el programa comenzará el proceso de recuperación. Cuando termine, los archivos seleccionados estarán en la ubicación especificada.
Después de que todos los archivos se hayan recuperado con éxito, recrea la matriz RAID y luego copia los archivos de vuelta.
Como puedes ver, el proceso de recuperación de datos RAID es bastante simple y no requiere mucho conocimiento de PC, lo que hace de RS RAID Retrieve la aplicación perfecta tanto para profesionales como para usuarios novatos.
¿Cómo eliminar una matriz RAID mdadm en Linux?
Si deseas eliminar permanentemente una matriz RAID, sigue los siguientes pasos:
Paso 1: desmontarla para detener la matriz
# umount /mnt
*donde /mnt es el directorio de montaje de la RAID.
Paso 2: detener el dispositivo RAID
# mdadm --stop /dev/md2
Paso 3: Después de eso, borra todos los superbloques en las unidades de las cuales fue construida utilizando los siguientes comandos:
# mdadm --zero-superblock /dev/sd{b,c,d}
Ahora, tu matriz RAID será eliminada permanentemente y podrás utilizar los discos duros como desees.