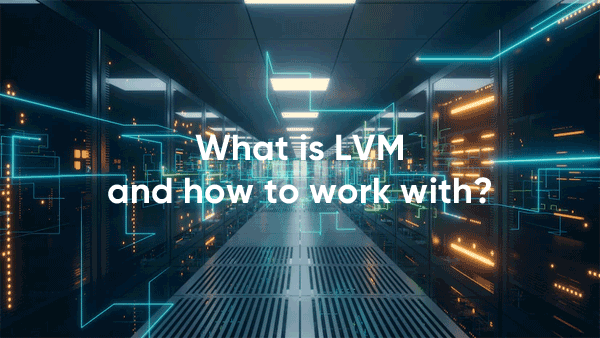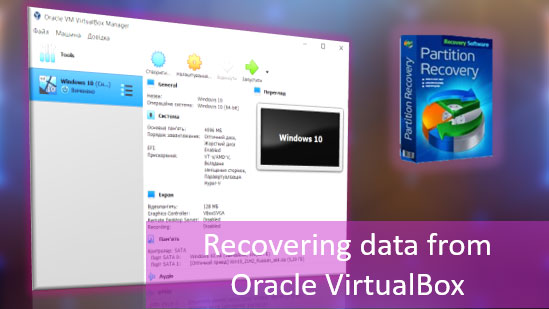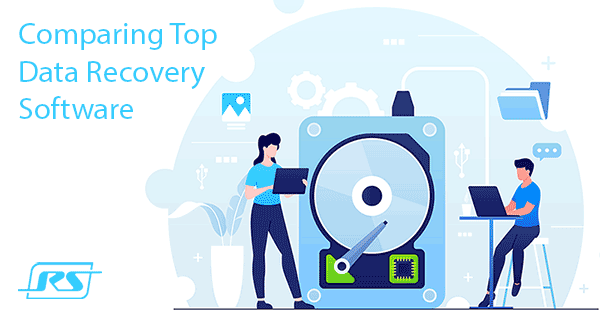En este artículo, presentaremos varias formas de habilitar el modo AHCI para SATA en la BIOS sin tener que reinstalar Windows 10 y, de esta manera, mejorar el rendimiento, eficiencia y consumo de energía de los discos duros y unidades SSD modernas…

Contenido
- ¿En qué se diferencian AHCI e IDE?
- ¿Por qué es mejor habilitar AHCI?
- ¿Cómo puedo definir el modo de funcionamiento actual?
- ¿Cómo habilito el modo AHCI para SATA en mi BIOS sin reinstalar Windows 10?
- ¿Qué hacer si se pierden datos importantes?
El funcionamiento estable y rápido de cualquier computadora depende de muchos factores que afectan el rendimiento de los componentes individuales. Uno de estos factores es el modo de operación de la interfaz SATA, que es responsable de todo el proceso de transferencia de datos desde los discos duros.
Las tecnologías modernas no se quedan quietas, sino que están en constante evolución, lo que lleva a algunos conflictos que pueden ocurrir dentro de la computadora.
Por ejemplo, un SSD conectado a través de una interfaz SATA que funciona en modo IDE, un modo de interfaz SATA desactualizado que no puede desbloquear el potencial de las unidades de mayor velocidad de hoy en día. Este conflicto es posible ya que los fabricantes de placas base actuales permiten a sus usuarios trabajar correctamente con medios antiguos sin soporte AHCI.
Cabe destacar que la mayoría de las placas base modernas ya tienen el modo AHCI por defecto, pero este problema puede ocurrir al instalar un SSD más moderno en una placa base más antigua o al adquirir una placa base que estaba en uso y tenía el modo IDE configurado.
¿En qué se diferencian AHCI e IDE?
IDE es un antiguo modo de interfaz SATA, que es casi igual que su predecesor PATA (PATA utilizaba un cable ancho y delgado). Este modo de operación era popular antes de la introducción generalizada de AHCI, que permitió a las unidades modernas aprovechar al máximo su velocidad y características.

AHCI es un nuevo modo de operación a través de la interfaz SATA. Operar en este modo te permite obtener la máxima eficiencia de las unidades SSD con una velocidad muy alta de grabación de datos. Además, el modo AHCI tiene un consumo de energía más económico y te permite reemplazar los discos duros sin apagar el ordenador. Trabajar en modo AHCI revela completamente las capacidades de la interfaz SATA.

¿Por qué es mejor habilitar AHCI?
Habilitar el modo AHCI en conjunto con un disco duro rápido puede proporcionar un buen impulso en la velocidad de la computadora, ya que su velocidad de escritura puede aumentar en un 10-20%. Al habilitar AHCI, los usuarios ahorrarán tiempo cada vez que escriban archivos.
¿Cómo puedo definir el modo de funcionamiento actual?
Para determinar el modo de funcionamiento actual, sigue los siguientes pasos:
Paso 1: Ingresa al «Panel de control» haciendo clic derecho en el botón «Iniciar«.
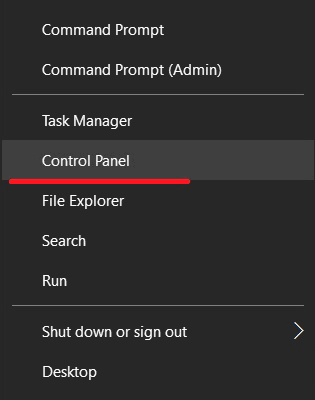
Paso 2: En la ventana que se abre, selecciona el modo de visualización «Iconos pequeños» y haz clic en el icono «Administrador de dispositivos«.
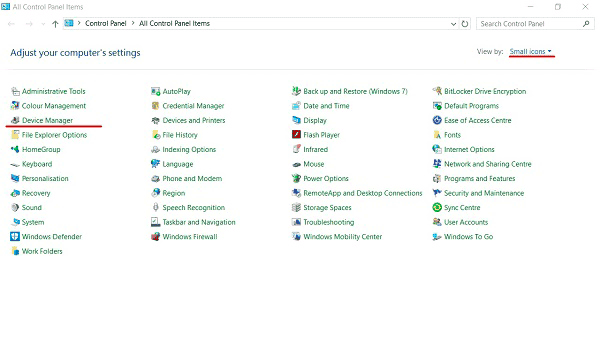
Paso 3: En la ventana que se abrirá, haz clic en «Controladoras IDE/SATA…«, selecciona tu disco duro, haz clic derecho sobre él y selecciona «Propiedades«.
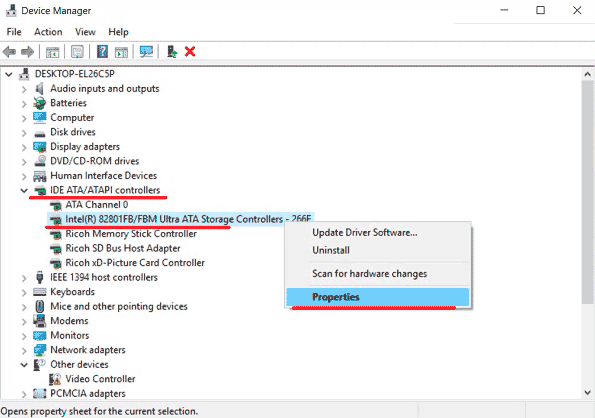
La ventana que se abre mostrará el modo de funcionamiento.
También puedes verificar el modo de funcionamiento a través de la BIOS o UEFI. Los parámetros donde se encuentra la información del modo de funcionamiento suelen estar disponibles en «Modo SATA«, «Opciones de almacenamiento«, etc., dependiendo del modelo de la placa base y el firmware.
Importante: No cambies los modos en la BIOS o UEFI, ya que esto causará que el sistema operativo no pueda arrancar.
¿Cómo habilito el modo AHCI para SATA en mi BIOS sin reinstalar Windows 10?
Existen varias formas de cambiar de manera segura entre los modos de funcionamiento sin perder la funcionalidad correcta del sistema.
Método #1: Habilitar el modo AHCI a través del registro
Paso 1: Primero, debes abrir el editor del registro. Puedes hacerlo haciendo clic derecho en el botón «Iniciar» y luego seleccionando «Ejecutar«. En el campo de texto, debes ingresar el comando regedit y confirmarlo con el botón «Aceptar«.
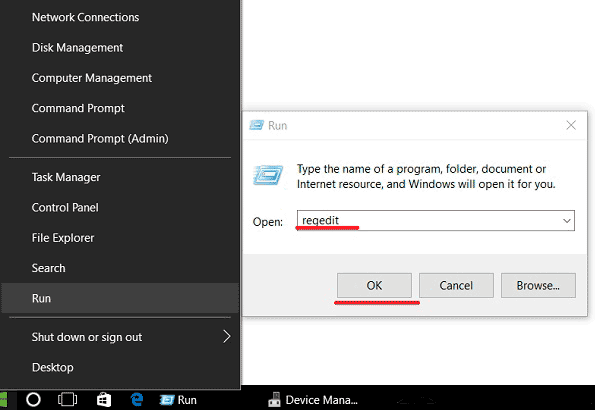
Paso 2: En la ventana abierta, ve a HKEY_LOCAL_MACHINESYSTEMCurrentControlSetServicesiaStorV
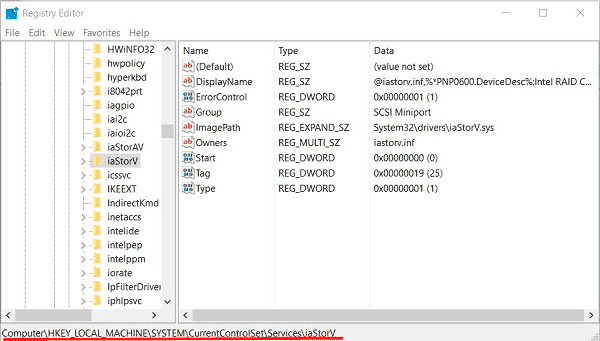
Paso 3: Haz clic en el ícono «Iniciar«, establece el valor en «0» y confirma la acción con el botón «Aceptar» como se muestra en la captura de pantalla.
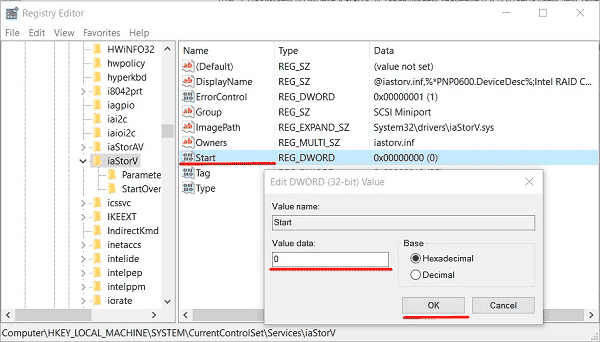
Paso 4: Ve a HKEY_LOCAL_MACHINESYSTEMCurrentControlSetServicesiaStorVStartOverride y realiza los mismos pasos para el parámetro 0.
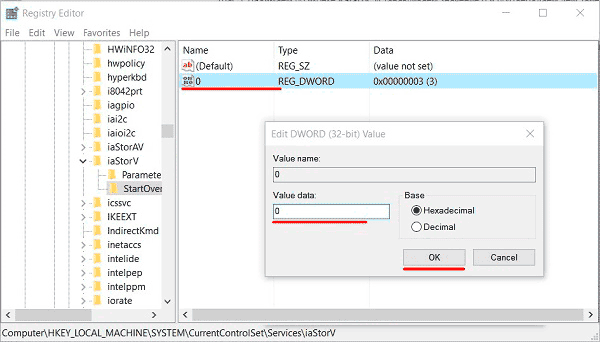
Paso 5: Ve a HKEY_LOCAL_MACHINESYSTEMCurrentControlSetServicesstorahci, haz doble clic en el parámetro Iniciar y establece el valor en 0
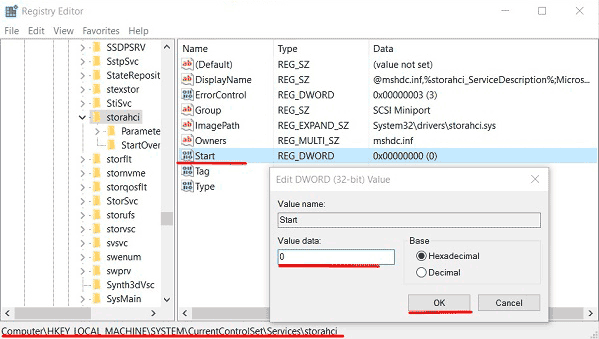
Paso 6: Ve a HKEY_LOCAL_MACHINESYSTEMCurrentControlSetServicesstorahciStartOverride y establece el valor en 0 para el parámetro llamado 0.
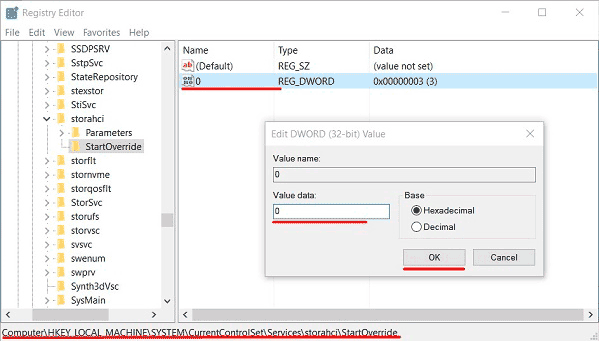
Paso 7: Reinicia la PC y entra en la BIOS, donde debes establecer el modo de operación AHCI. En diferentes modelos de placas base, la ruta hacia la pantalla de cambio de modo puede tener diferentes nombres. La captura de pantalla a continuación muestra la opción más común.
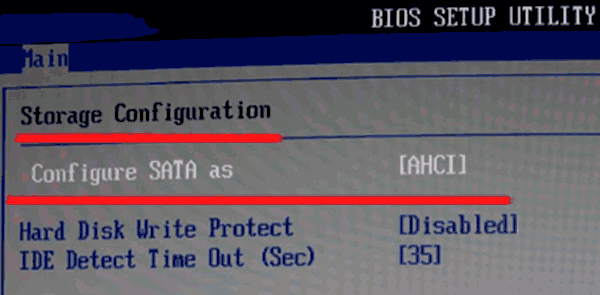
Guarda los cambios y reinicia tu computadora en modo seguro.
Después de reiniciar, se instalará un nuevo paquete de controladores SATA y el sistema necesitará otro reinicio, después del cual se habilitará el modo AHCI.
Cabe destacar que en algunos casos, este método no funciona, lo que provoca una «Pantalla de la muerte» y un reinicio posterior.
Para probar otra forma, debes volver al modo IDE en la BIOS.
Método #2: Habilitar el modo AHCI usando el símbolo del sistema
Paso 1: Enciende tu computadora, haz clic derecho en el botón «Iniciar» y abre el «Símbolo del sistema» o «Símbolo del sistema (Admin)«
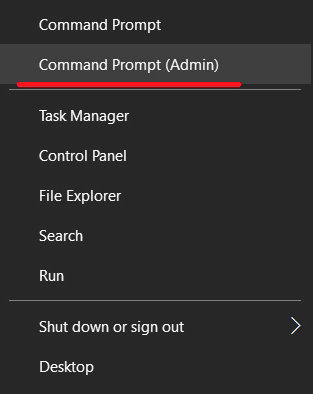
Paso 2: En la ventana que se abre, ingresa bcdedit /set {current} safeboot minimal y confirma presionando «Enter«.

Paso 3: Después de completar la operación, necesitas reiniciar la PC, ingresar al BIOS y cambiar el modo de operación como se describe en el primer método. La computadora se iniciará en modo seguro e instalará los controladores necesarios. Después de eso, abre el Símbolo del sistema (Admin) e ingresa el comando bcdedit /deletevalue {current} safeboot. Confirma presionando «Enter«

Después del próximo reinicio, se habilitará un nuevo modo de operación optimizado para SSDs de alta velocidad.
¿Qué hacer si se pierden datos importantes?
Cualquier manipulación del disco duro aumenta la posibilidad de pérdida de datos. Especialmente cuando se trata de manipular el modo de funcionamiento del disco, etc.
A menudo, en un intento de habilitar el modo ACHI, los usuarios realizan acciones que dañan la estructura lógica del disco. Además, los usuarios inexpertos a menudo ejecutan comandos al habilitar el modo ACHI a través del símbolo del sistema que inicializan el disco, es decir, todos los datos en el disco se destruyen y se realizan las configuraciones iniciales.
Por lo tanto, tenga mucho cuidado con cualquier manipulación del disco.
Si nota la desaparición de archivos importantes o problemas con las unidades locales, restaure los datos en un lugar seguro de inmediato. De lo contrario, puede perder sus datos de forma irrecuperable.
Para recuperar los datos, descargue e instale RS Partition Recovery.

Software de recuperación de datos todo en uno
El programa le permite recuperar los datos perdidos debido a la eliminación accidental de archivos, formateo de la unidad, daño en la estructura lógica de la unidad y en muchos otros casos.
Además, RS Partition Recovery admite TODOS los tipos de sistemas de archivos modernos. Por lo tanto, puede recuperar archivos no solo de unidades de Windows, sino también de aquellas que funcionaron en otros sistemas operativos (incluidos los servidores).
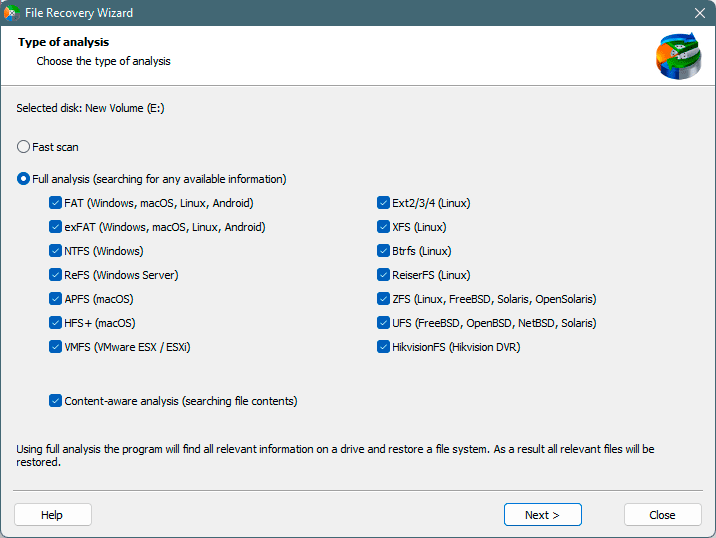
Nota: Asegúrese de seleccionar una unidad diferente a aquella donde se almacenaba previamente el archivo como ubicación para escribir los archivos recuperados. Esto evitará sobrescribir el archivo.
Por esta razón, RS Partition Recovery le permite escribir los archivos recuperados en un disco duro o disco local (o unidad flash) separado, comprimir la información recuperada en un archivo ZIP o enviarla a un servidor FTP de inmediato.