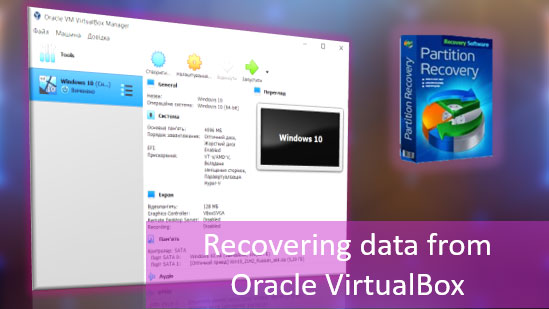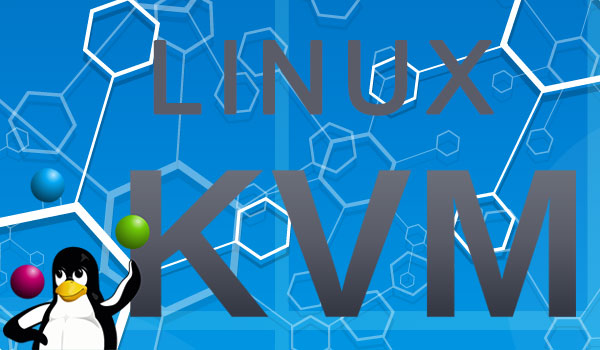Hoy en día, casi todo el mundo tiene una gran cantidad de datos personales que necesitan ser almacenados en algún lugar y, con el tiempo, la cantidad de estos datos está en constante aumento. Algunas personas guardan sus datos personales en su computadora, otras en la nube. Pero, ¿qué pasa si necesitas un repositorio de datos grande, seguro y que siempre esté contigo? Ahí es donde entra en juego el disco duro portátil My Passport de la empresa Western Digital.
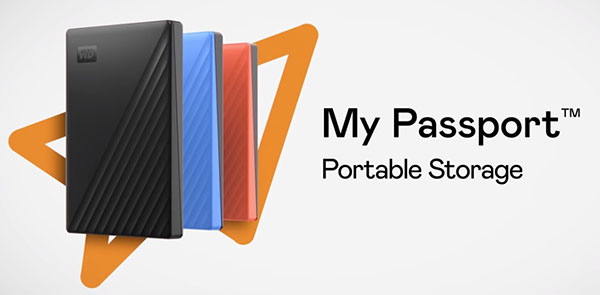
Contenido
- ¿Qué es un WD My Passport?
- ¿Cómo puedo establecer la contraseña para mi unidad WD?
- ¿Cómo cambiar la contraseña de mi WD Drive?
- ¿Cómo eliminar la protección por contraseña de mi unidad WD?
- Problemas con WD My Passport - posibles causas.
- ¿Qué debo hacer si olvido la contraseña de mi unidad WD?
- ¿Cómo puedo recuperar datos y archivos de un WD My Passport borrado, formateado o dañado?
¿Qué es un WD My Passport?
WD My Passport es una serie de discos duros externos que pueden utilizar tanto interfaces cableadas como inalámbricas para conectarse a tu computadora, realizar copias de seguridad automáticas de tus datos en servicios en la nube según un horario, compartir tus datos con teléfonos inteligentes o tabletas, o usar DLNA para reproducir medios directamente desde tu dispositivo. Además, WD My Passport utiliza SSDs para una transferencia de datos rápida y tiene una batería incorporada. De hecho, WD My Passport es tu propio servidor de datos personal y compacto que puedes llevar en el bolsillo a donde quiera que vayas.
¿Cómo puedo establecer la contraseña para mi unidad WD?
Como se mencionó anteriormente, si no quieres que nadie más que tú tenga acceso a los datos de tu WD My Passport, puedes establecer fácilmente una contraseña para acceder a la unidad. Para hacerlo, debes seguir estos pasos:
Paso 1: Instala la utilidad WD Security. Para hacerlo, encuentra tu unidad en la carpeta «Mi PC» (generalmente etiquetada como «My Passport»), ábrela y encuentra el archivo WD Apps Setup.exe. Ejecútalo e instala la aplicación siguiendo las instrucciones del asistente.
Si por alguna razón falta el archivo WD Apps Setup.exe, puedes descargarlo desde el sitio web del fabricante.
Paso 2: Después de que la aplicación esté instalada y se haya hecho clic en el botón «Finalizar», WD Security se iniciará automáticamente. También se puede iniciar en el futuro usando el acceso directo de WD Security en el escritorio.
Para establecer una contraseña, marca la casilla «Entiendo» para confirmar que comprendes las consecuencias de aplicar una contraseña a tu unidad. Ingresa tu contraseña elegida dos veces, así como una pista de contraseña que se mostrará en caso de que la olvides. Marca la casilla «Habilitar desbloqueo automático para el usuario (NombreDeUsuario)» para desactivar la protección con contraseña cuando hayas iniciado sesión en la cuenta de usuario actual de Windows.
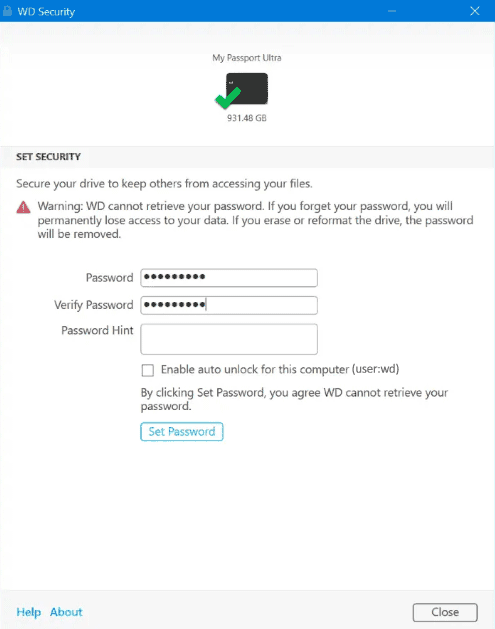
Paso 3: Haz clic en «Establecer contraseña» para aplicar la contraseña elegida a la unidad.
¿Cómo cambiar la contraseña de mi WD Drive?
Para cambiar la configuración de seguridad de tu unidad en el futuro, abre la utilidad WD Security e ingresa tu contraseña. Selecciona el botón de opción «Change Password» y reconfigura tu contraseña y pista de contraseña según sea necesario. Haz clic en «Update Security Settings» para confirmar el cambio de contraseña.
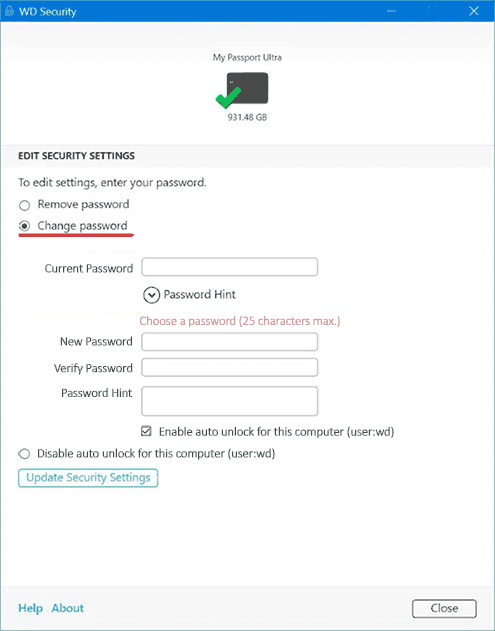
¿Cómo eliminar la protección por contraseña de mi unidad WD?
Si crees que no necesitas la protección por contraseña para tu WD My Passport, puedes desactivarla sin problema.
Para hacerlo, abre la utilidad WD Security e ingresa tu contraseña. Selecciona el botón de opción «Remove Security» como se muestra en la captura de pantalla y haz clic en «Update Security Settings» para eliminar la protección por contraseña.
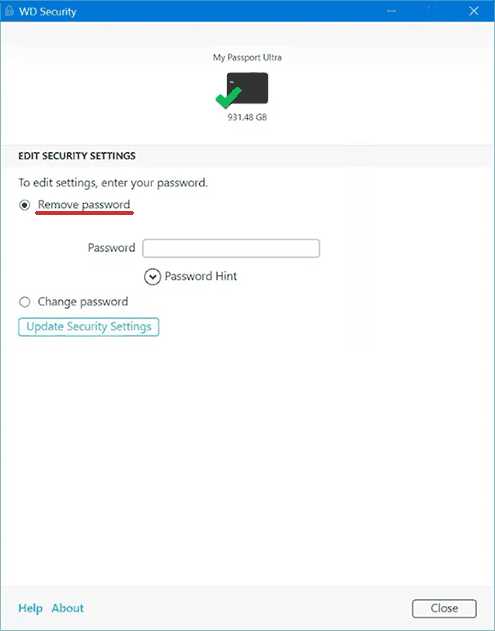
Problemas con WD My Passport – posibles causas.
El disco WD My Passport es bastante confiable, pero como todos los discos, puede fallar.
Si el Explorador de Windows o Finder en Mac OS no detecta tu disco, no entres en pánico de antemano. Primero, asegúrate de que todo esté conectado y listo para que WD My Passport funcione. Para hacer esto, sigue los siguientes pasos:
Paso 1: Verifica que esté correctamente conectado a tu computadora. Por ejemplo, vale la pena revisar el cable en busca de grietas y otros daños mecánicos. Si el cable está intacto y no hay daños visibles, intenta conectar el disco a otro puerto USB en la computadora. Si esto tampoco ayuda, prueba con un cable diferente. Si tu WD My Passport tiene WiFi, intenta conectarlo a través de una red inalámbrica para verificar que funcione correctamente.
Paso 2: Si tu WD My Passport tiene una batería integrada, lo primero es verificar el nivel de carga. Si el disco está bajo de carga, cárgalo. Si el dispositivo no quiere cargar, revisa el cable de carga como se describe en el paso 1.
Paso 3: Intenta conectar tu disco externo a otra computadora. Si funciona, puede que quieras revisar tu computadora en busca de virus ya que el malware a menudo bloquea los puertos de conexión.
Paso 4: Si los primeros pasos no funcionaron, verifica la compatibilidad del sistema de archivos del disco con el sistema operativo de tu computadora, porque es posible que, por ejemplo, si tu disco está formateado en Mac OS, el Explorador de Windows no pueda encontrarlo.
Para verificarlo, presiona «Win+R» y en la ventana que se abre escribe «diskmgmt.msc». Confirma el comando presionando el botón «Enter».
Verás la utilidad de Administración de discos. Intenta encontrar tu disco en la ventana del Administrador de discos. Si ves tu disco, significa que está formateado en un sistema de archivos que no es compatible con Windows. Usa las instrucciones en este artículo para ver el contenido de tu disco.
Paso 5: Si tu WD My Passport aparece en el Explorador de Windows, pero no puedes acceder a él, puedes intentar cambiar la letra de la unidad. El punto aquí es que el sistema asigna una letra a cada dispositivo de almacenamiento. Esto es necesario para que las direcciones de los archivos no se dupliquen y la técnica funcione correctamente. A veces el sistema se confunde y a un nuevo dispositivo se le asigna una letra existente o ninguna en absoluto.
Para cambiar la letra de la unidad, abre «Administración de discos» como se describió anteriormente, encuentra tu disco externo, haz clic derecho sobre él y selecciona «Cambiar letra de unidad».
En la ventana que se abrirá, especifica una nueva letra de unidad y presiona «Enter». Si eso fue lo que causó el fallo, podrás usar tu WD My Passport nuevamente, si no, sigue leyendo.
Paso 6: A menudo los discos no se muestran en el Explorador de Windows porque el sistema tiene controladores desactualizados instalados. Para verificar problemas de controladores, presiona «Win+R» y escribe «devmgmt.msc». Verás el Administrador de dispositivos. Verifica si el disco está en la carpeta de «Otros dispositivos» y si hay un signo de exclamación (!) junto a él.
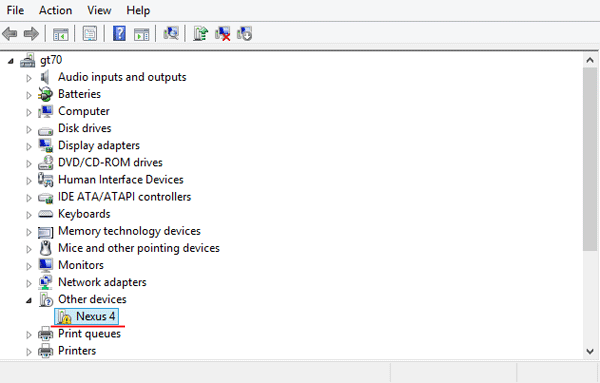
Si notas un signo de exclamación, esto es una señal de que faltan los controladores para el disco que intentabas conectar. Para actualizar, haz clic derecho sobre tu disco y selecciona «Actualizar controlador»
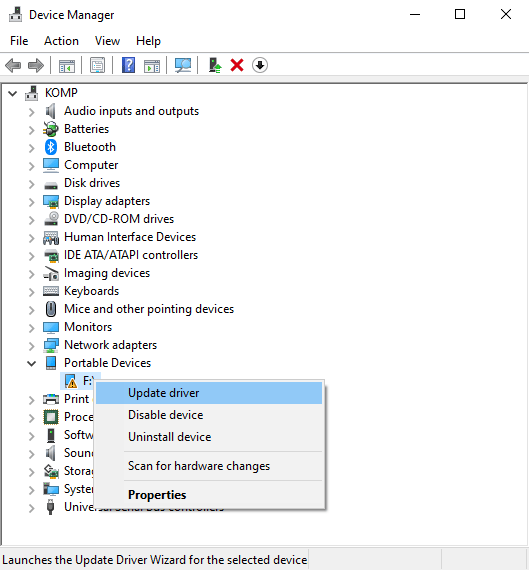
A continuación, elige el método de escaneo: selecciona «Buscar controladores automáticamente» para buscar controladores en Internet automáticamente o «Buscar controladores en mi computadora» si tienes los controladores en tu computadora (si elegiste la segunda opción, especifica la ubicación del controlador y presiona «Enter»).
El sistema encontrará e instalará automáticamente los controladores para tu disco WD My Passport.
¿Qué debo hacer si olvido la contraseña de mi unidad WD?
A menudo, las personas tienen problemas cuando olvidan la contraseña de la unidad WD My Passport porque el fabricante no ha proporcionado una forma de restaurar directamente la contraseña olvidada.
Si has olvidado la contraseña de tu unidad WD, hay dos opciones para desbloquearla:
1) Intentar adivinar la contraseña repetidamente;
2) Borrar tu unidad y configurarla nuevamente.
Desafortunadamente, rara vez se puede desbloquear la unidad encontrando la contraseña, y borrar tu unidad WD My Passport causará que pierdas todos tus datos.
Sin embargo, después de borrar tu unidad, puedes recuperar todos tus datos perdidos con RS Partition Recovery, el mejor software de recuperación de datos disponible hoy en día.
Para borrar tu unidad WD, debes abrir tu unidad WD My Passport e ingresar la contraseña 5 veces seguidas. Verás dos botones: «Borrar disco» y «Salir».
Haz clic en el botón «Borrar disco». Después de eso, tu unidad WD estará limpia y lista para ser configurada nuevamente.
¿Cómo puedo recuperar datos y archivos de un WD My Passport borrado, formateado o dañado?
Si has olvidado la contraseña de tu disco WD y lo has borrado después de ingresar la contraseña incorrecta 5 veces seguidas, o tu disco aparece en el Explorador pero no tiene información, o el sistema te pidió que formatearas el disco y accidentalmente confirmaste el formateo, no es motivo para desesperarse — tienes la oportunidad de recuperar tus datos. Incluso si el sistema te dice que el sistema de archivos del disco está dañado, las probabilidades de recuperar los datos importantes son muy buenas. Lo principal es no tomar acciones apresuradas y empeorar la situación.
Para empezar, vale la pena señalar que bajo ninguna circunstancia debes intentar agregar archivos al disco para comprobar su funcionalidad, ya que el sistema podría escribir un nuevo archivo sobre un archivo importante para ti, y entonces la recuperación sería prácticamente imposible.
La mejor solución sería no manipular el disco y utilizar de inmediato un software profesional de recuperación de datos. Hoy en día, el mejor software de recuperación de datos es RS Partition Recovery, ya que permite recuperar datos con hasta un 99% de probabilidad.
Para recuperar información importante debes:
Paso 1. Instale y ejecute RS Partition Recovery.

Software de recuperación de datos todo en uno
Paso 2. Seleccione la unidad o partición desde la que desea recuperar datos.
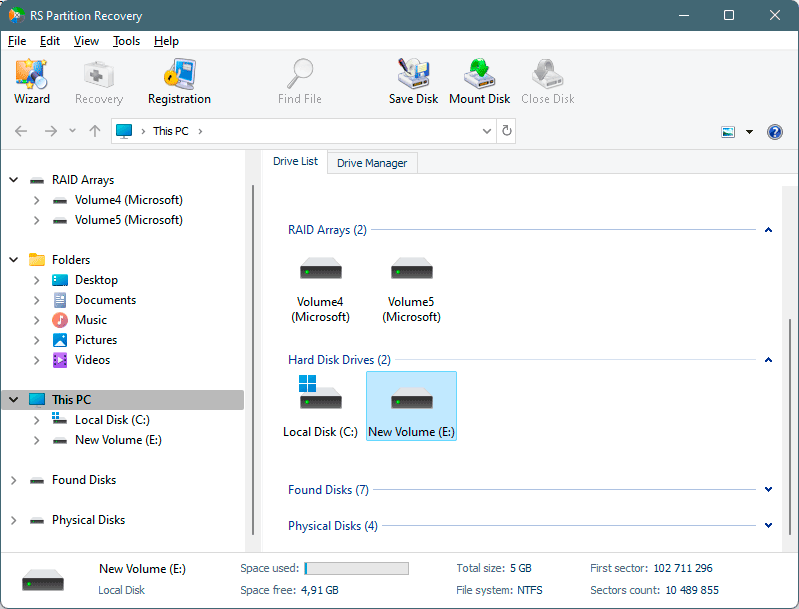
Paso 3. Elige el tipo de análisis.
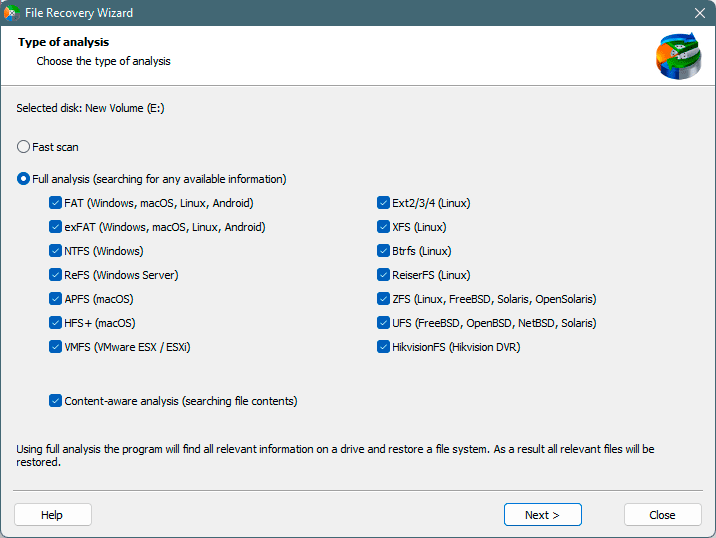
Escaneo rápido que debe usar en caso de que el archivo se haya perdido recientemente. El programa explorará el disco rápidamente y mostrará los archivos disponibles para recuperar.
La función Análisis completo le permite encontrar datos perdidos, después de formatear, cambiar el tamaño del disco o dañar la estructura del archivo (RAW).
Paso 4. Previsualiza y selecciona los archivos para recuperarlos.
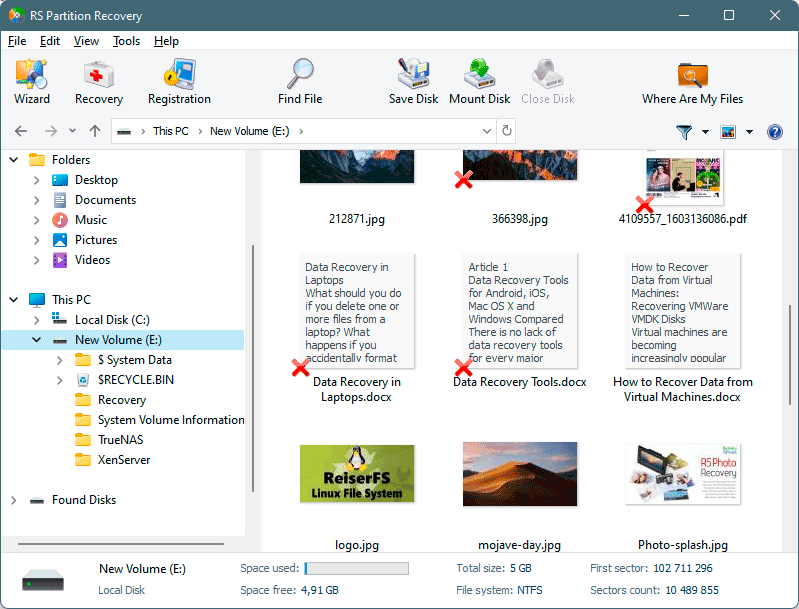
Paso 5. Agregue los archivos que desea guardar a la "Lista de restauración" o seleccione la partición completa y haga clic en Recuperación.
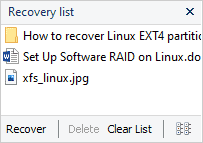
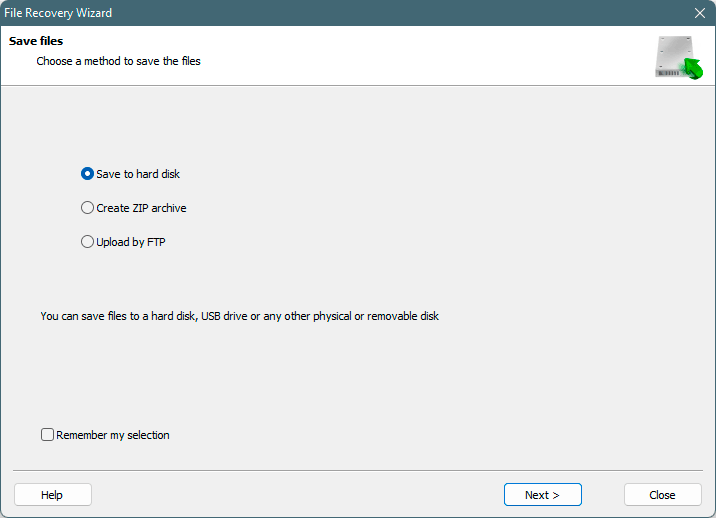
Cabe señalar que es mejor guardar el archivo recuperado en un disco duro externo o en una unidad flash USB.
Después de que el proceso de recuperación haya finalizado, podrás utilizar nuevamente tus datos importantes.