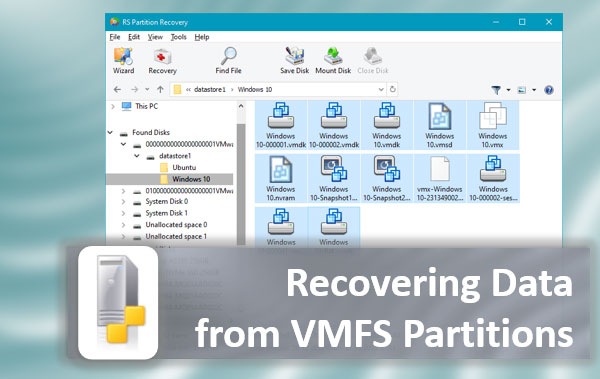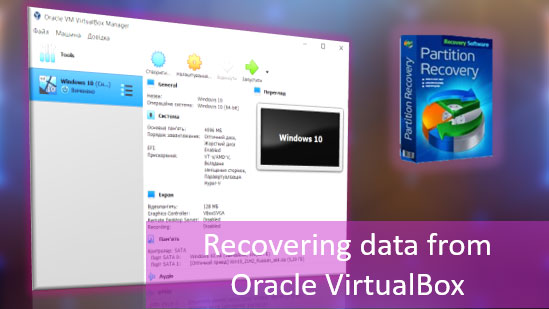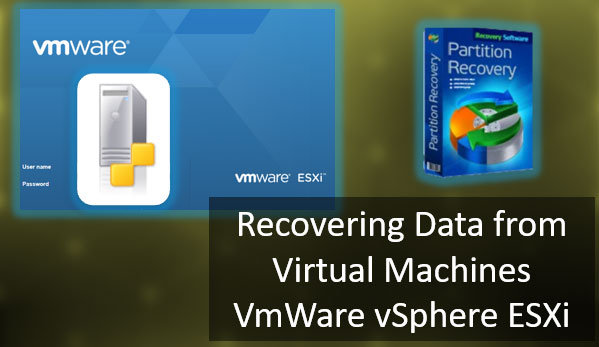¿La seguridad integrada de Windows eliminó datos valiosos o los puso en cuarentena? Hoy hablaremos sobre formas de recuperar datos eliminados, analizar a dónde van los archivos movidos y proporcionar configuraciones óptimas para el defensor del sistema operativo integrado.
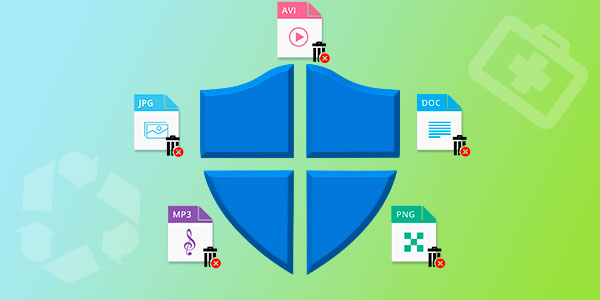
Contenido
- ¿Cómo configurar, habilitar o deshabilitar Windows Defender?
- Cómo recuperar un archivo de la cuarentena de "Windows Defender" integrado
- ¿Cómo configuro excepciones para mi sistema de protección?
- ¿Qué hacer si Windows Defender eliminó datos importantes?
El sistema de seguridad de Windows es un software antivirus integrado que te permite evitar la penetración y propagación de programas maliciosos en tu computadora.
El antivirus en Windows 10 es un defensor lo suficientemente potente del sistema que ni siquiera los hackers experimentados pueden vulnerar. Por eso, las víctimas más frecuentes de los hackers son los usuarios que utilizan versiones más antiguas de los sistemas operativos, así como aquellos que han desactivado el antivirus optando por protección de terceros.
Aunque efectiva, la protección integrada de Windows no es ideal, por lo que algunos usuarios pueden descubrir que el antivirus ha eliminado datos importantes, confundiéndolos con una amenaza potencial. A continuación, explicaremos las principales formas de recuperar la información perdida protegida de forma remota por el sistema operativo.
¿Cómo configurar, habilitar o deshabilitar Windows Defender?
En la configuración de seguridad integrada, el usuario podrá deshabilitar, habilitar o configurar Windows Defender según sus necesidades.
¡Importante! Recomendamos encarecidamente no desactivar la protección del sistema durante largos períodos de tiempo. Debería hacerse solo antes de instalar software antivirus de terceros para evitar conflictos entre dos sistemas de protección.
Para acceder al menú de control manual de la protección integrada de Windows es necesario:
Paso 1: Haz clic en «Inicio» y selecciona el icono de «Configuración» en la ventana que se abre.
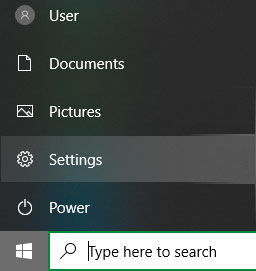
Paso 2: En el menú de configuración que se abre, ve a «Actualización y seguridad»
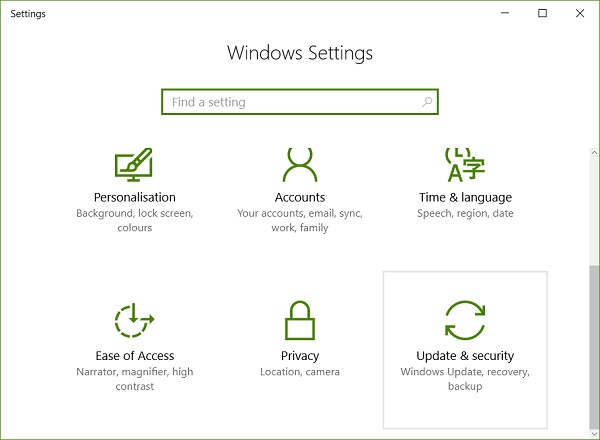
Paso 3: En la siguiente ventana, selecciona «Windows Defender» y haz clic en el botón «Abrir Windows Defender»
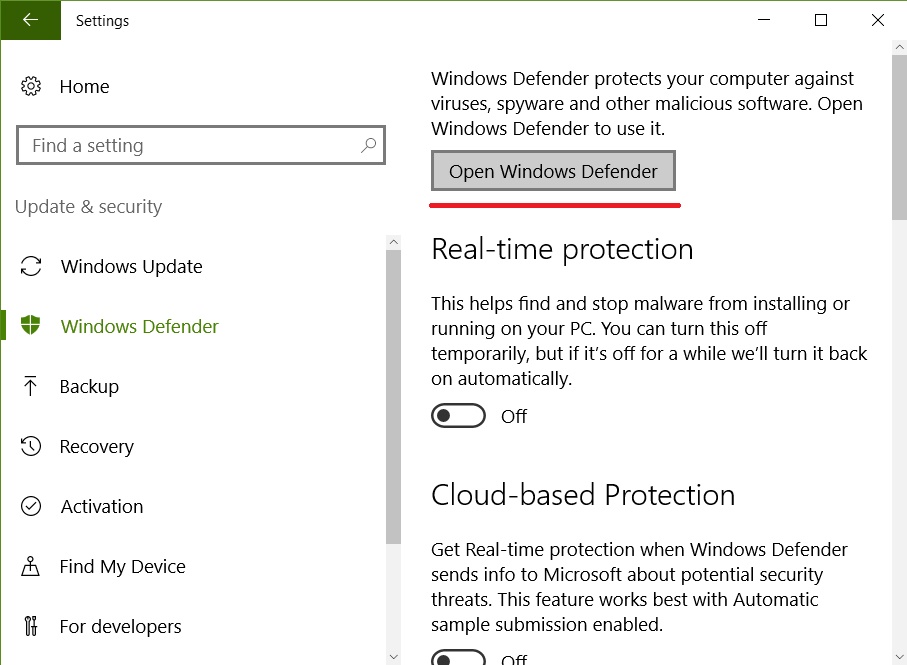
Paso 4: En el Centro de seguridad de Defender, ve a la esquina inferior izquierda de la ventana, haz clic en el engranaje y luego en el botón «Administrar proveedores».
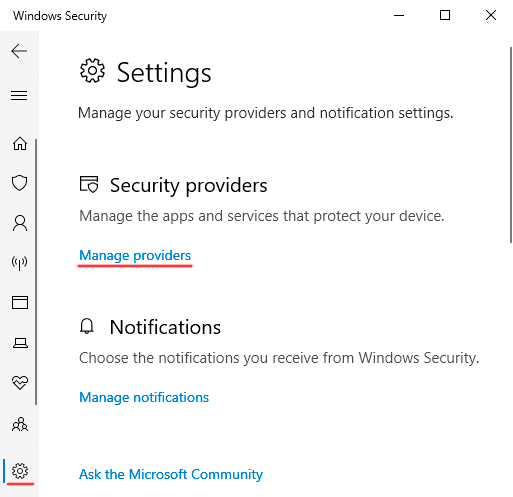
Paso 5: En el menú que se abre, haz clic en el botón «Abrir aplicación».
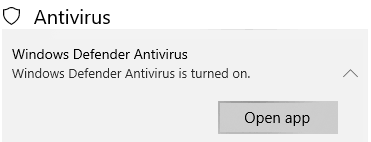
Paso 6: Aquí encontrarás la pestaña de configuración de «Protección contra virus y amenazas». Haz clic en el botón «Administrar configuración».
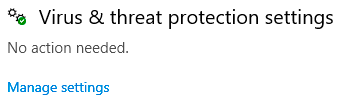
Paso 7: La ventana que se abre tiene tres áreas de protección integrada. Para deshabilitar por completo Windows Defender, simplemente cambia todos los elementos al modo «Apagado».
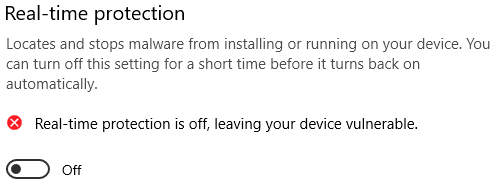
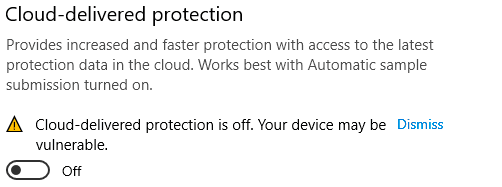
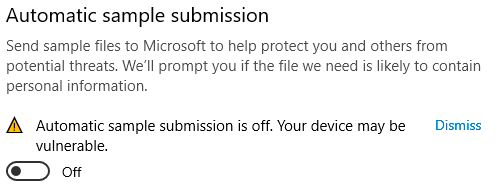
Cómo recuperar un archivo de la cuarentena de «Windows Defender» integrado
«Windows Defender» funciona en modo automático, por lo que todos los archivos y datos sospechosos se colocan automáticamente en cuarentena.
El sistema de protección funciona mediante el principio de comparar datos sospechosos con información sobre software malicioso, que está almacenada en el servidor de Microsoft. Esto permite detectar malware con la máxima precisión, por lo que los archivos en cuarentena pueden representar una verdadera amenaza para el sistema. No recomendamos recuperar archivos de los que no esté seguro de que puedan dañar su computadora.
Existen dos formas de ver los archivos en cuarentena. La primera es a través del Centro de Seguridad de Windows y la segunda es a través de Explorador. El primer método proporciona máxima seguridad y ofrece un informe completo sobre por qué se colocó el archivo en cuarentena.
La segunda forma es insegura, ya que el usuario podrá interactuar con archivos ejecutables de virus, lo que seguramente conducirá a una infección.
Para acceder a la ubicación de la cuarentena de Windows Defender a través de un Explorador, simplemente sigue la ruta del Explorador
C:\ProgramData\Microsoft\Windows Defender\Quarantine
y habilita la visualización de carpetas ocultas y archivos del sistema.
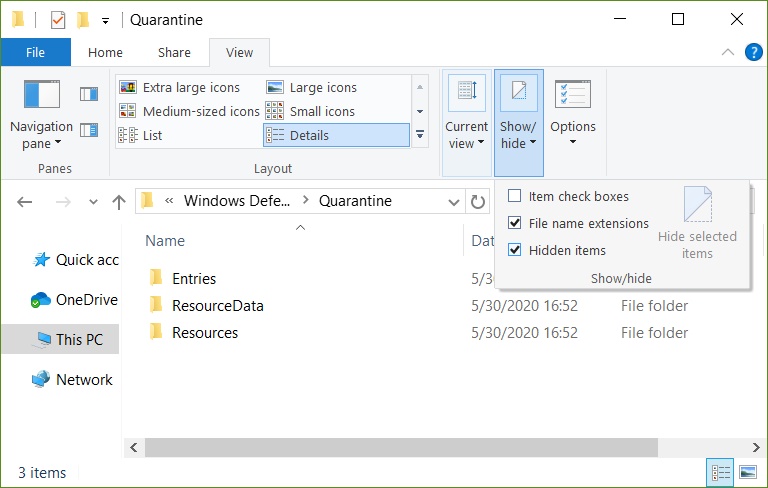
Para abrir la cuarentena en el «Centro de Seguridad» es necesario:
Paso 1: Ingresa al «Centro de Seguridad» de la forma descrita anteriormente y luego selecciona el elemento con el emblema de escudo «Protección contra virus y amenazas»
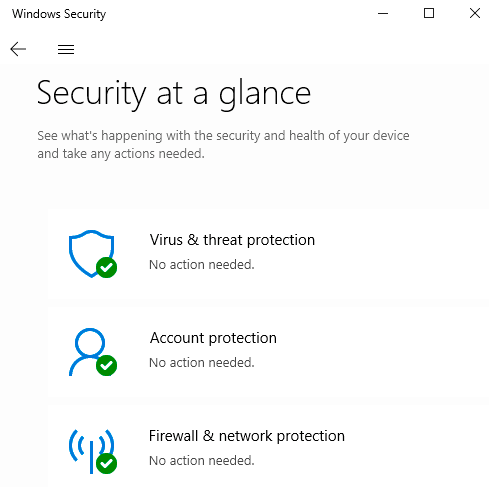
Paso 2: En la ventana que se abre, selecciona «Historial de protección»
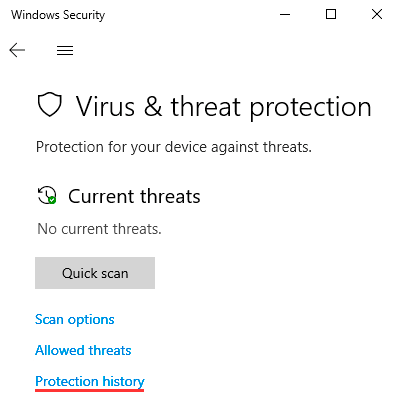
Paso 3: La ventana que se abre muestra todas las amenazas que se han colocado en la zona de cuarentena. Los archivos sospechosos se pueden eliminar o restaurar en esta ventana.
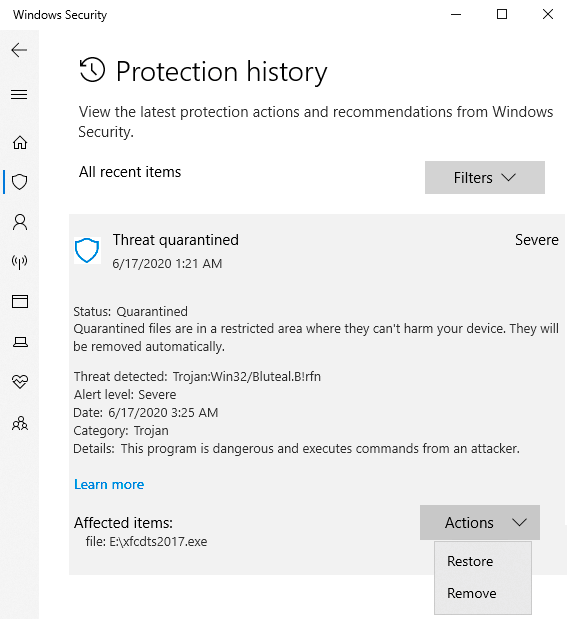
¿Cómo configuro excepciones para mi sistema de protección?
Mientras estás en el Centro de Seguridad de Windows, puedes establecer excepciones para archivos específicos. Los datos registrados en las excepciones no serán verificados por el sistema de seguridad incorporado y podrán ser utilizados como de costumbre.
Estos son los pasos a seguir:
Paso 1: Como en el párrafo anterior, abre la casilla «Protección contra virus y amenazas», luego en la siguiente ventana, haz clic en el botón «Administrar configuración» ubicado debajo de la casilla «Configuración de protección contra virus y otras amenazas».
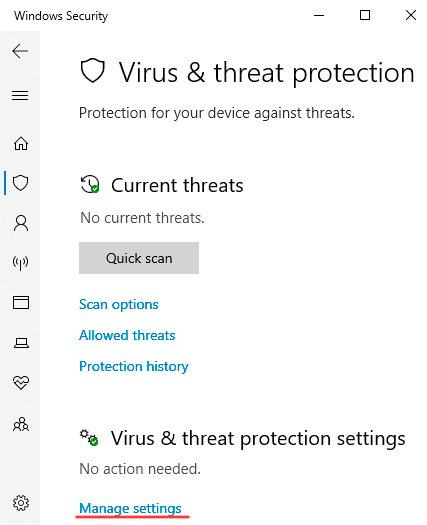
Paso 2: En la ventana que se abre, desplázate hasta la parte inferior de la configuración y ve a «Agregar o quitar excepciones»
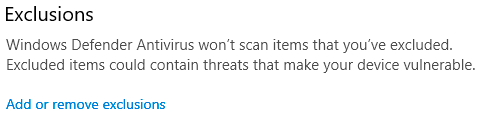
Paso 3: En este menú, puedes seleccionar excepciones para archivos haciendo clic en el botón «Agregar una excepción».
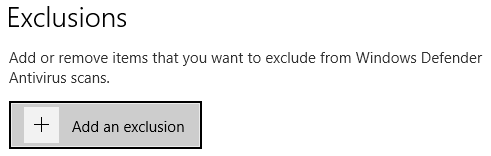
¿Qué hacer si Windows Defender eliminó datos importantes?
El sistema de seguridad integrado no siempre funciona correctamente y puede periódicamente eliminar archivos importantes, percibiéndolos como una amenaza para la seguridad. Puede tratarse de datos tanto en el disco del sistema o en el escritorio como en otros discos locales. Desafortunadamente, es imposible predecir el comportamiento inadecuado de Windows Defender, por lo que es importante saber cómo recuperar un archivo eliminado para no perder los datos irremediablemente.
En cuanto notes la pérdida de datos, descarga e instala inmediatamente el programa RS Partition Recovery.
[descargar programa=partition]El programa tiene una interfaz intuitiva que lo hace destacar entre la competencia. Además, RS Partition Recovery es compatible con TODOS los sistemas de archivos modernos, por lo que puedes recuperar datos eliminados por Windows Defender de servidores domésticos y de discos que hayan sido utilizados en otros sistemas operativos.
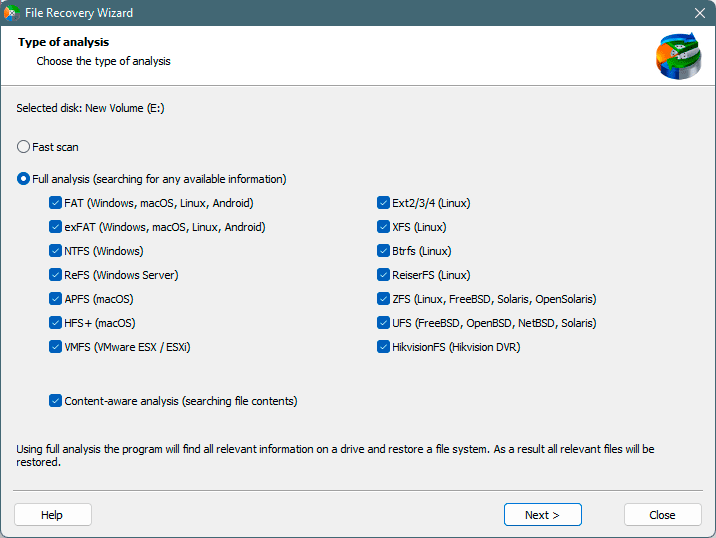
Una característica importante es el modo de escaneo profundo de disco, que te permite recuperar datos perdidos incluso meses atrás porque los usuarios no siempre notan la pérdida de información de inmediato.
Podrás guardar el archivo recuperado en un disco duro, memoria USB, archivo ZIP o subirlo a un servidor FTP. Lo importante es que la ubicación elegida debe ser diferente al disco donde se almacenaba originalmente el archivo.