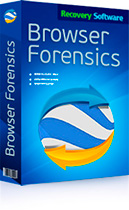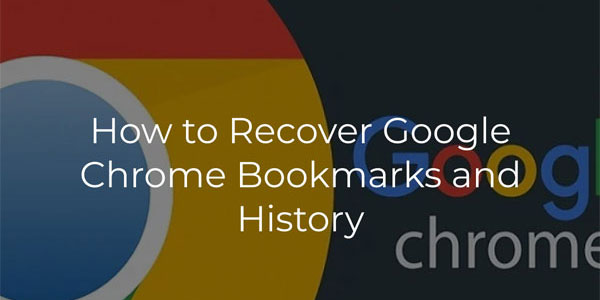En este artículo, podrás descubrir dónde puedes encontrar las contraseñas de acceso guardadas en los navegadores, así como formas de recuperar información olvidada para iniciar sesión en cuentas.
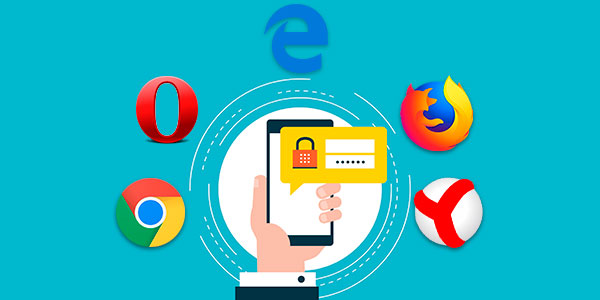
Contenido
- Detalles de inicio de sesión para cuentas de Google Chrome.
- Detalles de inicio de sesión para cuentas de Opera
- Detalles de inicio de sesión para cuentas de Mozilla Firefox.
- Detalles de inicio de sesión para cuentas en el navegador Yandex.
- Detalles de inicio de sesión para cuentas en Microsoft Edge.
- Conclusión.
Casi todos los navegadores populares están equipados con un sistema de inicio de sesión automático y almacenamiento de contraseñas para un inicio de sesión rápido en diversas páginas web. Esto te permite no perder tiempo ingresando constantemente los datos de inicio de sesión, lo que hace que el proceso de uso del navegador sea más conveniente.
Además de los aspectos positivos, esta función tiene dos aspectos negativos. Al limpiar el historial, la caché y las cookies, el usuario puede olvidar fácilmente su contraseña, lo que llevará a la necesidad de recuperarla a través del equipo de soporte. El otro elemento negativo es que si un tercero penetra en el ordenador, podrá utilizar los datos de inicio de sesión en su beneficio. Por eso, muchos usuarios avanzados prefieren renunciar al inicio de sesión automático a través del navegador.
A continuación, te explicaremos dónde puedes ver, eliminar o configurar la información de inicio de sesión en los navegadores de Internet más populares.
Detalles de inicio de sesión para cuentas de Google Chrome.
Si Google Chrome está configurado con los ajustes predeterminados, guardará automáticamente los detalles de inicio de sesión en tus cuentas.
Puedes ver los inicios de sesión y contraseñas y configurar el inicio de sesión automático de la siguiente manera:
Paso 1: En Google Chrome abierto, en la esquina superior derecha, encontrarás tres puntos verticales en los que debes hacer clic con el botón izquierdo del ratón. En la ventana emergente que se abrirá, selecciona el elemento «Configuración».
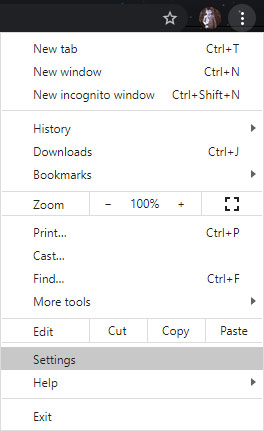
Paso 2: En el menú de configuración que se abre, desplázate hacia abajo hasta «Autocompletar» y haz clic en la columna «Contraseñas».
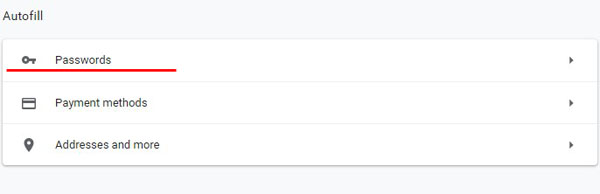
Paso 3: En el menú de configuración que se abre, puedes ver tus contraseñas para acceder a diferentes recursos. Esta información se encuentra en la columna «Contraseñas guardadas». La primera columna contiene la dirección de la fuente, la segunda columna incluye los nombres de usuario y la tercera columna incluye las contraseñas. Inicialmente, las contraseñas están ocultas por puntos y para mostrarlas debes hacer clic izquierdo en el icono del ojo.
Además, aquí se encuentra el botón familiar con tres puntos verticales. Si haces clic en él, puedes ver más información o eliminar la contraseña seleccionada.
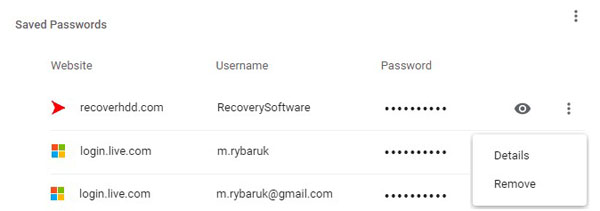
En este menú, también puedes habilitar o deshabilitar el inicio de sesión automático en las cuentas, agregar o eliminar sitios de excepción para los cuales no se guardarán contraseñas incluso con el inicio de sesión automático habilitado. Esto puede ser útil para billeteras en línea, bancos, etc. (esta función se encuentra en la parte inferior de la página). Puedes utilizar la búsqueda en la parte superior para encontrar rápidamente las contraseñas. Solo necesitas ingresar el nombre del sitio en el cuadro de búsqueda.
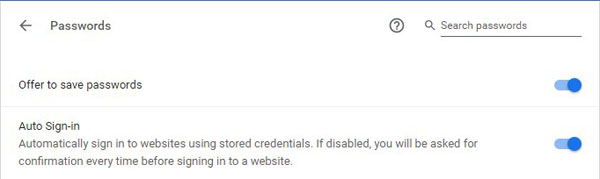
Después de deshabilitar la entrada automática de contraseñas, debes limpiar el navegador y su historial, y eliminar todas las contraseñas guardadas.
Puedes hacerlo de la siguiente manera:
Paso 1: Haz clic en el icono de tres puntos en la esquina superior derecha, selecciona «Historial» en la ventana que se abre y, en la pestaña abierta, ve a «Historial». Esta acción también se puede realizar presionando la combinación de teclas Ctrl+H.
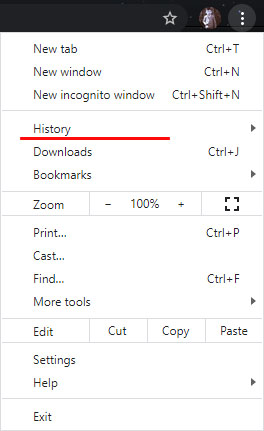
Paso 2: En la ventana de historial, ve a «Borrar datos de navegación».
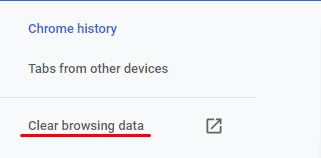
Paso 3: En el menú que se abre, ve a la columna «Avanzado» en la parte superior y marca la casilla «Contraseñas y otros datos de inicio de sesión». Para eliminar todas las contraseñas, es necesario marcar el elemento «Todo el tiempo». Después de eso, debemos eliminar la información presionando el botón «Borrar datos».
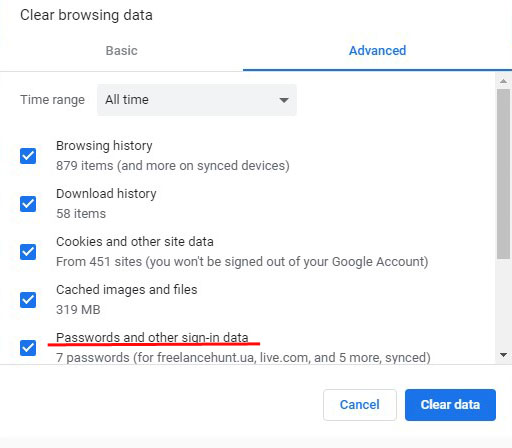
Después de eso, las contraseñas en el dispositivo actual se eliminarán y el usuario deberá ingresar manualmente el nombre de usuario y la contraseña para todas las cuentas.
Detalles de inicio de sesión para cuentas de Opera
Los usuarios del navegador Opera también tienen la opción de guardar automáticamente las contraseñas para un inicio de sesión rápido.
Para configurar el AutoGuardado y ver las contraseñas guardadas, siga los siguientes pasos:
Paso 1: En un navegador en ejecución, haga clic en el icono del navegador en la esquina superior izquierda. En la ventana desplegable de configuración, seleccione el elemento «Configuración». Esta función también está disponible presionando la combinación de teclas Ctrl+P.
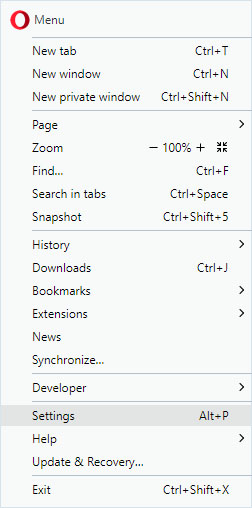
Paso 2: En el menú de configuración, vaya a «Avanzado», luego seleccione «Privacidad y seguridad» y desplácese hacia abajo en la página hasta la columna «Contraseñas y formularios», donde debe seleccionar «Borrar datos de navegación»
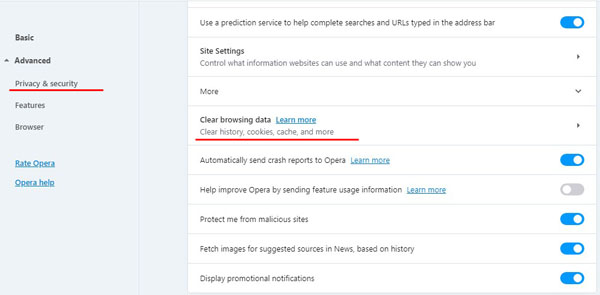
Paso 3: La ventana que se abre con las contraseñas se ve similar a Google Chrome. Aquí puede ver sus contraseñas guardadas, encontrar las direcciones de los sitios con datos de inicio de sesión guardados utilizando la búsqueda y configurar las funciones de guardar contraseñas y inicio de sesión automático. Además, puede agregar excepciones para sitios web seleccionados.
Para borrar las contraseñas y los datos de inicio de sesión del navegador Opera, siga estos pasos:
Paso 1: Presione la combinación de teclas Ctrl+h, y en la ventana abierta, vaya a «Borrar datos de navegación»

Paso 2: En la nueva ventana, vaya al elemento «Avanzado», establezca el rango de tiempo en «Todo el tiempo» y marque el elemento «Contraseñas y otros datos de inicio de sesión». Después de eso, basta con confirmar la acción con el botón «Borrar datos»
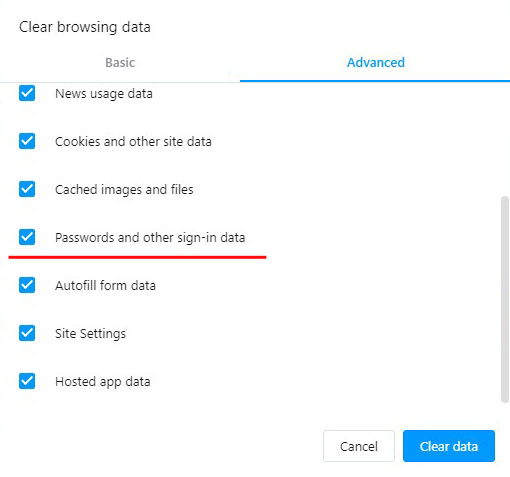
Detalles de inicio de sesión para cuentas de Mozilla Firefox.
En el popular navegador Mozilla Firefox, la información guardada para iniciar sesión en cuentas se encuentra de la siguiente manera:
Paso 1: En el navegador abierto, haz clic en el ícono de engranaje, que te llevará a la configuración del navegador. El ícono se encuentra en la esquina superior derecha. También puedes acceder a la configuración utilizando el símbolo de tres rayas, que te lleva a un menú desplegable, donde debes seleccionar «Configuración»
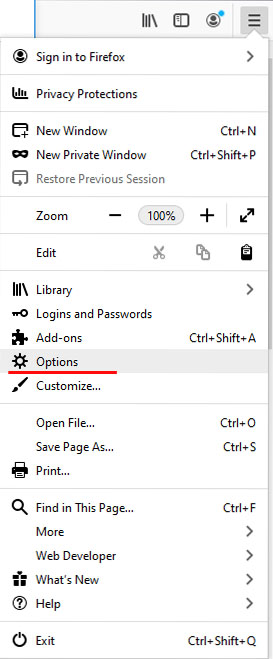
Paso 2: En la ventana que se abre, ve a «Privacidad y seguridad» y luego desplázate hacia abajo hasta «Inicios de sesión y contraseñas» en la ventana central. Para ver la información de inicio de sesión guardada, haz clic en el botón «Inicios de sesión guardados…»
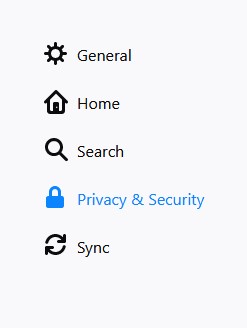
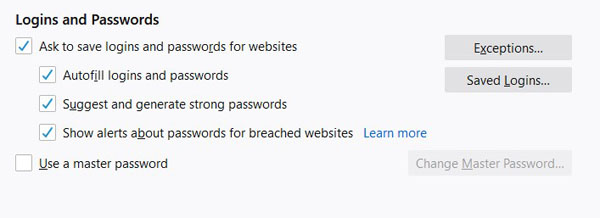
Paso 3: En la ventana que se abre, puedes ver los sitios y los inicios de sesión. Si quieres ver la contraseña, haz clic en el ícono del ojo. También puedes eliminar todas las contraseñas aquí y encontrar los datos necesarios utilizando la barra de búsqueda.
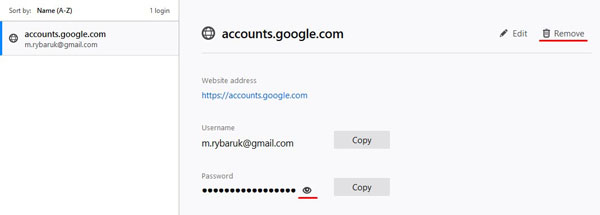
Detalles de inicio de sesión para cuentas en el navegador Yandex.
Al igual que los navegadores anteriores, el navegador Yandex tiene una función de guardado automático para los datos de inicio de sesión.
Para configurar y ver tus datos de inicio de sesión, debes:
Paso 1: En un navegador abierto, en la esquina superior derecha, haz clic izquierdo en el símbolo de tres líneas horizontales. Selecciona «Configuración» en el menú desplegable.
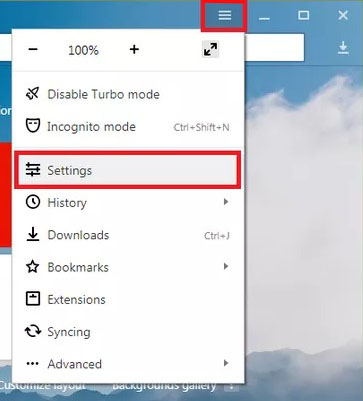
Paso 2: En la ventana que se abre, ve a la columna «Contraseñas y formularios», abre el botón «Administrar contraseñas». La información sobre las contraseñas guardadas automáticamente estará disponible.
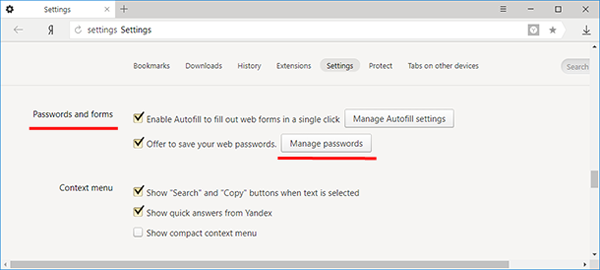
Para eliminar las contraseñas guardadas, en la pestaña «Historial», selecciona Borrar historial. En la ventana que se abre, marca la casilla «contraseñas».
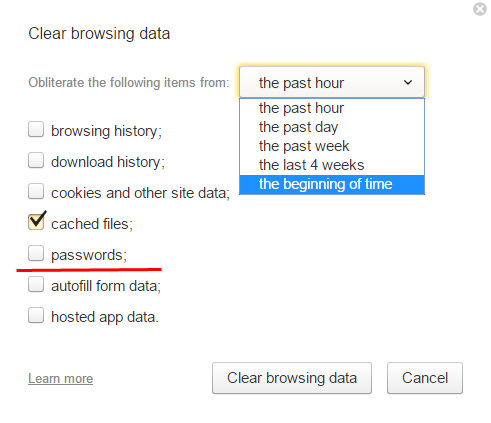
Para desactivar la función de guardar datos para el inicio de sesión, debes seleccionar «Configuración» en la columna «Contraseñas y formularios».
En la ventana que se abrirá, desmarca las casillas debajo de la opción «Contraseñas» o haz clic en el botón «Desactivar administrador de contraseñas».
Detalles de inicio de sesión para cuentas en Microsoft Edge.
A diferencia de los navegadores anteriores, Microsoft Edge es un navegador de Internet integrado en Windows 10, por lo que el procedimiento de búsqueda de contraseñas tiene algunas diferencias.
Para configurar y ver la información guardada para iniciar sesión en tus cuentas, debes:
Paso 1: En el navegador en ejecución, haz clic en los tres puntos horizontales en la esquina superior derecha y en la ventana que se abre selecciona «Opciones»
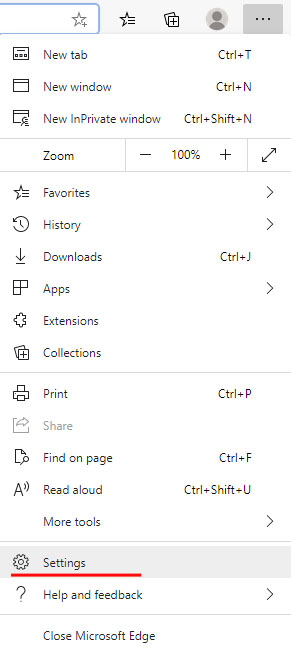
Paso 2: En el menú que se abre, ve al lado izquierdo de la ventana y haz clic en el botón «Perfiles» y luego en el elemento «Contraseñas».
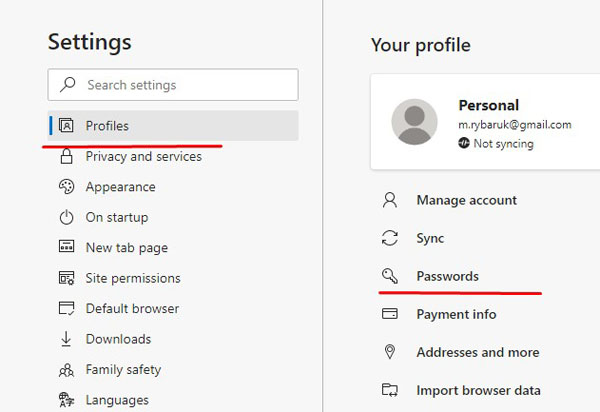
Paso 3: Para ver la contraseña guardada, haz clic en el ícono del ojo.
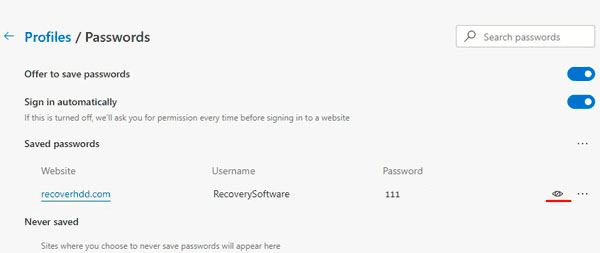
También puedes eliminar contraseñas guardadas en el mismo menú.
Puedes utilizar otro método para ver las contraseñas guardadas en Microsoft Edge:
Paso 1: Haz clic izquierdo en el icono de «Búsqueda» (imagen de una lupa cerca del botón «Inicio») e ingresa la frase «Panel de control» en la línea, luego ve directamente al «Panel de control» en sí.
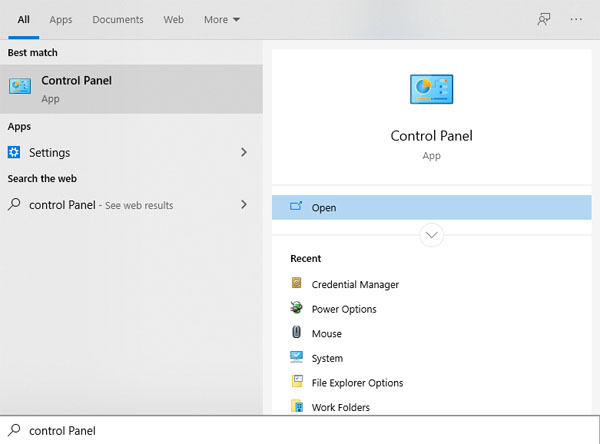
Paso 2: En el panel de control, selecciona el modo de visualización «Iconos grandes» y ve a «Administrador de credenciales»
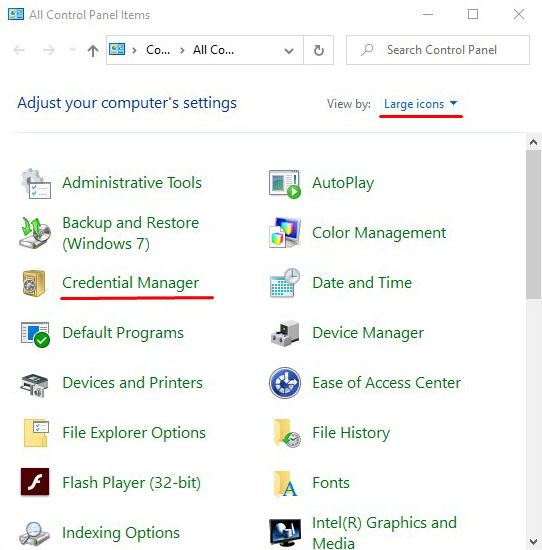
Paso 3: En la ventana que se abre, haz clic en el botón «Credenciales web», después de lo cual aparecerán todas las contraseñas guardadas y otros datos de inicio de sesión en la parte inferior. Para ver y editar los datos, haz clic en los botones de la derecha.
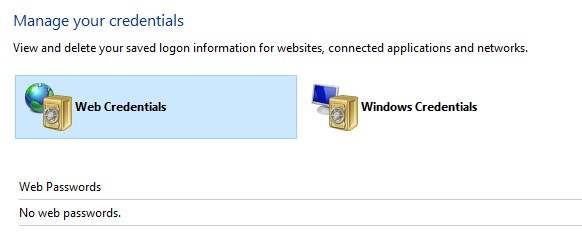
Conclusión.
Dado que los navegadores se actualizan constantemente y cambian su interfaz, es posible que algunos ajustes varíen ligeramente, por lo que muchos usuarios pueden notar algunas diferencias en la configuración y visualización de los datos de inicio de sesión. Sin embargo, este artículo podrá proporcionar una guía clara para las acciones necesarias.
Si tienes algún problema para ver los datos de inicio de sesión y las contraseñas, o si los detalles de inicio de sesión se han eliminado accidentalmente, destruido por virus o perdido por otras razones, te recomendamos utilizar una utilidad especial para recuperar el historial y las contraseñas RS Browser Forensics. Este programa puede restaurar rápidamente el historial y recuperar contraseñas de todos los navegadores populares.
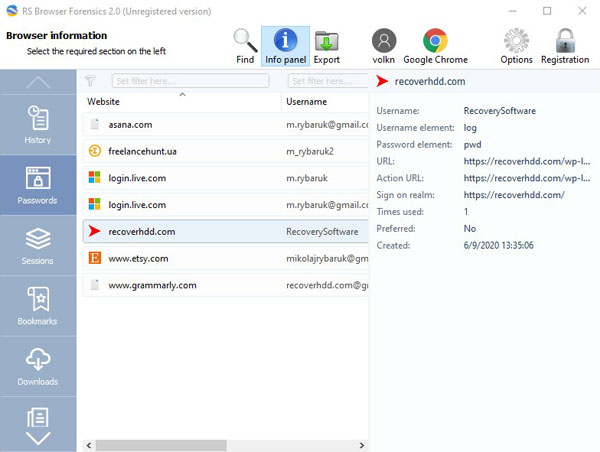
Entre las principales ventajas de RS Browser Forensics se deben destacar:
- Alta velocidad y eficiencia.
- Interfaz intuitiva.
- Capacidad para restaurar el historial y los datos en todos los navegadores de Internet populares (Chrome, Mozilla FireFox, Opera, Yandex.Browser, UC Browser, etc.).
- Capacidad para recuperar datos eliminados que almacenan historial, contraseñas y otra información importante.