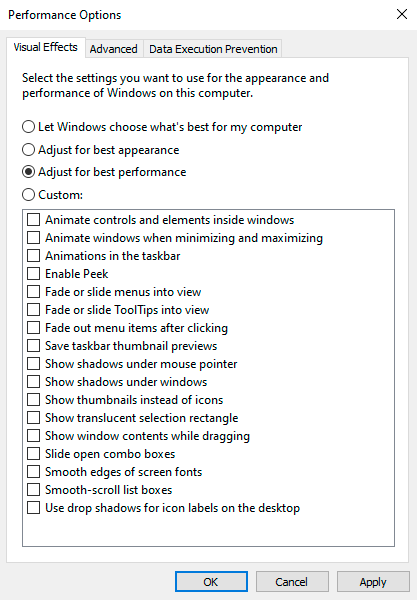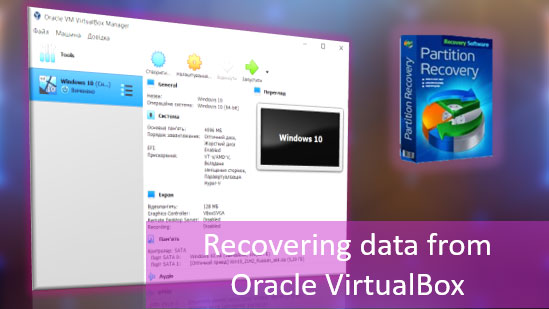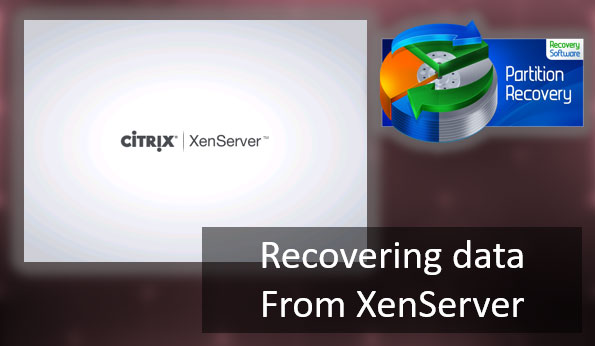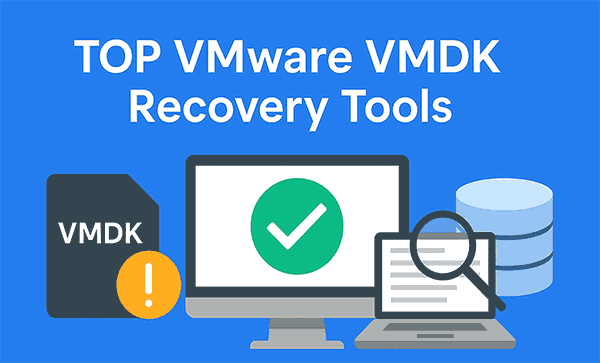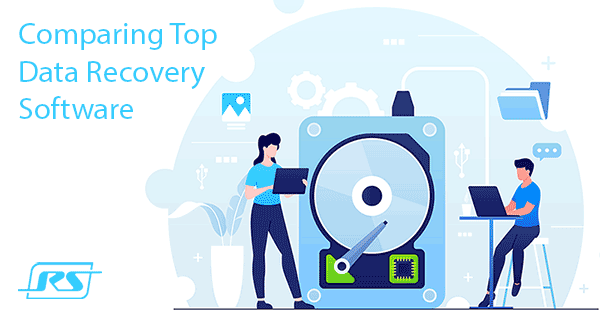Desactivar algunas características y servicios de Windows 10 aumentará los FPS en los juegos, acelerará los programas y las aplicaciones exigentes. A continuación, se presenta una lista de características y servicios que puedes desactivar.
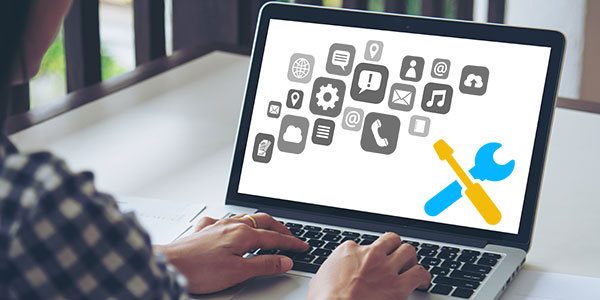
Contenido
- Invocación de una lista de servicios.
- Una lista de servicios que se pueden deshabilitar.
- Función de actualización de archivos
- Desactiva las notificaciones de software de terceros.
- Deshabilitar la función Cortana
- Aplicaciones en segundo plano
- Desactivación de la configuración de sincronización
- Desactivación de la función de notificaciones
- Ofertas en el menú de Inicio
- Desactivar la pantalla de bloqueo
- Desactivar efectos de diseño
El sistema operativo Windows 10 está repleto de diversas características y utilidades adicionales que mejoran la experiencia del usuario con el sistema. Desafortunadamente, cada aplicación o programa que se ejecuta en segundo plano ralentiza parcialmente el sistema operativo, carga el procesador, la RAM y otros componentes del PC.
Cada una de sus funciones consume una pequeña parte de los recursos, pero la suma de todas las aplicaciones en ejecución puede ralentizar significativamente el rendimiento. Esto es especialmente cierto para los propietarios de PCs antiguos y portátiles de bajo rendimiento.
A continuación, encontrarás las funciones integradas del sistema operativo que pueden ser desactivadas para reducir la carga.
Invocación de una lista de servicios.
Primero, debes revisar la lista de servicios del sistema operativo. Esto se puede hacer de la siguiente manera:
Paso 1: Haz clic derecho en el botón de «Inicio» y selecciona «Administración de equipos»
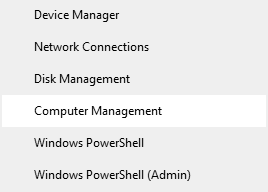
Paso 2: En la ventana que se abre, selecciona «Servicios y aplicaciones» y luego selecciona «Servicios»
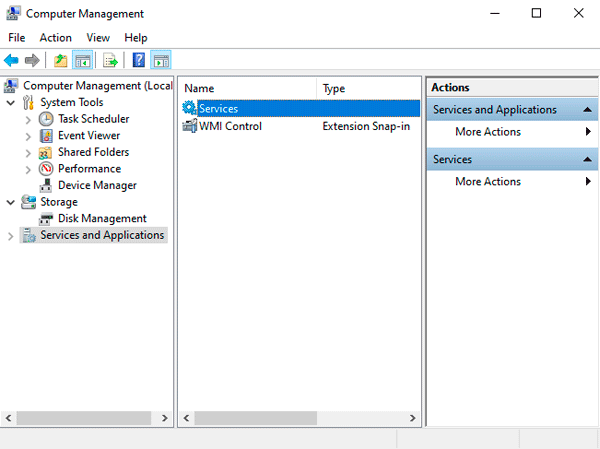
También puedes acceder a la lista de servicios abriendo la ventana de «Ejecutar» (usando la combinación de teclas Win+R) e ingresando el comando services.msc.
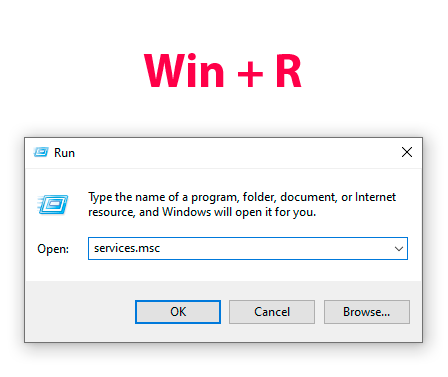
La ventana que se abre mostrará todos los servicios y programas del sistema.
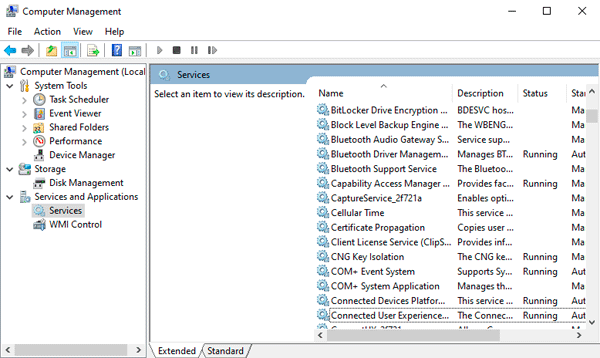
Para deshabilitar cualquier servicio, necesitas hacer doble clic izquierdo sobre él, y en la ventana que se abre, hacer clic en la pestaña «Tipo de inicio» y seleccionar «Deshabilitar». Después de eso, debes presionar el botón «Aplicar» para confirmar los cambios realizados.
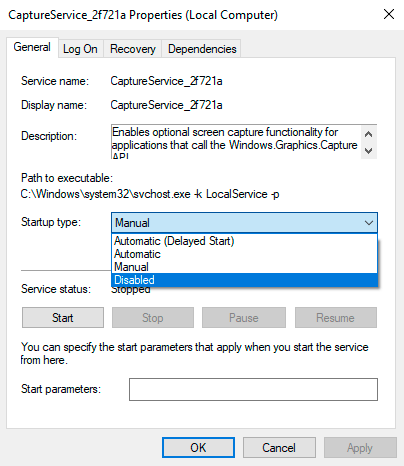
Ten en cuenta que deshabilitar algunos servicios puede afectar el rendimiento y la estabilidad del sistema, por lo que se recomienda encarecidamente crear un punto de restauración de Windows antes de desactivarlos. De esta manera, puedes mantenerte seguro y restaurar el sistema operativo a su estado anterior en cualquier momento.
Una lista de servicios que se pueden deshabilitar.
A continuación, encontrarás servicios que se pueden deshabilitar sin un impacto significativo en la estabilidad y operación del sistema operativo.
- Dmwappushservice – función para datos de telemetría.
- Superfetch – servicio para HDD, se puede deshabilitar si solo hay SSDs instalados en el equipo.
- Machine Debug Manager – esta utilidad está destinada a programadores.
- NVIDIA Stereoscopic 3D y Streamer Service – el primero es un servicio de imagen estereoscópica 3D, el segundo está diseñado para las tiras de imagen de NVIDIA Shield.
- Группировка сетевых участников – una característica necesaria para que una red peer-to-peer funcione correctamente. Si no se utiliza la red local, se puede desactivar sin problemas.
- Computer Browser – un servicio para la red local.
- Windows Firewall – protección integrada del sistema operativo. Se puede deshabilitar si se utilizan antivirus y cortafuegos de terceros.
- Network Member ID Manager – un servicio para trabajar en una red local.
- Secondary login – servicio necesario para múltiples inicios de sesión en una cuenta desde un solo PC. Si se usa una sola cuenta, se puede desactivar sin problemas.
- CD burner service – desconectar si no hay unidad de CD.
- Windows Biometric Service – un servicio especial diseñado para iniciar sesión utilizando huellas dactilares y otros datos biométricos. Se puede deshabilitar si no se utilizan métodos de inicio de sesión biométricos.
- Windows Search es un servicio bastante exigente para buscar archivos y carpetas por nombre en Windows. Se puede deshabilitar si no se utiliza la búsqueda.
- Remote Desktop Server Setup – una característica que amplía las capacidades de tu red local.
- Home Group Listener – necesario para trabajar en un grupo en el hogar.
- Tablet Input Service – un servicio necesario para trabajar con una tableta gráfica.
- Bluetooth support service – una función para dispositivos inalámbricos. Puedes desactivar la conexión Bluetooth si no estás utilizando Bluetooth.
- Fax – se puede deshabilitar si no hay.
- Hyper-V Services – todo el paquete de servicios Hyper-V está diseñado para trabajar con máquinas virtuales. Si no se utilizan, se pueden desactivar todos los servicios llamados Hyper-V.
Función de actualización de archivos
Cuando hayas terminado de deshabilitar servicios innecesarios, deberías comenzar a deshabilitar funciones. Este enfoque integrado mejorará el rendimiento general y descargará el procesador.
Los desarrolladores de Windows 10 han implementado una función de actualización rápida de archivos del sistema operativo que funciona de manera similar a los torrents.
Esto significa que las actualizaciones de Windows pueden descargarse no solo desde el sitio web oficial de Microsoft, sino también desde PCs de terceros que ya han sido actualizadas. Esta función es útil para una actualización rápida del sistema, pero al mismo tiempo, después de la actualización, la computadora del usuario se convierte en un nodo de distribución, es decir, comienza a descargar el flujo de archivos para otros usuarios. También debe entenderse que cualquier posibilidad de descargar algo desde la computadora es un punto débil en la seguridad del sistema que puede ser utilizado por terceros.
Para deshabilitar la función de actualización de archivos, debes realizar los siguientes pasos:
Paso 1: Haz clic derecho en el botón de «Inicio» y selecciona «Configuración»
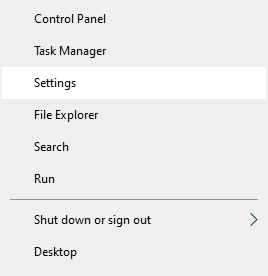
Paso 2: Al final de la lista, abre «Actualización y seguridad»
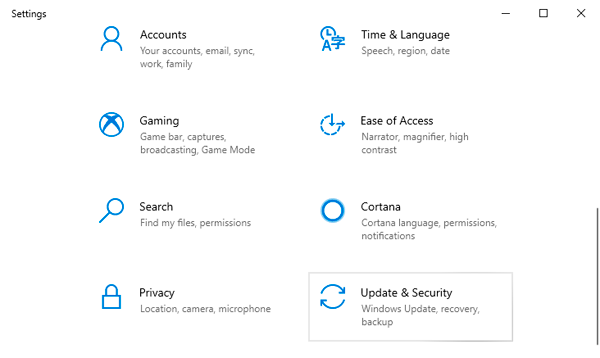
Paso 3: Desplázate hasta la mitad del elemento «Centro de actualizaciones de Windows» y selecciona «Opciones avanzadas»
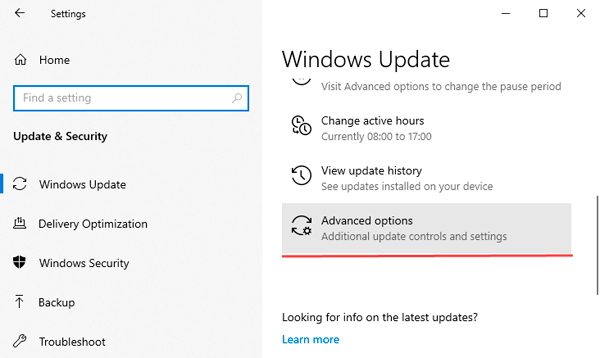
Paso 4: Desplázate hacia abajo en la ventana y selecciona «Optimización de entrega»
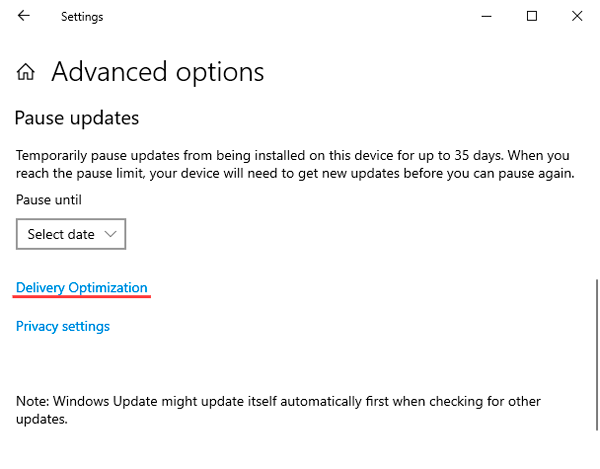
Paso 5: Deshabilita la descarga desde otros equipos en el elemento correspondiente.
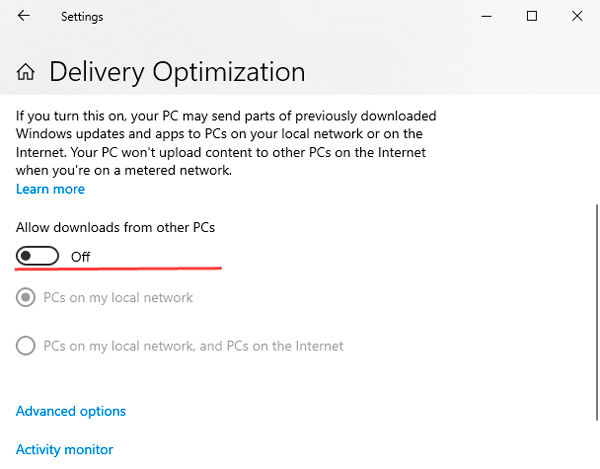
Desactiva las notificaciones de software de terceros.
En Windows 10, cada usuario puede recibir notificaciones de aplicaciones de terceros cuyas publicidades dirigidas se crean automáticamente basadas en consultas de la cuenta. Debes seguir los pasos para desactivar el seguimiento y los mensajes publicitarios:
Paso 1: Desde el menú de configuración, ve a «Privacidad»
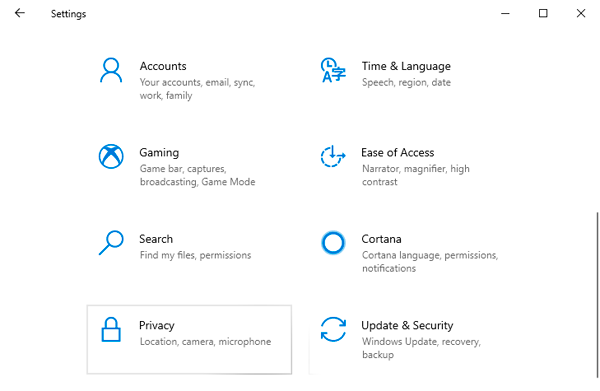
Paso 2: En el apartado de «Privacidad», desactiva el primer parámetro, como se muestra en la captura de pantalla.
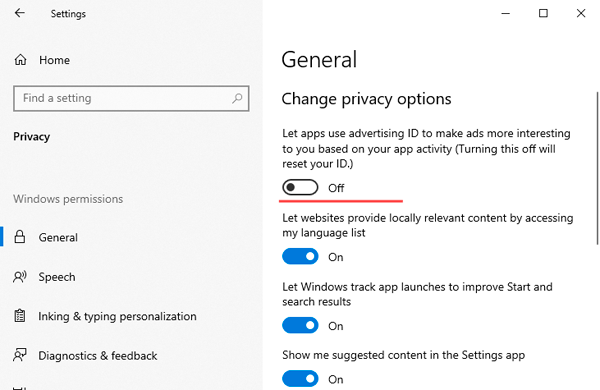
Deshabilitar la función Cortana
La función «Cortana» es un asistente de voz en inglés de Windows (un análogo directo del sistema «Siri» en dispositivos Apple). Algunas funciones de este software están diseñadas para recopilar y analizar información sobre el usuario. Los datos se recopilan en función de consultas y diversas acciones realizadas (grabación de pistas de audio, creación de imágenes, etc.). Puedes deshabilitarlo de la siguiente manera:
En la ventana de «Configuración», selecciona el elemento «Privacidad», ve a la sección «Voz» y desactívalo.
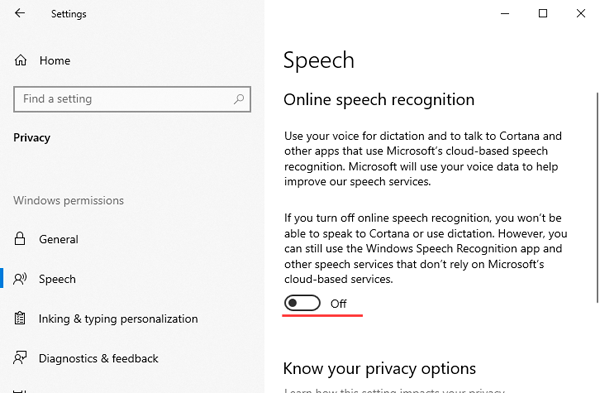
Aplicaciones en segundo plano
Las aplicaciones en segundo plano del sistema operativo pueden ralentizar significativamente tu computadora, por lo que deberías desactivar aquellas que no sean necesarias.
Para hacerlo, en la sección de «Privacidad», buscamos el elemento «Aplicaciones en segundo plano» y las desactivamos. En este menú, también puedes desactivar selectivamente las aplicaciones innecesarias y dejar activas las que sean requeridas.
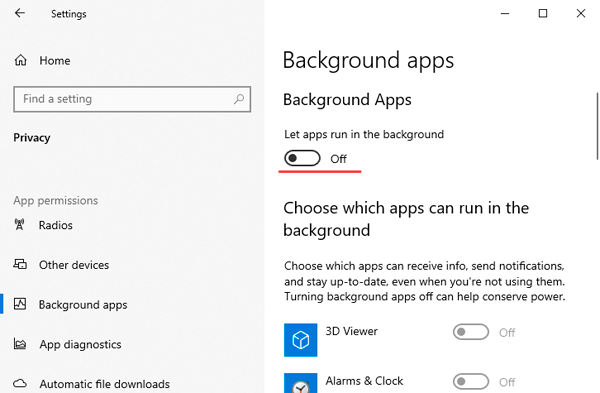
Desactivación de la configuración de sincronización
La sincronización es una característica conveniente de Windows 10, que vincula diferentes dispositivos (PC, smartphone, tablet) al iniciar sesión desde una sola cuenta. Por ejemplo, permite ver el historial del navegador de tu smartphone en tu computadora, sincronizar datos en la nube, etc.
Si el usuario no la necesita, debería desactivarla:
En el menú de «Configuración», selecciona «Cuentas» y «Sincroniza tu configuración». Puedes desactivar la sincronización en la ventana de la derecha.
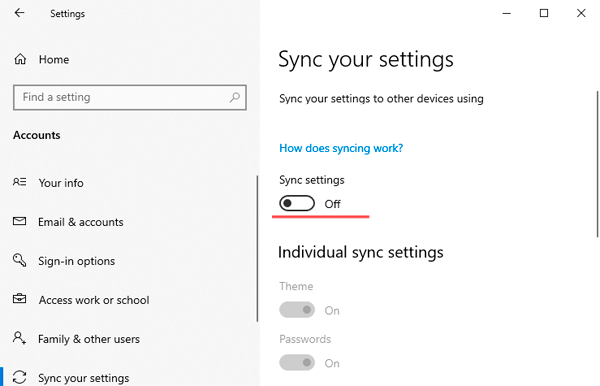
Si el usuario solo necesita sincronizar ciertos parámetros, también pueden seleccionarse en esta ventana.
Desactivación de la función de notificaciones
Las notificaciones de Windows 10 ayudan a los principiantes a entender la interfaz y les avisan sobre la instalación de software no deseado o potencialmente peligroso. Esta función requiere recursos del PC, por lo que los usuarios avanzados pueden prescindir fácilmente de ella.
Para desactivar las notificaciones, ve al menú de «Configuración» y haz lo siguiente:
Paso 1: En el menú de «Configuración», selecciona la opción «Sistema».
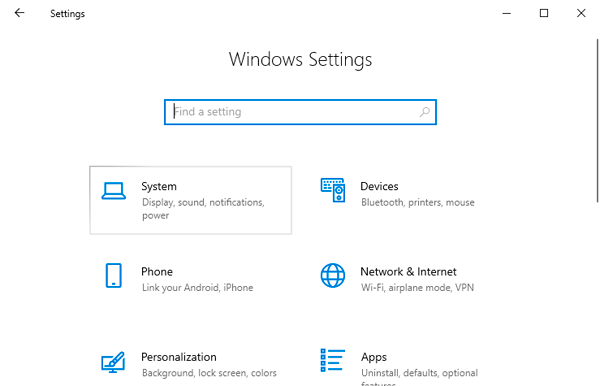
Paso 2: Selecciona «Notificaciones y acciones», luego desplázate hasta «Obtener consejos, trucos…» y desmarca esa opción.
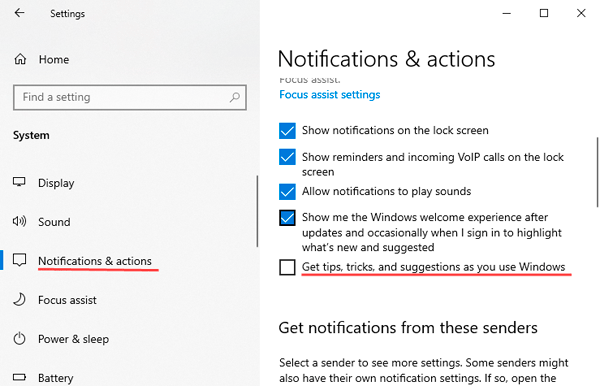
Ofertas en el menú de Inicio
Los productos de la Tienda de Windows a veces pueden ser anunciados en el menú de «Inicio». Para eliminar mensajes innecesarios y desactivar esta característica molesta:
Paso 1: Ve al menú de «Configuración» y selecciona «Personalización»
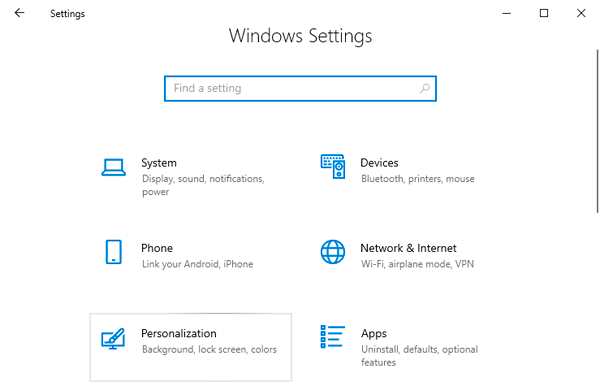
Paso 2: Ve a «Inicio» y desactiva «Mostrar sugerencias ocasionalmente en Inicio»
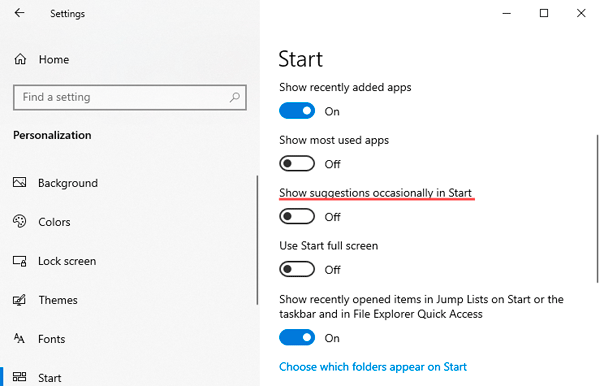
Desactivar la pantalla de bloqueo
La pantalla de bloqueo es una característica útil en smartphones y tabletas, pero en un escritorio o portátil, no lo es. Para desactivarla, debes:
Paso 1: Haz clic derecho en el botón de «Inicio» y selecciona «Ejecutar». En la ventana que se abre, debes ingresar regedit – el editor de registro.
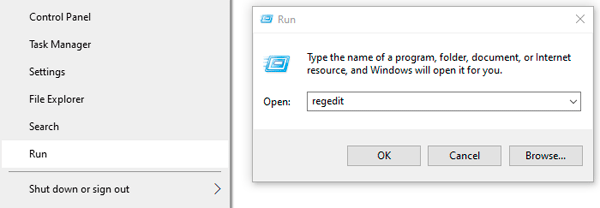
Paso 2: En el editor de registro, ve a HKEY_LOCAL_MACHINESOFTWAREPoliciesMicrosoftWindows y encuentra la carpeta «Personalization». En algunos casos, puede que no esté, por lo que necesitarás crearla manualmente. Para hacerlo, crea una nueva partición haciendo clic derecho en la carpeta Windows y seleccionando el ítem correspondiente.
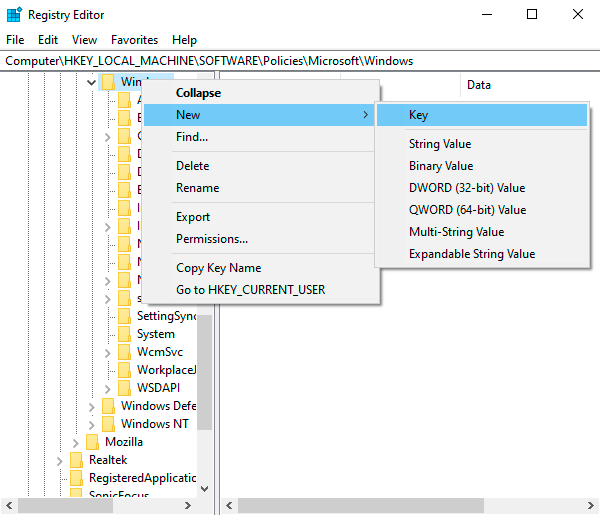
Paso 3: Nombra la partición creada como Personalization, ábrela y haz clic derecho en el espacio en la ventana de la derecha. En el menú que se abre, selecciona «Valor DWORD (32 bits)». Este valor siempre es de 32 bits, independientemente del sistema del usuario.
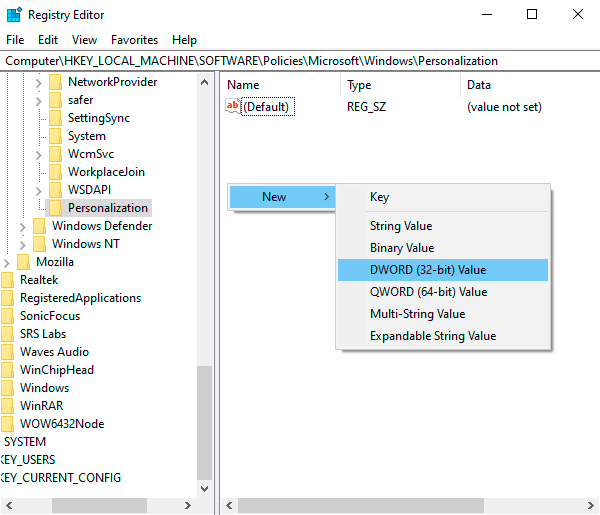
Paso 4: Asigna al nuevo valor el nombre «NoLockScreen»
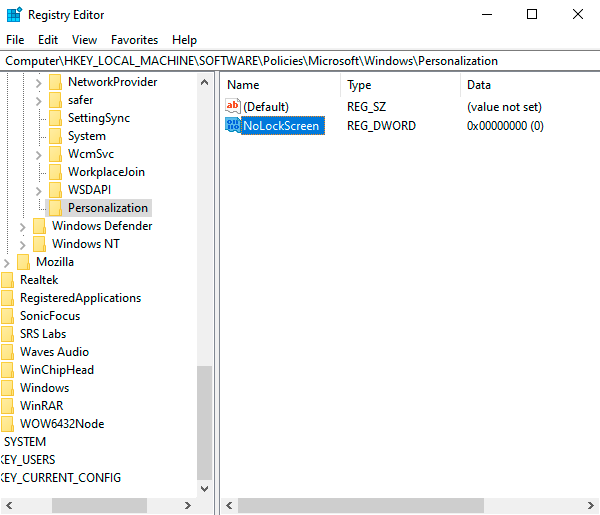
Paso 5: Haz clic derecho en el valor, selecciona «Modificar» y en la ventana que se abre reemplaza el cero por uno.
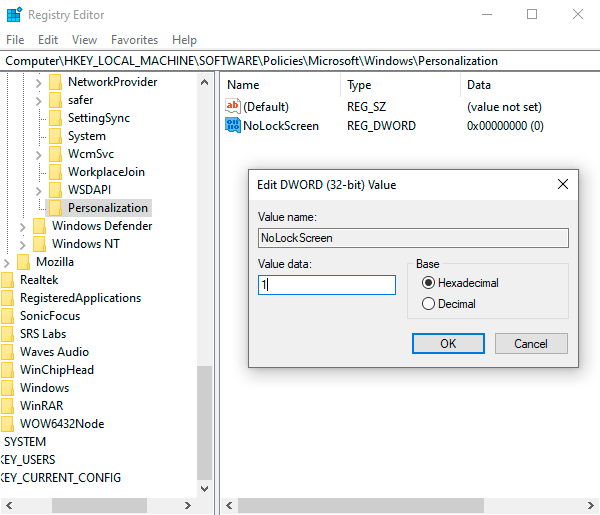
Después de reiniciar el ordenador, la pantalla de bloqueo estará desactivada.
Desactivar efectos de diseño
Cada detalle del diseño de las ventanas y botones del sistema operativo requiere ciertos recursos de los componentes del ordenador. Para aliviar el sistema, puedes optar por desactivar algunos efectos visuales, lo cual tendrá un impacto positivo en el rendimiento.
Paso 1: Abre el «Panel de Control» haciendo clic derecho en el botón de «Inicio». En la ventana que se abre, establece el modo de visualización en «Iconos pequeños» y ve al elemento «Sistema».
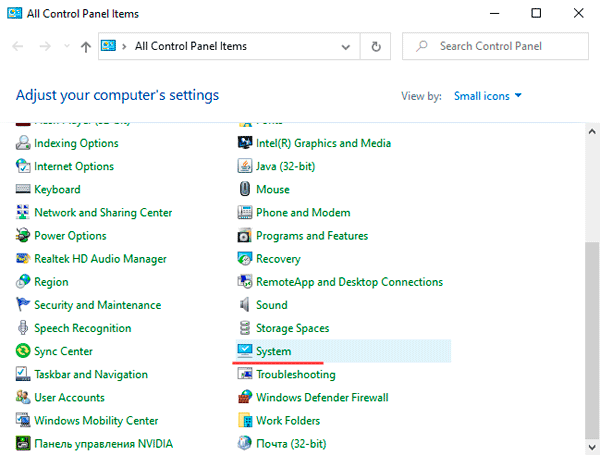
Paso 2: En la ventana que se abre, elige «Configuración avanzada del sistema»
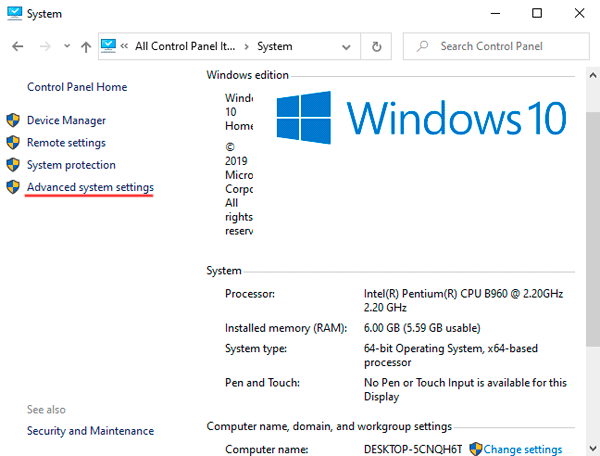
Paso 3: Selecciona la pestaña «Avanzado» y en el campo «Rendimiento» presiona el botón «Configuración».
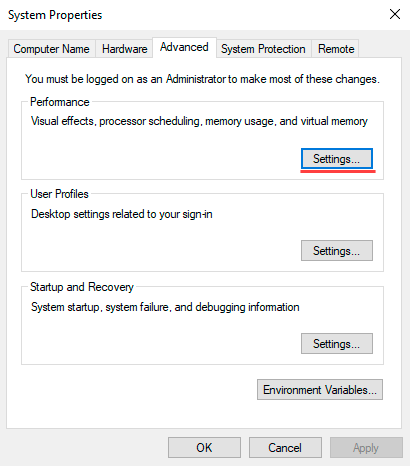
Paso 4: En la ventana que se abre, puedes eliminar efectos innecesarios y así descargar el sistema.