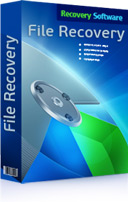Realmente es fácil recuperar archivos eliminados. Compruébalo por ti mismo descargando e instalando RS File Recovery. Incluso un usuario inexperto puede seguir las instrucciones paso a paso para recuperar información, las cuales son visibles en cada nueva ventana del programa.
RS File Recovery 6.3
Incluso antes de trabajar directamente con el programa, las capturas de pantalla de RS File Recovery te ayudarán a evaluar lo fácil y conveniente que es trabajar con el software. Adelante, descarga e instala RS File Recovery para comenzar a recuperar información perdida. Ten en cuenta que el software no se puede instalar en una unidad o partición que contenga la información que se está recuperando.
Descargar RegistroDespués de instalar el software, en la ventana principal del programa elige la unidad de la que deseas recuperar archivos. Si el programa tiene que escanear un gran volumen de información, esto puede llevar algún tiempo.
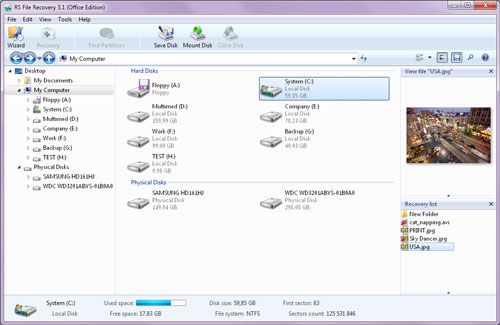
Cuando se termina de escanear las unidades especificadas, todos los archivos encontrados en ellas se mostrarán en la ventana con la interfaz estándar de «Explorador».
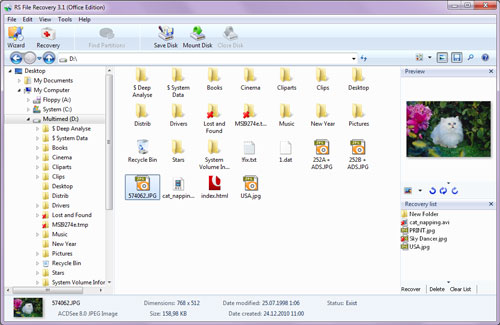
Para establecer parámetros de búsqueda específicos para los archivos eliminados o para encontrar y recuperar solo algunos de los documentos perdidos, puedes usar el «Asistente de recuperación». Además, el «Asistente» te permite recuperar información en modo completamente automatizado. Solo tienes que llevar a cabo algunas acciones muy simples.
Elige una partición o unidad física para escanear.
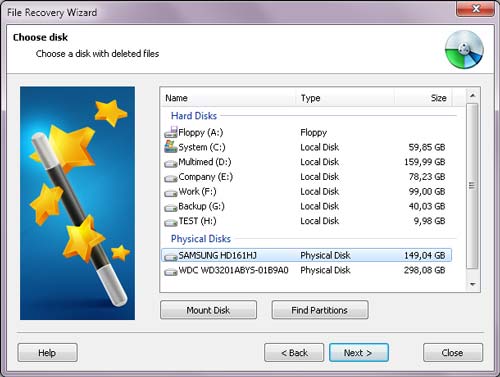
En la siguiente ventana, puedes elegir el tipo de escaneo de unidad que creas que se debe usar en tu situación específica.
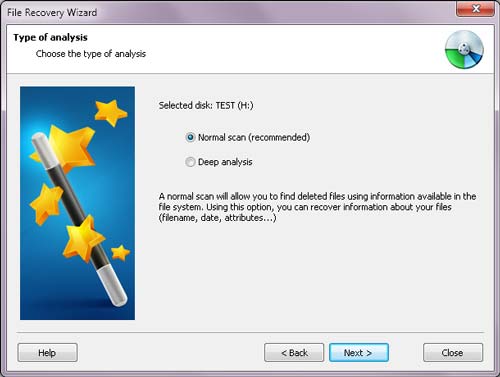
El «Asistente de recuperación» también te permite buscar documentos usando un filtro. Eso significa que puedes recuperar solo los archivos que realmente necesitas en lugar de perder tiempo buscando todos los documentos que alguna vez se eliminaron de la unidad especificada.
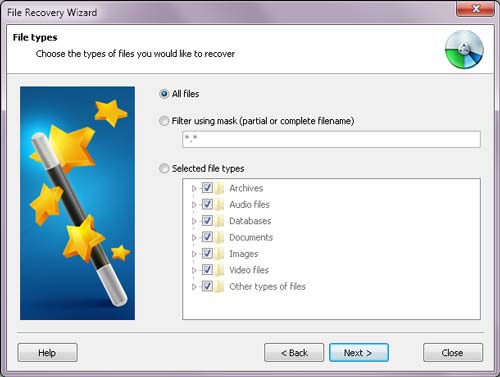
En opciones de filtro adicionales, puedes establecer algunos parámetros más específicos para reducir aún más la búsqueda, haciendo que el proceso de recuperación de archivos sea más rápido y racional.
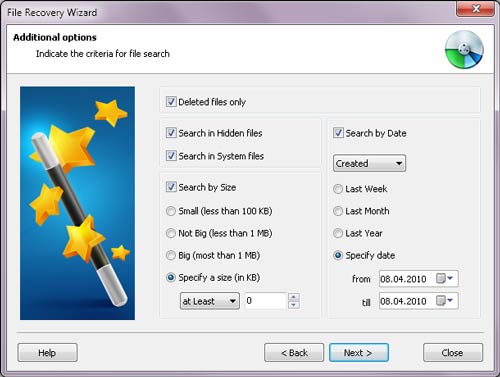
Una vez que se escanea la unidad, una ventana separada mostrará todos los archivos encontrados en ella que posiblemente estén disponibles para la recuperación. Cada uno de ellos estará disponible para vista previa, y después de comprar el programa podrás guardar todos los documentos que necesites. Ten en cuenta que si realizaste el escaneo de la unidad primero y compraste el programa después, no tendrás que escanear la unidad nuevamente. Solo tendrás que ingresar la clave de registro al guardar los archivos recuperados que necesites.
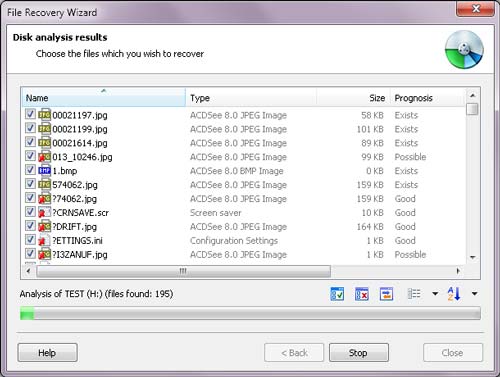
En la siguiente ventana, elige uno de los métodos para guardar los archivos restaurados. Es mejor guardar los datos en una unidad diferente a la que se está haciendo la recuperación.
Guardar archivos recuperados en el disco duro.
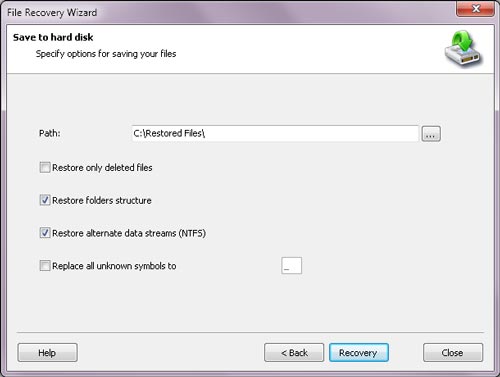
Guardar archivos recuperados en la unidad de CD o DVD.
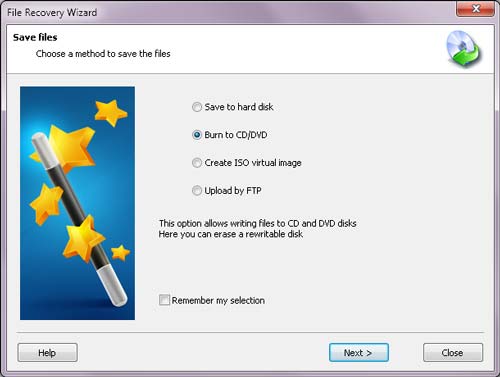
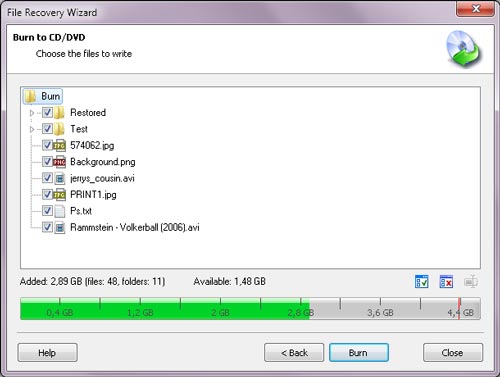
Guardar archivos recuperados a través de FTP.
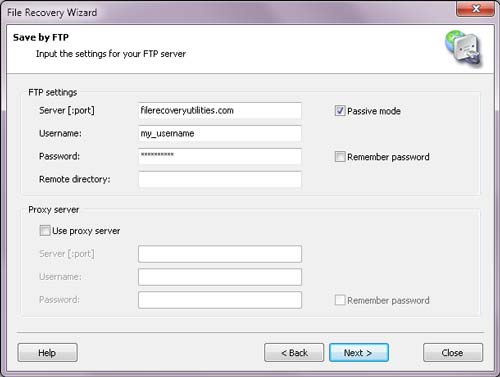
O guardar todos los archivos recuperados en un archivo ISO.
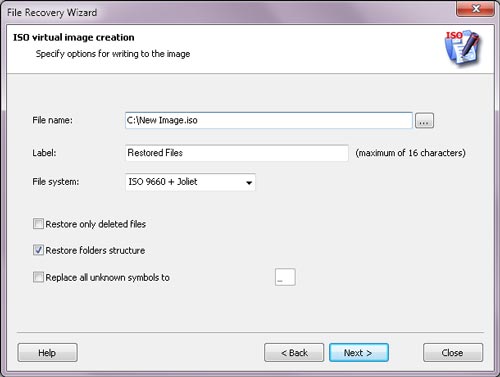
Después de guardar, aparecerá la carpeta «Archivos recuperados» en el dispositivo que selecciones.