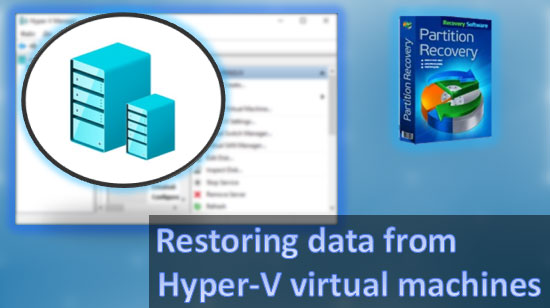Hoy consideraremos la función incorporada de Windows de eliminación «inteligente» de datos innecesarios, aprenderemos qué archivos se eliminan durante la limpieza del disco, así como analizaremos qué datos se pueden eliminar sin afectar al sistema operativo.

Contenido
- Cómo utilizar la función "Limpieza de disco".
- Archivos que pueden afectar el funcionamiento o las características de Windows si se eliminan.
La función de limpieza de disco incorporada en Windows ha sido especialmente añadida por los desarrolladores del sistema operativo para liberar espacio en la unidad de archivos temporales e información innecesaria que se acumula en la unidad mientras el sistema está en funcionamiento.
«Limpieza de disco» te permite borrar rápidamente los datos, pero también puede eliminar algunos de los archivos que se pueden utilizar para deshacer y restaurar el sistema o instalar algunas actualizaciones.
A continuación, te daremos ejemplos de dichos archivos y otros datos que pueden ser útiles en algunos puntos de funcionamiento de tu computadora.
Cómo utilizar la función «Limpieza de disco».
Para iniciar la función de «Limpieza de disco», debes:
Ir a la carpeta «Mi PC» o «Este equipo», y luego encontrar el disco al que deseas aplicar la función de limpieza y hacer clic derecho en su icono. En el menú contextual que se abrirá, selecciona «Propiedades».
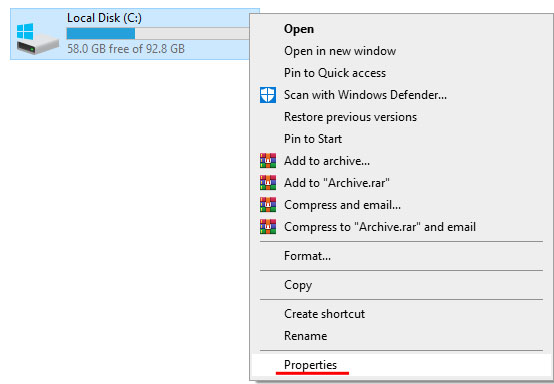
En la ventana abierta en la pestaña «General», justo debajo del diagrama de llenado de la unidad, puedes encontrar el botón «Limpieza de disco». Para ir al menú de limpieza, haz clic en el botón.
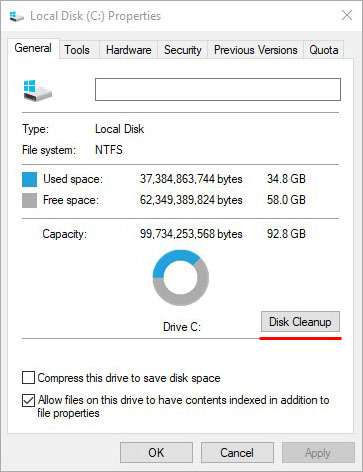
También hay otra forma de acceder a la función «Limpieza de disco». Para hacerlo, simplemente haz clic derecho en el menú «Inicio», selecciona «Ejecutar» (también puedes llamarlo presionando Win+R), y en la ventana que se abre, ingresa el comando «cleanmgr.exe» y presiona «Aceptar».
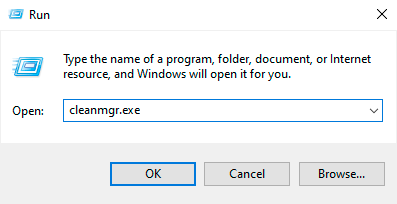
En la nueva ventana, selecciona la unidad a la que deseas aplicar la limpieza.
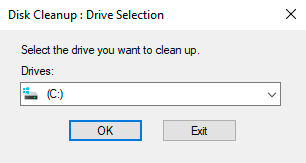
En el menú de limpieza de disco, puedes leer y verificar los datos listos para su eliminación. Además, hay botones de «Limpiar archivos del sistema» y «Ver archivos».
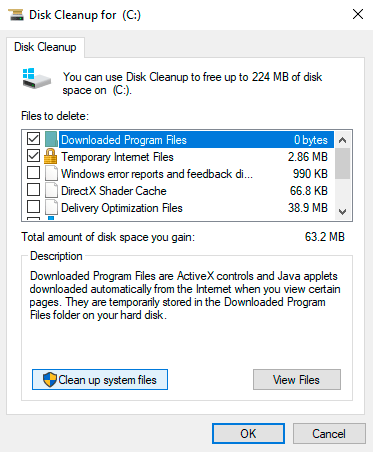
Si haces clic en el primero, se abrirá un menú donde puedes eliminar archivos temporales del sistema.
Si presionas el segundo botón, se abrirá la ubicación de los archivos en el explorador.
Para limpiar completamente la partición, presiona «Limpiar archivos del sistema».
Importante: Para acceder a este elemento, el registro de usuario actual debe tener permisos de administrador.
En la ventana que se abre, el usuario puede verificar todos los archivos que se pueden eliminar. La cantidad de información eliminada se mostrará en la columna «Cantidad total de espacio en disco». Una vez que hayas especificado los archivos que se eliminarán, puedes comenzar a limpiar la unidad utilizando el botón «Aceptar».
Archivos que pueden afectar el funcionamiento o las características de Windows si se eliminan.
Si eliminas datos específicos con la función «Limpieza de disco», algunas funciones y parámetros pueden no estar disponibles para el usuario. Por lo general, estos datos se utilizan para recuperar y deshacer el sistema o restablecer el sistema operativo.
Si estas características son importantes para el usuario, no deben eliminarse:
«Archivos temporales de instalación de Windows» son los datos necesarios para restaurar tu computadora a su estado original. El tamaño aproximado de los archivos puede ser de hasta cinco gigabytes. Este paquete de datos es importante para aquellos que desean mantener la función de restablecer su sistema a los valores de fábrica con las aplicaciones y archivos instalados guardados.
«Archivos de registro de actualizaciones» – los archivos de instalación de las últimas actualizaciones de Windows. Los archivos no modificados para los usuarios que no están actualizando su sistema aún pueden ser necesarios para deshacer las actualizaciones.
«Archivos de volcado de memoria para errores del sistema» – información registrada por el sistema sobre errores en modo automático. Estos archivos pueden ser útiles para diagnosticar problemas de la computadora. Estos archivos son prácticamente no utilizados por usuarios típicos, por lo que puedes eliminarlos en la mayoría de los casos.
«Paquetes de controladores de dispositivos» – datos de versiones antiguas de controladores. Pueden ser útiles si el usuario desea volver a versiones anteriores de los controladores.
«Archivos de optimización de entrega» – datos que permiten al sistema descargar actualizaciones de fuentes de terceros si tu conexión a Internet es terrible. Este sistema funciona como programas de torrent clásicos, permitiéndote recibir actualizaciones de servidores oficiales de Microsoft y otras fuentes, incluidos otros usuarios.
«Versiones anteriores de Windows» son paquetes de información necesarios para permitir a los usuarios volver a una versión anterior del sistema operativo. Estos archivos se eliminan automáticamente después de 30 días.
«Páginas web sin conexión» – páginas guardadas que puedes ver sin conexión a la red.
«Archivos de registro de instalación» – información creada al instalar utilidades y programas. Puede ser útil al buscar problemas específicos de software e instalar el software.
«Archivos de errores del sistema Minidump» y otros datos que contienen informes de errores son archivos que almacenan información sobre errores críticos del sistema. Con su ayuda, puedes averiguar la causa de los errores y la pantalla azul.
Como puedes ver en la lista anterior, los datos temporales que se pueden eliminar con la función «Limpieza de disco» pueden ser útiles en situaciones razonablemente raras. Además, para utilizar dicha información, el usuario debe tener un nivel relativamente alto de conocimientos y habilidades del sistema Windows.
Los demás archivos en la lista de limpieza se pueden utilizar en un rango de acciones aún más estrecho, por lo que eliminarlos no dañará el sistema de ninguna manera y liberará suficiente espacio en disco. Si aún no tienes suficiente espacio en disco después de limpiar la unidad con la función incorporada, te recomendamos leer «8 formas de liberar espacio en el disco duro».