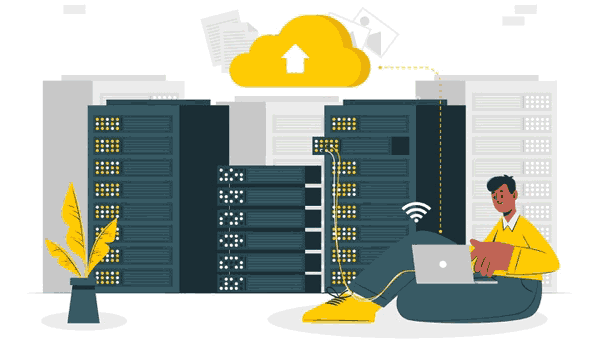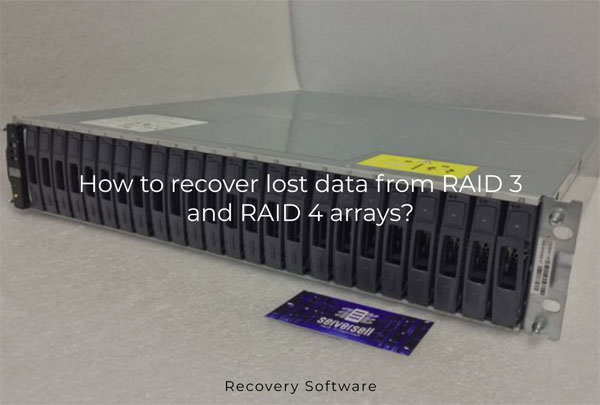Si te importa aunque sea un poco la seguridad de tus datos, entonces has oído hablar de los arreglos RAID. En este artículo, veremos cómo crear un arreglo RAID 10 en Windows 10.

Contenido
- ¿Cuál es la diferencia entre los controladores RAID de software y hardware?
- ¿Cómo crear un RAID 10 de software en Windows 10 usando "Espacios de almacenamiento"?
- ¿Cómo crear un RAID 10 por software en Windows 10 usando "Administración de discos"?
- Cómo crear un RAID 10 de software en Windows 10 usando el símbolo del sistema (Windows PowerShell)
- ¿Cómo recuperar datos perdidos de RAID 10?
Todos estamos acostumbrados a las redes sociales y al hecho de que recopilan datos sobre sus usuarios. Instagram no es una excepción en este sentido y almacena datos como el historial de visualizaciones, «me gusta», suscripciones y muchas otras acciones. Dado que Instagram es actualmente una de las redes sociales más populares, el usuario debe saber cómo ver los datos recopilados y eliminarlos si es necesario.
El propósito principal de los arreglos RAID es proporcionar seguridad de datos en caso de que uno de los discos falle, pero cada nivel de RAID tiene sus peculiaridades. Algunos niveles ofrecen el mayor nivel posible de protección, pero al mismo tiempo reducen la velocidad de escritura de datos (RAID 1), mientras que otros aumentan la velocidad de lectura/escritura en los discos, pero al mismo tiempo reducen considerablemente el nivel de seguridad de los datos (por ejemplo, RAID 0). Esto llevó a la combinación de diferentes niveles para lograr la mayor velocidad de lectura/escritura posible y un alto nivel de seguridad de los datos. Así, se crearon niveles RAID combinados, y RAID 10 es uno de ellos.
RAID 10 es una excelente solución que permite tomar dos arreglos RAID 1 y empaquetarlos en un solo arreglo RAID 0. Esto permite tanto un alto nivel de seguridad de datos como altas velocidades de lectura/escritura.
Si no estás familiarizado con los tipos de RAID, puedes leer sobre ellos en el artículo «Tipos de RAID«.
Otra ventaja de RAID 10 es que puede ser creado utilizando tanto controladores de hardware como de software.
¿Cuál es la diferencia entre los controladores RAID de software y hardware?
La decisión de qué controlador usar para RAID 10 la toma cada uno según sus necesidades. Sin embargo, antes de decidir, vale la pena compararlos en términos de precio, rendimiento y fiabilidad.
En cuanto al precio, las soluciones de hardware serán más caras. Además, cuanto más importante sea la información almacenada en un ordenador, servidor o NAS, mayor calidad debería tener el controlador utilizado (y por lo tanto, más caro).

Al mismo tiempo, cabe decir que un RAID 10 de software completamente funcional se puede realizar utilizando solo las características integradas del sistema operativo Windows 10, lo que significa que teóricamente dicho RAID debería ser más barato. Esto es realmente cierto, pero el usuario debe recordar que el hardware en sí debe ser lo suficientemente potente, ya que en máquinas demasiado débiles RAID 10 no puede proporcionar el rendimiento necesario. La razón es que el controlador RAID de software utiliza algunos de los recursos del procesador y dado que RAID 10 divide los datos en tiras primero y luego escribe en cada uno de los arreglos RAID 1, los ordenadores antiguos comienzan a ralentizarse mucho.
Por lo tanto, si tienes una máquina antigua, puedes intentar crear un RAID 10 de software. El proceso de creación se detalla en el siguiente párrafo de este artículo.
Si comparamos la fiabilidad de los controladores de software y hardware, es justo decir que los controladores de hardware son menos propensos a errores y menos dependientes del sistema operativo. Pero nuevamente, son notablemente más caros. Así que tiene sentido usarlos solo para propósitos profesionales. Si estamos hablando de un ordenador/servidor doméstico, el controlador de software es la mejor solución.
¿Cómo crear un RAID 10 de software en Windows 10 usando «Espacios de almacenamiento»?
Como se mencionó anteriormente, la funcionalidad incorporada del sistema operativo Windows no admite la creación de un arreglo RAID 10, pero puedes hacer algo diferente: primero crear dos arreglos RAID 1 y luego construir un arreglo RAID 0 a partir de ellos.
Primero, crea dos arreglos RAID 1. Para hacerlo, sigue estos pasos:
Paso 1: Haz clic derecho en «Inicio» y elige «Panel de control«
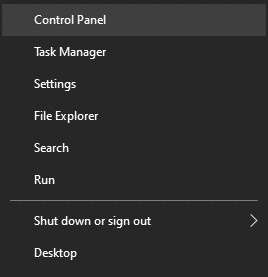
Paso 2: En la ventana que aparece, selecciona «Espacios de almacenamiento»
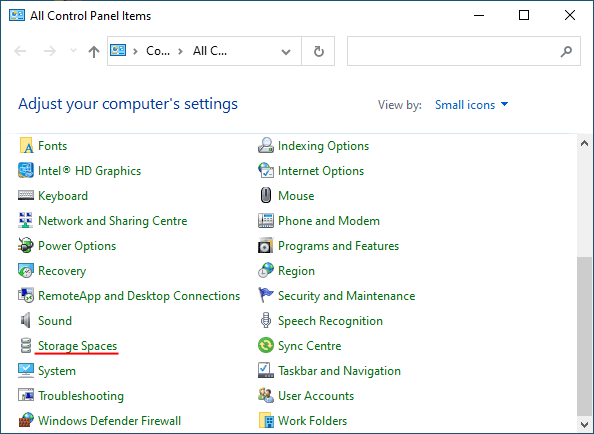
Paso 3: Selecciona «Crear un nuevo grupo y espacio de almacenamiento«
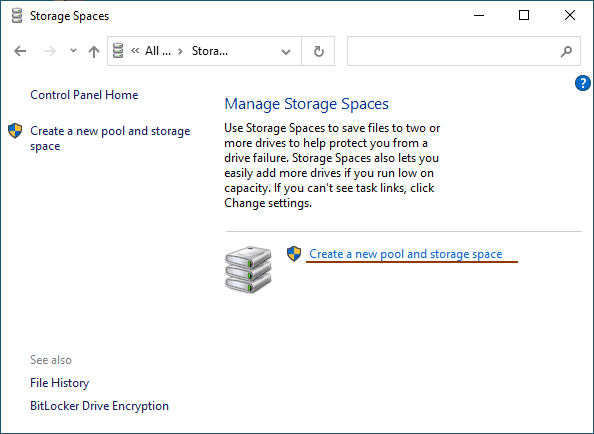
Paso 4: Selecciona los discos que deseas agregar a tu arreglo RAID.
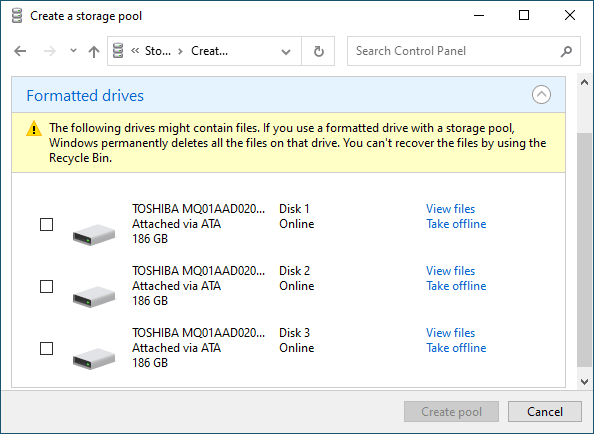
Importante: Todos los datos en los discos que componen el arreglo RAID serán eliminados. Así que guarda todos los archivos importantes de antemano en un disco diferente o almacenamiento externo.
Una vez que hayas configurado el arreglo, debes darle un nombre y configurarlo correctamente.
Paso 5: En el campo «Nombre«, ingresa un nombre para tu arreglo RAID.
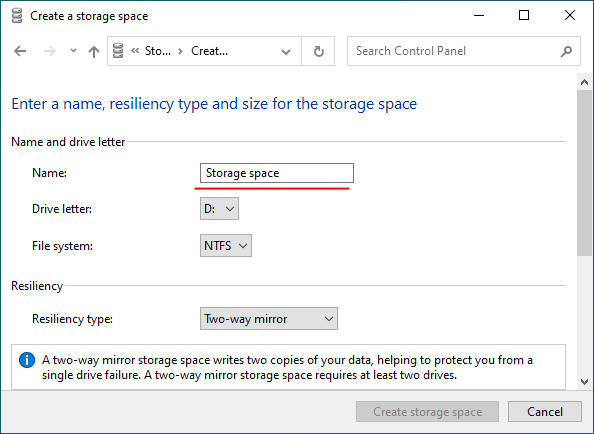
Paso 6: Luego selecciona una letra y un sistema de archivos para el futuro arreglo RAID
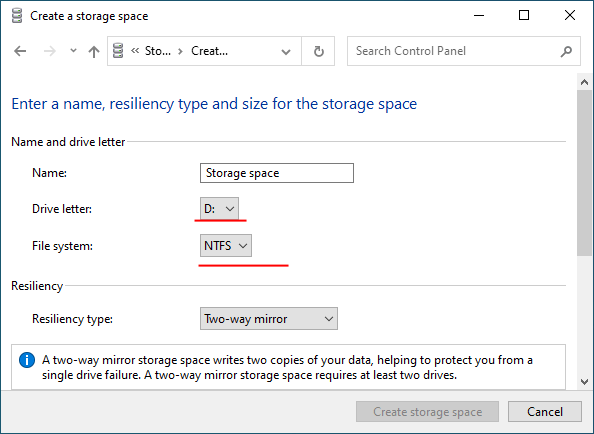
Con este nombre y letra, el arreglo se mostrará en el sistema Windows.
Paso 7: Ahora debes elegir el tipo de resiliencia.
- Sencillo (sin resiliencia) — es RAID 0;
- Espejo bidireccional — es RAID 1;
- Espejo tridireccional — también es RAID 1 (la única diferencia es el número de copias del disco duro principal);
- Paridad — es RAID 5.
Nos interesa la segunda opción «Espejo bidireccional«
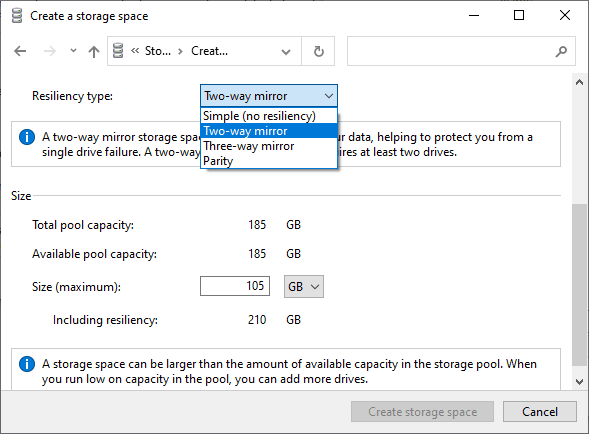
El programa configurará automáticamente la capacidad máxima disponible del arreglo de discos.
Usualmente, este valor es un poco menor que la cantidad real de datos disponibles, y también puedes establecer un tamaño de espacio en disco mayor. Sin embargo, ten en cuenta que esto se hace para que puedas instalar discos duros adicionales cuando el arreglo esté lleno, sin tener que reconstruirlo.
Paso 8. Haz clic en «Crear espacio de almacenamiento«
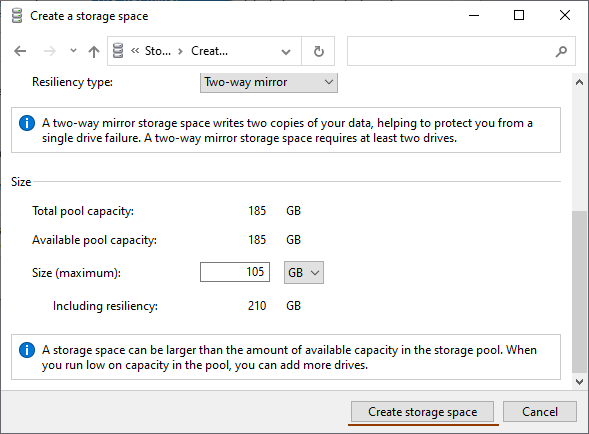
Una vez que el asistente haya configurado tu nuevo RAID, estará disponible como una unidad separada en la ventana «Este equipo». No será diferente de un disco duro regular, y podrás hacer cualquier cosa con él.
Realiza la misma operación para los otros dos discos restantes.
Una vez que ambos arreglos hayan sido creados, puedes comenzar a combinarlos en un solo arreglo RAID 0.
Se hace de la misma manera que para RAID 1, solo que ahora selecciona nuestros arreglos en lugar de discos regulares y en el paso de selección del tipo de resiliencia selecciona «Sencillo (sin resiliencia)» en lugar del espejo bidireccional.
Una vez que el proceso de creación del arreglo esté completo, tendrás un arreglo RAID 10 listo para usar.
¿Cómo crear un RAID 10 por software en Windows 10 usando «Administración de discos»?
Otra manera de crear un RAID 10 por software en el sistema operativo Windows es utilizando una utilidad integrada llamada «Administración de discos«. Al igual que el método anterior, este es bastante sencillo y no requiere un conocimiento profundo del sistema operativo. Así que, comencemos creando dos arreglos RAID 1:
Paso 1: Haz clic derecho en «Inicio» y selecciona «Administración de discos«
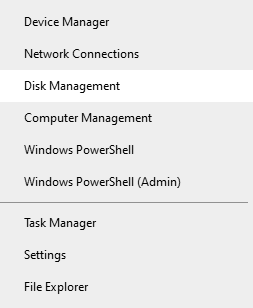
Paso 2: Aparecerá la utilidad «Administración de discos» y mostrará todos los discos conectados. Haz clic derecho y selecciona «Nuevo volumen reflejado«
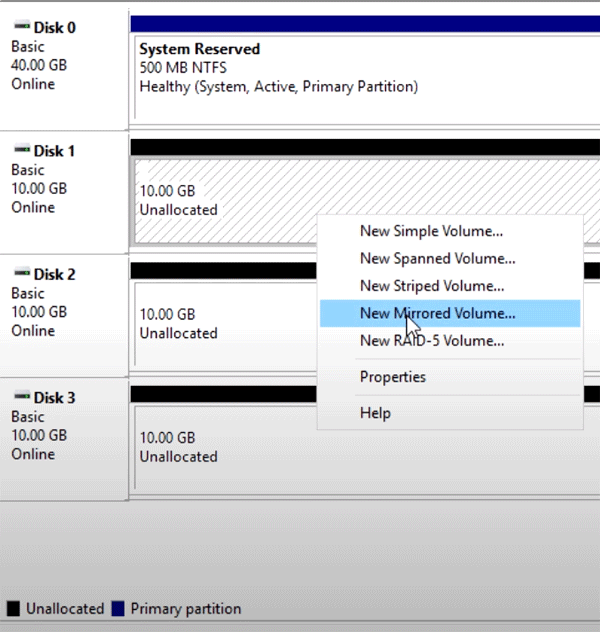
Paso 3: Se abrirá el «Asistente para nuevo volumen reflejado«. Haz clic en «Siguiente«, luego selecciona las unidades que deseas agregar al RAID 1 en la parte izquierda de la ventana del asistente y haz clic en «Agregar«. Cuando hayas agregado todos los discos que deseas, haz clic en «Siguiente«
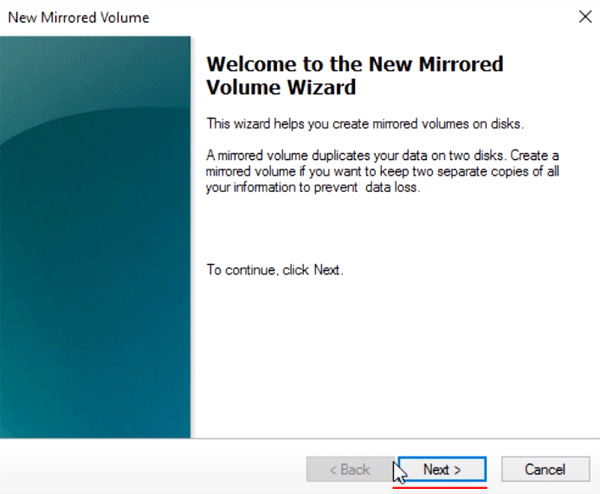
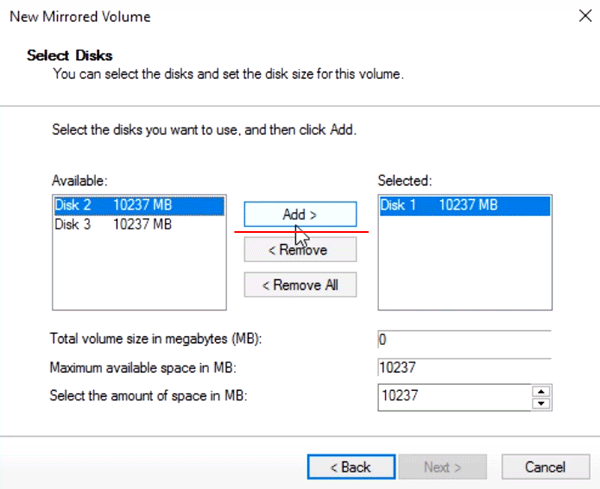
Paso 4: Asigna una letra al arreglo eligiendo una de la lista (la letra se asigna automáticamente, por lo que puedes dejarla como la sugiere el asistente) y haz clic en «Siguiente» nuevamente
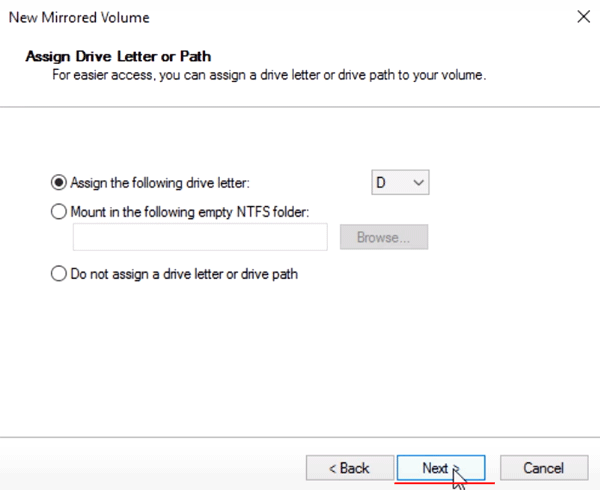
Paso 5: En este paso necesitas seleccionar el sistema de archivos para el futuro «espejo». Elige «NTFS» y haz clic en «Siguiente» nuevamente.
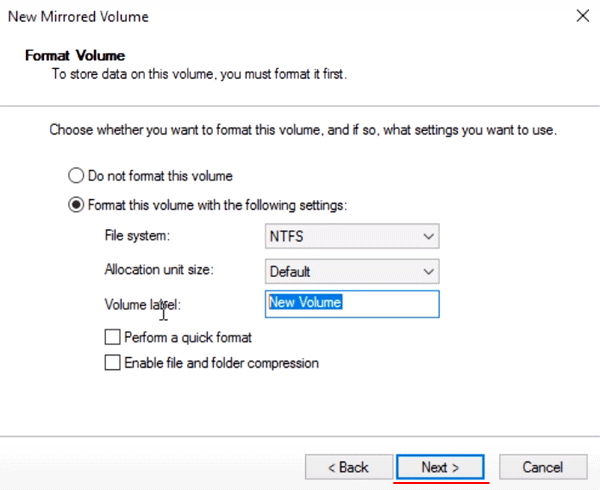
Paso 6: Verifica que los ajustes sean correctos y luego haz clic en «Finalizar«. El sistema mostrará una advertencia de que los discos seleccionados se convertirán en discos dinámicos y que toda la información será destruida. Haz clic en «Sí«
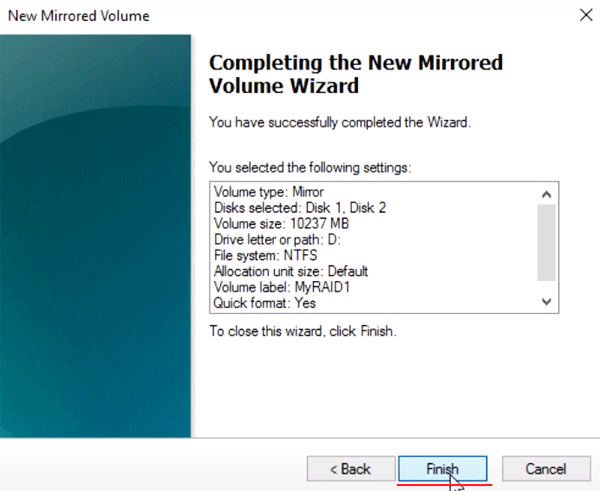
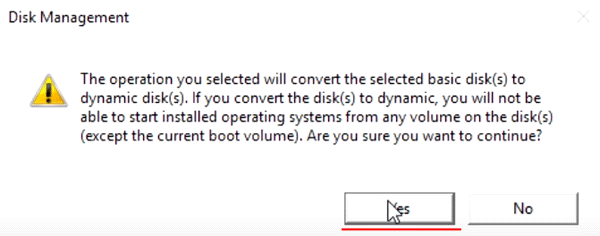
Comenzará a formatear y sincronizar los discos. Una vez que este proceso termine, nuestro arreglo RAID 1 estará creado. No cierres la ventana de «Administración de discos«, y repite los pasos del 3 al 6 para el segundo grupo de discos, creando así otro arreglo RAID 1. Ambos arreglos aparecerán en el Explorador de Windows como unidades normales.
Ahora solo necesitas combinar los dos arreglos que creaste en un RAID 0. Para hacer esto:
Paso 1: Ejecuta «Administración de discos» nuevamente como se describió anteriormente.
Paso 2: Luego haz clic derecho en cualquiera de los dos arreglos RAID 1 y selecciona «Nuevo volumen distribuido«
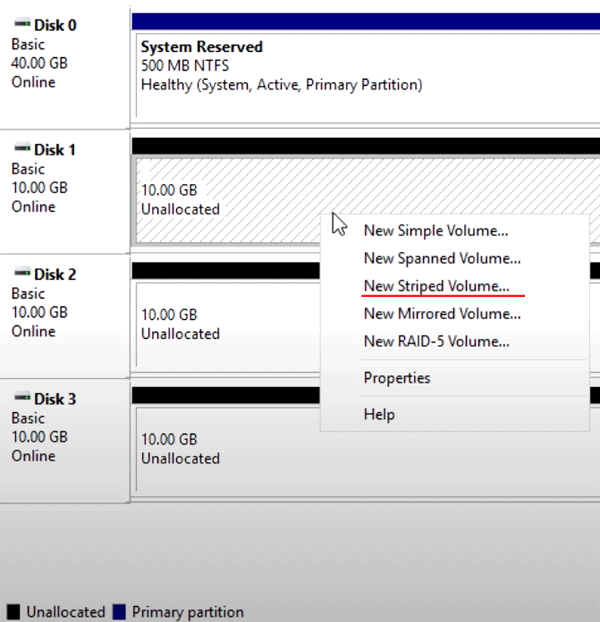
Paso 3: Se abrirá el «Asistente para nuevo volumen distribuido«. Repite los pasos del 3 al 6 descritos anteriormente.
Después de eso, tu RAID 10 estará creado. Aparecerá en el Explorador de Windows como una unidad regular y podrás realizar las mismas manipulaciones con él como con una unidad normal.
Cómo crear un RAID 10 de software en Windows 10 usando el símbolo del sistema (Windows PowerShell)
Este método para crear un RAID 10 de software es menos conveniente que los dos anteriores, pero es ideal para aquellos que disfrutan trabajar con el símbolo del sistema. Además, como antes, primero necesitamos crear los dos arreglos RAID 1 y luego combinarlos en RAID 0. Así que, vamos a crear los arreglos RAID 1:
Paso 1: Haz clic derecho en «Inicio» y selecciona «Windows PowerShell (Admin)«
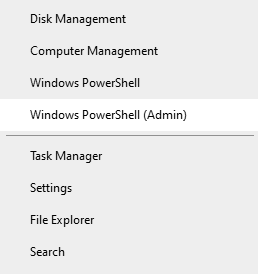
Paso 2: En la ventana que aparece, escribe «diskpart» y presiona «Enter«
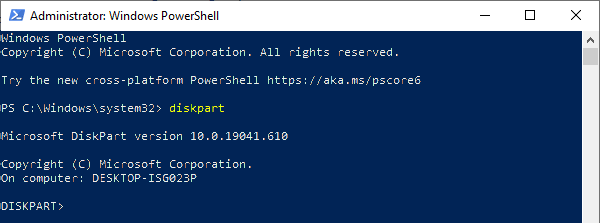
Paso 3: Ingresa el comando «list disk» y presiona «Enter» nuevamente. Este comando muestra todos los discos conectados a la computadora.
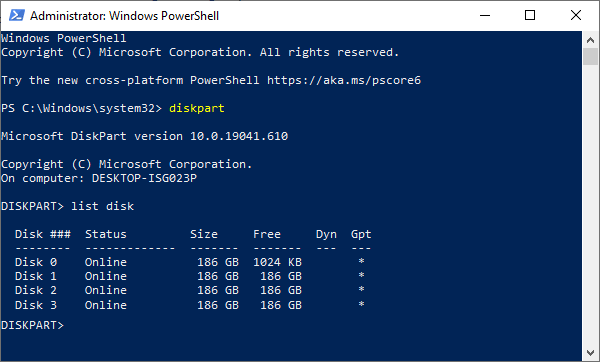
Paso 4: Vamos a empezar a crear nuestros arreglos RAID 1. Ejecuta los siguientes comandos (presionando «Enter» después de cada comando para ejecutarlo):
- select disk 0 – donde «0» es el número del disco a manipular;
- convert dynamic – este comando convierte el disco en uno dinámico;
A veces en esta etapa puede aparecer un mensaje indicando que necesitas reiniciar la computadora. Si aparece, hazlo; si no, continúa ejecutando los comandos.
- select volume 0 – selecciona el disco deseado;
- add disk=1 – donde «1» es el número del disco que se añadirá como espejo.
Los mismos comandos deben ejecutarse para otro grupo de discos, cambiando los números de los discos deseados.
- list disk – para mostrar la lista de discos nuevamente (en este caso, nuestros arreglos RAID 1 se mostrarán como discos regulares);
- create volume stripe size=n disk=0,1 – donde «n» es el tamaño en megabytes y «0,1» son los números de los discos que se incluirán en RAID 0.
Después de presionar la tecla «Enter«, se creará un nuevo arreglo RAID 10.
¿Cómo recuperar datos perdidos de RAID 10?
RAID 10, si está correctamente configurado y mantenido, realiza un excelente trabajo en su tarea más importante: mantener la información en los discos segura. Sin embargo, incluso los arreglos RAID pueden fallar, y las razones para ello son bastante numerosas. Si deseas conocer las principales razones de las fallas en RAID 10, lee nuestro artículo «Causas de las fallas en RAID«.
Pero, ¿qué hacer si un arreglo RAID 10 falla?
Primero y ante todo, independientemente de la causa de la falla, extrae los datos de los discos a un lugar seguro, ya que los datos pueden perderse mientras intentas restaurar un arreglo RAID 10 a su estado operativo.
Usa RS RAID Retrieve, el mejor reconstructor de RAID disponible hoy en día.
El programa es muy simple y fácil de usar, pero lo más importante, soporta TODOS los tipos de arreglos RAID, incluyendo arreglos combinados como nuestro RAID 10.
Además, RS RAID Retrieve tiene un potente constructor de RAID con un modo automático, por lo que no tienes que ingresar manualmente los parámetros del RAID. El constructor determina por sí mismo el orden de los discos y otros parámetros.
También es importante destacar el soporte de todos los sistemas de archivos modernos, por lo que RS RAID Retrieve puede reconstruir un arreglo RAID dañado independientemente del sistema operativo en el que se haya utilizado dicho arreglo.
Entonces, para recuperar datos de los discos RAID 10, conéctalos a una computadora en funcionamiento y luego realiza una serie de pasos simples:
Paso 1: Descarga e instala RS RAID Retrieve.

Recuperación de datos de matrices RAID dañadas
Inicia la aplicación después de instalarla. Se abrirá el «constructor de RAID» incorporado. Haz clic en «Siguiente«.
Paso 2: Elige el método para agregar un arreglo RAID para escanear. RS RAID Retrieve ofrece tres opciones para elegir:
- Modo automático – te permite simplemente especificar los discos que componían el arreglo, y el programa determinará automáticamente su orden, tipo de arreglo y otros parámetros;
- Búsqueda por fabricante – esta opción debe elegirse si conoces el fabricante de tu controlador RAID. Esta opción también es automática y no requiere ningún conocimiento sobre la estructura del arreglo RAID. Tener la información del fabricante permite reducir el tiempo para construir el arreglo, y por lo tanto, es más rápido que la opción anterior;
- Creación manual – esta opción vale la pena usarla si sabes qué tipo de RAID estás utilizando. En este caso, puedes especificar todos los parámetros que conoces, y aquellos que no conozcas, el programa los determinará automáticamente.
Después de seleccionar la opción adecuada, haz clic en «Siguiente«.
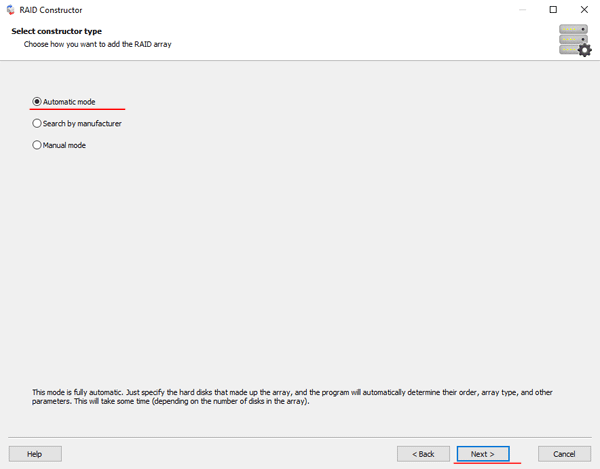
Paso 3: Selecciona los discos que componen el arreglo RAID y haz clic en «Siguiente«. Esto iniciará el proceso de detección de las configuraciones del arreglo. Cuando se complete, haz clic en «Finalizar«.
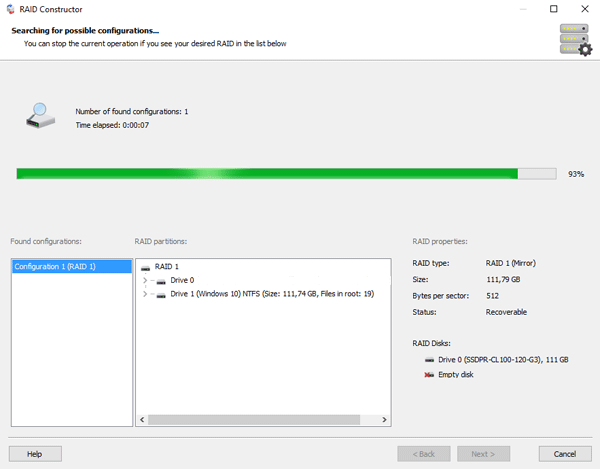
Paso 4: Después de que el constructor construya el arreglo, aparecerá como una unidad regular. Haz doble clic izquierdo sobre él. Se abrirá el Asistente de Recuperación de Archivos. Haz clic en «Siguiente«.
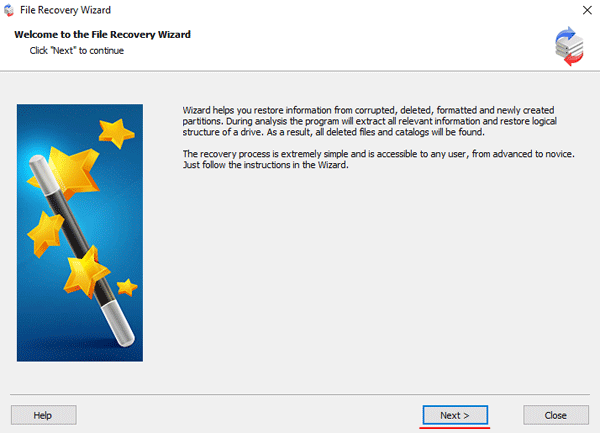
Paso 5: RS RAID Retrieve te ofrecerá escanear tu arreglo en busca de archivos para recuperar. Tendrás dos opciones: un escaneo rápido y un análisis completo del arreglo. Selecciona la opción deseada. Luego selecciona el tipo de sistema de archivos que se utilizó en el arreglo. Si no conoces esta información, marca todas las opciones disponibles, como en la captura de pantalla. Cabe destacar que RS RAID Retrieve soporta TODOS los sistemas de archivos modernos.
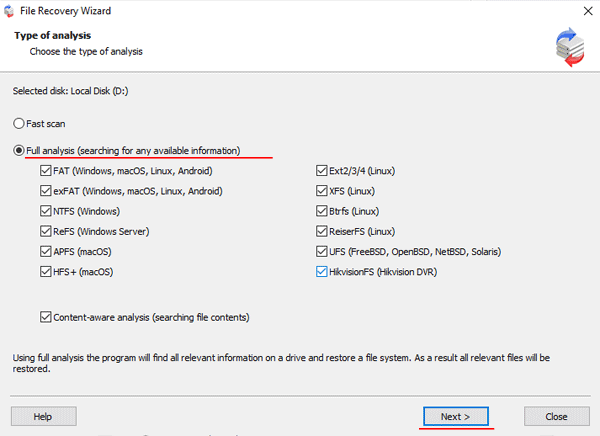
Paso 6: Comenzará el proceso de escaneo del arreglo. Cuando termine, verás la estructura previa de archivos y carpetas. Encuentra los archivos necesarios, haz clic derecho sobre ellos y selecciona «Recuperar«.
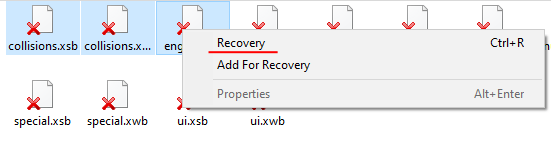
Paso 7: Especifica la ubicación donde se guardarán los archivos recuperados. Esto puede ser un disco duro, un archivo ZIP o un servidor FTP. Haz clic en «Siguiente«.
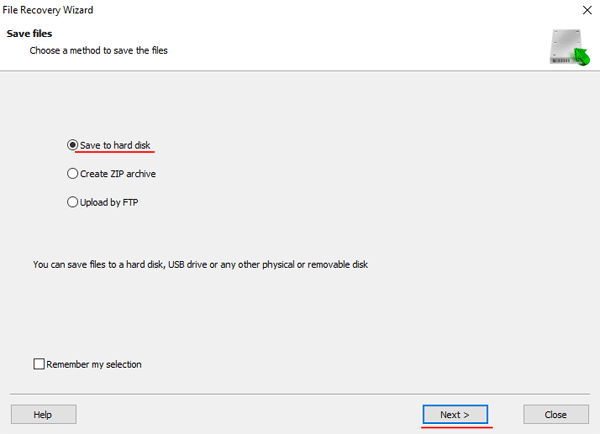
Después de hacer clic en el botón «Siguiente«, el programa comenzará el proceso de recuperación. Cuando termine, los archivos seleccionados estarán en la ubicación especificada.
Después de que todos los archivos se hayan restaurado exitosamente, recrea el arreglo RAID 10 y luego copia los archivos de vuelta.
Como puedes ver, el proceso de recuperación de datos de RAID 10 es bastante simple y no requiere mucho conocimiento de PC, lo que hace que RS RAID Retrieve sea la aplicación perfecta tanto para profesionales como para usuarios novatos.