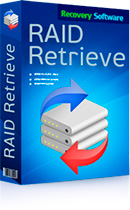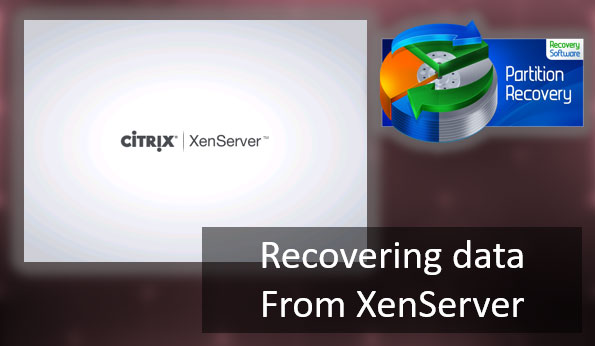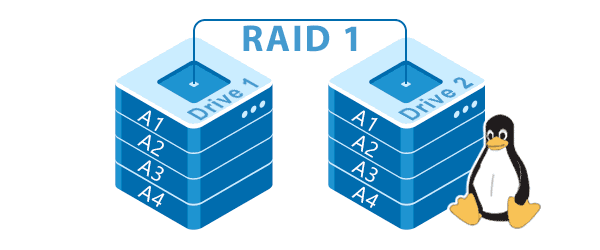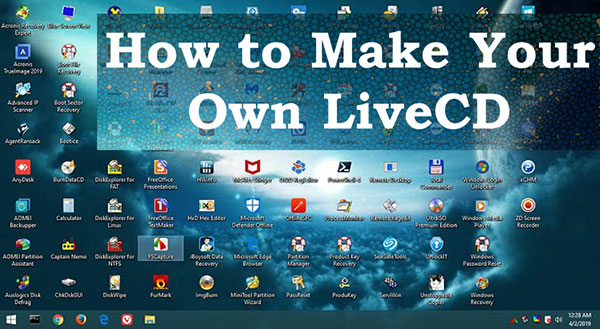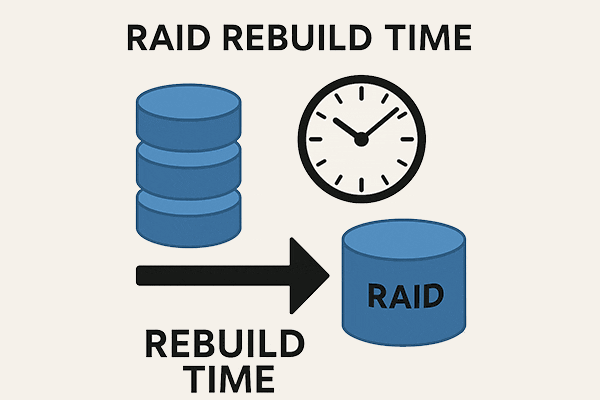Crear una matriz RAID en su servidor le permite aumentar significativamente el nivel de integridad de los datos en caso de que alguno de los discos falle. En este artículo, veremos cómo crear una matriz RAID en Windows Server.
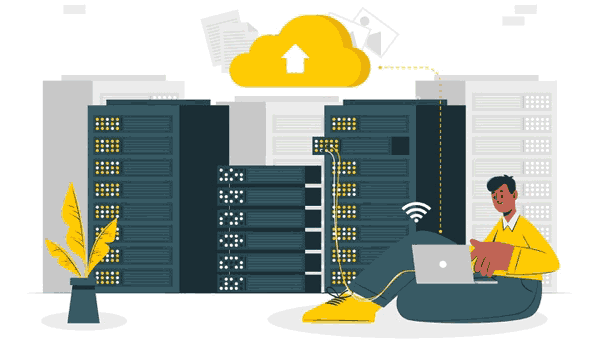
Contenido
- ¿Qué es Windows Server?
- Diferencias entre Windows Server y un sistema operativo Windows estándar
- ¿Cómo crear un arreglo RAID en Windows Server?
- ¿Cómo identificar un disco duro fallido y reemplazarlo en Windows Server?
- ¿Cómo reparar una matriz RAID rota en Windows Server?
¿Qué es Windows Server?
Windows Server es un sistema operativo diseñado específicamente para su uso en servidores. Incluye un conjunto de servicios y utilidades especiales que están diseñados para proporcionar una operación de servidor rápida y conveniente. Hasta la fecha, Windows Server es el sistema más común en el mundo. La razón es simple: es un sistema muy flexible, permitiendo su uso en servidores de archivos y correo, servicios DNS, servidores remotos, servidores multimedia, etc.
Además, Windows Server es lo suficientemente rápido y proporciona el nivel necesario de seguridad de datos. Los requisitos de seguridad de datos han llevado a que el sistema sea probado exhaustivamente para detectar vulnerabilidades y fallos, así como a la adición de nuevas características de seguridad. Una de ellas es el entorno de ejecución de lenguaje común, que es responsable de la seguridad general del entorno informático.
Entre otras cosas, para aumentar el nivel de seguridad de los datos, el usuario puede crear un arreglo RAID de software combinando varios discos duros.
Instalar y administrar Windows Server es sencillo, y la presencia de políticas simplifica significativamente la gestión. Además, Windows Server permite automatizar muchos procesos, lo que le da una ventaja más sobre sus competidores. También es posible combinar múltiples servidores en una sola red. Por eso, muchas grandes empresas lo eligen para sus propósitos.
Diferencias entre Windows Server y un sistema operativo Windows estándar
Las similitudes entre el Windows normal y Windows Server se pueden ver en más que solo el nombre. Microsoft ha construido ambos sistemas sobre el mismo código, tienen interfaces gráficas muy similares (casi idénticas) (por ejemplo, diseño del escritorio, ventanas y menú de inicio, etc.). También puedes ejecutar programas creados para Windows normal en Windows Server y viceversa. Es decir, puedes instalar fácilmente Google Chrome o Adobe Photoshop en Windows Server. Windows Server, al igual que el Windows habitual, te permite crear un RAID de software porque permite asegurar la integridad de los datos en el servidor en caso de fallo de uno de los discos. Sin embargo, además de un núcleo común y un diseño común, hay una serie de características que hacen que estos sistemas sean completamente diferentes.
En primer lugar, hay que decir que el conjunto de funciones y utilidades en Windows Server y el Windows habitual será muy diferente. La razón es que los conocidos Windows 7, 8 y 10 están diseñados para el uso personal en escritorios, portátiles y tabletas. Por supuesto, no hay necesidad de usar servicios como DHCP, implementación remota de Windows, Active Directory y muchos otros servicios de servidor, ya que el usuario común no los necesita, y si surge la necesidad, se pueden instalar fácilmente por separado. Al mismo tiempo, en Windows Server, no hay necesidad de navegador, reproductores multimedia, juegos e incluso una interfaz gráfica, ya que puedes administrar el servidor de forma remota. Es por eso que después de instalar este sistema en el servidor, el Administrador del Servidor se abre inmediatamente, ofreciendo deshabilitar la interfaz gráfica y configurar otras funciones básicas.
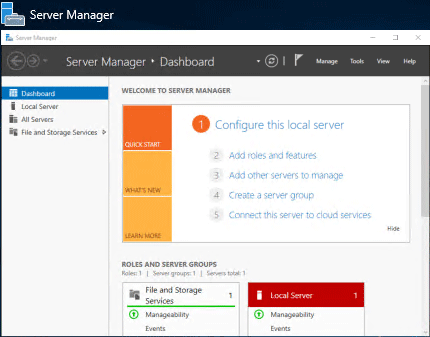
Gracias a esta solución (deshabilitar la interfaz gráfica) es posible acelerar significativamente el sistema, ya que la parte de los recursos que anteriormente se dedicaba al procesamiento gráfico, ahora se asigna a las necesidades del servidor. Incluso Microsoft recomienda deshabilitar la interfaz gráfica para mejorar el rendimiento.
Windows Server proporciona una transferencia de datos más rápida con la función SMB Direct. En Windows normal, esta función solo está incluida en la versión Windows Pro.
Además del conjunto de funciones integradas, los dos sistemas difieren en su soporte para hardware más potente. Por ejemplo, mientras que el Windows estándar soporta hasta 2 TB de RAM (y aquí estamos hablando de la versión Pro, las versiones estándar soportan menos), Windows Server soporta hasta 24 TB de RAM. El soporte para volúmenes tan grandes se debe a que en el servidor es más racional el uso de la RAM que en un escritorio o portátil. Por ejemplo, no todos los PC de escritorio normales podrán reconocer al menos 2 TB de RAM, y mucho menos 24 TB.
Además de la RAM, Windows Server puede manejar un gran número de sockets. Es decir, si un sistema operativo normal soporta trabajar con un máximo de dos procesadores, Windows Server puede trabajar simultáneamente con 64 procesadores.
Finalmente, hablemos del precio de Windows Server. Dado que los usuarios de este sistema operativo son principalmente empresas y pequeños negocios, el precio es notablemente más caro y comienza en $500 con el conjunto básico de funciones y llega hasta $6,200 para los clientes más exigentes.
¿Cómo crear un arreglo RAID en Windows Server?
Como se mencionó anteriormente, es posible crear un arreglo RAID en Windows Server. Esto garantizará que tus datos se conserven en caso de que uno de los discos falle. Se recomienda crear un RAID por software antes de deshabilitar la interfaz gráfica de usuario (GUI) de tu servidor. El proceso de creación del arreglo es sencillo y se parece al de Windows 10. Por ejemplo, vamos a crear un RAID 5 en Windows Server conectando previamente todos los discos que formarán nuestro arreglo. Para crear RAID 5 en Windows Server, necesitas hacer lo siguiente:
Paso 1: Haz clic derecho en «Inicio» y elige «Administración de discos«
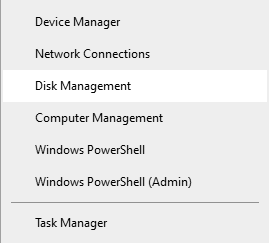
Paso 2: El Administrador de discos mostrará todos los discos conectados. Haz clic derecho en uno de ellos y selecciona «Nuevo volumen RAID-5«.
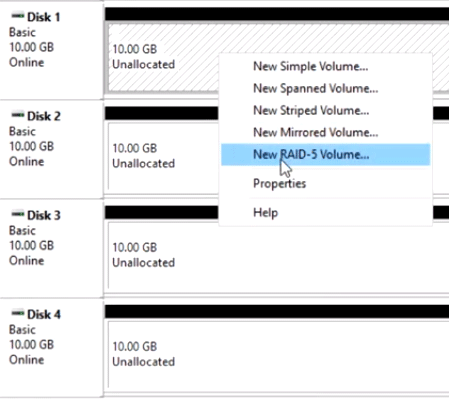
Paso 3: Aparecerá el Asistente para volúmenes RAID-5. Haz clic en «Siguiente«, luego añade los discos al arreglo usando el botón «Agregar» y haz clic en «Siguiente» nuevamente.
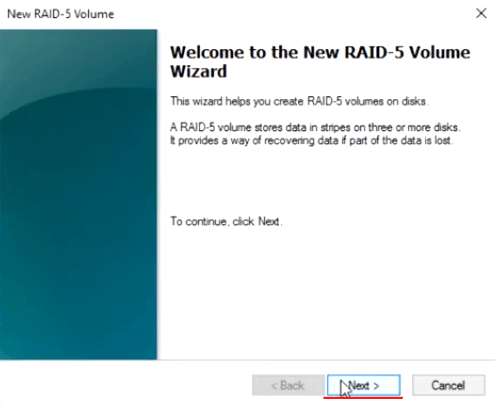
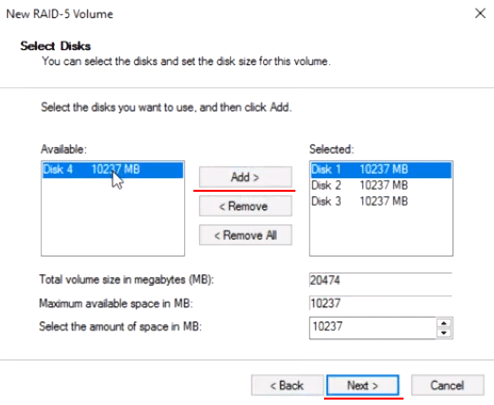
Paso 4: Elige una letra para tu arreglo y haz clic en «Siguiente«
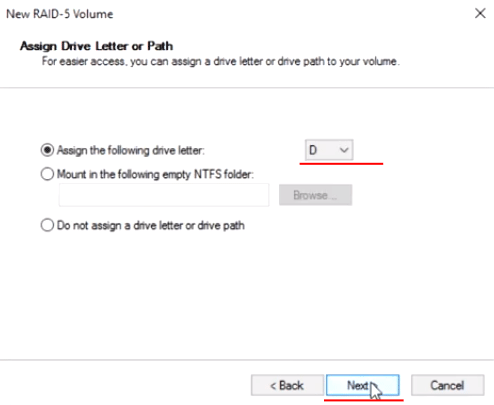
Paso 5: Ahora selecciona el sistema de archivos y el nombre del arreglo. Confirma la acción haciendo clic en el botón «Siguiente«. El asistente de volúmenes RAID-5 te mostrará todos los parámetros del futuro arreglo. Haz clic en «Finalizar«.
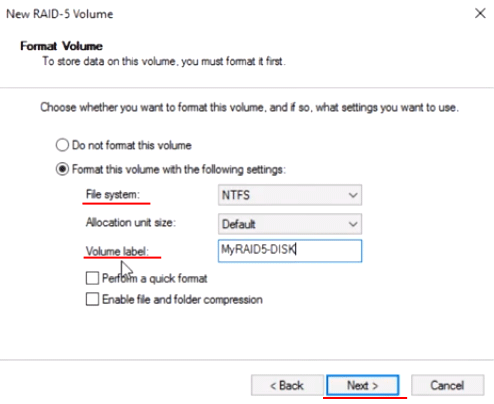
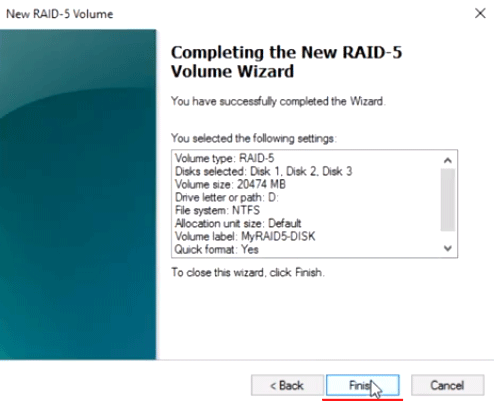
El sistema te advertirá que los discos se convertirán en dinámicos y toda la información será eliminada. Confirma el inicio de la conversión presionando el botón «Sí«.
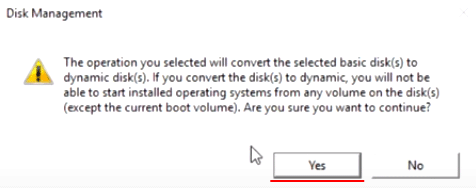
Comenzará el proceso de formateo y resincronización de todos los discos. El tiempo requerido para este proceso dependerá del tamaño de tus discos y del rendimiento del servidor.
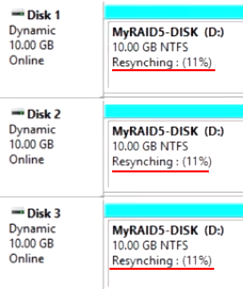
Una vez completados estos procesos, tendrás un nuevo arreglo RAID-5 con el que podrás trabajar como si fuera una unidad regular. Ahora puedes deshabilitar la GUI y trabajar con el servidor de forma remota o a través del terminal.
Ten en cuenta que también puedes crear RAID 0 (distribución), RAID 1 (espejo) y JBOD (fusionar todos los discos en uno grande sin distribución ni espejo) usando este método. Para hacerlo, selecciona la opción que necesites en el segundo paso:
- Nuevo volumen combinado – para crear JBOD;
- Nuevo volumen distribuido – para crear un arreglo RAID 0;
- Nuevo volumen reflejado – para crear un arreglo RAID 1;
¿Cómo identificar un disco duro fallido y reemplazarlo en Windows Server?
Usar arreglos RAID te permite salvar datos en caso de que uno de los discos falle. Sin embargo, si algún disco falla, debes reemplazarlo de inmediato; de lo contrario, podrías perder información importante ya que algunos tipos de arreglos no sobrevivirán la falla de otro disco más (por ejemplo, RAID-5).
Pero, ¿cómo sabes cuándo un disco ha fallado y cómo determinar cuál disco ha fallado?
Si cualquiera de los discos falla, notarás una gran degradación en el rendimiento. Así que si tu servidor ha comenzado a ralentizarse mucho, primero verifica si todos los discos funcionan normalmente. Para hacer esto:
Paso 1: Presiona la combinación de teclas «Win+R«, luego en la ventana que se abre, escribe el comando «diskmgmt.msc» y haz clic en «OK» para confirmar.
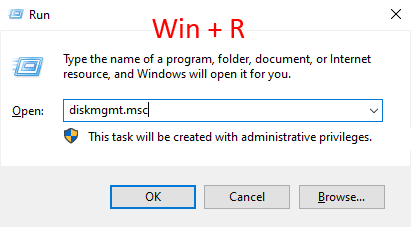
Paso 2: En la ventana del Administrador de Discos, el estado de tu arreglo se mostrará como «Redundancia Fallida«, y junto al disco fallido el estado será «Faltante» (otros discos en el arreglo tendrán el estado «En línea«).
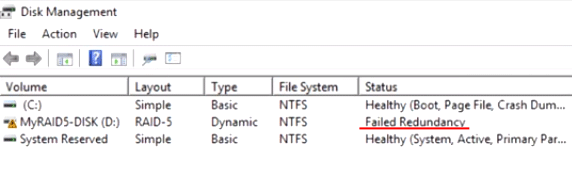
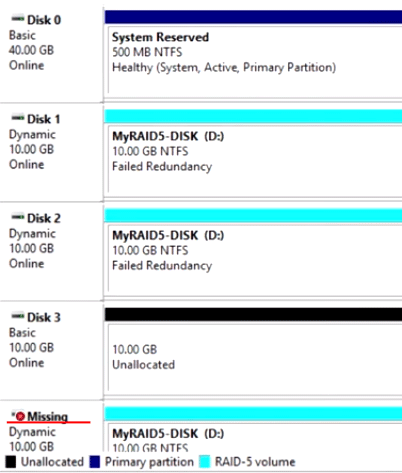
Una vez que hayas determinado cuál disco ha fallado, reemplázalo. Para hacer esto, conecta el nuevo disco a tu sistema (con el equipo apagado previamente), enciende el ordenador y sigue los dos pasos descritos anteriormente. Luego, mientras estás en el Administrador de Discos, sigue:
Paso 1: Haz clic derecho sobre el disco dañado y selecciona «Reparar Volumen«.
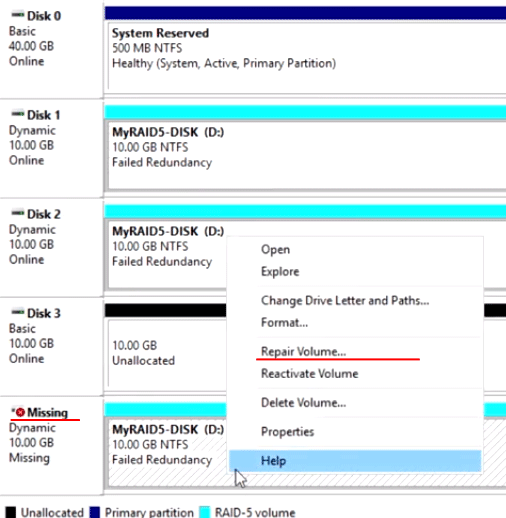
Paso 2: En la ventana que aparece, selecciona el disco que se utilizará en lugar del dañado y haz clic en «OK«.
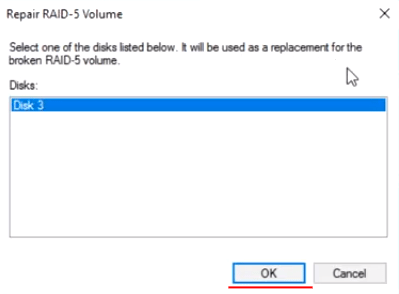
Paso 3: El sistema te advertirá que el nuevo disco se convertirá en dinámico y que la información en él será destruida. Haz clic en «OK«.
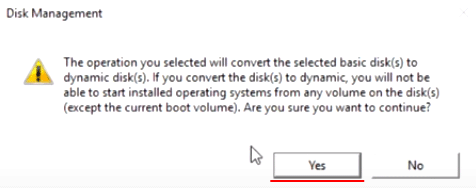
Después de eso, comenzará el proceso de resincronización de los discos (como cuando creas un arreglo), tras lo cual tu arreglo estará completamente recuperado.
Vale la pena mencionar que si tu arreglo consiste en discos de varios terabytes, debes estar preparado para que el proceso de recuperación pueda tomar bastante tiempo.
¿Cómo reparar una matriz RAID rota en Windows Server?
Las matrices RAID son una solución bastante confiable cuando se trata del rendimiento del disco, pero también se puede perder datos por otras razones. Por ejemplo, su matriz RAID puede dejar de funcionar debido a una falla del controlador, que es responsable de la distribución de datos entre los discos. Esto se debe con mayor frecuencia a fallos en el sistema operativo, un poco menos a menudo a picos de energía o una falla repentina de energía. Además, las personas son propensas a cometer errores y a menudo se pueden perder datos debido a eliminaciones accidentales o formateo de la matriz, y a veces acciones incorrectas del usuario llevan a recrear completamente la matriz. Por supuesto, en este caso, los datos se pierden por completo.
Si tal situación le ocurre, no entre en pánico. Lo mejor que puede hacer es usar inmediatamente RS RAID Retrieve, una solución profesional para recuperar datos perdidos.

Recuperación de datos de matrices RAID dañadas
Gracias a que Windows 7, 8, 10 y Windows Server están construidos sobre el mismo núcleo, el programa permite recuperar información en el 99% de los casos, y gracias al soporte para todos los sistemas de archivos modernos, es perfecto para recuperar datos perdidos en su servidor.

El proceso de recuperación de datos se describe en detalle en el artículo «¿Cómo recuperar RAID de software?«
Además, RS RAID Retrieve es muy conveniente y fácil de usar, así como poco exigente en cuanto a los recursos de su sistema, y la interfaz intuitiva del programa hace que el proceso de recuperación sea rápido y conveniente.
También nos gustaría señalar que el constructor de RAID integrado detectará automáticamente su tipo de matriz, y el modo de escaneo profundo le ayudará a recuperar incluso aquellos archivos que fueron eliminados hace varios meses.