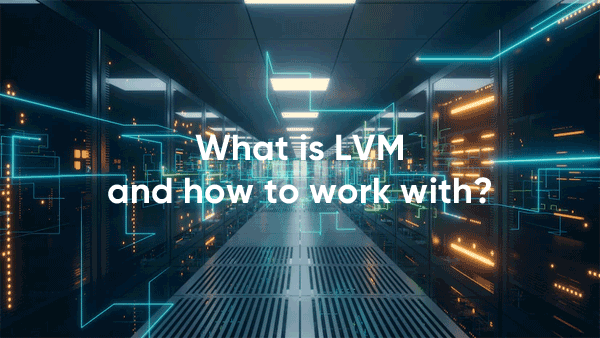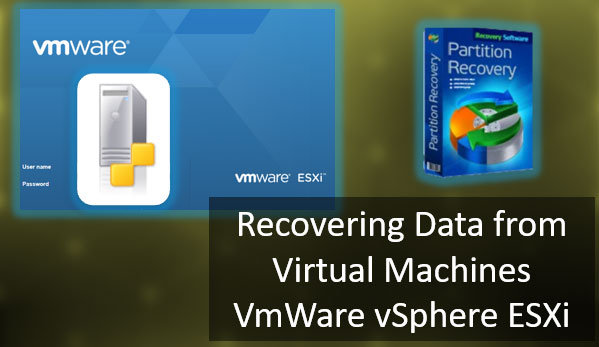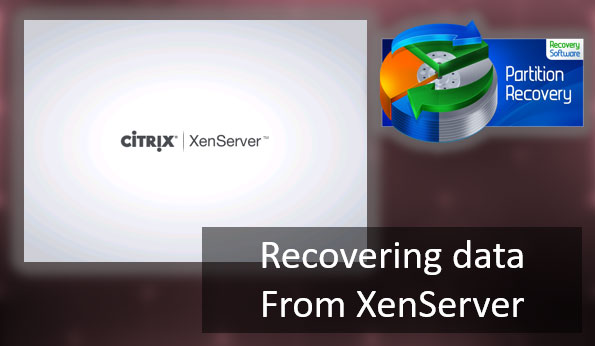TrueNAS es uno de los sistemas operativos más optimizados para NAS, que antes era conocido como FreeNAS. Es un sistema operativo gratuito que se puede utilizar en el NAS ensamblado por uno mismo. La principal ventaja del sistema operativo TrueNAS es la capacidad de trabajar con el moderno y productivo sistema de archivos ZFS. Además, TrueNAS puede realizar configuraciones únicas de RAID como RAID-Z y RAID-Z2. Pero, ¿cómo instalar TrueNAS? ¿Cómo configurarlo según tus requisitos básicos? ¿Cómo conectar el NAS a una PC con Windows?
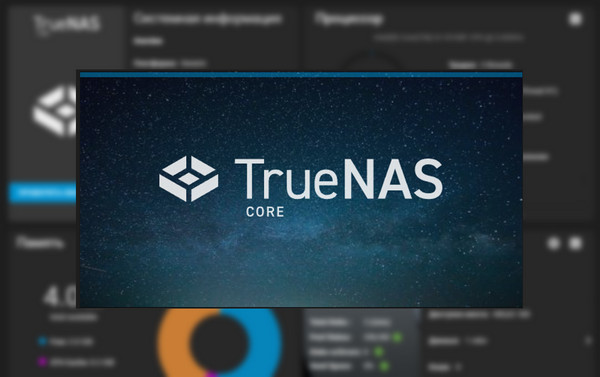
Contenido
- Requisitos del sistema para TrueNAS
- Distribución de TrueNAS
- Instalación de TrueNAS
- Configuración de TrueNAS
- Conexión de un NAS en Windows
- La recuperación de datos de TrueNAS
Requisitos del sistema para TrueNAS
TrueNAS es un sistema operativo para NAS caseros.
Lo que necesitas hacer para construir tu NAS.
Requisitos del sistema para el sistema operativo TrueNAS:
- Procesador Intel o AMD de 64 bits;
- 8 GB de RAM;
- Un SSD o HDD separado de al menos 16 GB para la instalación y funcionamiento de TrueNAS en sí mismo;
- Discos duros directamente para el almacenamiento;
Para el almacenamiento, es mejor utilizar al menos 2 HDD para poder crear una matriz RAID 1 segura. También es bueno utilizar discos similares. Deben tener el mismo tamaño y, aún mejor, el mismo modelo.
Puedes conectar cualquier número de discos al NAS. Pero no olvides que en el modo BIOS Legacy, la visibilidad de cada uno de los discos está limitada a su tamaño máximo de 2.2 TB. Sin embargo, puedes evitar esta restricción habilitando el modo UEFI en la BIOS.
Distribución de TrueNAS
TrueNAS se suministra como una imagen de instalación ISO regular. Puedes descargarlo en el sitio web oficial del sistema operativo.
A continuación, la imagen ISO debe ser escrita en una unidad flash de arranque. Hay muchos programas y utilidades para hacer esto. Uno de ellos es simple, gratuito y conveniente, se llama Rufus. Al crear una unidad flash de arranque con TrueNAS, no olvides el modo de BIOS: Legacy o UEFI. La unidad flash debe estar adaptada al modo de BIOS.
Instalación de TrueNAS
Conecta temporalmente el monitor y el teclado al NAS. Luego inicia el dispositivo desde la unidad flash de instalación de TrueNAS. El proceso de instalación es primitivo, solo puedes usar el teclado. Debes usar las teclas de flecha del teclado para navegar por el menú. Para confirmar la selección, es decir, presiona «Ok», utiliza la tecla «Enter».
En la etapa inicial, presiona «Enter» para iniciar el primer elemento del menú «Boot TrueNAS Installer». Es el primer paso para la instalación del sistema operativo.
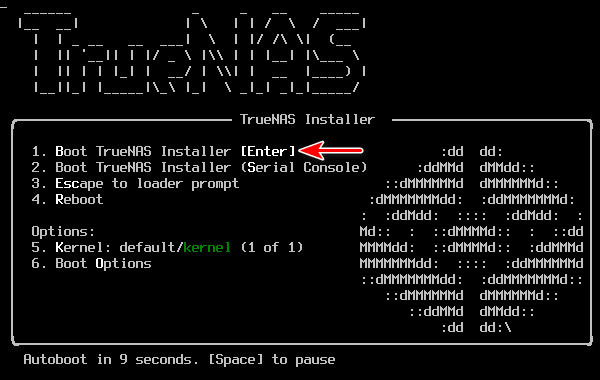
Luego elige el primer elemento llamado «Install/Upgrade» y presiona «Enter».
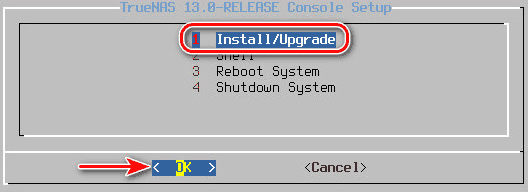
Verás una lista de discos duros conectados al NAS. Elige aquel en el que se instalará el sistema y verifica seleccionándolo con la tecla «Spacebar». Luego presiona «Enter» para confirmar esta acción y pasar al siguiente paso.
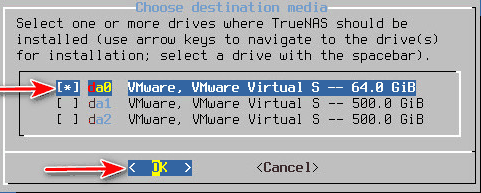
Verás una advertencia sobre el borrado de datos. Elige «Yes».
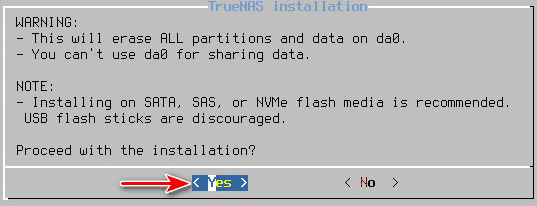
Debes establecer una contraseña al crear una cuenta de administrador de NAS. El sistema nos dará el nombre predeterminado: root. No se puede cambiar. Ingresa la contraseña, confírmala, presiona «Enter».
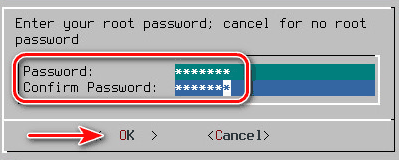
Selecciona el modo BIOS al que se ajustará TrueNAS. «Boot via UEFI» es el modo UEFI, y «Boot via BIOS» es el modo Legacy. Es mejor utilizar el modo UEFI si el NAS se basa en un procesador y una placa base que tienen menos de 10 años. Si tienes hardware más antiguo, es posible que el modo UEFI no sea compatible. En este caso, elige, por supuesto, el modo «Legacy» y presiona «Enter».
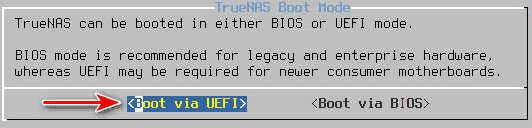
En la etapa de creación de un archivo de paginación de 16 GB, elige «Create swap».
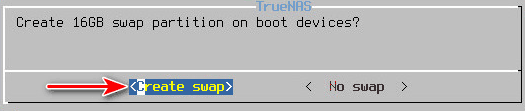
Luego se instalará TrueNAS. Presiona «Enter».

Reinicia tu dispositivo. Para hacerlo, elige «Reboot System» y presiona «Enter».
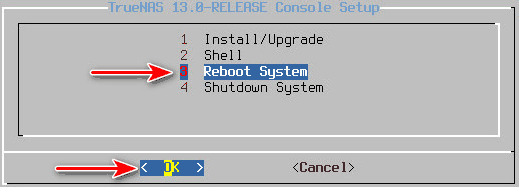
Retira la unidad flash de arranque. Una vez que TrueNAS se haya cargado por completo, veremos la dirección IP local interna del dispositivo NAS. Con esta dirección nos conectaremos de forma remota para controlar el dispositivo.
Puedes prestar atención a la configuración de red del dispositivo anteriormente. Pero rara vez se necesitará. Por ejemplo, lo necesitaremos si el NAS no es visible en la red. En la mayoría de los casos, cuando la red local es proporcionada por un enrutador, el NAS recibirá todas las configuraciones de red necesarias de forma predeterminada.
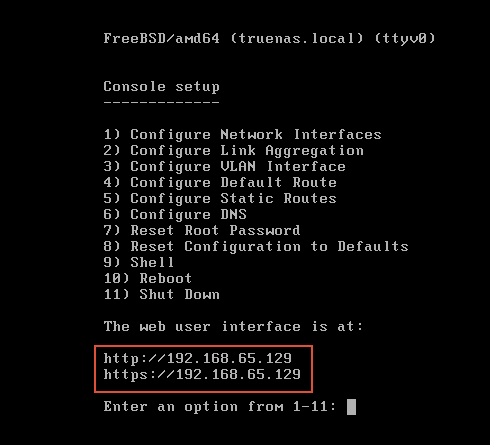
Eso es todo. Ahora no necesitas el monitor ni el teclado.
Configuración de TrueNAS
A continuación, debes configurar TrueNAS en tu computadora y configurar el almacenamiento NAS en consecuencia. Se controla de forma remota a través de una interfaz web. Todo lo que necesitamos para esta tarea es un navegador. Ingresa la dirección IP del NAS en la barra de direcciones del navegador y presiona «Enter».
Aparecerá el formulario de Conexión Remota de TrueNAS. Inicia sesión: ingresa el nombre de usuario «root» y la contraseña que establecimos al crear una cuenta de administrador de NAS. Haz clic en «Iniciar sesión».
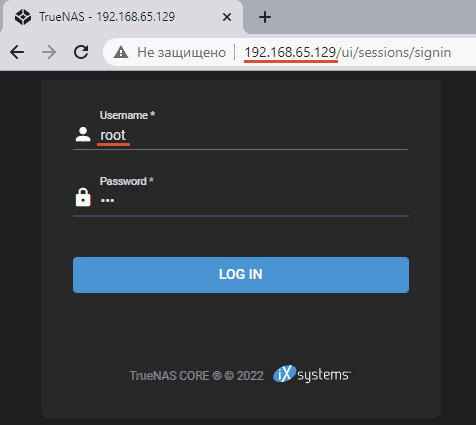
Creando el pool
El segundo paso es crear un pool NAS a partir de los discos asignados a él. En la sección «Almacenamiento ? Pools«, haz clic en «Agregar«
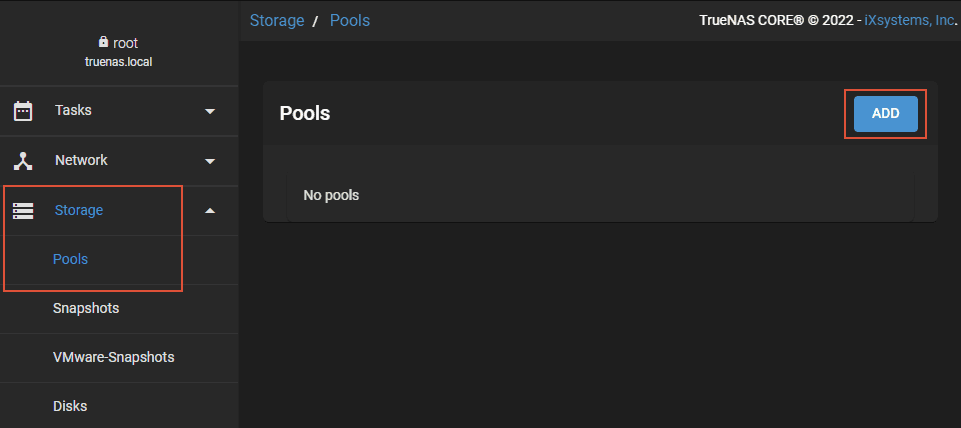
Vamos a crear un pool de discos. El elemento para crear el pool está configurado por defecto. Solo haz clic en «Crear pool«
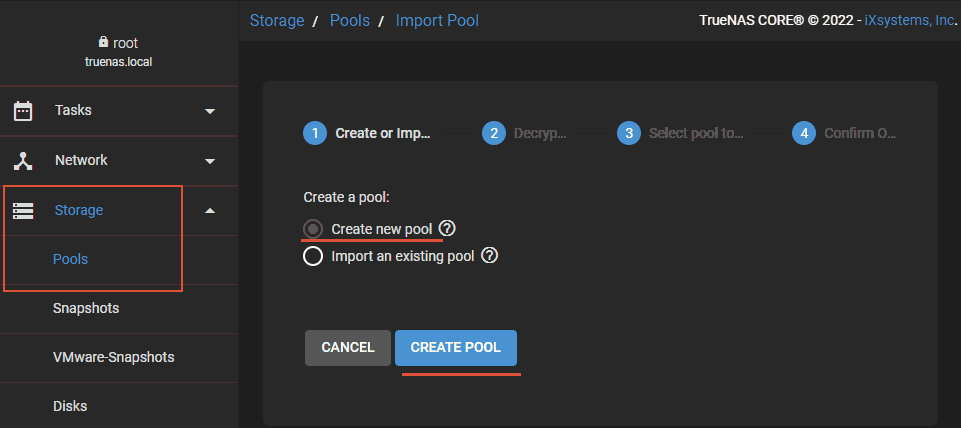
Asigna un nombre al pool. Marca la opción «Mostrar discos con números de serie no únicos«. En la sección «Discos disponibles», marca los discos que deseamos agregar al pool. En nuestro caso, son 2 discos idénticos que crearán una matriz RAID 1 con protección de datos. Luego, presiona la tecla de flecha derecha en tu teclado.
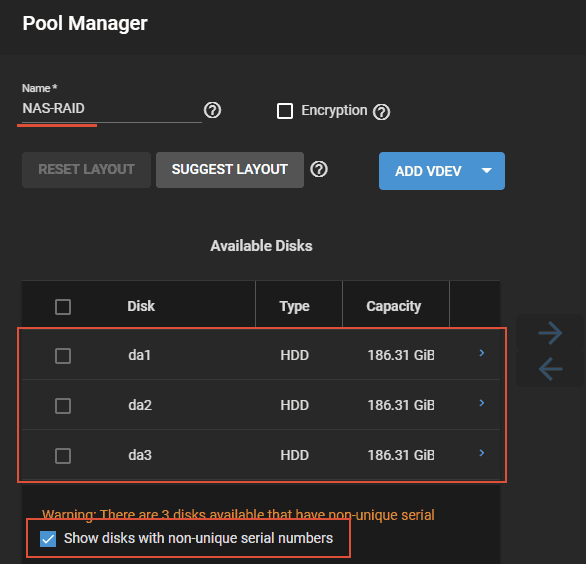
Los discos se moverán al bloque de la derecha (al «VDev data«, es decir, al pool). Aquí, marca nuevamente los discos. Luego, elige el tipo de almacenamiento en la lista desplegable de abajo. En realidad, elegirás el tipo de matriz de discos.
TrueNAS ofrece las siguientes opciones:
- Stripe es una matriz RAID 0 sin redundancia ni tolerancia a fallos, pero duplicará la velocidad de procesamiento de datos;
- Mirror es una matriz RAID 1, una matriz básica con protección de datos y clonación en el segundo disco;
- RAID-Z es una matriz RAID con protección de datos, propia del sistema de archivos ZFS. Es un análogo mejorado de RAID 5;
- RAID-Z2 es una matriz RAID con protección de datos, propia del sistema de archivos ZFS. Es un análogo mejorado de RAID 6.
Sobre RAID y qué configuración es mejor elegir, lo analizamos en el artículo ¿Qué es un RAID?.
En nuestro caso, solo hay 2 discos. Por lo tanto, podemos elegir las alternativas o un espejo. Elegimos un espejo con protección de datos. Haz clic en «Crear«
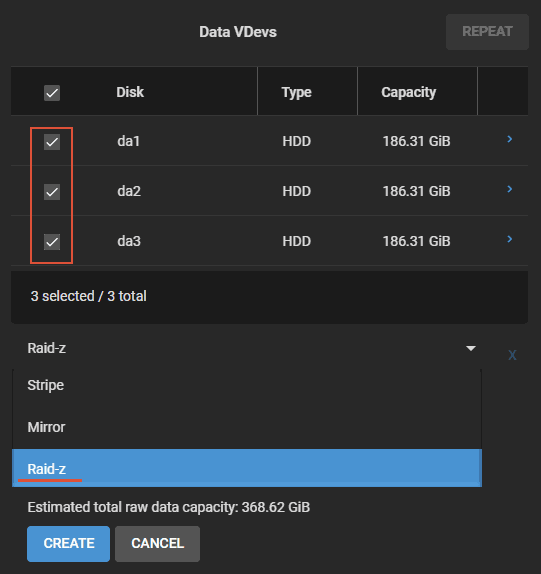
Luego, el sistema nos advertirá que todos los datos en los discos se borrarán. Confirma la decisión y crea el pool. A continuación, veremos nuestro pool y RAID en la tabla de propiedades.
Agregar una carpeta NAS compartida
Ahora podemos organizar las comparticiones NAS, una carpeta compartida disponible para PC y dispositivos móviles en una red local. Al final de la mesa de billar, encontrarás un menú. Haz clic en él y elige «Agregar conjunto de datos«.
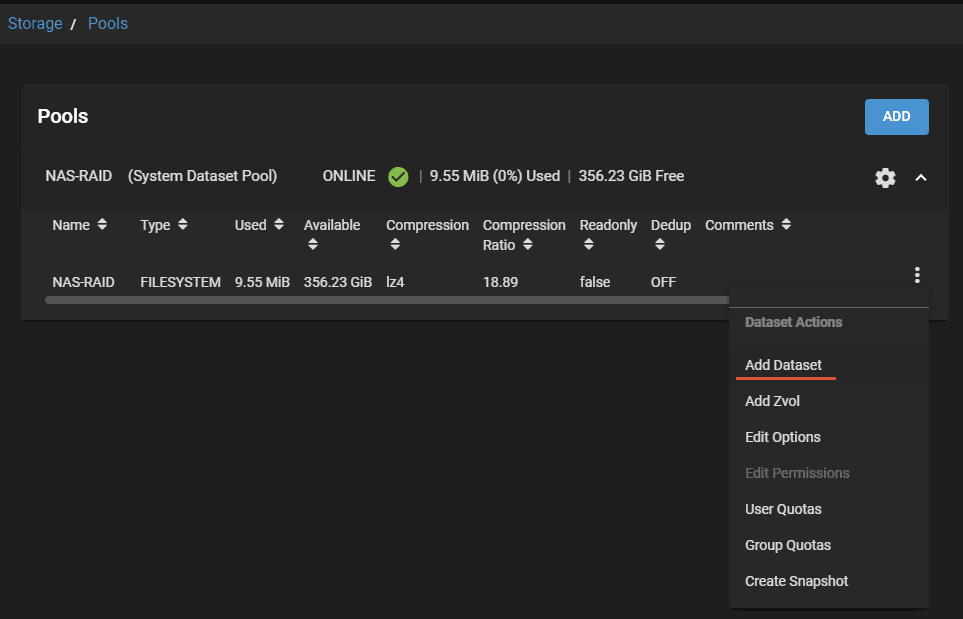
Asigna un nombre a la carpeta y especifica el tipo de recurso como «SMB». Luego haz clic en «Enviar«.
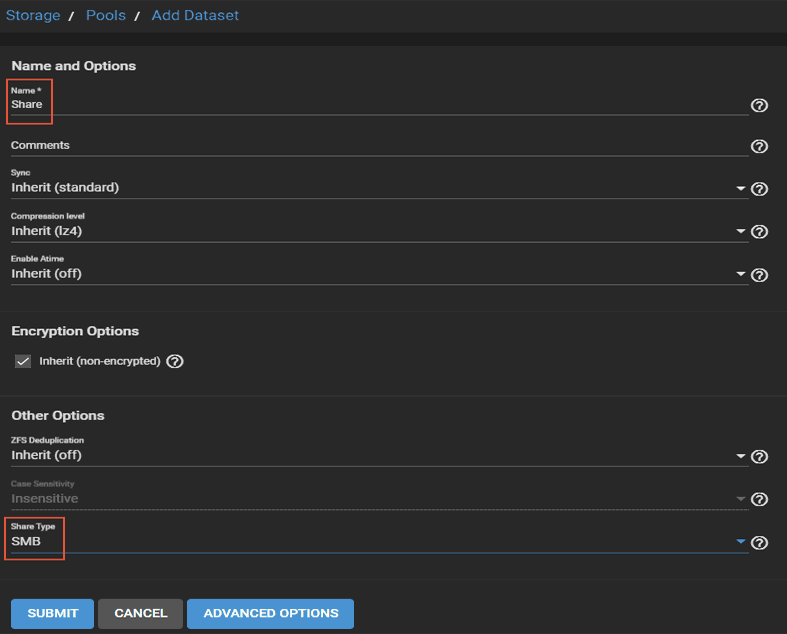
Creación de un usuario NAS
Tenemos una cuenta de administrador NAS para gestionar el dispositivo raíz. Pero también necesitamos una cuenta de usuario NAS, la cual nos conectaremos a una carpeta compartida (u otros recursos en el futuro). Ve a la sección «Cuentas – Usuarios» y haz clic en «Agregar«
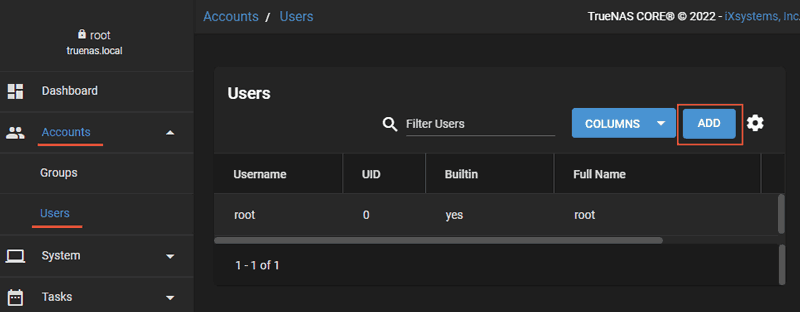
Ingresa el nombre de usuario, la contraseña y confírmala.
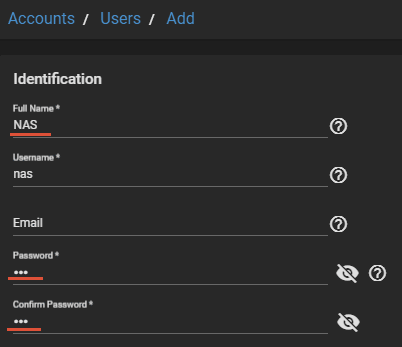
A continuación, podemos configurar grupos de soporte para este usuario en el futuro. Por ejemplo, FTP. Marca la cuenta de Microsoft, ya que esto es necesario para Windows, y haz clic en «Enviar«
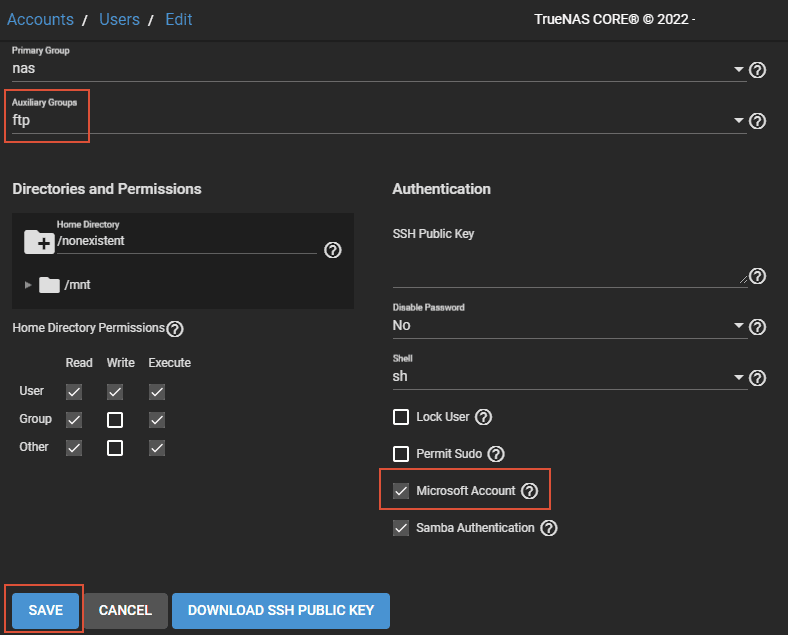
Debes crear estas cuentas para cada usuario NAS. De esta manera, todos podrán utilizar los recursos de almacenamiento de forma individual desde su computadora u otro dispositivo.
Compartir NAS
Y el último paso en la configuración básica de TrueNAS es compartir la carpeta compartida de Windows con Samba (SMB). Este es un software para la interacción entre sistemas Windows y Unix, ya que TrueNAS se basa en este último. Para hacer esto, haz clic en «Agregar» en la sección «Compartir ? Recursos de Windows (SMB)«.
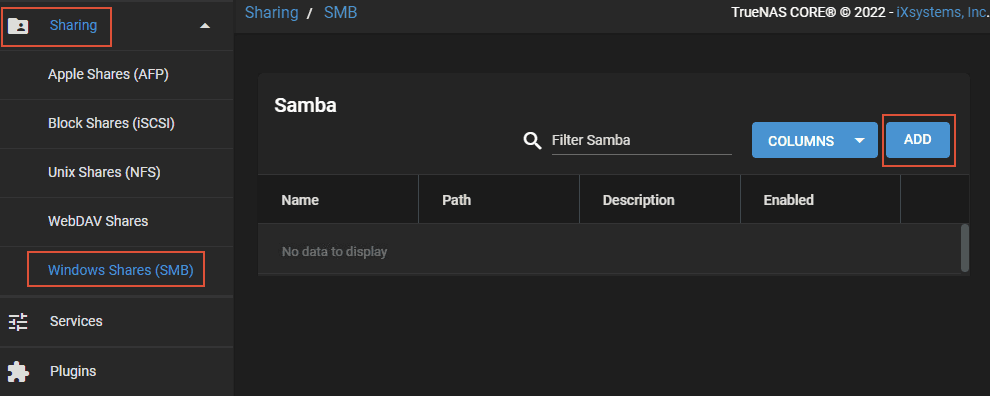
Abre la ruta de nuestra carpeta común y haz clic en ella. Luego haz clic en «Enviar«.
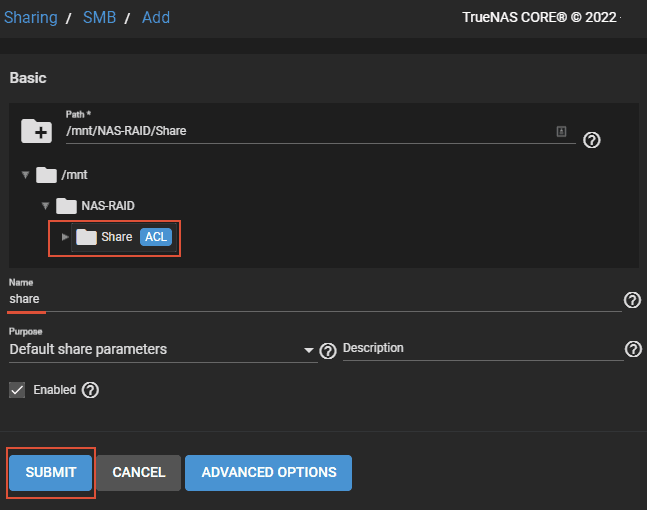
El sistema te pedirá que actives el servicio SMB. Haz clic en «Habilitar servicio«.
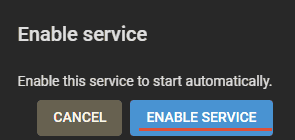
Y tu carpeta aparecerá entre los recursos de Samba. Configura el control de acceso ACL para esta carpeta. Haz clic en «Editar ACL del sistema de archivos» en su menú.
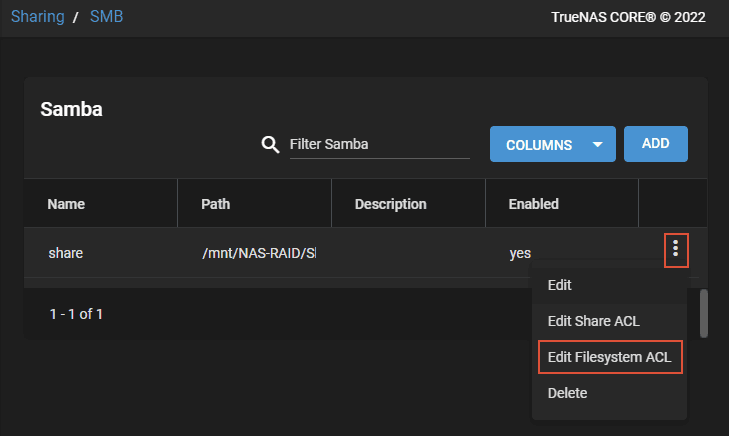
Para el usuario-administrador raíz del NAS, otorga todos los derechos para todos los grupos (derechos para leer y escribir datos). Para hacer esto, haz clic en «Seleccionar un conjunto de acl«.
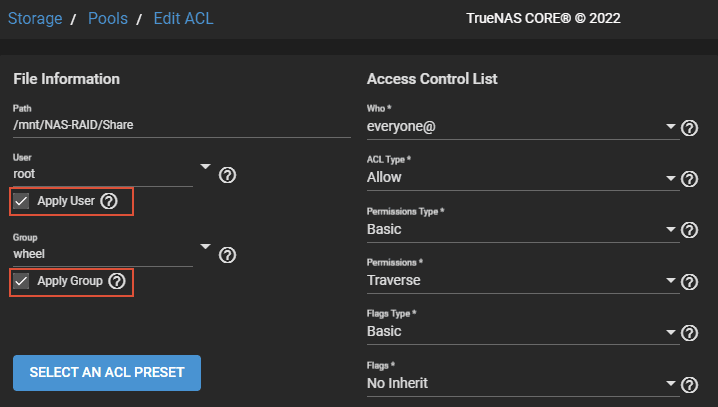
A continuación, especifica el parámetro ACL «Abrir» y haz clic en «Continuar«.
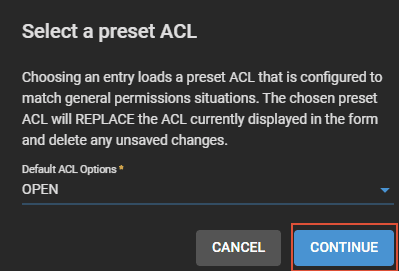
Eso es todo.
Conexión de un NAS en Windows
Para trabajar con un NAS en un entorno de Windows, debes conectar tu grupo de almacenamiento. Ingresa la dirección IP del NAS en la barra de direcciones del Explorador con una doble barra diagonal.
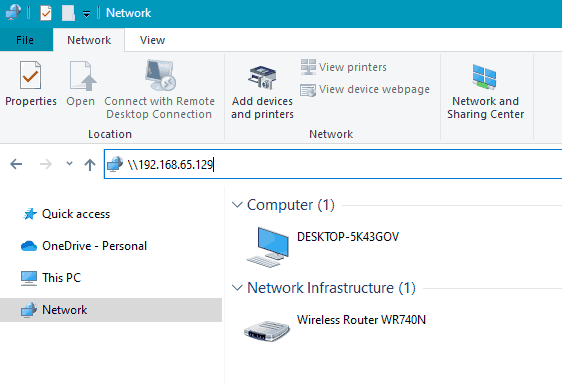
Autoriza usando la cuenta de usuario del NAS. También puedes marcar la casilla junto a «recordar al usuario». Haz clic en «Aceptar«
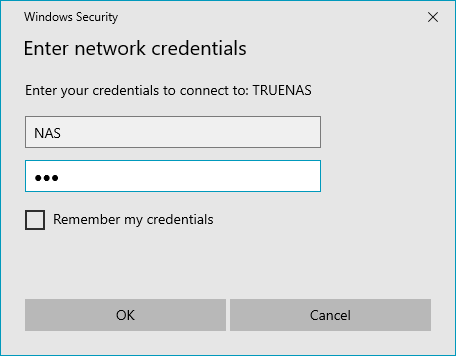
Ahora el NAS y sus recursos compartidos estarán disponibles en el bloque de Red en el Explorador.
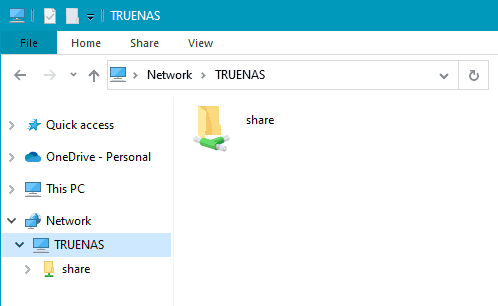
También podemos conectar cada carpeta del NAS como una unidad separada con su propia letra. Para hacer esto, haz clic derecho en la ventana de «Este equipo» y elige «Conectar unidad de red«. En Windows 11, primero debes seleccionar «Mostrar configuraciones avanzadas«
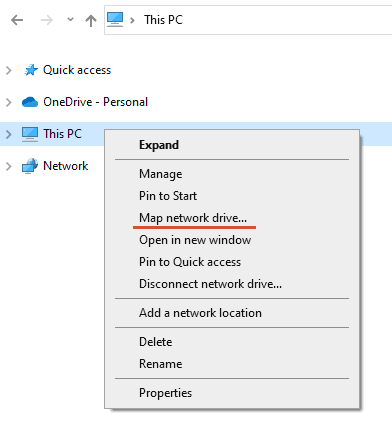
Selecciona la letra de unidad para el NAS. Usa el botón «explorar» para seleccionar la ruta de la carpeta. Luego presiona «Hecho«
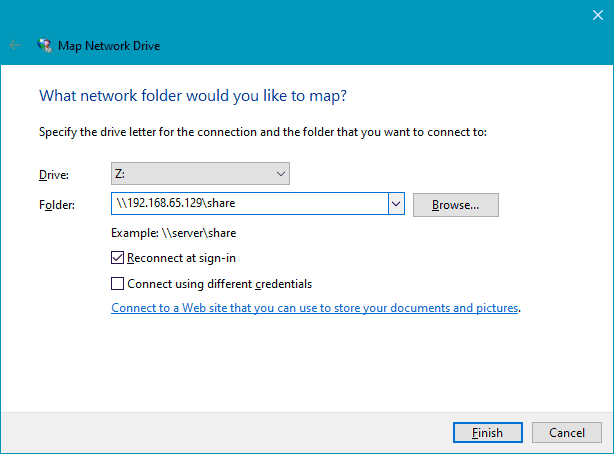
Después de eso, la carpeta estará disponible en el Explorador como una unidad separada y como una ubicación de red.
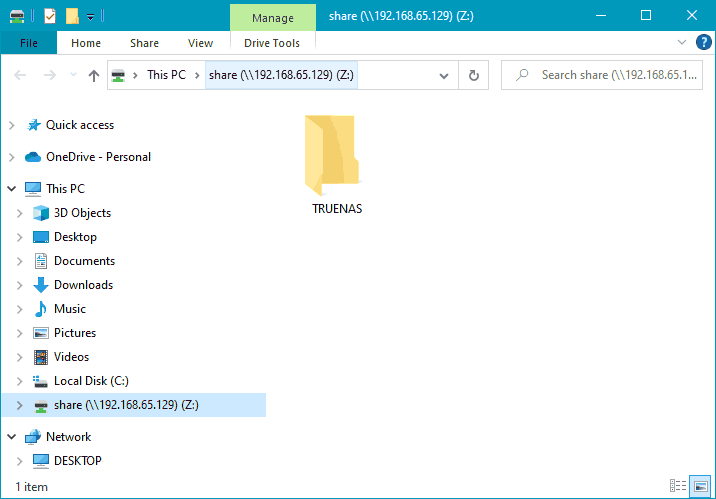
La recuperación de datos de TrueNAS
Un punto importante en el trabajo de un NAS es la capacidad de recuperar los datos perdidos debido a la eliminación accidental o fallas en los discos de almacenamiento.