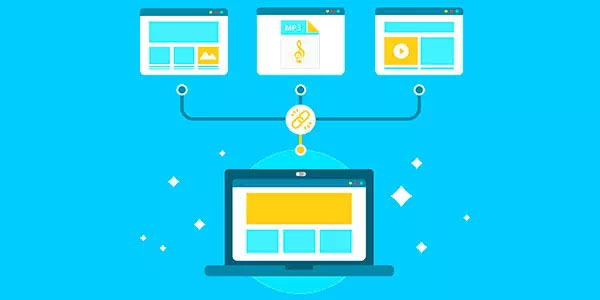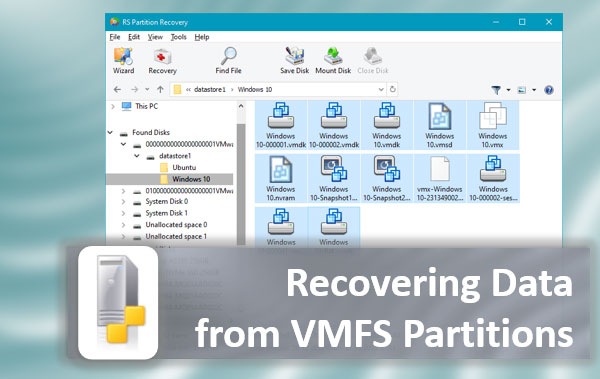El nuevo sistema operativo Windows 11 trae frescura a través de un nuevo diseño y nuevas características. Todo esto se ha discutido muchas veces en Internet. Pero hablaremos sobre qué hacer si tus datos importantes desaparecen y cómo recuperarlos correctamente en Windows 11.
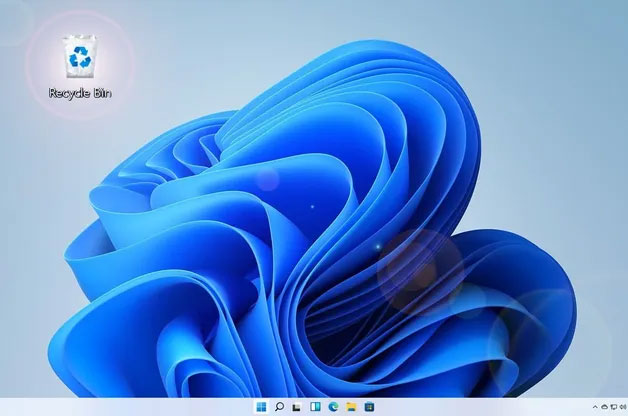
Contenido
- Usando la función Historial de archivos
- Restaurar archivos en Windows 11 a través de Windows File Recovery
- Recuperación de archivos en Windows 11 con RS Partition Recovery (la mejor solución)
Usando la función Historial de archivos
La función «Historial de archivos» también está presente en Windows 11, pero la principal desventaja de este método es que solo puedes recuperar datos almacenados en el escritorio y en las carpetas «Mis documentos«, «Mis imágenes«, «Mi música«, «Favoritos» y «Contactos«. En caso de perder archivos en otros discos locales o extraíbles, este método no se puede utilizar.
Importante: Vale la pena señalar que el «Historial de archivos» no siempre funciona correctamente y, en algunos casos, puede negarse a funcionar o el proceso de recuperación de datos puede no funcionar correctamente. Así que debes estar preparado/a para que este método pueda no funcionar y perder datos importantes.
A diferencia de Windows 10, no puedes ejecutar «Historial de archivos» en Windows 11 a través de la configuración del sistema, ya que los desarrolladores lo eliminaron de este menú, centrándose en la concisión y la facilidad de uso. La configuración muestra solo los ajustes básicos que, según los desarrolladores, se utilizarán con mayor frecuencia.
1.1 Cómo habilitar «Historial de archivos» en Windows 11?
En Windows 11, puedes iniciar la función «Historial de archivos» utilizando el «Panel de control«. Sin embargo, antes de comenzar a utilizar esta función, obtén un disco duro externo o una unidad flash. Cuanto más grande sea la unidad, más información podrá guardar la función y, por lo tanto, más datos podrás recuperar en caso de problemas.
Echemos un vistazo más de cerca a cómo habilitar la función Historial de archivos:
Paso 1: Conecta tu disco duro externo o unidad flash a tu computadora.
Paso 2: Presiona la combinación de teclas «Win + R«, luego en la ventana abierta escribe «control» y presiona «OK«
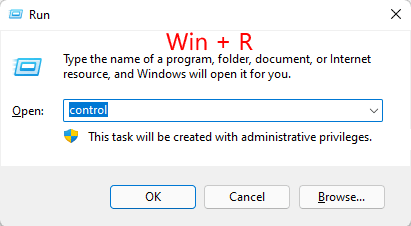
Paso 3: El «Panel de control» se abrirá frente a ti. En la parte superior derecha, cerca de la sección «Ver«, selecciona el modo de visualización «Iconos pequeños«.
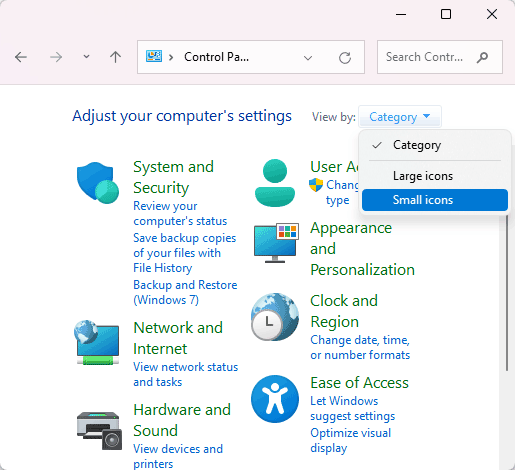
Paso 4: En el menú que aparece, busca «Historial de archivos» y selecciónalo.
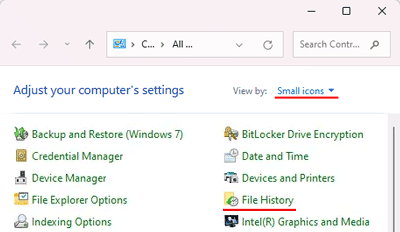
Paso 5: Aparecerá la ventana del Historial de archivos. Mostrará la unidad conectada a la cual se copiarán los datos. Haz clic en el botón «Habilitar«.
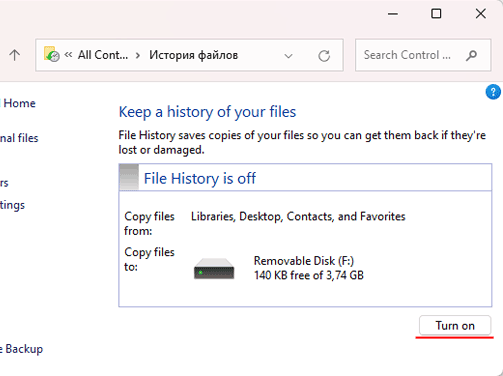
Consejo: Si cambias de opinión y no quieres utilizar «Historial de archivos» por alguna razón, simplemente haz clic en el botón «Detener«.
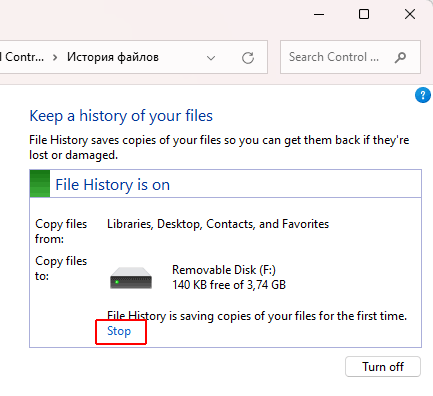
Se mostrará la fecha de la última copia cuando se complete la copia.
Importante: Tu computadora copiará periódicamente datos siempre que el disco esté conectado a tu computadora. Pero si tienes datos más recientes que deseas conservar, repite estas instrucciones.
1.2 ¿Cómo desactivar la función «Historial de archivos» en Windows 11?
Si ya no necesitas utilizar el Historial de archivos, puedes desactivarlo fácilmente. Para hacerlo, abre la ventana «Historial de archivos» siguiendo los primeros cuatro pasos del párrafo anterior y haz clic en el botón «Desactivar» para detener la copia de seguridad de los datos.
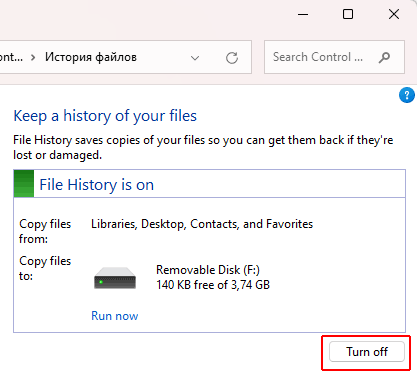
Al hacer clic en el botón «Desactivar«, la función Historial de archivos se desactivará por completo, pero los archivos previamente guardados permanecerán en la unidad. Por lo tanto, si tienes la intención de prestarle la unidad a alguien, debes eliminar los datos manualmente.
1.3 Cómo recuperar datos usando File History
Usando la función File History, puedes recuperar el archivo deseado de cualquiera de estas carpetas: «Mis documentos«, «Mis imágenes«, «Mi música«, «Favoritos» y «Contactos«. Para hacer esto, debes:
Paso 1: Abrir la ventana de File History siguiendo los pasos del párrafo 1.1
Paso 2: En el menú de la izquierda, hacer clic en «Restaurar archivos personales«
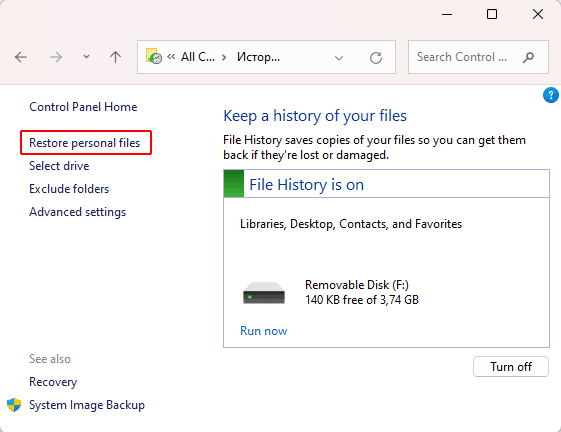
El sistema escanea la unidad en busca de archivos para recuperar. Esto puede llevar algún tiempo, dependiendo del tamaño del disco.
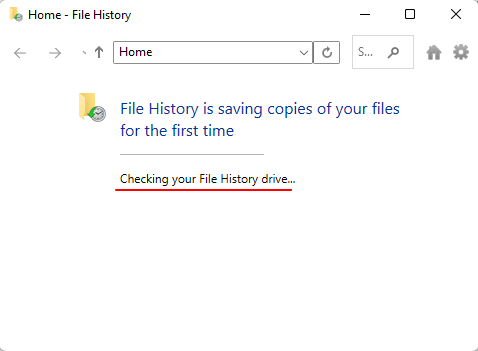
Paso 3: Una vez que el escaneo de la unidad esté completo, el disco se abrirá frente a ti y podrás seleccionar la carpeta o archivo que deseas recuperar. Solo tienes que hacer clic en el botón verde en la parte inferior central para iniciar la recuperación.
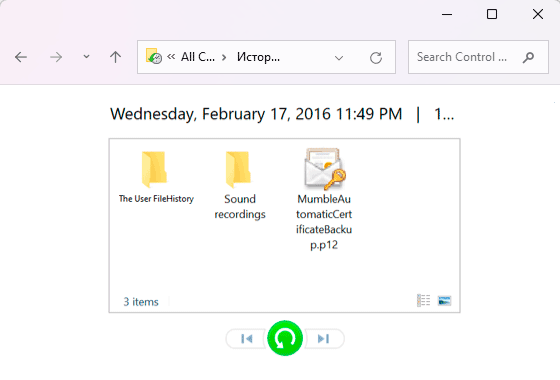
Consejo: Para abrir una carpeta y encontrar el archivo que deseas, haz doble clic en ella. Es decir, toda la navegación a través de la copia de seguridad se realiza como en el Explorador normal.
Por defecto, la función File History restaura los archivos a donde se encontraban almacenados anteriormente. Si deseas guardar el archivo restaurado en una ubicación diferente, haz clic en el icono de engranaje en la parte superior derecha y selecciona «Restaurar en«
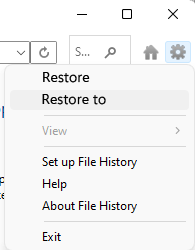
Se abrirá una ventana donde podrás seleccionar la carpeta donde deseas restaurar tus archivos
Restaurar archivos en Windows 11 a través de Windows File Recovery
Recientemente, Microsoft lanzó su propio programa para recuperar datos perdidos llamado Windows File Recovery. Puedes descargarlo desde la Microsoft Store, pero antes de hacerlo, se recomienda considerar varias características del programa. Primero, el programa no tiene una interfaz gráfica, y todas las manipulaciones se realizan ingresando comandos en la ventana de comandos. Por lo tanto, deberás memorizarlos o anotarlos para poder utilizar Windows File Recovery.
Otra característica específica del programa es que solo admite los sistemas de archivos NTFS, FAT32, ExFAT y ReFS. No admite sistemas de archivos diferentes a los admitidos por Windows.
Después de iniciar la aplicación descargada, verás la siguiente ventana:
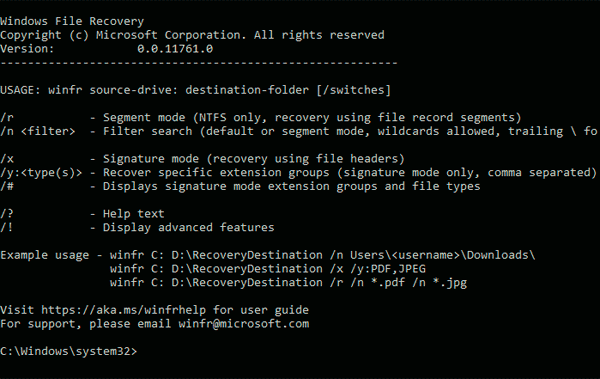
Para iniciar la recuperación, utiliza el siguiente comando:
winfr F: D:Recuperados
Este comando encontrará y restaurará todos los archivos que se encuentren en la unidad F:, y guardará los datos recuperados en la carpeta D:Recuperados. Por supuesto, puedes especificar tu propia letra de unidad y ruta para guardar los archivos recuperados.
También puedes especificar claves adicionales. Por ejemplo, /x permitirá el análisis basado en firmas de archivos. En consecuencia, el comando se verá de la siguiente manera:
winfr F: D:Recuperados /x
Para buscar tipos de archivo específicos, puedes utilizar el parámetro /y. Por ejemplo, un comando que buscará solo imágenes .jpeg se verá así:
winfr E: D:Recuperados /x /y:JPEG,PNG
Cabe destacar que la clave /y solo se puede utilizar con la clave /x. De lo contrario, el programa mostrará un error.
La clave /n se utiliza para recuperar archivos con nombres que contengan ciertos caracteres. Por ejemplo, si agregas «rep», el programa buscará solo archivos con esas letras en sus nombres. El comando se verá así:
winfr F: D:Recuperados /x /n rep*
Importante: Si no se especifica el interruptor /x, el programa solo funcionará con discos NTFS. El signo * significa que los caracteres especificados pueden aparecer en cualquier parte del nombre del archivo.
Con la bandera /n, también puedes especificar desde qué carpeta deseas recuperar archivos. El comando será el siguiente:
winfr F: D:Recuperados /x /n UsuariosnombredeusuarioEscritorio
…donde UsuariosnombredeusuarioEscritorio es la carpeta desde la cual se recuperarán los archivos.
Nota: El nombre del disco ya está especificado al principio del comando, por lo que no es necesario especificar el nombre del disco más de una vez.
Como habrás notado, Windows File Recovery no es muy conveniente para un usuario nuevo. Pero si eres aficionado a la ventana de comandos, puedes utilizarlo.
Recuperación de archivos en Windows 11 con RS Partition Recovery (la mejor solución)
Los dos métodos anteriores tienen varias desventajas significativas. En el caso de utilizar la función Historial de archivos, el problema radica en la capacidad de recuperar los archivos solo de ciertas carpetas del sistema. Pero, ¿qué sucede si los datos se pierden de un disco o tarjeta de memoria diferente?
El uso de Windows File Recovery tampoco puede considerarse una decisión exitosa, ya que el proceso de recuperación es complicado (es necesario ingresar una serie de comandos, etc.). ¿Y qué hay de los usuarios inexpertos? Muchas profesiones no requieren un conocimiento profundo de PC y utilizan la computadora a un nivel básico.
Pero una desventaja mucho mayor de Windows File Recovery es la falta de soporte para cualquier sistema de archivos que no sea NTFS o FAT. Entonces, ¿qué hacer si el disco se utilizó previamente en Linux y utiliza el sistema de archivos ext4?
Afortunadamente, existe una solución que permite recuperar datos perdidos independientemente del nivel de conocimiento informático o del tipo de sistema de archivos.
Hablamos de RS Partition Recovery, la mejor solución en el mercado actualmente.
El programa tiene una interfaz intuitiva, gracias a la cual incluso los usuarios inexpertos pueden recuperar los datos.
Pero la ventaja más importante de RS Partition Recovery es el soporte de TODOS los sistemas de archivos modernos. De esta manera, puedes recuperar datos perdidos de cualquier disco sin importar el tipo de computadora (PC, Mac, servidor, NAS) o sistema de archivos. También puedes recuperar los datos de unidades locales, así como de cualquier otra unidad externa, unidad flash o tarjeta de memoria.
El proceso de recuperación de datos se realiza en unos pocos clics y se ve de la siguiente manera:
Paso 1. Instale y ejecute RS Partition Recovery.

Software de recuperación de datos todo en uno
Paso 2. Seleccione la unidad o partición desde la que desea recuperar datos.
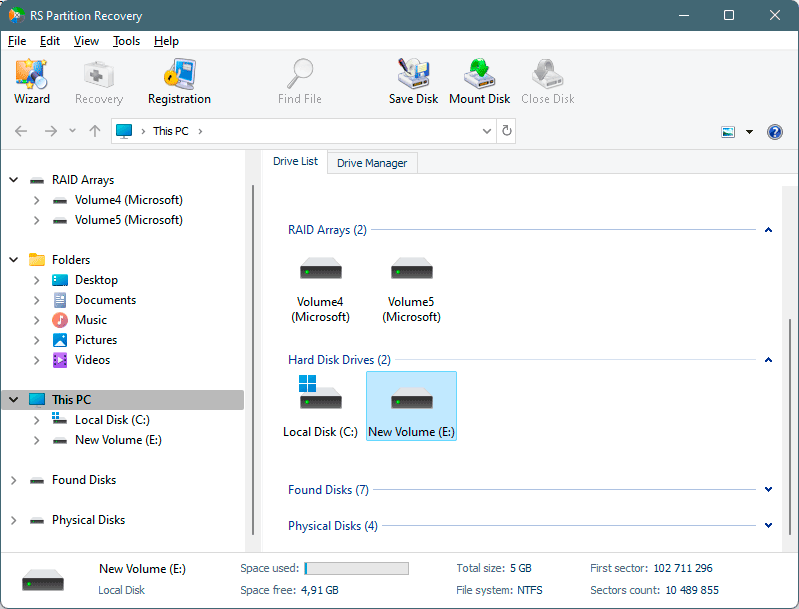
Paso 3. Elige el tipo de análisis.
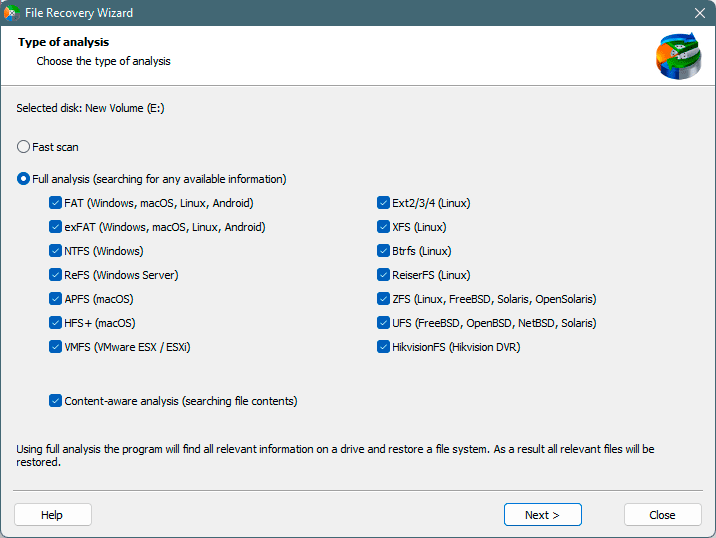
Escaneo rápido que debe usar en caso de que el archivo se haya perdido recientemente. El programa explorará el disco rápidamente y mostrará los archivos disponibles para recuperar.
La función Análisis completo le permite encontrar datos perdidos, después de formatear, cambiar el tamaño del disco o dañar la estructura del archivo (RAW).
Paso 4. Previsualiza y selecciona los archivos para recuperarlos.
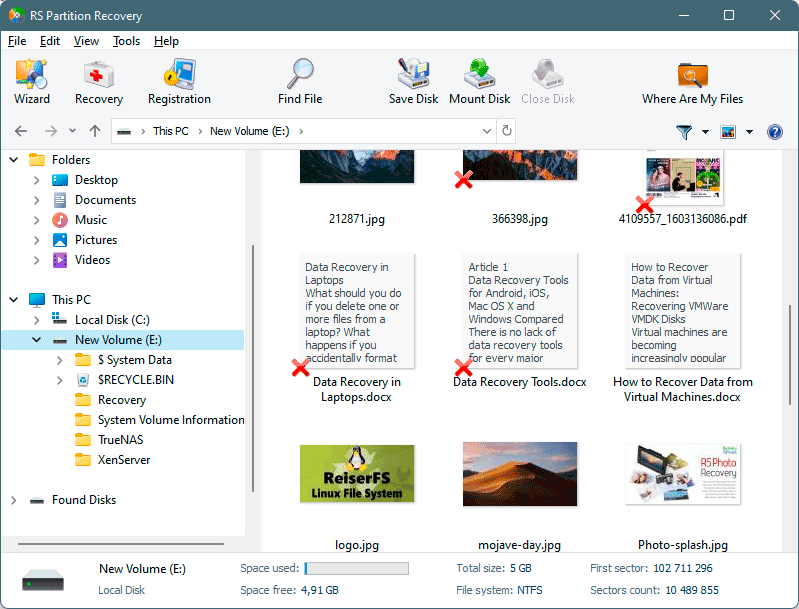
Paso 5. Agregue los archivos que desea guardar a la "Lista de restauración" o seleccione la partición completa y haga clic en Recuperación.
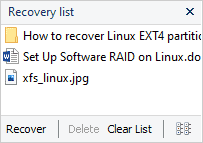
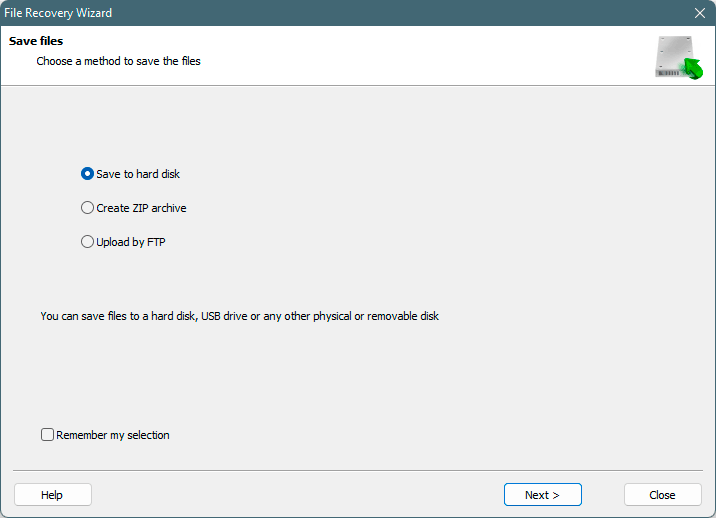
Cabe señalar que es mejor guardar el archivo recuperado en un disco duro externo o en una unidad flash USB.
Como puedes ver, la interfaz fácil de usar y el asistente de recuperación de archivos incorporado, así como el soporte para todos los sistemas de archivos, hacen de RS Partition Recovery una herramienta imprescindible para cada propietario de computadora.