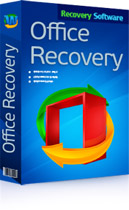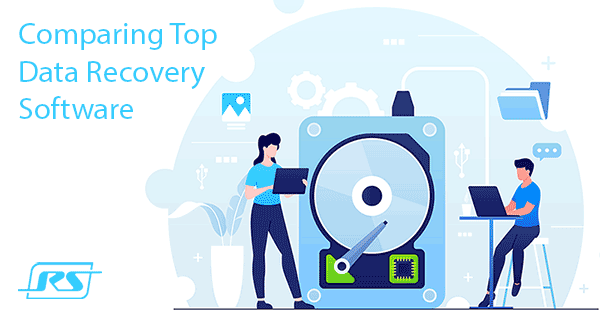Las luces se apagaron, el cable se atascó, la computadora se reinició de repente, o tal vez… ¿todo el sistema se apagó? ¿Y aún no has guardado el documento en el que trabajaste durante medio día? No debes desesperarte de antemano. Puedes restaurar un archivo. Especialmente si una pequeña incidencia accidental causa la pérdida, y la computadora sigue funcionando como antes.
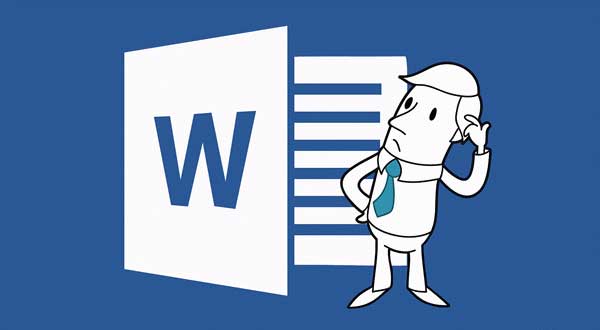
Contenido
- Recuperación automática
- Encontrar el archivo fuente
- Recuperación desde una Carpeta de Copias de Seguridad
- Restaurar el documento usando programas de terceros
Es mejor comenzar con lo más sencillo. A menudo puedes recuperar tus datos de manera rápida y completa utilizando solo los recursos integrados de Word. Mirando hacia adelante, digamos que incluso cuando ninguno de ellos funcionó y los datos nunca regresaron, la probabilidad de recuperar el documento con la ayuda de programas de terceros sigue siendo alta.
Recuperación automática
Entonces, ¿qué puedo hacer para recuperar el contenido de un archivo no guardado únicamente con Word?
Primero, este editor de texto tiene la función de recuperación automática de documentos. Después de cualquier fallo del sistema o, digamos, el mismo corte de energía que provocó que Windows se reiniciara desde cero, Word mismo ofrece recuperar los datos no guardados y guardar los documentos que pudo recuperar. Podría verse así:
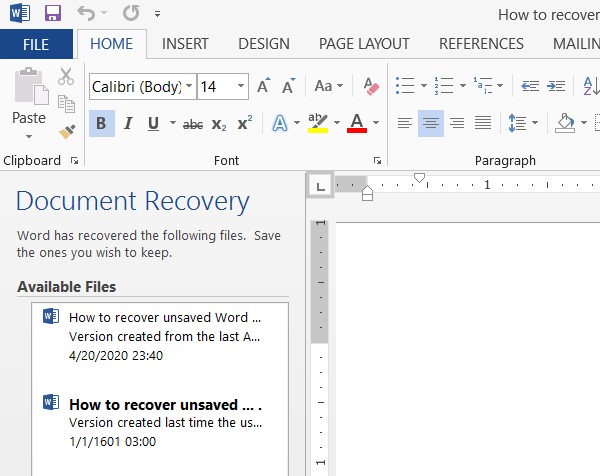
Es importante recordar que el usuario puede utilizar los resultados de la recuperación automática de archivos solo en el primer inicio del editor de texto después de su reinicio forzado. Si no guardas los documentos necesarios de inmediato y cierras y abres el programa nuevamente, no se te ofrecerá guardar las copias de seguridad creadas automáticamente otra vez. Por lo tanto, es mejor decidir desde el principio qué documentos recuperados necesitas y no perder la oportunidad de recuperarlos.
Ten en cuenta que AutoGuardar está siempre habilitado por defecto en Word. La copia de seguridad se realiza cada 10 minutos mientras trabajas en el editor. A veces es aconsejable reducir el intervalo entre copias de seguridad. Para hacer esto, si estás trabajando en Word 2003, utiliza el elemento «Opciones» en el menú «Herramientas». En la ventana que se abre, ve a la pestaña «Guardar» y cambia el valor a lo que necesites. La velocidad de tu computadora no se verá afectada de ninguna manera.
Cuando trabajas en Word 2007, la frecuencia de autoguardado cambia de la siguiente manera: haz clic en un ícono redondo de color con el logotipo del editor, en la lista que se abre selecciona «Guardar como» y luego, en la parte inferior de la ventana que apareció, haz clic en «Guardar una copia del documento». Ahora haz clic en «Opciones» y en la pestaña «Guardar» cambia la regularidad de las copias de seguridad. ¡Haz clic en «OK» y listo!
En Word 2010, esta opción se puede cambiar a través del menú «Archivo» – «Opciones». En la ventana que se abre, haz clic en «Guardar» y, en la siguiente ventana, cambia directamente el intervalo al deseado. ¡Y nuevamente – «OK»!
Si no guardaste el documento de Word antes de cerrarlo, podrías intentar forzarlo nuevamente. Lo principal a considerar es una característica esencial de este método de recuperación: no funcionará si creas un nuevo archivo, agregas algo de texto y guardas el documento. El algoritmo debe ser estrictamente el siguiente:
- Crea un nuevo archivo y abre una página en blanco
- En el menú «Archivo», selecciona «Abrir»
- En la ventana emergente, selecciona el comando «Abrir y restaurar»
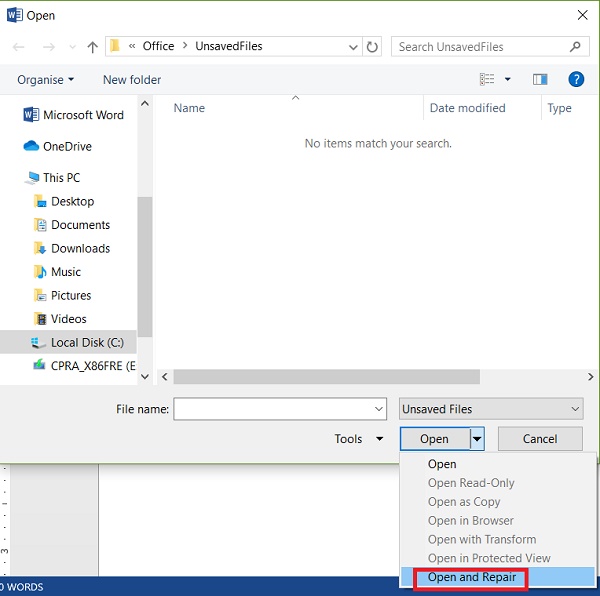
Te advertimos de inmediato que la efectividad de este método es extremadamente baja, y en la mayoría de los casos, no sucederá nada con la página en blanco del nuevo documento. Sin embargo, intentar no cuesta nada…
Encontrar el archivo fuente
Aunque no hayas guardado el documento, el archivo fuente en formato doc o docx podría permanecer en el sistema. Puedes encontrarlo siguiendo las siguientes instrucciones paso a paso. Primero, debes iniciar una búsqueda del archivo. Si estás utilizando Windows 10, hazlo usando el panel de Inicio. En Windows 2008, presiona WIN+W.
En el cuadro de búsqueda, introduce un título para el documento bajo el cual podría haberse guardado automáticamente.
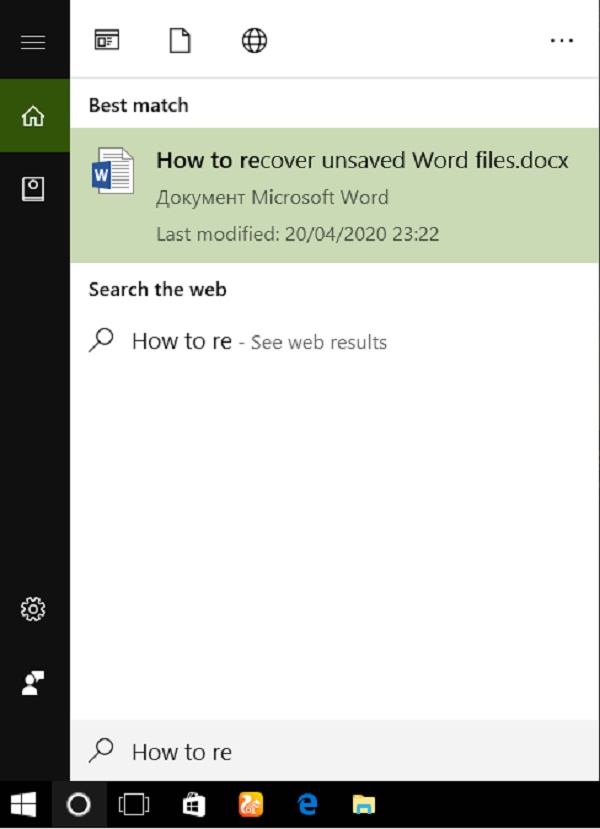
Windows te presentará una lista de archivos que contienen las palabras clave adecuadas en su título. Si encuentras un documento entre ellos, ábrelo y revisa el contenido del archivo.
Por supuesto, es una manera fácil, pero no ideal, de recuperar los datos. Las probabilidades de que el archivo fuente permanezca en el sistema después de un error crítico no son altas…
Recuperación desde una Carpeta de Copias de Seguridad
Como mencionamos anteriormente, Word realiza automáticamente copias de seguridad de tus documentos. Si no has cambiado la configuración, esto ocurre cada 10 minutos mientras trabajas con un documento de texto. Todas las copias de seguridad se colocan temporalmente en una carpeta de respaldo específica. La carpeta está oculta y solo puedes verificar su contenido manualmente.
Entonces, ve al menú «Archivo» – «Opciones».
En la ventana que se abre, busca el elemento «Guardar» y luego la línea «Ubicación del archivo de Autorrecuperación» (aquí es donde se almacenan las copias de seguridad de los documentos). Ahora necesitas copiar la ruta del directorio e ir a la carpeta a través de ella. Aquí puedes encontrar la última versión del archivo que no has guardado.
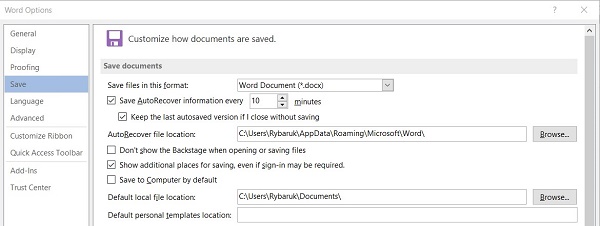
En Word 2010, esta carpeta puede verse así:
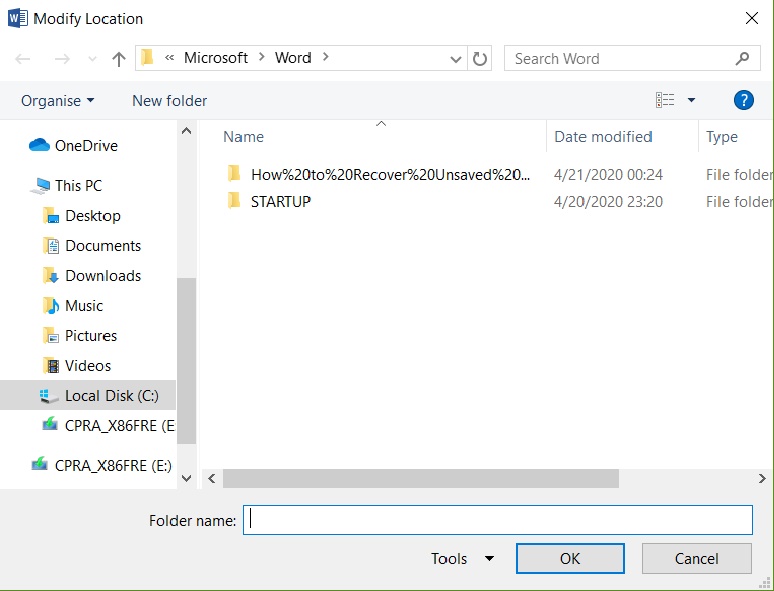
También es posible probar un método alternativo de la misma serie. Usa el menú «Archivo» – «Información».
Si la información «No hay versiones anteriores de este archivo» se muestra en «Administrar versiones», haz clic en el icono «Administrar versiones» y luego en «Recuperar documentos no guardados».
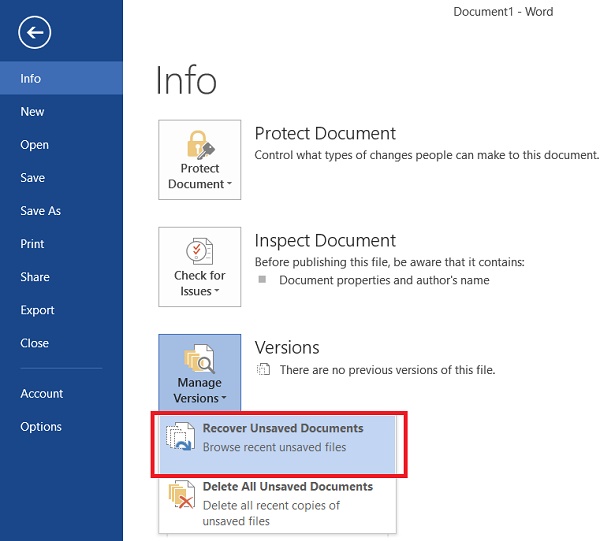
Luego deberías ver la carpeta con la lista de documentos disponibles para abrir en el editor de texto. Este método es muy relevante para aquellos que, por alguna razón, tenían la auto-preservación desactivada anteriormente (¿ya has corregido este error?). Además, ten en cuenta que de esta manera puedes recuperar un documento con el que ya has trabajado durante algún tiempo. Una cosa más: los archivos no guardados pueden permanecer en el sistema en formato .asd, pero solo Word 2010 puede verlos, y las versiones anteriores del editor no pueden.
Restaurar el documento usando programas de terceros
Los programas especializados ayudan a recuperar archivos perdidos, incluidos aquellos no guardados, desde cualquier dispositivo, incluso en las situaciones más desafiantes: después de eliminar accidentalmente un archivo sin usar la papelera, después de que los archivos se corrompan por un virus, formateo, etc.
La práctica demuestra que las imágenes dañadas en formatos estándar .jpeg y .png son las más difíciles de recuperar, mientras que los archivos .doc y .docx se recuperan con éxito en la mayoría de los casos.
En primer lugar, considere las recomendaciones generales al trabajar con programas de recuperación de datos:
- No debe copiar ningún dato nuevo al disco antes de comenzar el proceso de recuperación. Es mejor no realizar ninguna acción desde el medio antes de recuperar toda la información necesaria de él.
- No formatee (incluso si el sistema Windows insiste).
- No se recomienda restaurar documentos en el lugar donde se almacenaron previamente, ya que un nuevo archivo podría sobrescribir documentos que aún no se han recuperado.
Al recuperar documentos de MS Office que no ha logrado guardar, recomendamos usar programas que soporten los algoritmos de recuperación de datos más potentes y modernos, como RS Partition Recovery o RS Office Recovery.
Recover Office Documents that Go Missing
Instale el programa seleccionado y comience a escanear la unidad. Todos los archivos disponibles para recuperación se mostrarán en una ventana separada. En el disco donde está instalado el sistema Windows (generalmente C:), busque la carpeta «Temp» – en esta carpeta, el sistema almacena todos los archivos temporales creados por él. Ahí es donde debería estar el archivo con el que trabajó pero no tuvo tiempo de guardar. Podrá ver el contenido de cada archivo y guardar los documentos necesarios.