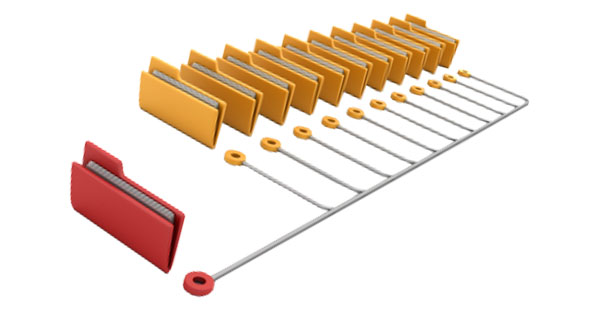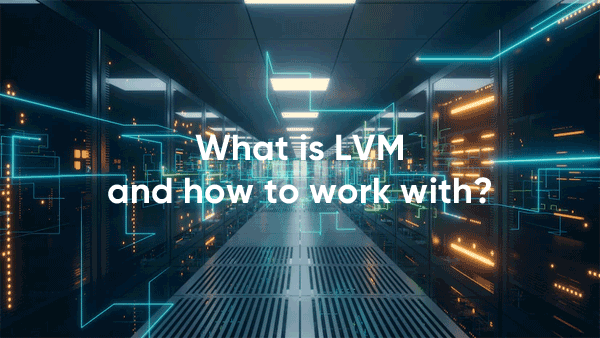¿Windows genera un error al iniciar y no arranca? Puedes solucionar problemas con el inicio del sistema operativo y reparar la funcionalidad del cargador utilizando la línea de comandos.

Contenido
- Razones de los problemas del cargador de arranque
- Restauración en el arranque
- Restaurar el cargador de arranque de Windows a través del símbolo del sistema
- ¿Qué hacer si se ha perdido información importante?
Razones de los problemas del cargador de arranque
Los problemas de arranque de Windows son una clara señal de que los archivos responsables de iniciar el sistema operativo están corruptos. Existen muchas razones por las que el sistema puede iniciarse incorrectamente.
Las más comunes son:
- La instalación de sistemas operativos adicionales que dañan los archivos de arranque del sistema operativo principal.
- Daños o eliminación de archivos de arranque por programas maliciosos y virus.
- Pérdida de datos debido a fallas físicas y de software del disco duro.
Restauración en el arranque
Los archivos del cargador del sistema operativo rotos o faltantes pueden llevar a la incapacidad de iniciar y corregir el funcionamiento del ordenador. En este caso, deberá recurrir a la restauración del cargador de Windows de la siguiente manera:
Paso 1: Necesitará un CD de recuperación de Windows o una unidad flash de arranque para iniciar la recuperación del arranque. Importante: para que el sistema de recuperación funcione correctamente, deberá arrancar en el mismo bit (32 o 64 bits) que el sistema operativo actual. Si arranca desde el disco de instalación, deberá seleccionar «Reparar el equipo» en la pantalla de instalación.
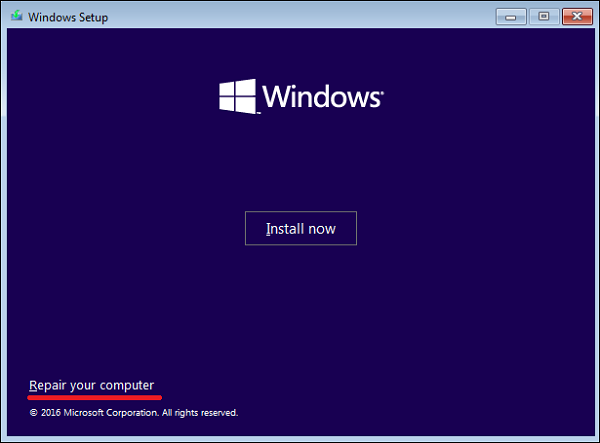
Paso 2: Seleccione «Solucionar problemas» en la pantalla de recuperación.
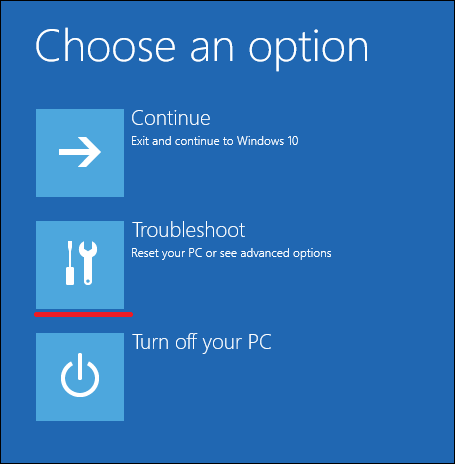
Paso 3: En la ventana que se abre, seleccione «Reparación de inicio».
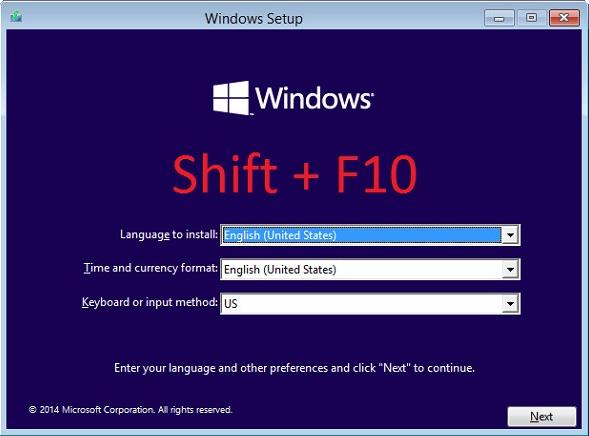
Puedes acceder al símbolo del sistema a través del menú de diagnóstico haciendo clic en el icono correspondiente.
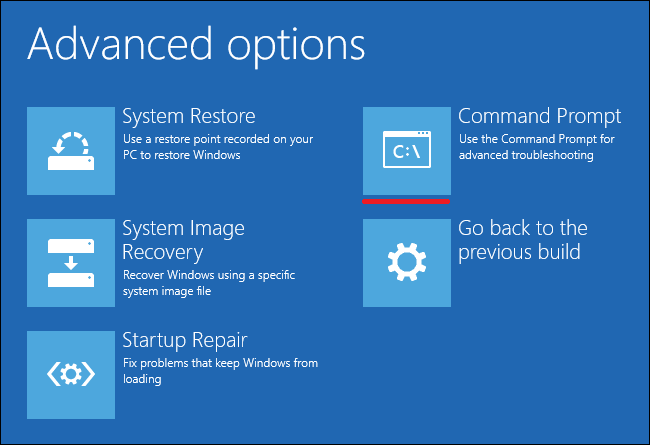
Después de abrir el símbolo del sistema, debes ingresar los siguientes comandos:
- Diskpart (utilidad integrada para trabajar con discos duros)
- List volume (lista de unidades conectadas)
- Exit (apagado de la utilidad)
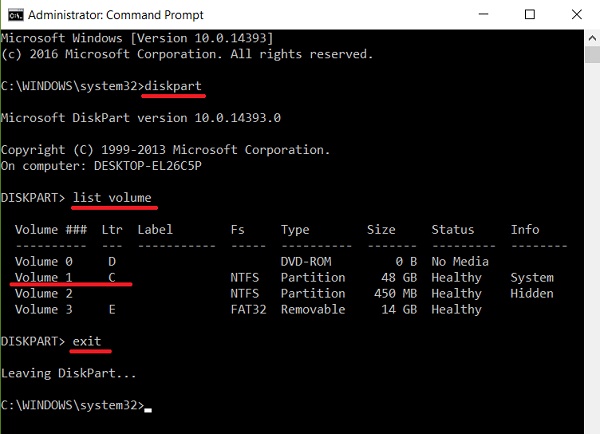
Cada comando debe ser confirmado con la tecla Enter.
Este procedimiento te permitirá descubrir cuál es la unidad del sistema (por defecto es la unidad C), y en base a este conocimiento, podrás realizar la recuperación del programa del cargador de arranque.
Luego, deberás ingresar bcdboot c:windows para solucionar la mayoría de los problemas del cargador de arranque.
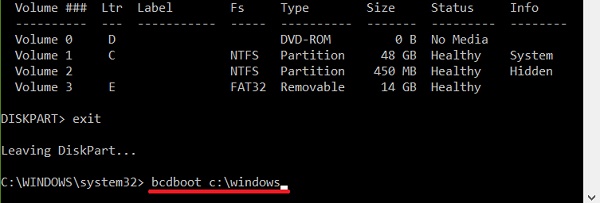
Cabe señalar que si hay varios sistemas operativos instalados en la computadora, este método debe realizarse para cada sistema por turno.
Si este método no funcionó, puedes limpiar completamente el cargador de arranque y crear sus archivos nuevamente.
Para hacer esto: abre el símbolo del sistema de cualquier manera conveniente. Ingresa diskpart. Luego, lista de volumen. Después de eso, encuentra una partición oculta con el cargador (por lo general, es una unidad de 100-500 Mb, creada por el sistema por defecto en formato FAT32) y recuerda la letra de esta partición.
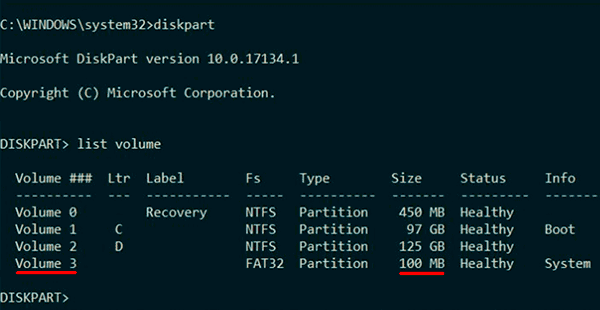
Ahora debes ingresar una serie de comandos que eliminen y vuelvan a crear el cargador.
- Elige el volumen 3 con el comando seleccionar volumen 3 (en lugar de 3, puede haber otro número).
- Formatea el volumen con el comando formato fs=ntfs, o formato fs=fat32, dependiendo del sistema de archivos del disco.
- Asigna el nombre ?Y? a ese comando asignar letra=Y
- Salimos de la utilidad con el comando salir.
- Ingresa el comando bcdboot C:Windows /s Y: /f ALL (las letras C e Y pueden variar según el sistema y el número de discos). Si tienes más de un sistema operativo instalado, debes realizar este paso para todos los volúmenes con cargadores de arranque.
En este punto, la recuperación del cargador se puede considerar completa.
Ahora debes eliminar la letra de volumen asignada. Puedes hacer esto yendo al símbolo del sistema de la siguiente manera:
- Ingresa el comando diskpart.
- Luego, debes mostrar la lista de medios con el comando lista de volumen.
- Selecciona el volumen llamado Y con el comando seleccionar volumen Y.
- Elimina el nombre con el comando eliminar letra=Y.
- Salida.
Ahora, para arrancar normalmente la PC, es suficiente reiniciar el sistema.
¿Qué hacer si se ha perdido información importante?
Los problemas con el sistema operativo Windows afectan directamente a la seguridad de los datos no solo en la unidad del sistema, sino también en otras unidades locales y unidades flash conectadas al ordenador. Por ejemplo, si hay problemas con el cargador de arranque, el sistema no puede arrancar y los reinicios constantes pueden provocar fallos en la estructura lógica de otros discos.
Además, los usuarios a menudo resuelven los problemas del cargador de arranque simplemente reinstalando Windows para obtener un sistema operativo limpio y rápido. Pero la reinstalación del sistema borra todos los datos de la unidad del sistema, y a menudo el formateo de la unidad del sistema causa la pérdida de datos en los que el usuario ha estado trabajando durante semanas.
Si algo similar te ha sucedido, no te desesperes prematuramente. Usa RS Partition Recovery.

Software de recuperación de datos todo en uno
No tiene problemas para recuperar datos perdidos debido a formateo accidental del disco, reinstalación del sistema operativo, daños en la estructura lógica del disco y en muchos otros casos.
RS Partition Recovery no exige muchos recursos de tu ordenador, lo que te permite usarlo en ordenadores débiles y portátiles de oficina.
El proceso de recuperación se lleva a cabo prácticamente en unos pocos clics del ratón gracias al asistente de recuperación de archivos integrado.
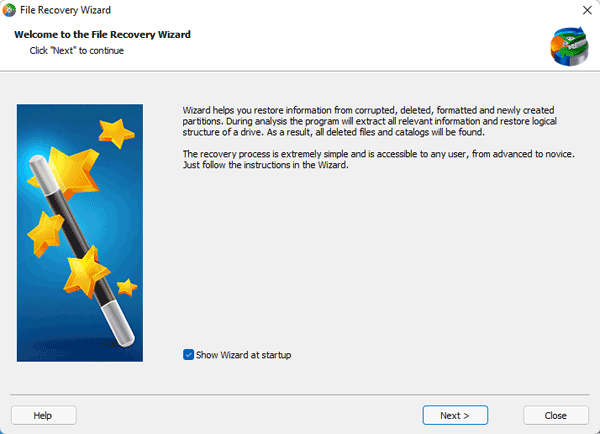
Nota: Se recomienda que la ubicación donde se escribirá el archivo recuperado sea diferente de la ubicación donde se almacenaba anteriormente el archivo. Esto permitirá evitar la sobrescritura del archivo.
Puedes guardar el archivo recuperado en una unidad local o unidad flash diferente, comprimirlo en un archivo ZIP o subirlo a un servidor FTP.