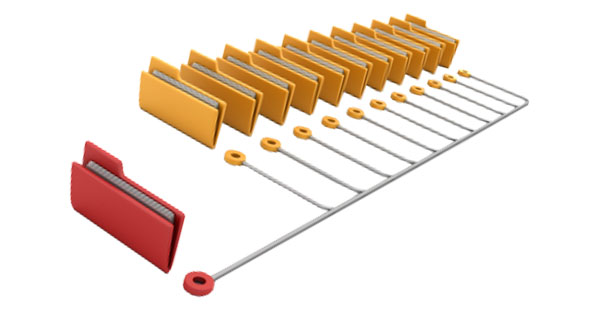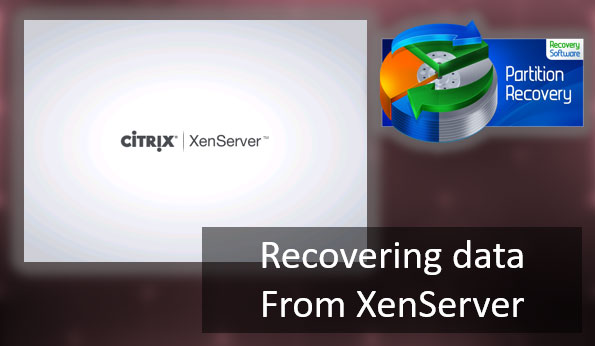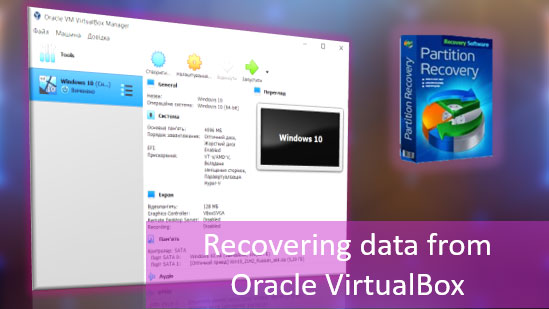¿Te gustaría devolver tu sistema operativo Windows 10 a la configuración de fábrica (estándar) sin reinstalarlo? A continuación, analizaremos las principales formas de restablecer el sistema a su configuración original.

Contenido
- ¿Cómo restablecer la configuración predeterminada en Windows 10?
- Reversión del sistema con la herramienta Refresh Windows
- ¿Cómo puedo restablecer la configuración de fábrica si mi sistema no arranca?
- Recuperación de datos después de restaurar el equipo a su estado original
La función de restablecimiento de fábrica de Windows se añadió únicamente en la décima versión del sistema operativo, por lo que muchos usuarios simplemente no están al tanto de la existencia de esta conveniente función. Restablecer a la configuración predeterminada es, en esencia, muy similar a una reinstalación limpia del sistema, pero con la conservación de toda la información y documentos, lo cual es especialmente importante para los usuarios que almacenan datos importantes en su computadora.
Además de guardar todos los archivos, la función de restablecimiento de fábrica no requiere ningún software adicional ni manipulaciones complejas con unidades flash de instalación, discos de arranque u otros medios. De esta manera, puedes restaurar rápidamente el sistema a su estado original, corrigiendo así errores y problemas con el sistema operativo actual. Cabe señalar que la función de retorno debe utilizarse en casos donde solo la reinstalación puede solucionar los problemas. En otros casos, es mejor usar métodos menos radicales, como el retroceso del sistema a través de los puntos de restauración.
¿Cómo restablecer la configuración predeterminada en Windows 10?
Si el sistema del usuario está ligeramente dañado y arranca normalmente, puedes restablecerlo a la configuración de fábrica directamente desde el sistema operativo en ejecución. Para hacerlo, debes seguir los siguientes pasos:
Paso 1: Haz clic derecho en el botón de «Inicio» y selecciona la opción de «Configuración».
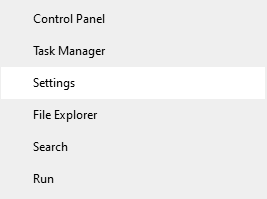
Paso 2: En la ventana que se abre, desplázate hacia abajo y selecciona «Actualización y seguridad».
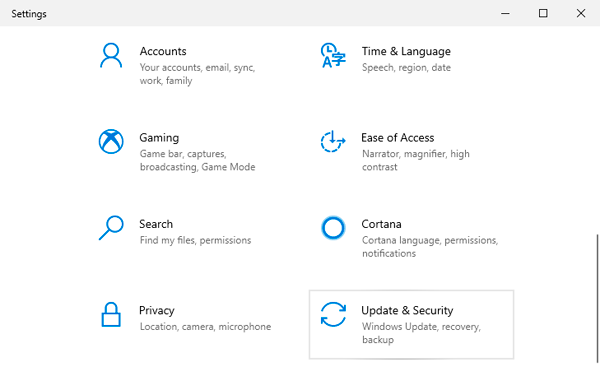
Paso 3: Ve a la columna de «Recuperación» y haz clic en el botón «Comenzar»
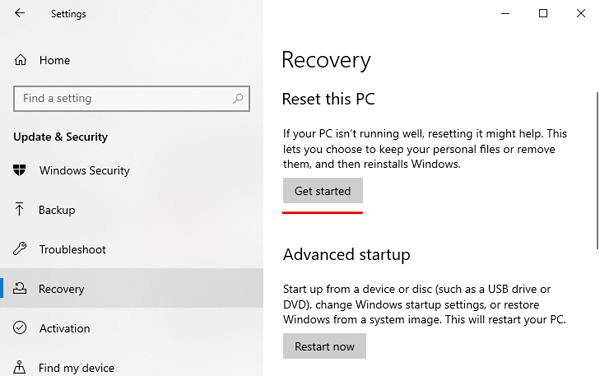
Después de realizar las acciones especificadas, aparecerá la pantalla de recuperación del sistema «Elige una opción» donde deberás elegir la opción de restablecimiento con toda la información eliminada o guardada.
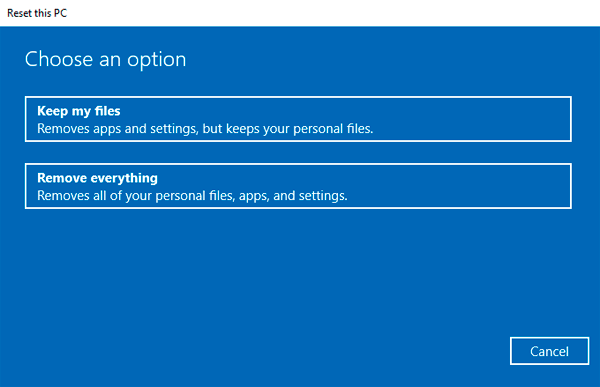
En la ventana final de recuperación, el sistema especificará todas las acciones a realizar y pedirá confirmación. Presiona el botón «Restablecer» para comenzar el restablecimiento a la configuración de fábrica.
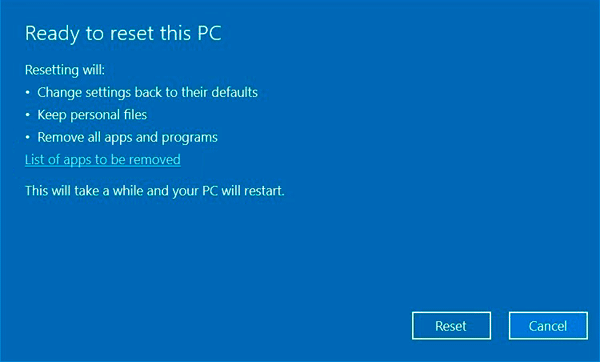
Durante el proceso de restablecimiento, tu computadora requerirá varios reinicios, después de los cuales el sistema volverá a la configuración de fábrica.
Los archivos y datos del escritorio y las carpetas del sistema del sistema operativo anterior se guardarán en el disco del sistema en el directorio «Windows.old».
Es importante señalar que en algunas situaciones, la recuperación del sistema desde el sistema operativo en ejecución es imposible (por lo general, esto ocurre cuando se eliminan los archivos responsables del retorno del sistema a la configuración de fábrica), por lo que deberías recurrir al método descrito a continuación.
Reversión del sistema con la herramienta Refresh Windows
Si el primer método no funcionó, necesitas usar una utilidad especial llamada Refresh Windows Tool, que se puede obtener de la siguiente manera:
Paso 1: Al igual que en el primer método, ve a «Configuración», «Actualización y seguridad», «Recuperación» y haz clic en «Aprender cómo empezar de nuevo…»
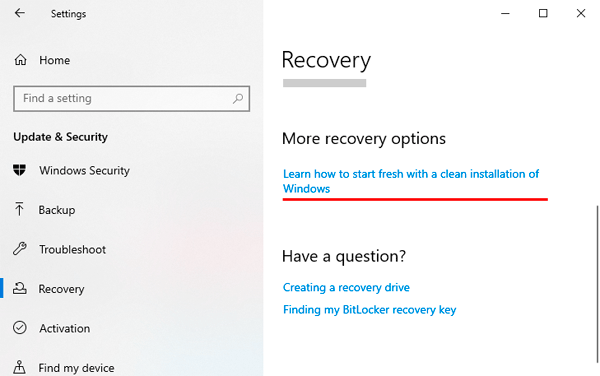
Paso 2: En la página del navegador que se abre, debes desplazarte hacia abajo y hacer clic en el botón «Descargar herramienta ahora».
Paso 3: Después de descargar, lanzamos la utilidad y elegimos la opción necesaria para devolver el sistema a su estado original.
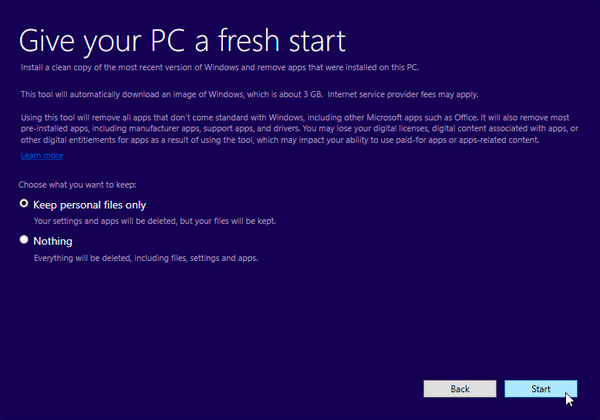
Después de realizar las acciones anteriores, el sistema volverá al estado anterior.
Es importante señalar que, una vez completada la instalación, se recomienda limpiar el ordenador de los datos de la instalación anterior. Esto permitirá eliminar hasta 20 GB de datos innecesarios. La limpieza se puede realizar con programas adicionales de limpieza o con las herramientas integradas de Windows.
Para hacerlo:
Paso 1: Ve al directorio «Este equipo», haz clic derecho en el disco del sistema y selecciona «Propiedades»
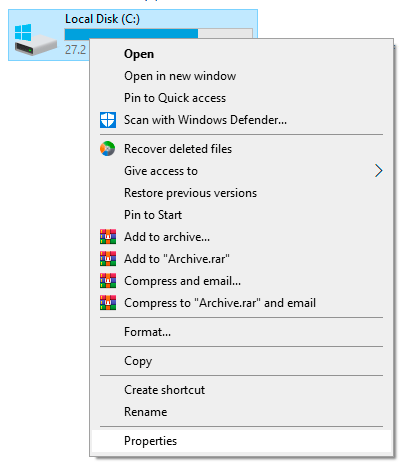
Paso 2: En la ventana que se abre, selecciona «Liberar espacio»
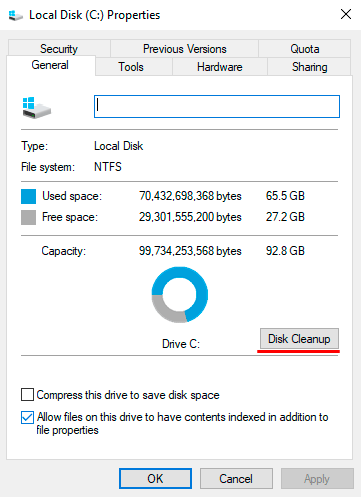
Paso 3: Haz clic en el botón «Limpiar archivos del sistema».
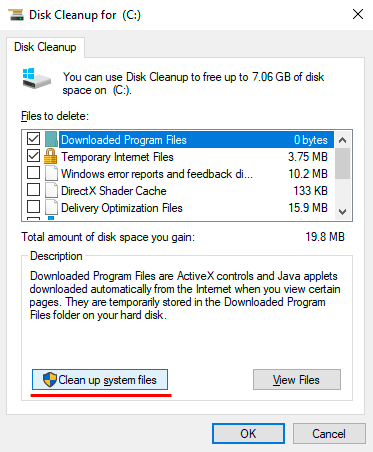
Paso 4: Marca la casilla «Archivos temporales de instalación de Windows» y confirma la acción con «OK»
¿Cómo puedo restablecer la configuración de fábrica si mi sistema no arranca?
En caso de daño severo al sistema operativo (software malicioso, eliminación o mal funcionamiento de los elementos responsables del arranque), el usuario tiene la opción de devolver Windows 10 a su configuración de fábrica.
Para este propósito, necesitarás un disco de arranque, una unidad flash de instalación u otros medios para ejecutar el entorno de recuperación del sistema. Cómo hacerlo se explica en el artículo «Cómo recuperar el cargador de arranque de Windows 10, 8, 7 usando el símbolo del sistema«. Una vez que hayas ingresado al entorno de recuperación, debes seguir los siguientes pasos:
Paso 1: En la pantalla de «Elegir una opción», selecciona «Solucionar problemas»
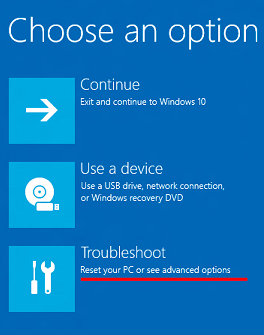
Paso 2: En la siguiente ventana, selecciona la columna «Restablecer tu PC».
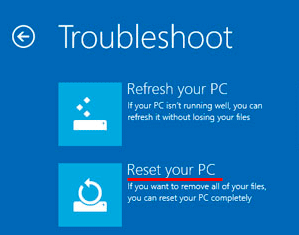
Paso 3: En las ventanas siguientes, elige la opción de retorno (con eliminación o conservación de la información personal) y confirma el proceso de recuperación con el botón correspondiente.
Si esta opción no ayuda, puede significar que hay problemas con los archivos de recuperación del sistema. En este caso, es mejor realizar una instalación limpia del sistema operativo desde el disco oficial de Microsoft.
Recuperación de datos después de restaurar el equipo a su estado original
Si accidentalmente elegiste restablecer el sistema a la configuración de fábrica eliminando archivos del sistema, debes restaurar la información de inmediato. Primero, debes dejar de trabajar completamente con el disco del sistema, ya que sobrescribir puede «borrar» los restos de archivos que pueden ser utilizados para la recuperación. Sabiendo esto, solo necesitas usar una práctica utilidad llamada RS Partition Recovery. El programa tiene algoritmos de trabajo avanzados que te permiten restaurar información después de eliminación, formateo, reinstalación del sistema operativo, restauración del sistema a un estado anterior, infección por virus u otros daños.
La funcionalidad de RS Partition Recovery te permite restaurar archivos multimedia, documentos y cualquier otra información en el menor tiempo posible. Así, para restaurar archivos después de restablecer a la configuración de fábrica, es suficiente escanear el disco duro con la utilidad y recuperar la información de las carpetas del sistema especificadas:
- C:\Users\Username\Documents – para la recuperación de documentos.
- C:\Users\Username\Desktop – para recuperar archivos del escritorio.
- C:\Users\Username\Pictures – para recuperar imágenes guardadas.
- C:\Users\Username\Downloads – para recuperar archivos descargados.