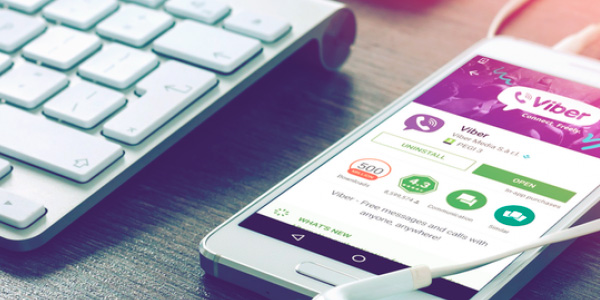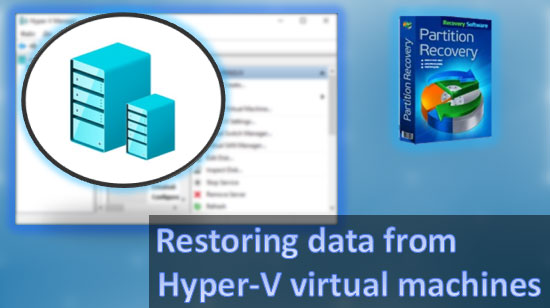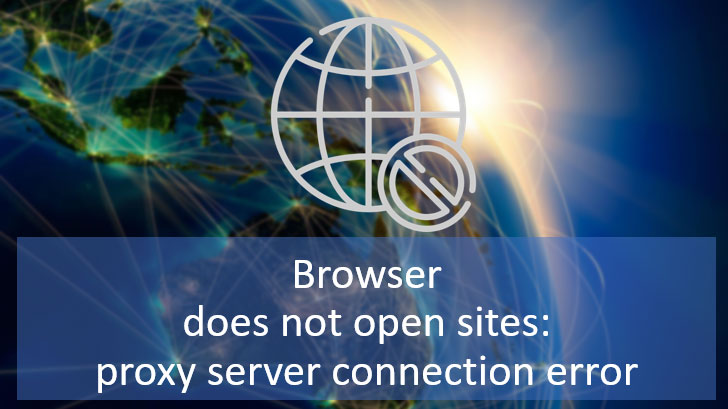Trabajando en una empresa de recuperación de datos, escuchamos historias sobre personas que se meten en problemas al intentar mejorar algo. Ya sea experimentando con ajustes en el registro de Windows o utilizando una herramienta de desfragmentación de bajo nivel, estos intentos de optimización a menudo terminan en manos de una empresa de recuperación de datos como la nuestra.

Contenido
- Los Diferentes Tipos de Almacenamiento
- Discos Duros Magnéticos
- Unidades SSD
- Nuestros consejos para unidades SSD:
- Unidades SSD: Los Consejos Erróneos
Hoy, hemos decidido resumir nuestras experiencias con técnicas de optimización de discos duros y determinar qué hacer y qué evitar.
Los Diferentes Tipos de Almacenamiento
Una cosa es segura: lo que puede ser bueno para tu disco duro puede ser fatal para un SSD, y viceversa. Las dos tecnologías de almacenamiento, magnética y de estado sólido, son mundos aparte. Los discos duros magnéticos utilizan técnicas de optimización completamente diferentes en comparación con los discos SSD. Un buen consejo para un disco duro mecánico puede rápidamente desgastar el disco si se aplica a un SSD.
Para entender mejor lo que está sucediendo, revisemos las diferencias entre los discos magnéticos y los de estado sólido.
Discos Duros Magnéticos
Los discos duros magnéticos dependen de platos giratorios y cabezales móviles para almacenar información. Para leer datos, el disco duro (suponiendo que ya esté en funcionamiento) debe posicionar los cabezales de lectura sobre una cierta área de los platos (lo cual toma tiempo), esperar a que los cabezales se estabilicen (lo cual también toma tiempo) y luego leer la información (lo cual, nuevamente, toma tiempo). Si intentas leer un archivo grande que está almacenado de manera consecutiva en el disco, el disco duro solo tendrá que posicionar los cabezales una vez y leer el contenido del archivo accediendo a sectores consecutivos. Las lecturas secuenciales siempre son las más rápidas en discos duros magnéticos.
Ahora, supongamos que el archivo está fragmentado y los múltiples bloques de datos que pertenecen a un archivo están dispersos por los platos. El disco duro tendrá que reposicionar los cabezales para leer cada fragmento. Dado que cada movimiento de los cabezales toma tiempo, la velocidad de lectura resultante se verá muy afectada en comparación con la lectura secuencial.
Para superar este problema, se puede utilizar una herramienta de desfragmentación de disco para consolidar los fragmentos en bloques consecutivos. Algunas de las mejores herramientas de desfragmentación, como las integradas en Windows 7, Windows 8 y Windows 10, pueden ejecutarse automáticamente según un horario, optimizando el disco completamente en segundo plano sin que el usuario lo note. Para que esto suceda, tendrás que abrir la herramienta de desfragmentación de disco y configurar un horario; no está configurado en ninguna versión de Windows para ejecutarse automáticamente.
Nuestros consejos para discos duros magnéticos:
- Programa una herramienta de desfragmentación de disco (como la integrada en Windows 7, 8 o 10) para ejecuciones regulares.
- Si es posible, intenta mantener al menos un 20% de espacio libre en el disco. Esto ayuda a evitar la fragmentación y facilita la desfragmentación. Ten en cuenta que debes dejar esa cantidad de espacio libre en cada partición (volumen lógico o letra de unidad) creada en un disco duro en particular. (¡Esto es diferente en las unidades SSD!)
- Revisa regularmente la salud de tu disco con una herramienta como Crystal DiskInfo. Observa cuántos Sectores Reasignados tiene tu disco duro. Si el número no es cero, mantente alerta. Si ves que el número de Sectores Reasignados aumenta (aunque sea lentamente), COMPRA UN DISCO DURO DE REEMPLAZO INMEDIATAMENTE, haz una copia de seguridad de tus datos, deja de usar el disco viejo y deshazte de él. El aumento en el número de sectores reasignados siempre significa que tu disco duro está fallando. Sin embargo, si tienes un número fijo de sectores reasignados reportados cada vez que ejecutas Crystal DiskInfo y ese número no cambia en semanas, puedes seguir usando el disco normalmente.
¿Es una buena idea desfragmentar el disco en una unidad SSD? No, y aquí está la razón.
Unidades SSD
A diferencia de los discos duros magnéticos tradicionales, el almacenamiento en estado sólido escribe información en chips NAND flash. Estos no tienen partes móviles, lo que significa que no existen retrasos por posicionamiento de cabezales. No importa cuán fragmentado esté un archivo grande, una unidad SSD podrá leer su contenido tan rápido como si estuviera almacenado de manera consecutiva. De hecho, no existe un espacio «contiguo» en las unidades SSD debido al constante remapeo y traducción de direcciones.
Sin entrar en detalles técnicos, una cierta dirección física puede ser mapeada por el controlador de la SSD a cualquier bloque en uno de los chips NAND flash. Aún más inusual es el hecho de que el controlador de la SSD puede hacer que esa misma dirección física se refiera a otra celda NAND en un instante mientras realiza mantenimiento rutinario. Así es como funcionan las unidades SSD.
Como puedes ver, «desfragmentar» una unidad SSD no tiene sentido, ya que los datos reales estarán dispersos aleatoriamente en los chips NAND de todas formas. Sin embargo, las primeras herramientas de desfragmentación intentaban desfragmentar las unidades de estado sólido. Las consecuencias de esto son graves. Las unidades SSD tienen una vida útil finita debido al número limitado de operaciones de escritura que se pueden realizar en cada bloque de datos. Dado que desfragmentar el disco implica muchas operaciones de lectura-escritura, cada ciclo de desfragmentación puede consumir hasta un 0.1% de la vida útil efectiva de tu SSD (más en unidades SSD casi llenas o de menor tamaño).
NUNCA utilices herramientas de desfragmentación de terceros en unidades SSD, sin importar las afirmaciones de marketing hechas por sus fabricantes.
¿Por qué mencionamos herramientas «de terceros»? Porque Windows reconoce adecuadamente las unidades SSD desde Windows 7, rechazando automáticamente desfragmentarlas. En Windows 8 y Windows 10, tienes una herramienta de desfragmentación de disco incorporada que puede optimizar realmente las unidades SSD sin perjudicar su vida útil en absoluto. Por el contrario, la herramienta de optimización de Windows 8 (Windows 10) puede mejorar las velocidades de escritura y la salud general de tu unidad SSD al recortar el espacio vacío. Dado que TRIM es una parte integral del subsistema de almacenamiento de Windows desde Windows 7, recortar manualmente una unidad SSD no es normalmente necesario.
Sin embargo, configurar tu unidad SSD para recortar una vez a la semana (o una vez al mes) puede ayudar a poner tu unidad SSD en forma si hubo operaciones de escritura fallidas o errores en el sistema de archivos. Es importante destacar que recortar una unidad SSD NO genera desgaste adicional. Esta es una operación completamente segura si utilizas herramientas adecuadas como el desfragmentador de Windows.
Nuestros consejos para unidades SSD:
- Tómate tu tiempo para investigar al elegir una nueva unidad SSD. Las unidades SSD no son todas iguales. Algunos modelos tienen tasas de fallo mucho más altas de lo habitual, mientras que otros fabricantes producen dispositivos consistentemente buenos año tras año. Esto puede cambiar en cualquier momento, por lo que no verás recomendaciones para marcas y modelos específicos aquí. Simplemente haz tu debida diligencia.
- No uses ninguna herramienta de desfragmentación u optimización de terceros. Nunca.
- Programa la optimización con una herramienta de Desfragmentación de Disco que viene en Windows 7, 8 o 10. Recortar las unidades SSD de vez en cuando es bueno para la salud de tu unidad SSD.
- Sé consciente de que TRIM no está disponible en Windows para unidades SSD externas (conectadas vía USB o FireWire). Intenta montar tus unidades SSD internamente, conectándolas con un cable SATA.
- Entiende que TRIM solo está disponible para unidades SSD desde Windows 7. Actualiza a Windows 7, 8 o 10 si estás usando una versión anterior de Windows. Optimiza tu unidad SSD después con una herramienta de optimización de disco incorporada (solo en Windows 8 y Windows 10).
- Entiende que TRIM solo está disponible en Windows para volúmenes NTFS. Asegúrate de que todos los volúmenes en tus unidades SSD sean NTFS. NO USES SISTEMAS DE ARCHIVOS QUE NO SEAN NTFS EN TUS UNIDADES SSD.
- Si es posible, intenta mantener al menos un 20% de espacio libre en el disco. Esto no tiene nada que ver con la fragmentación. En cambio, mantener espacio libre permite al controlador SSD realizar nivelación de desgaste y optimizaciones de rendimiento de manera mucho más efectiva en comparación con situaciones donde tu unidad SSD está casi llena. Ten en cuenta que si tienes más de una partición en una unidad SSD, no tendrás que dejar tanto espacio libre en cada volumen lógico. El controlador SSD no sabe nada sobre volúmenes lógicos, por lo que dejar algo de espacio libre en cualquier parte del disco es suficiente.
- Revisa regularmente la salud de tu unidad con una herramienta como Crystal DiskInfo. Observa la salud general de tu unidad SSD. Crystal DiskInfo informa la salud de la SSD como un porcentaje de la vida útil estimada (basado en el número promedio de ciclos de escritura realizados por el disco, o basado en la cantidad total de datos escritos en el disco, dependiendo de lo que informe el controlador SSD). Todo lo que esté por encima del 50% está perfectamente bien. Dado que las unidades SSD tienen una vida útil finita, su salud reportada disminuirá constantemente. Esto es completamente normal. No entres en pánico. Cuando la salud de tu SSD baje por debajo del 50%, aún estás en buen estado, pero en este momento podrías querer empezar a buscar un reemplazo. No dejes que la salud de tu SSD baje a alrededor de cero. Algunas unidades SSD (por ejemplo, la serie Intel Enterprise) bloquearán toda la unidad inmediatamente cuando alcance el nivel del 0%. Otros modelos pueden continuar funcionando en modo de solo lectura. Algunos otros modelos pueden seguir funcionando como de costumbre; sin embargo, los tiempos de retención de datos se ven gravemente afectados. Al 0%, todos los datos almacenados en tu unidad SSD pueden perderse después de solo 3 meses de apagar la unidad si se almacena a temperaturas alrededor de +25°C. Si las temperaturas circundantes son más altas (lo cual siempre es el caso si la unidad está dentro de una laptop o carcasa de computadora), la retención de datos es aún más corta. No juegues con tus datos y procura reemplazar tu unidad SSD mucho antes de que se agoten todos los ciclos de escritura disponibles.
Unidades SSD: Los Consejos Erróneos
A lo largo de los años, hemos visto una cantidad considerable de malos consejos sobre cómo «optimizar» el rendimiento o «mejorar» la longevidad de las unidades SSD. Algunos de estos consejos hacen poco para mejorar tu experiencia con el SSD, y otros no hacen nada en absoluto. Sin embargo, la mayoría de ellos vienen con serios inconvenientes, limitando la fiabilidad o la capacidad de recuperación de tus datos o de la instalación de Windows.
Ejemplos de consejos particularmente malos son fáciles de encontrar. Por ejemplo, http://www.disk-partition.com/kb/tips-ssd-optimization-windows7-2.html enumera consejos extremadamente malos que tienen muchas más probabilidades de causarte problemas que de salvar tu unidad SSD.
Aquí están los malos consejos.
- Mover el archivo de paginación de Windows a un disco duro magnético. ¡Mal consejo! Los archivos de intercambio (o archivos de paginación) en Windows ven muy pocas operaciones de escritura pero muchas de lectura. Mover tu archivo de paginación de una unidad SSD rápida, con búsqueda instantánea, a un disco duro magnético mucho más lento hará muy poco para prolongar la vida útil de tu unidad SSD, pero vendrá con una penalización de rendimiento general muy reducida. Simplemente no lo hagas.
- Mover la caché de Internet Explorer a un disco duro. No lo hagas. La caché del navegador consiste en una infinidad de pequeños archivos que, en conjunto, ocupan muy poco espacio (comparativamente) en tu disco. Tu unidad SSD es un dispositivo perfecto para recibir estos archivos temporales debido a su tiempo de acceso instantáneo. Si mueves la caché de tu navegador a un disco duro magnético, experimentarás los olvidados tartamudeos y retrasos al abrir páginas web complejas o al cambiar entre pestañas del navegador. Simplemente no lo hagas.
- Desactivar la Prefetching y Superfetch de Windows. ¿Por qué? Windows es lo suficientemente inteligente como para desactivar la prefetch en unidades SSD mientras la mantiene habilitada para discos duros magnéticos (si están disponibles en tu sistema). No tiene ningún sentido desactivar la prefetching de Windows.
- Desactivar las marcas de tiempo de NTFS. Nuevamente, ¿por qué querrías hacer eso? El impacto en el rendimiento es mínimo, y la ganancia de rendimiento real es imaginaria, pero estarás alterando configuraciones internas de Windows, posiblemente causando inestabilidades en tu sistema operativo y potencialmente rompiendo ciertas características de Windows como Volume Shadow Copy y auto-backup. Simplemente no lo hagas.
- Desactivar la indexación de búsqueda de Windows. Otro consejo estúpido que vemos mucho en los foros. La indexación de búsqueda de Windows tiene casi cero efecto en la vida útil del SSD ya que su base de datos real (que se escribe en el disco) es muy compacta. Sin embargo, la indexación de búsqueda te ayuda a encontrar documentos, mensajes, imágenes y otras cosas al instante en lugar de que el sistema tenga que escanear todo el sistema de archivos nuevamente para cada búsqueda que realices. Simplemente no lo hagas.
- Usar herramientas de terceros como SSD Tweaker. Varios clientes se quejaron de que su MBR fue destruido al usar esta y herramientas similares. Con las unidades SSD, recuperar información es extremadamente difícil, así que no arriesgues tus datos por beneficios de rendimiento imaginarios. Simplemente no lo hagas.
- Desactivar la Protección del Sistema de Windows. Este es en realidad nuestro favorito. ¿Realmente vas a poner en riesgo todo tu sistema por una reducción imaginaria en el número de ciclos de escritura? ¿En serio?
- Desactivar la Hibernación y el Modo de Suspensión. ¿Por qué? Apagar y arrancar tu PC o laptop cada vez pone más carga en todos sus componentes (incluyendo la unidad SSD) de lo que podrías potencialmente ahorrar al desactivar estas funciones de ahorro de energía. ¿Quién en su sano juicio podría dar un consejo así simplemente nos deja perplejos.