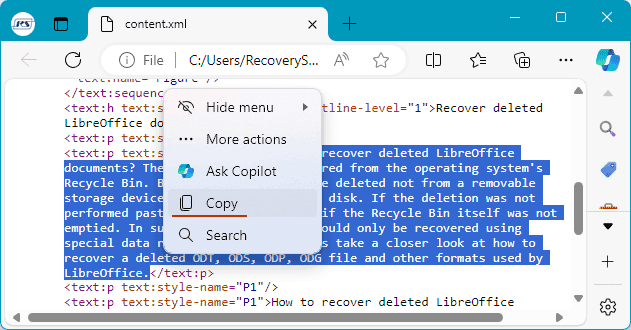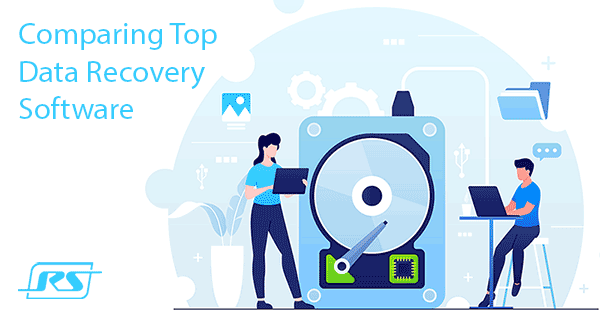¿Cómo recuperar un documento de LibreOffice no guardado? ¿Cómo recuperar un documento de LibreOffice dañado? LibreOffice es una suite ofimática funcional, considerada la mejor alternativa a Microsoft Office. Cuenta con herramientas integradas para abordar estos problemas. A continuación, exploraremos cómo recuperar archivos ODS, ODT, ODP, ODG—formatos para las aplicaciones Calc, Writer, Impress, Draw, respectivamente—y otros. Discutiremos cómo hacerlo utilizando las herramientas integradas de LibreOffice y otras soluciones.
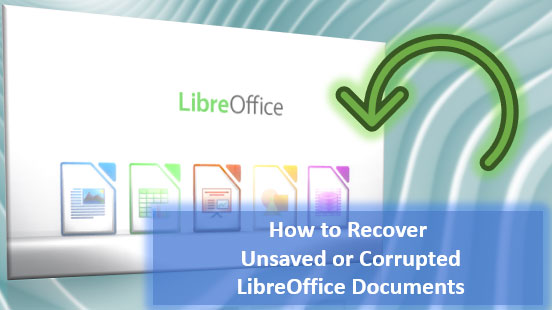
Contenido
- Guardado Automático de Documentos en LibreOffice
- Recuperación de Documentos Corruptos Usando LibreOffice
- Copias de Seguridad de Documentos de LibreOffice
- Insertar un Documento de Writer Corrupto en un Nuevo Documento
- Convertir un Documento de LibreOffice a Otros Formatos
- Convertir un Documento de LibreOffice a un Archivo ZIP
Guardado Automático de Documentos en LibreOffice
LibreOffice incluye una función de guardado automático de documentos que guarda los documentos de la aplicación a intervalos especificados. Gracias a esta función, si ocurre un fallo en LibreOffice o en el sistema operativo de la computadora y no hemos guardado el documento, podemos recuperarlo la próxima vez que iniciemos la aplicación de oficina. Esta es la solución para recuperar documentos de LibreOffice no guardados.
Después de un fallo, las aplicaciones de LibreOffice comienzan con una ventana de recuperación de documentos. En esta ventana, veremos todos los documentos que se pueden recuperar. Si necesitamos recuperar un documento, hacemos clic en «Iniciar» en esta ventana.
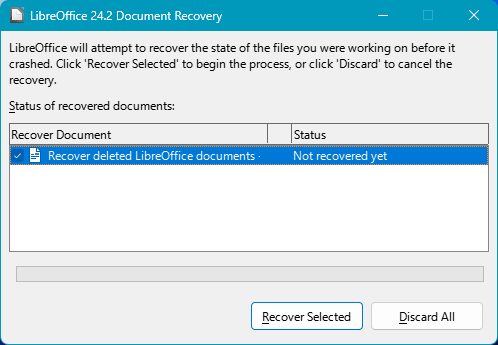
Luego, hacemos clic en «Finalizar».
Eso es todo: los documentos recuperados se abrirán en sus respectivas aplicaciones.
Puede configurar el intervalo de guardado automático. Por defecto, este intervalo está establecido en 10 minutos. Si trabajas activamente con LibreOffice, podrías querer acortar este intervalo. Para hacerlo, ve a la configuración de LibreOffice en cualquier aplicación. En el menú «Herramientas», haz clic en «Opciones», o utiliza las teclas Alt+F12.
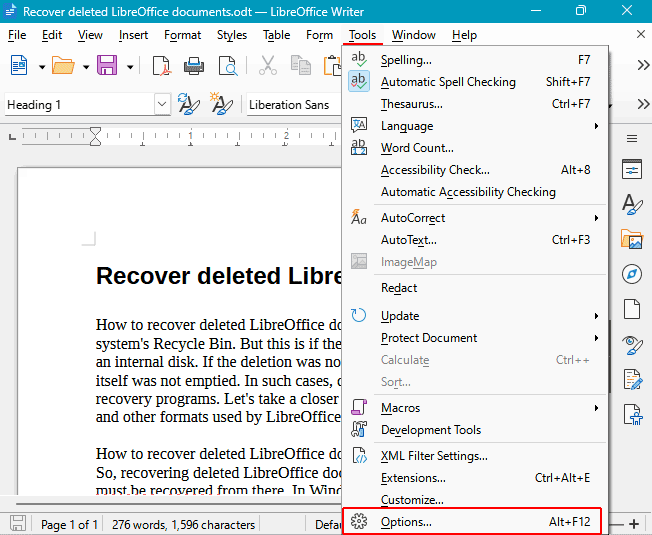
A la izquierda, abre «Cargar/Guardar → General». En la sección «Guardar», busca la opción «Guardar información de Autorecuperación cada:». Aquí, puedes establecer el intervalo de guardado automático para los documentos de LibreOffice.
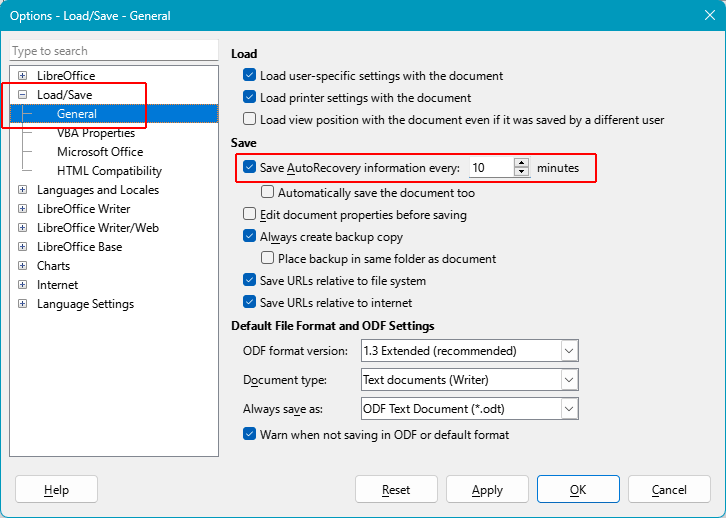
Esta configuración se aplicará a todas las aplicaciones de LibreOffice.
Recuperación de Documentos Corruptos Usando LibreOffice
Al igual que con la recuperación de documentos no guardados, LibreOffice también ofrece recuperación para documentos corruptos. Cuando intentas abrir un documento corrupto, el programa te ofrecerá recuperar el archivo. Haz clic en «Sí».
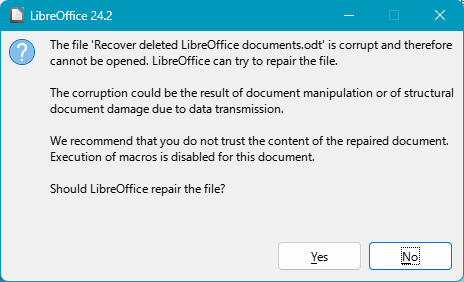
Si el documento puede ser recuperado, se abrirá en la aplicación. Si no, LibreOffice te notificará que la recuperación no es posible.
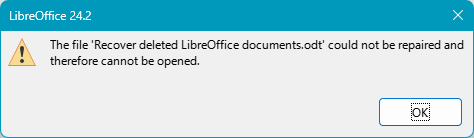
En este caso, deberías verificar si hay actualizaciones de LibreOffice. Las nuevas versiones de la suite ofimática pueden incluir mecanismos de recuperación mejorados para los archivos compatibles. En el menú «Ayuda» de cualquier aplicación, haz clic en «Buscar actualizaciones».
Si hay actualizaciones disponibles, descárgalas e instálalas.
¿Qué hacer si el programa aún no puede recuperar el documento incluso después de actualizar? ¿Cómo recuperar un documento corrupto de LibreOffice?
Copias de Seguridad de Documentos de LibreOffice
LibreOffice incluye una función para crear copias de seguridad de documentos. Para cada documento, se crea automáticamente una copia de seguridad al guardar, representando la versión anterior. Esta copia se sobrescribe con cada nuevo guardado y proporciona una solución para revertir a una versión reciente del documento si se realizan cambios no deseados.
Lo más importante es que las copias de seguridad son una solución para recuperar documentos de LibreOffice dañados. Si un documento se corrompe debido a un fallo de LibreOffice o del sistema operativo y el programa no puede recuperarlo, puedes utilizar la copia de seguridad del documento.
Por defecto, la creación de copias de seguridad en LibreOffice está desactivada. Para activarla, ve a la configuración de LibreOffice como se muestra arriba. En el menú «Herramientas», haz clic en «Opciones», o utiliza las teclas Alt+F12. Luego, a la izquierda, abre la misma ruta «Cargar/Guardar → General». En la sección «Guardar», marca la casilla «Siempre crear una copia de seguridad».
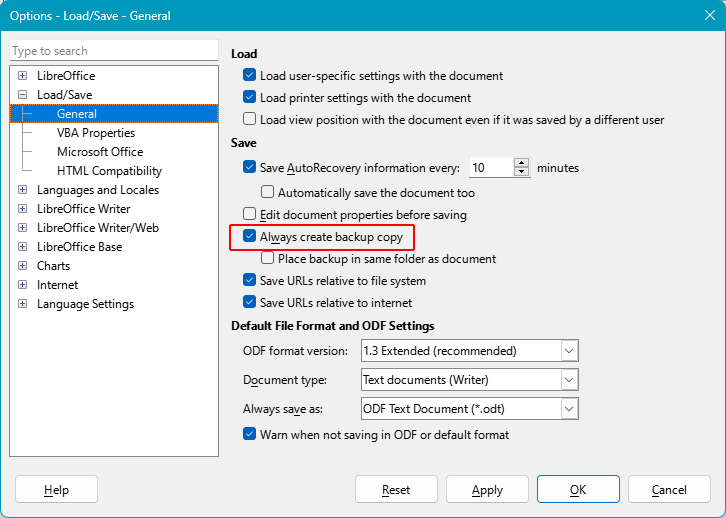
Esta configuración se aplicará a todas las aplicaciones de LibreOffice.
¿Cómo recuperar un documento de LibreOffice desde una copia de seguridad? Abre nuevamente la configuración del programa: en el menú «Herramientas», haz clic en «Opciones», o utiliza las teclas Alt+F12. Ahora, necesitas las rutas donde LibreOffice almacena archivos temporales, copias de seguridad, auto-texto y otros datos. A la izquierda, abre «LibreOffice → Rutas».
Observa la sección «Copia de seguridad». Aquí se indicará la ruta a las copias de seguridad. En Linux, la ruta predeterminada es:
home/username/.config/libreoffice/4/user/backup
En Windows, la ruta predeterminada es:
C:UsersusernameAppDataRoamingLibreOffice4userbackup
Haz doble clic en esta ruta.
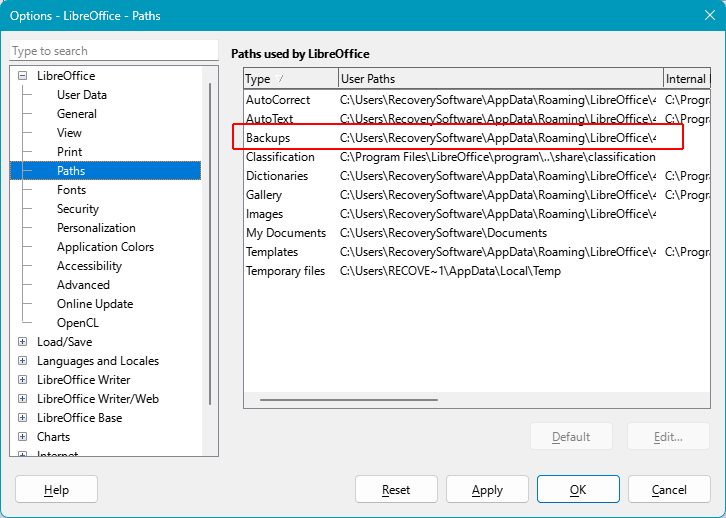
Esta ruta se abrirá en el navegador interno del programa. Necesitas abrir esta ruta en el Explorador de Windows o en un gestor de archivos de Linux. En Windows, para ahorrar tiempo al revelar carpetas ocultas, puedes copiar la ruta en el navegador interno. Luego presiona Win+R, pega la ruta copiada en el comando «Ejecutar» y haz clic en «Aceptar».
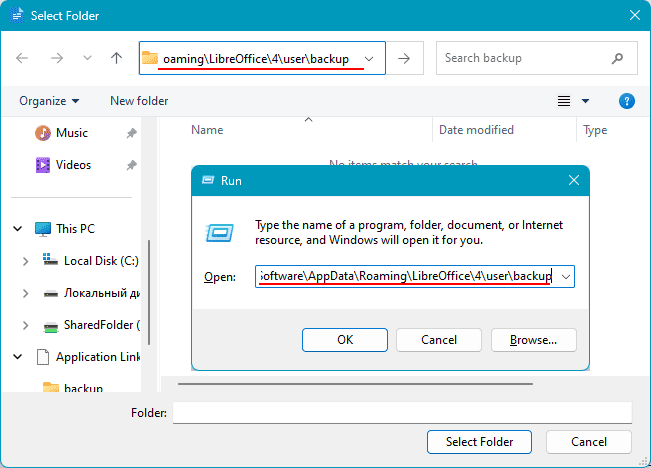
Navega hasta la carpeta donde LibreOffice almacena las copias de seguridad. Encuentra tu documento y cópialo a otra ubicación en tu disco.
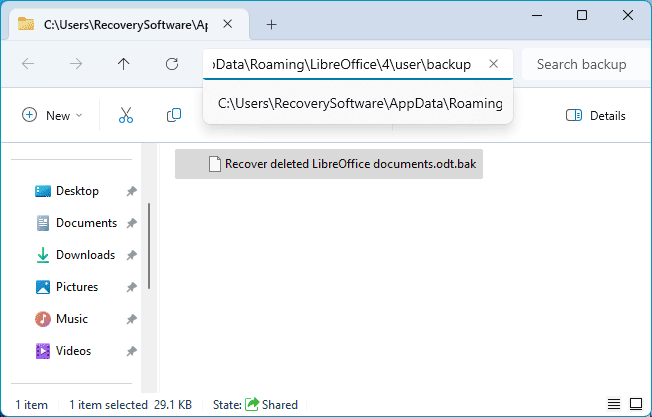
Los archivos de copia de seguridad tienen un formato BAK. Este formato no está inicialmente asociado con las aplicaciones de LibreOffice. Por lo tanto, abre este archivo a través de la opción de menú contextual «Abrir con». Selecciona la aplicación de LibreOffice.
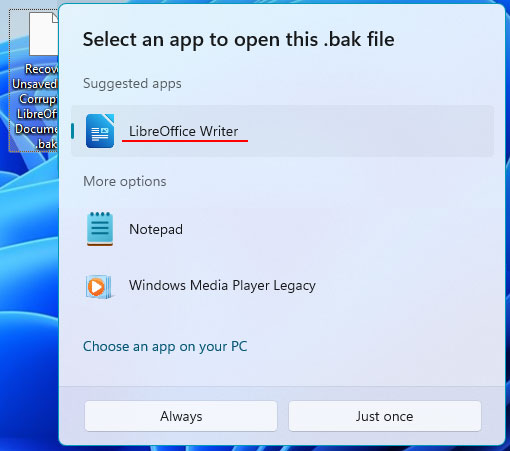
Después de abrir la copia de seguridad, guárdala como un documento regular de LibreOffice.
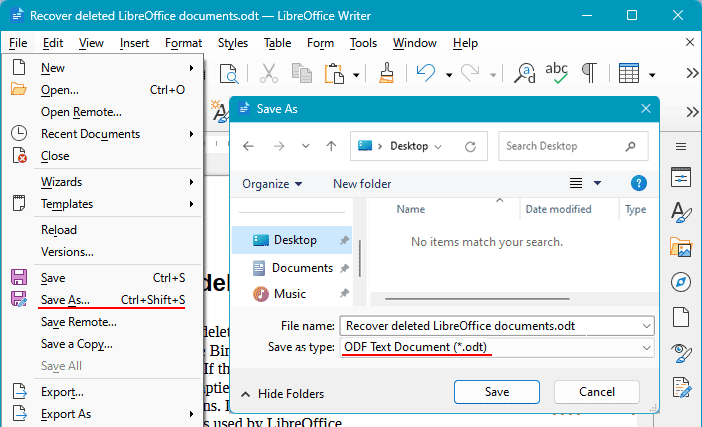
Así es como LibreOffice puede recuperar formatos ODT, ODS, ODP, ODG y otros formatos de aplicación en caso de corrupción de documentos. Sin embargo, dicha recuperación solo es posible si la función de copia de seguridad está habilitada. Pero, ¿qué sucede si el documento está dañado y la función de copia de seguridad no estaba habilitada?
Insertar un Documento de Writer Corrupto en un Nuevo Documento
Puedes intentar reparar un documento de texto de Writer insertándolo en un nuevo documento como texto desde un archivo. Crea un nuevo documento. En el menú «Insertar», selecciona «Texto desde archivo».
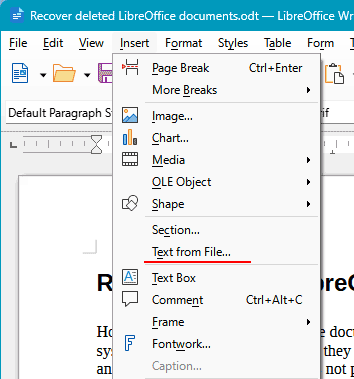
A continuación, selecciona el documento de texto de LibreOffice Writer que está corrupto.
Convertir un Documento de LibreOffice a Otros Formatos
Puedes intentar extraer contenido valioso de un documento dañado convirtiéndolo a otro formato. Existen muchos servicios en línea gratuitos para convertir documentos entre varios formatos.
Realiza una búsqueda con una consulta como «Convertir ODT», es decir, un documento de texto de Writer. Visita un sitio web de servicios de conversión. Si es un documento de texto, intenta convertirlo primero a formatos de texto como HTML, DOCX, PDF, etc. Si esto no funciona, intenta convertirlo a otros formatos.
Convertir un Documento de LibreOffice a un Archivo ZIP
Otra forma de extraer contenido valioso de un documento de LibreOffice dañado es convertir el documento en un archivo ZIP y extraer los datos en bruto en un archivo XML. Esta solución es aplicable para archivos de texto de Writer y posiblemente para hojas de cálculo de Calc, donde hay texto importante o valores numéricos presentes.
Para hacer esto, necesitas asegurarte de que los nombres de los archivos se muestren con sus extensiones en el gestor de archivos. En el Explorador de Windows, esto no está habilitado por defecto.
Para habilitarlo, en el Explorador de Windows, haz clic en «Vista → Mostrar» y marca «Extensiones de nombre de archivo».
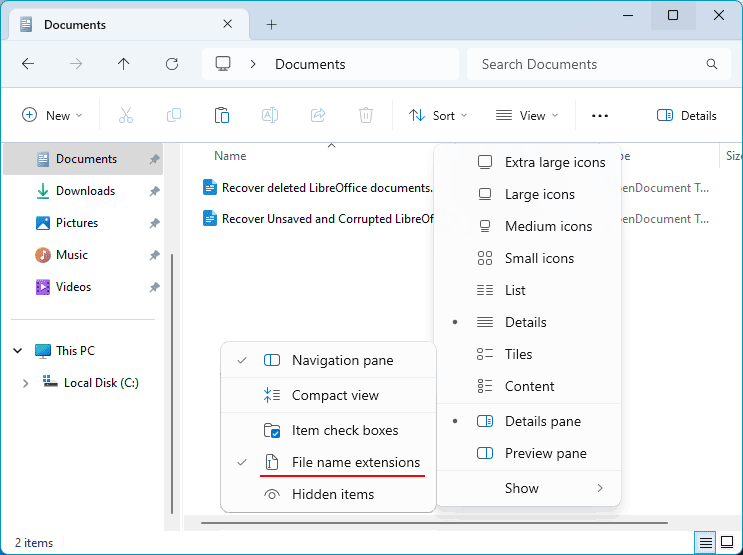
A continuación, presiona F2 para renombrar el documento de LibreOffice dañado. Elimina la extensión original ODT o ODS y reemplázala con ZIP.
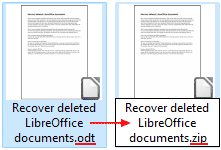
Extrae el archivo ZIP.
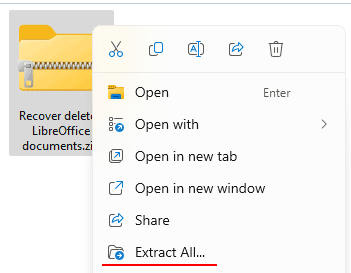
En los archivos extraídos, busca el archivo content.xml. Ábrelo. Puedes usar un editor de texto simple como el Bloc de notas de Windows, pero es mejor usar un navegador.
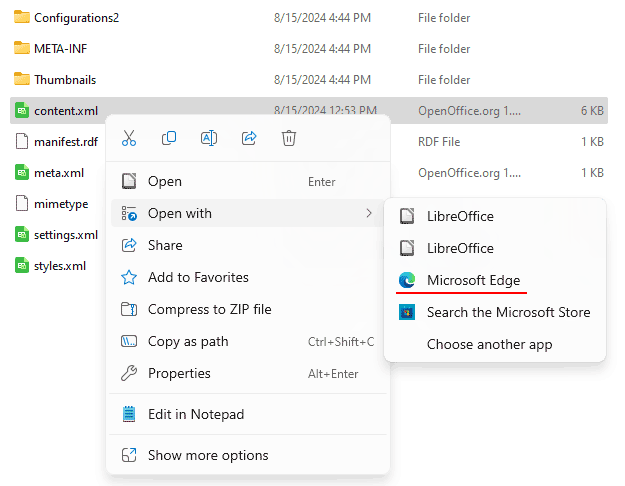
Mientras que los datos en un editor de texto se presentarán de manera caótica, en un navegador estarán algo organizados. Busca texto importante o datos numéricos entre los códigos de marcado y cópialos.