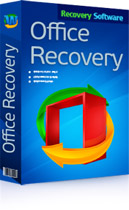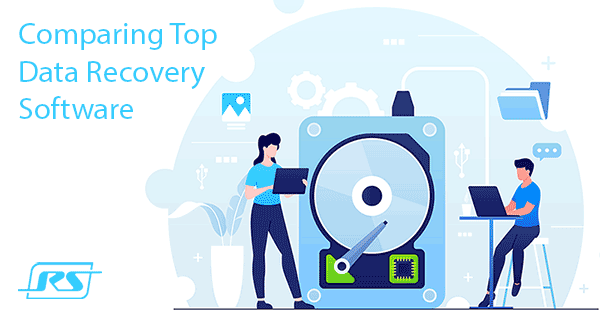¿Necesitas reparar o restaurar un documento de Word dañado? Puede suceder que al abrir un documento de Word, recibas un mensaje de error que indica que el documento no se puede leer porque está dañado o debido a otros problemas con el archivo. Los documentos de Word dañados pueden deberse a varias causas, pero generalmente solo tienes que lidiar con problemas en el encabezado del archivo, en cuyo caso los datos pueden recuperarse casi por completo y siempre.
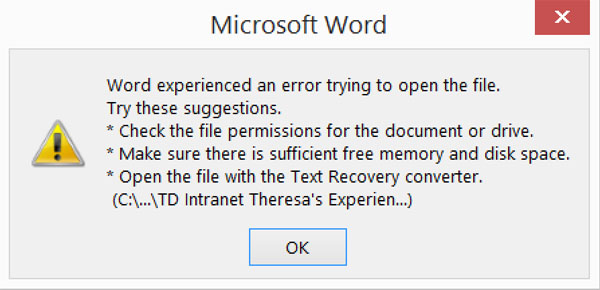
Contenido
- Aplicaciones de "terceros"
- Capacidades de recuperación integradas
- Abrir archivo por enlace
- Abrir en modo borrador
- Versiones anteriores
Este es el tipo de mensaje de error que puedes ver cuando Word no puede abrir un documento.
Aplicaciones de «terceros»
Le recomendamos comenzar con programas que se especializan en restaurar archivos de un formato específico, en este caso, los formatos del paquete de Microsoft Office. Por ejemplo, para restaurar imágenes, los desarrolladores de programas utilizan algoritmos especiales que no son muy adecuados para trabajar con documentos de texto, lo que puede afectar seriamente la calidad de la restauración en este caso.
Es mejor utilizar el programa RS Office Recovery, que ha demostrado ser una de las herramientas más efectivas para la recuperación de documentos de Microsoft Office. Simplemente descargue y ejecute el programa y escanee el disco en el que se almacenó el archivo dañado.
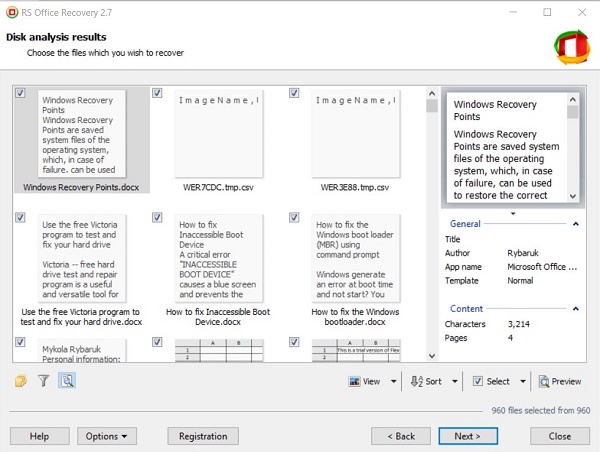
Todos los documentos descubiertos disponibles para recuperación se mostrarán en una ventana separada. Los documentos tendrán sus nombres originales. Podrá ver el contenido de sus documentos y luego recuperar los archivos necesarios simplemente haciendo clic en el botón «Siguiente».
Capacidades de recuperación integradas
Por defecto, Word ofrece dos formas posibles de abrir un documento dañado: Abrir y reparar un archivo o Abrir con un convertidor de recuperación de texto. Además de estas dos opciones, hay otras maneras de reparar un archivo utilizando solo recursos de Microsoft, todas ellas descritas en detalle en las instrucciones de soporte. Asegúrate de intentar abrir el archivo utilizando todos los métodos sugeridos antes de recurrir a otras herramientas; a menudo, las herramientas estándar son realmente suficientes.
Para probar métodos adicionales de recuperación de archivos, deliberadamente «corrompimos» el documento de Word y luego intentamos repararlo utilizando las diversas técnicas descritas a continuación. Describiremos los resultados para cada opción de recuperación.
Los métodos de recuperación estándar mencionados anteriormente se pueden implementar a través de la ventana de diálogo «Abrir» archivo. Haz clic en «Archivo», luego en «Abrir», y después haz clic una vez en el archivo que deseas restaurar. No intentes abrir el archivo que deseas restaurar simplemente haciendo doble clic en él, o Windows intentará abrirlo ‘como de costumbre’, y recibirás un mensaje de error una vez más.
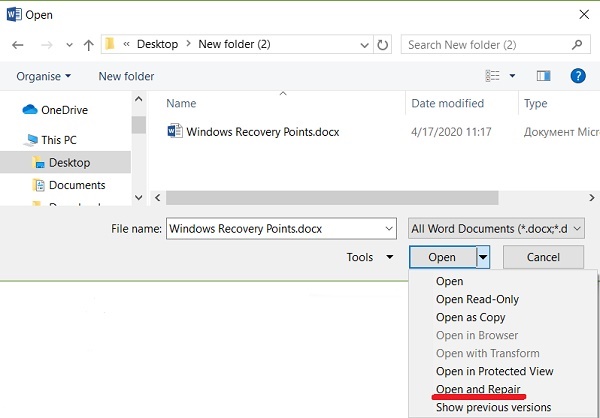
Ahora, en lugar de hacer clic en «Abrir», haz clic en la flecha negra ubicada en el lado derecho del botón. Verás muchas opciones adicionales, una de las cuales es «Abrir y reparar». Word intentará recuperar un documento dañado, y si tienes suerte, podrás ver el archivo.
En nuestra prueba simple, Word pudo recuperar completamente un archivo que contenía dos páginas de texto simple. Así que siempre comienza intentando recuperar archivos usando este método: funciona bastante bien y no requiere ningún software adicional.
La segunda función integrada es el Convertidor de Recuperación, al que también puedes acceder a través del área de diálogo «Abrir». En la lista desplegable «Todos los documentos de Word», selecciona «Reparar el texto de cualquier archivo».
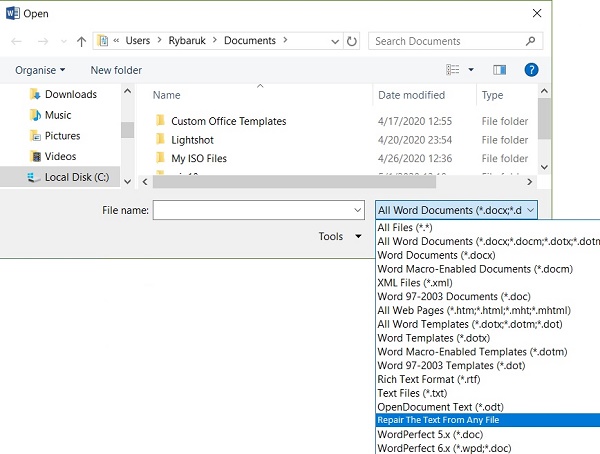
Word intentará recuperar el texto de un archivo. En nuestro caso, no lo logró, y recibimos nuevamente un mensaje de que el archivo estaba dañado. Dependiendo del tipo de daño en los archivos corruptos, los resultados de esta opción pueden variar.
Si ninguno de estos dos métodos funciona, puedes intentar insertar el documento dañado en otro documento de Word. Para hacerlo, abre un nuevo archivo y haz clic en la pestaña «Insertar».
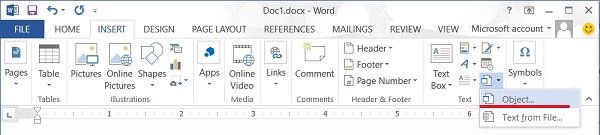
Haz clic en «Objeto» y luego selecciona «Objeto» nuevamente en la lista desplegable. Haz clic en la pestaña «Crear desde archivo» y luego en «Examinar». Selecciona un archivo de Word dañado y verifica si puedes pegar el contenido en un nuevo documento.
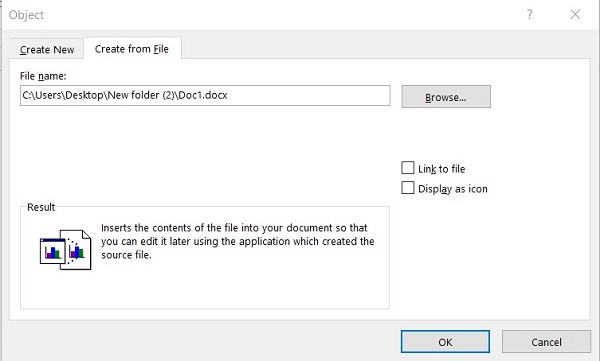
En nuestra prueba, Word no pudo insertar el documento en el archivo actual. En su lugar, apareció un extraño mensaje de error diciendo que el programa utilizado para crear el archivo, es decir, Word, no estaba instalado en nuestro sistema. Nuevamente, los resultados pueden ser diferentes, por lo que vale la pena intentarlo sin esperar mucho…
Abrir archivo por enlace
El método es un poco confuso, pero puede ser útil. Nuevamente, todo dependerá del tipo de corrupción del documento. Así que, creamos un documento, añadimos texto, copiamos ese texto, luego lo pegamos como texto especial en un nuevo documento como un enlace, y finalmente actualizamos ese enlace para que apunte al archivo corrupto en lugar del original. ¡Uf! Vamos a empezar.
Primero, abre un nuevo documento de Word y escribe algo como «Hola Mundo» y luego guarda este documento en algún lugar.
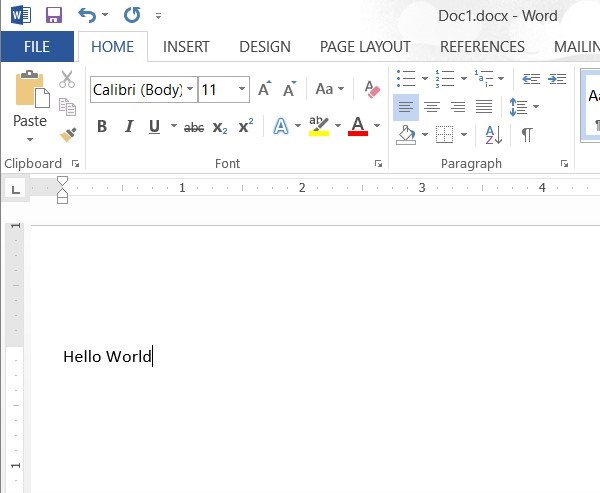
Ahora selecciona el texto que acabas de escribir y cópialo al portapapeles. Puedes seleccionarlo y presionar CTRL + C o simplemente hacer clic derecho sobre él y elegir Copiar.
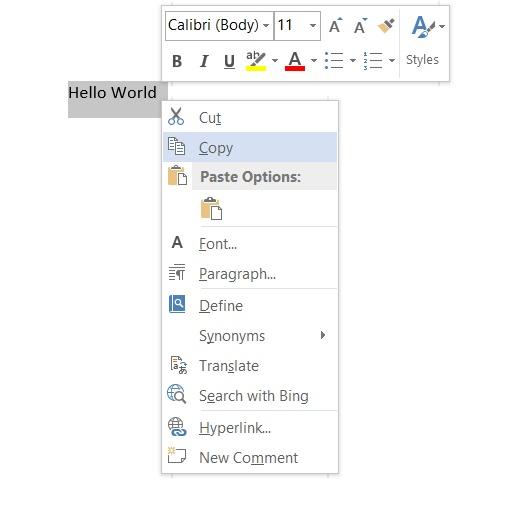
Luego crea un nuevo documento de Word, usando el menú «Archivo» – «Nuevo». Si lo deseas, selecciona un documento en blanco. Ahora haz clic en la pequeña flecha del botón Insertar y selecciona «Pegado especial».
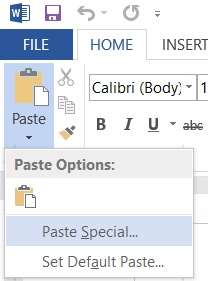
Aquí necesitas seleccionar «Texto con formato (RTF)» o «Texto sin formato». No importa cuál elijas. Si recibes un mensaje de error al intentar insertar un enlace, cierra este nuevo documento, copia el texto y crea el nuevo documento nuevamente.
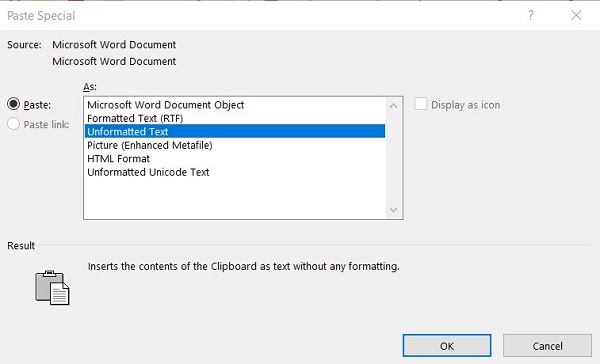
El final está cerca… Haz clic derecho en el texto del enlace que acabas de insertar en el documento, selecciona «Objeto de documento vinculado» y luego selecciona «Vínculos».
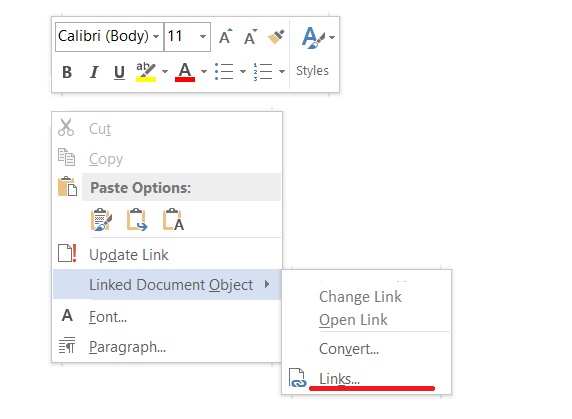
Haz clic en el botón «Vínculos» y navega hasta el directorio donde se encuentra el archivo corrupto. Selecciona el archivo y haz clic en «Abrir».
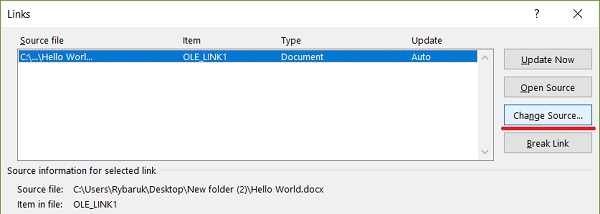
Una vez que la fuente del enlace se haya actualizado, haz clic en «Aceptar» y con suerte, el texto del documento corrupto aparecerá en lugar del texto que copiaste anteriormente. En mi caso, recibí un mensaje de error y no pude abrir el archivo corrupto. Sin embargo, mi archivo de prueba estaba corrupto de varias maneras, y esto podría ser la razón por la que el texto no se recuperó. ¡Aún tienes que intentarlo!
Abrir en modo borrador
Otra cosa que puedes intentar es abrir un archivo en modo «borrador», que no toma en cuenta la información del encabezado, etc., y por lo tanto, puede abrir un archivo dañado.
Para hacer esto, presiona «Archivo» y luego «Opciones». Haz clic en «Avanzado» y luego desplázate hacia abajo hasta «Mostrar contenido del documento».
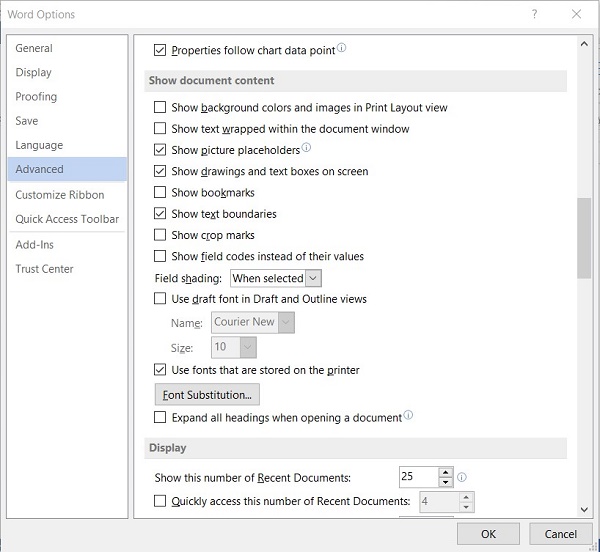
Aquí, marca la casilla «Mostrar marcadores de imagen» y «Usar fuentes de borrador que están almacenadas en la impresora». Ahora regresa a Word, en la sección «Vista» haz clic en «Borrador».
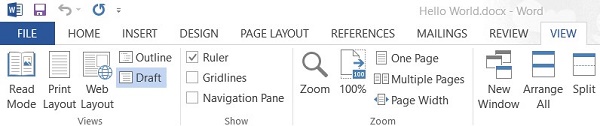
Ahora intenta abrir el archivo dañado. Si aún no se abre, tendrás que seguir explorando otras opciones para reparar el documento dañado.
Versiones anteriores
Otra opción que puede ayudarte a restaurar un documento de Word son las versiones anteriores de los archivos. En Windows 7 y versiones posteriores, la función de Restauración del Sistema realiza automáticamente copias de seguridad de tus documentos.
La función de «Restauración del Sistema» debería estar habilitada por defecto. Si la desactivaste manualmente, no podrás recuperar datos utilizando esta función. Sin embargo, si está habilitada, Windows guarda automáticamente copias de seguridad con bastante frecuencia, generalmente al menos una vez al día.
Puedes verificar si el archivo necesario tiene una copia de seguridad en tu sistema haciendo clic derecho sobre él, seleccionando «Propiedades» y luego yendo a la pestaña «Versiones Anteriores». Si no ves esta pestaña, entonces la opción de «Restauración del Sistema» no está habilitada.
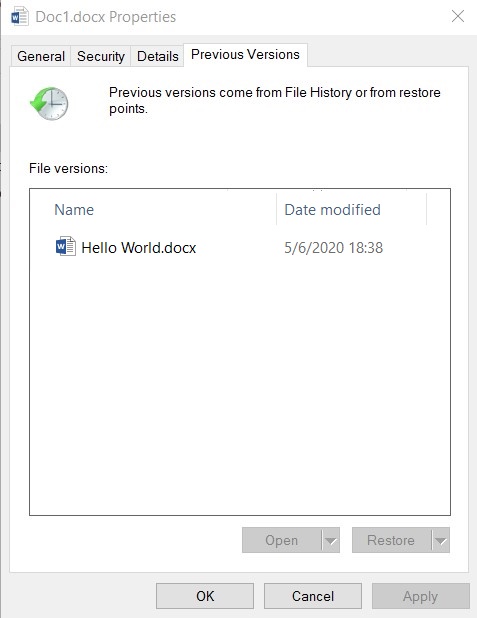
Todas las versiones guardadas anteriormente se mostrarán en la lista a continuación. Obviamente, perderás todos los datos que se añadieron al documento después de la última copia de seguridad y antes del error, pero sigue siendo mejor que nada.